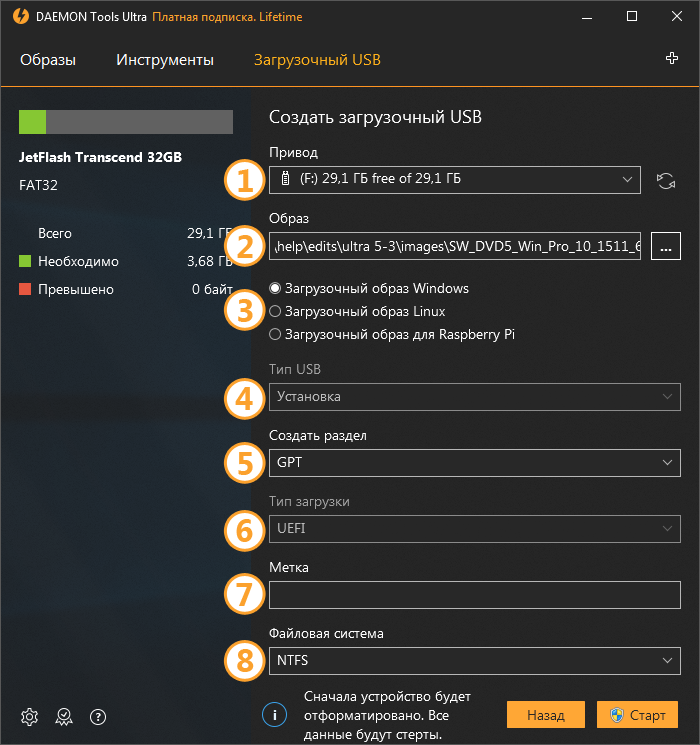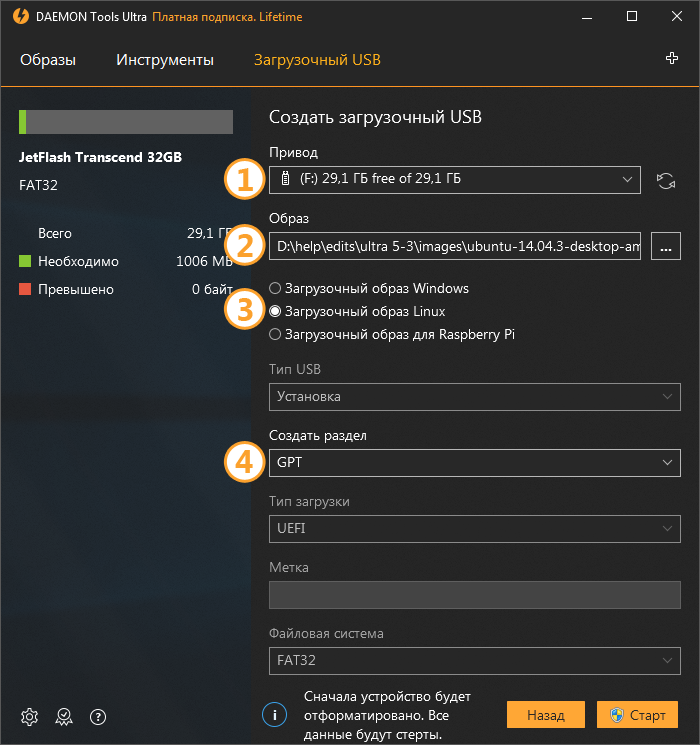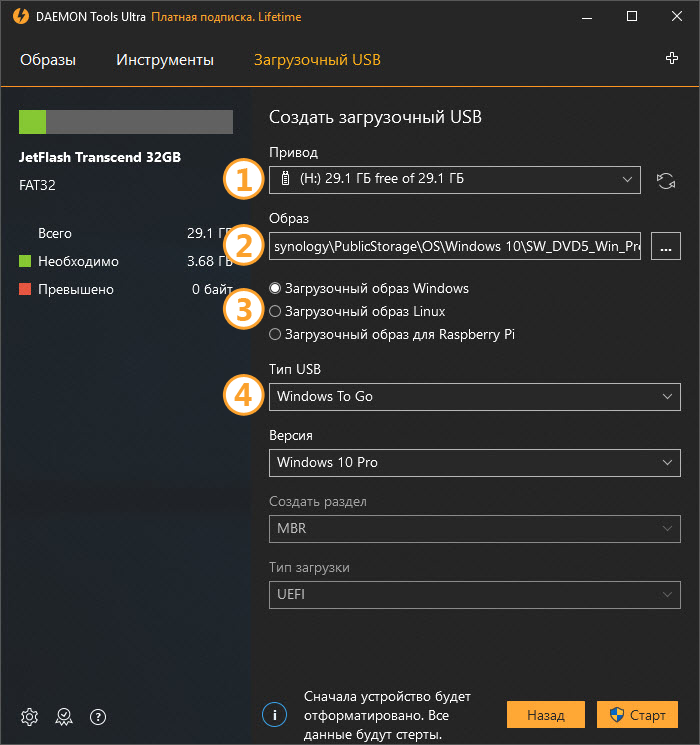- Как сделать загрузочную флешку в Daemon Tools
- Подготовительный этап
- Процесс создания
- Как создать загрузочную флешку с Windows или любой другой операционной системой
- Как создать загрузочную флешку с Windows, используя DAEMON Tools Ultra
- Как создать загрузочную флешку Windows 10, Linux и записать Windows To Go
- Как сделать загрузочную флешку Windows 10?
- Как сделать загрузочную флешку Linux?
- Как создать Live USB в DAEMON Tools Ultra?
- Как создать Live USB в DAEMON Tools Ultra?
- Создание загрузочной флешки в Daemon Tools Ultra
- Что нам нужно?
- Приступаем к записи
- Заключение
Как сделать загрузочную флешку в Daemon Tools
Использование оптических дисков уже давно считается архаизмом, ноутбуки и компьютеры всё чаще продают без дисководов. Даже лицензионная система поставляется в магазины на небольших флеш-накопителях. В статье расскажем, как создать загрузочную флешку в Daemon Tools.
Подготовительный этап
Функция создания установочного накопителя доступна не во всех ревизиях утилиты. Она фактически заложена в Lite версии программы, но её можно использовать, только после проведения активации. В платных вариациях Pro и Ultra, все работает изначально, у пользователя полный пакет функций.
Предварительно нужно скачать официальный образ ОС с сайта Microsoft или других открытых источников. О том, как установить драйвера после переустановки Виндовс, читайте в статье: «Как установить драйвера с флешки на Windows XP/7/10»
Процесс создания
Рассмотрим, как сделать загрузочную флешку с Windows через Daemon Tools. От пользователя не требуется делать с компьютером сложных махинаций, а как инсталлировать Виндовс, можно узнать в статье: «Устанавливаем Windows 10: полное описание процесса».
- Вставляем флешку в USB-порт. Выбираем из списка нужный, если подключено несколько накопителей.
- Указываем путь к скачанному образу с Виндовс.
- Ставим галочку напротив пункта «Переписать MBR». Параметр отвечает за корректное распределение информации в ячейках памяти. Флеш-накопитель будет автоматически отформатирован.
- Добавляем метку.
- Выбираем файловую систему. FAT32 – не поддерживает файлы более 4 гигабайт. NTFS – может работать с большим объёмов информации, но имеет сложную структуру, быстрее изнашивая чип памяти.
- Кликаем на «Старт».
В Ultra версии доступно больше настроек, например, есть возможность записать устройство в формате Windows To Go. Это позволяет запускать систему с вставленного USB-накопителя. Можно выбрать тип загрузки между MBR, MBR+BIOS и GTP.
Как создать загрузочную флешку с Windows или любой другой операционной системой
Идея написать пост о том, как создать загрузочную флешку из образа, появилась совсем недавно, когда моя сестра попросила поставить новую операционную систему на ее ноутбук. Задача не показалась мне сложной. Я нашла диск с Windows 7 и попросила ее подождать около часа. Но тут появилась проблема: на ноутбуке сестры не оказалось оптического привода.
Думаю, вы также знакомы с этой проблемой. Во многих современных ноутбуках и даже в некоторых персональных компьютерах отсутствует старый добрый привод. Производители компьютерной техники полагают, что диски отходят в небытие, а флешки способны решить любые вопросы. Но как же без диска установить ОС? Ответ очевиден. Мне нужно создать загрузочную флешку с Windows и использовать ее.
Для начала поясню, что создать загрузочный USB-носитель необходимо для установки любой операционной системы. Чтобы создать загрузочную флешку из образа, мне нужен сам носитель, ISO-файл с ОС и специальное программное обеспечение. Я рекомендую использовать DAEMON Tools Ultra. Эта программа не только «знает», как создать загрузочный USB, но и поможет вам закодировать диск или ускорить работу компьютера с помощью RAM-диска. Прежде чем создать загрузочную флешку с Windows, необходимо скачать и установить DAEMON Tools Ultra на ваш компьютер. Для этого зайдите на официальный сайт или нажмите на кнопку ниже.
Как создать загрузочную флешку с Windows, используя DAEMON Tools Ultra
Перед тем как следовать моим рекомендациям, проверьте, чтобы на вашей флешке не было никаких нужных данных, так как для того чтобы создать загрузочный USB, Windows 7, как и любая другая операционная система, требует пустой отформатированный носитель. Удалить всю информацию с флешки можно как из DAEMON Tools Ultra, так и самостоятельно.
- Итак, чтобы создать загрузочную флешку из образа, я запускаю программу и выбираю опцию Записать загрузочный образ на USB… из меню Инструменты. Затем я выбираю устройство из списка (1) и требуемый образ (2). Далее я переписываю MBR (главную загрузочную запись, которая поможет компьютеру понять, что перед ним загрузочный диск) (3). Также можно изменить файловую систему и отформатировать флешку. Отмечу, что вы не сможете создать загрузочный USB-носитель из образа размером более 4 ГБ, если выберете FAT32.
Далее задача о том, как создать загрузочную флешку из образа, полностью делегируется DAEMON Tools Ultra. Вам остается только подождать пару минут.
Готово! У нас получилось создать загрузочный USB, Windows 7 же с нее устанавливается так же просто, как и с обычного диска. Просто вставьте носитель в USB-порт, перегрузите систему и следуйте подсказкам на экране.
Моя сестра внимательно следила за тем, что я делаю, так что уже запомнила, как создать загрузочную флешку с Windows, и в дальнейшем не будет приставать ко мне с этим вопросом. Надеюсь, мой пост помог и вам!
Как создать загрузочную флешку Windows 10, Linux и записать Windows To Go
DAEMON Tools Ultra — самый быстрый и многофункциональный продукт, который мастерски выполняет любую работу с образами. Создать загрузочную флешку Windows 10 или Linux можно в пару шагов, а ведь это незаменимая функция! А релиз DAEMON Tools Ultra 5.3 позволяет создать Live USB. Рассмотрим пошагово настройки каждой фичи: как сделать загрузочную флешку Windows 10, как создать Live USB и какими особенностями обладает загрузочная флешка Linux!
Как сделать загрузочную флешку Windows 10?
Нет абсолютно ничего сложного в том, чтобы создать загрузочную флешку Windows 10. Для начала нужно скачать, установить и запустить DAEMON Tools Ultra.
Переходим на вкладку Инструменты и выбираем Создать загрузочный USB. Подключаем устройство, выбираем его из списка (1). Если устройство не распознано — жмите Обновить. Далее, чтобы создать загрузочную флешку Windows 10 нужно выбрать соответствующий образ в Проводнике (2). Как только образ выбран, отмечаем, какой именно образ хотим записать — Загрузочный образ Windows (3). Тип USB должен быть Установка (4), проверьте, верно ли указан этот пункт. Затем, нужно определиться с Разделом (5): у типа MBR есть ограничения (не более 4-х разделов и диски не более 2 ТБ), в то же время, у GPT ограничений нет. Стоит заметить, что при выборе MBR можно выбрать тип загрузки (6) (BIOS или же UEFI). Если выбрать GPT — установится тип загрузки UEFI. Ваша загрузочная флешка Windows 10 почти готова, осталось только добавить Метку (7), изменить Файловую систему (8), если требуется, и нажать Старт. Подождите пару минут, пока идет запись образа, и потом можно будет попробовать, как работает загрузочная флешка Windows 10!
Как сделать загрузочную флешку Linux?
Загрузочная флешка Linux не требует колдовства и бубнов, записать ее проще простого. Сначала скачайте, установите и запустите DAEMON Tools Ultra.
Идем на вкладку Инструменты и выбираем Создать загрузочный USB. Затем подключаем устройство, выбираем его из списка (1). Если устройство не распознано — жмите Обновить. Далее, чтобы сделать загрузочную флешку Linux, нужно выбрать соответствующий образ в Проводнике (2). Выбрали? Отмечайте, какой именно образ хотим записать — Загрузочный образ Linux (3). Далее выбираем раздел (4): у типа MBR есть ограничения (не более 4-х разделов и диски не более 2 ТБ), у типа GPT ограничений нет. Ваша загрузочная флешка Linux почти готова, осталось нажать Старт. Ждем, пока идет запись образа, и потом можно пробовать, как работает загрузочная флешка Linux!
Как создать Live USB в DAEMON Tools Ultra?
Для начала стоит разобраться, для чего нужна Windows To Go и как успешно выполнить создание Live USB. Такой формат портативной системы хорош для поиска неисправностей, тестов, выполнения презентаций или для личного использования еще одного рабочего пространства. С DAEMON Tools Ultra можно легко создать Live USB! Осталось понять, какие требования к устройствам и системе необходимо соблюдать, чтобы создание Live USB прошло без сучка и задоринки:
- Девайс должен быть емкостью минимум 32 ГБ
- Версия USB должна быть 3.0 или выше, так как чтобы создать Live USB на медленной флешке, придется потратить часы
- Пока можно записать только Windows 10 в качестве портативной системы
- Создание Live USB доступно только на Windows 10
Как создать Live USB в DAEMON Tools Ultra?
Создание Live USB проще, чем кажется: скачиваем, устанавливаем и запускаем DAEMON Tools Ultra.
На вкладке Инструменты нужно выбрать Создать загрузочный USB. Затем подключаем устройство, выбираем его из списка (1). В случае если устройство не распознано — жмите Обновить. Далее, чтобы создать Live USB, нужно выбрать соответствующий образ в Проводнике (2) и отметить, какой именно образ хотим записать — Загрузочный образ Windows (3). Затем нужно выбрать Тип USB — Windows To Go (4). Live USB почти готова, жмите Старт. Время ожидания зависит от скорости записи на девайс. Когда запись завершится, можно будет попробовать Windows To Go в действии!
Надеемся, что этот пост разрешил все вопросы о том, как сделать загрузочную флешку Windows 10 и Linux, что такое Windows To Go и как создать Live USB. Если у вас остались неразрешенные вопросы — свяжитесь с нашей службой поддержки.
Создание загрузочной флешки в Daemon Tools Ultra
С каждый днём оптические диски всё реже и реже используются в повседневной жизни, хотя ещё десять лет назад большинство операций с внешними носителями приходилось именно на них. Производители персональных компьютеров и ноутбуков всё чаще отказываются от оптического привода в пользу других, более важных элементов. Как же быть старичкам, которые привыкли использовать для своих нужд обычные диски? Именно для них эта статья, в которой мы разберёмся, как создать загрузочную флешку Windows в программе Daemon Tools.
Daemon Tools оптимально подходит для создания загрузчика Windows.
Что нам нужно?
Большинство пользователей уже имеют на своём устройстве Daemon Tools, но версии Lite. Но нам понадобится версия Ultra, которую придётся скачать отдельно. Если она уже есть у вас — прекрасно! Дело в том, что в этой версии подготовка к записи проходит максимально удобно для пользователя, функция доступна даже в триальной версии, чего не скажешь про «Лайт» версию. На установке останавливаться не будем, программа в этом смысле ведёт себя так же, как и все остальные — скачал установочный файл и установил без проблем.
Естественно, нам нужен образ самой операционной системы Windows, чтобы в дальнейшем записать его на флешку. Расширения, поддерживаемые программой: *.mds, *.mdx, *.b5t, *.b6t, *.bwt, *.ccd, *.cue, *.isz, *.nrg, *.cdi, *.iso. Если есть необходимость — любой поддерживаемый формат можно конвертировать в *.mdf, *.mds и *.mdx встроенными возможностями программы. Внимательно выбирайте начинку операционной системы, которая подойдёт именно вам, нередко умельцы пичкают в сборку совсем ненужные или специфические программы и надстройки.
Приступаем к записи
Приступаем к созданию загрузочной флешки. Daemon Tools версии Ultra в этом отношении — крайне удобная программа. Лишних действий не требуется, всё просто и понятно. Программу мы запустили, перед нами появилось рабочее окно. На панели сверху нам нужно нажать на кнопку «Инструменты» и далее выбрать пункт «Записать загрузочный образ на USB…».
Сразу же в строке «Привод» из выпадающего списка выбираем наш носитель, который мы предварительно вставили в порт компьютера. Чтобы не ошибиться, лучше удалить из остальных портов ненужные носители, если они есть. Следующая строка — «Путь к образу». Если помните путь, то вводите его. Для обычных смертных чуть правее есть кнопка, значительно упрощающая поиск. Просто находим наш образ и жмём кнопку «Открыть». В области слева окрашивается изображение, показывая процентную наполненность носителя. Под изображением указана вся основная информация по объёму, чтобы вы были точно уверены, что ваш образ уместится на носителе.
Ставим галочку в чекбоксе «Переписать MBR», это означает, что главная загрузочная запись будет обновлена, так компьютер сможет понять, что перед ним загрузочная флешка. Ставим галочку в чекбоксе «Формат» и выбираем файловую систему, в которой будет форматироваться накопитель. Если не знаете что выбрать — ставьте «NTFS», не прогадаете. Также, если ваш образ объёмом более четырёх гигабайт — нельзя создавать загрузочную флешку под файловой системой FAT32. В большинстве случаев NTFS будет более предпочтительным вариантом. Жмём кнопку «Далее», начинается процесс обработки, нам остаётся ожидать. Запись можно убрать в трей кнопкой «Скрыть», после окончания вернувшись через то же меню.
С программой Daemon Tools загрузочная флешка делается быстро и никаких дополнительных действий производить не нужно, девайс готов к использованию, осталось лишь перезагрузиться, настроить BIOS (приоритет загрузки с USB) и приступить к установке.
Заключение
В нашем примере записывалась операционная система Windows 7, Daemon Tools справилась с этой задачей великолепно, загрузочная флешка подготовилась всего за несколько минут, установка операционной системы прошла без накладок. На сегодняшний день такой способ является одним из самых простых, для начинающих пользователей это один из лучших вариантов для создания загрузочных флешек.
Если у вас остались вопросы — задайте их в комментариях!