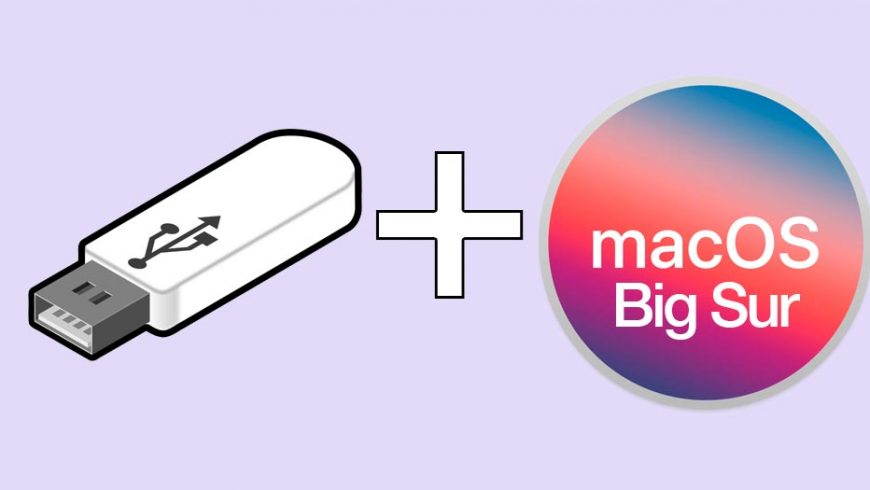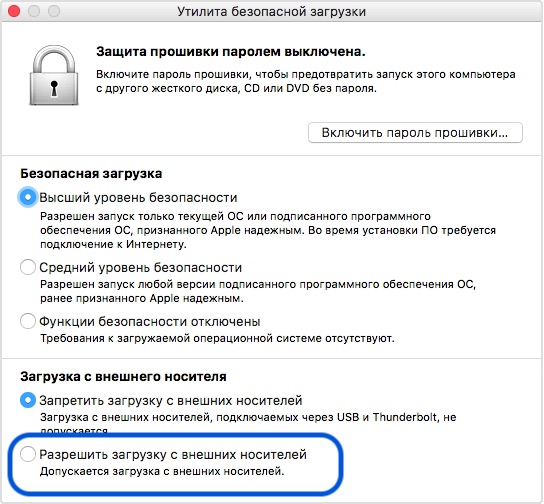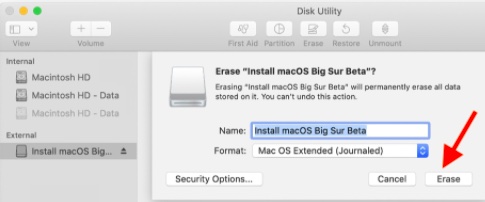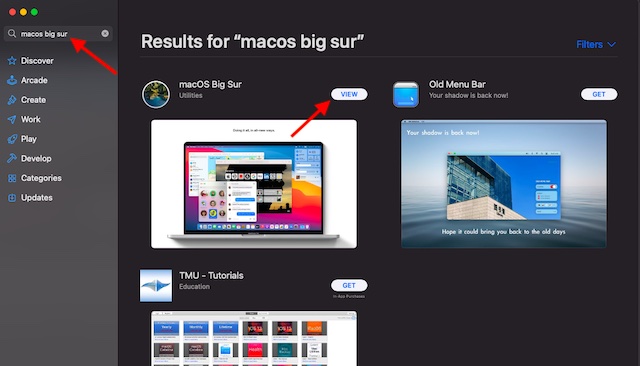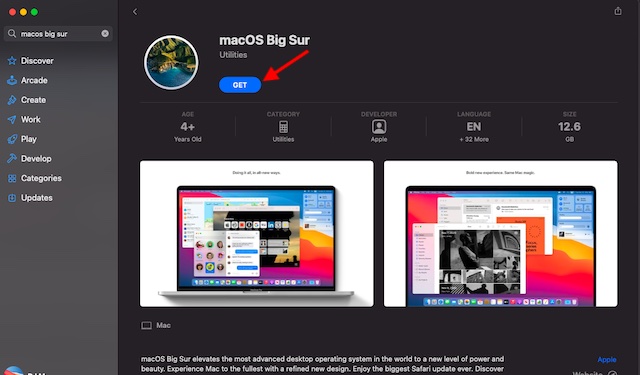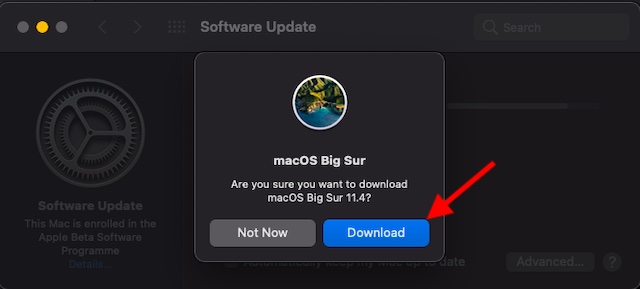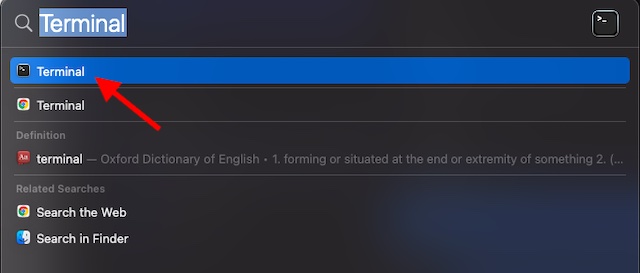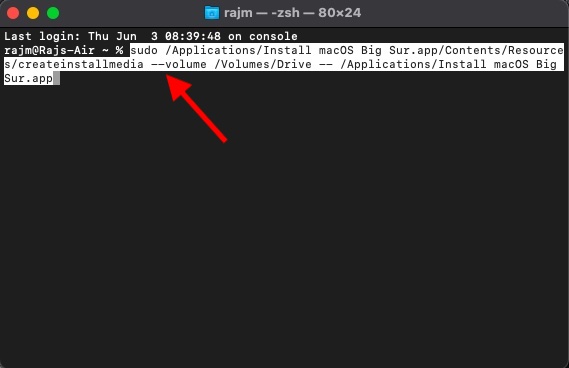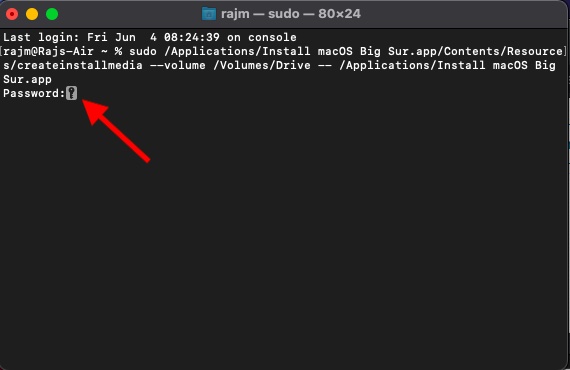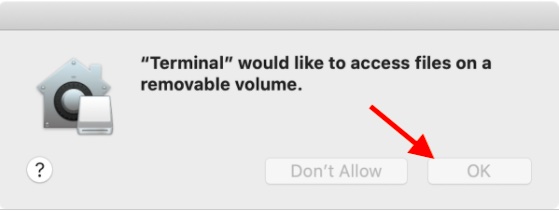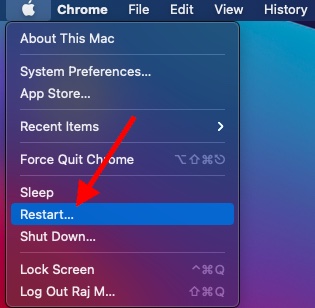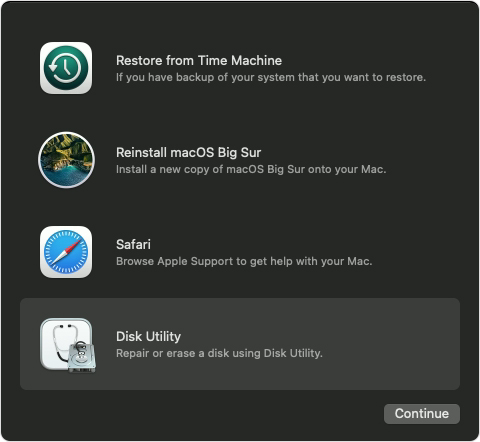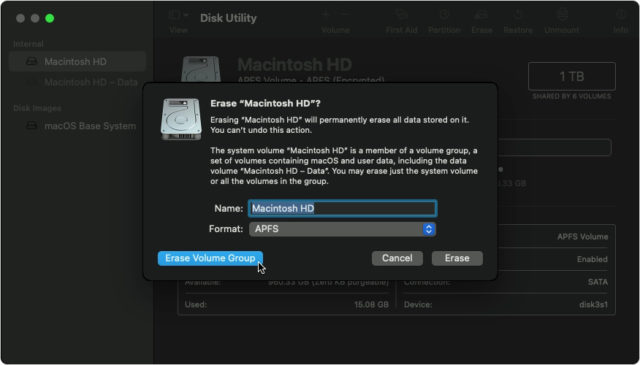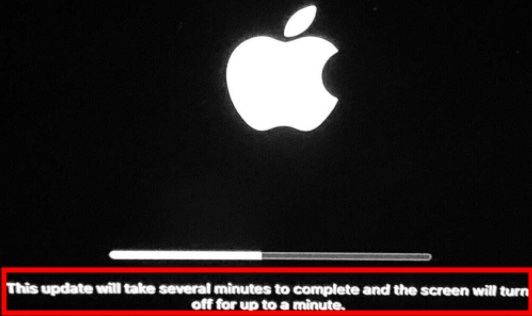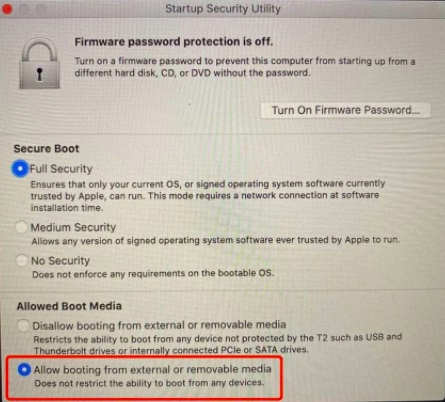- Создание загружаемого установщика для macOS
- Что нужно для создания загружаемого установщика:
- Загрузка macOS
- Использование команды createinstallmedia в приложении «Терминал»
- Как сделать установочную (загрузочную) флешку macOS Big Sur
- Что нужно для создания загрузочной флешки macOS Big Sur
- Как сделать установочную флешку macOS Big Sur Beta
- Как загрузиться с установочной флешки macOS Big Sur
- Если Mac не загружается с установочного диска macOS Big Sur?
- Как создать загрузочный установочный USB-накопитель macOS Big Sur
- Как создать загрузочный установочный USB-накопитель для macOS Big Sur (2021 г.)
- Загрузите программу установки MacOS Big Sur
- Использование терминала для создания загрузочного диска MacOS Big Sur
- Как загрузить macOS Big Sur с установочного USB-накопителя
- Обновите установочный диск macOS
- Измените настройку безопасности Mac на использование внешнего загрузочного диска
- Создание и использование загрузочного установочного USB-накопителя macOS
Создание загружаемого установщика для macOS
В качестве загрузочного диска для установки операционной системы на компьютер Mac можно использовать внешний диск или дополнительный том.
Эти расширенные инструкции предназначены в первую очередь для системных администраторов и других пользователей, имеющих опыт работы с командной строкой. Загружаемый установщик не требуется для обновления macOS или переустановки macOS, но он может оказаться удобен, если требуется выполнить установку на несколько компьютеров, не загружая установщик заново каждый раз.
Что нужно для создания загружаемого установщика:
- USB-накопитель или другой дополнительный том, отформатированный в Mac OS Extended, на котором есть не менее 14 ГБ свободного пространства;
- загруженный установщик для macOS Big Sur, Catalina, Mojave, High Sierra или El Capitan.
Загрузка macOS
- Загрузка macOS Big Sur, macOS Catalina, macOS Mojave или macOS High Sierra
Эти элементы загружаются в папку «Программы» в виде приложения с именем «Установка macOS [ название версии ]». Если после загрузки запустится установщик, завершите его работу без продолжения установки. Чтобы получить подходящий установщик, выполняйте загрузку с компьютера Mac, на котором используется macOS Sierra 10.12.5 или более поздней версии либо El Capitan 10.11.6. Корпоративным администраторам следует производить загрузку с сайта Apple, а не с сервера обновления ПО, размещенного в локальной сети. - Загрузка OS X El Capitan
В результате этого действия загрузится образ диска с именем InstallMacOSX.dmg. На компьютере Mac, совместимом с El Capitan, откройте образ диска и запустите с него установщик с именем InstallMacOSX.pkg. Приложение с именем «Установка OS X El Capitan» будет установлено в папку «Программы». Загружаемый установщик создается именно из этого приложения, а не из образа диска или установщика .pkg.
Использование команды createinstallmedia в приложении «Терминал»
- Подключите USB-накопитель или другой том, используемый для загружаемого установщика.
- Откройте приложение «Терминал» в подпапке «Утилиты» папки «Программы».
- Введите или вставьте в приложение «Терминал» одну из следующих команд. Предполагается, что установщик находится в папке «Программы», а имя MyVolume обозначает USB-накопитель или другой используемый вами том. Укажите вместо MyVolume имя своего тома в следующих командах.
Big Sur*:
Catalina*:
Mojave*:
High Sierra*:
El Capitan:
* Если на компьютере Mac установлена операционная система macOS Sierra или более ранней версии, включите аргумент —applicationpath и путь установки аналогично тому, как это делается в случае команды для El Capitan.
После набора команды
- Нажмите «Ввод», чтобы ввести команду.
- При появлении запроса введите пароль администратора и нажмите клавишу «Ввод» еще раз. При вводе пароля приложение «Терминал» не отображает вводимые символы.
- При появлении запроса нажмите клавишу Y , чтобы подтвердить удаление всех данных на томе, затем клавишу «Ввод». Приложение «Терминал» показывает прогресс по мере стирания тома.
- После стирания тома может быть отображено предупреждение о том, что приложению «Терминал» требуется доступ к файлам на съемном томе. Нажмите «OK», чтобы продолжить копирование.
- Когда приложение «Терминал» сообщит о завершении процесса, имя тома будет совпадать с именем загруженного установщика, например «Установка macOS Big Sur». После этого можно закрыть приложение «Терминал» и извлечь том.
Источник
Как сделать установочную (загрузочную) флешку macOS Big Sur
У любого продвинутого пользователя Mac всегда должна быть под рукой установочная флешка с macOS. С выходом macOS Big Sur придется обновлять загрузочную флешку, для того чтобы в любой момент можно было загрузиться с нее и установить macOS Big Sur на любой совместимый Mac.
Загрузочная флешка macOS может пригодиться для чистой установки macOS Big Sur, для обновления до macOS Big Sur или для установки macOS Big Sur на любой Mac без повторного скачивания через интернет. Также с помощью установочной флешки можно отформатировать Mac через дисковую утилиту для дальнейшего восстановления из резервной копии Time Machine.
Если вы хотите сделать установочную флешку macOS Big Sur, то эта инструкция вам поможет сделать это.
Что нужно для создания загрузочной флешки macOS Big Sur
Для создания установочной флешки macOS Big Sur вам понадобится:
- Любая USB-флешка объемом минимум 16 Гб (вся информация с этой флешки пропадет).
- В папке Программы скачанный установщик «Установка бета-версии macOS Big Sur.app». Чтобы он там появился необходимо скачать macOS Big Sur из AppStore и прервать установку, как только появится окно установщика.
- Компьютер Mac, совместимый с macOS Big Sur.
- Умение работать с командной строкой.
Если вы еще не скачали установщик macOS Big Sur, то вам понадобится интернет соединение. Запись установочной флешки будет происходить через «Терминал» (командная строка), поэтому вам необходимо немного в ней разбираться. Также необходимо выполнить резервную копию вашего компьютера, поскольку через командную строку легко ввести неправильную команду и потерять все данные.
Как сделать установочную флешку macOS Big Sur Beta
Прежде чем вводить какие-либо команды в терминал проверяйте дважды, что вы ввели все правильно. Все действия вы выполняете на свой страх и риск.
- Подключите флешку к Mac.
- Откройте «Терминал» (через Spotlight нажав CTR+пробел или кликнув иконку лупы в правом верхнем углу рабочего стола. Также терминал можно запустить из Launchpad или /Программы/Утилиты/)
- Введите в терминал одну из следующих команд, в зависимости от версии macOS Big Sur. Также в команде вам необходимо заменить «UNTITLED» на имя вашей флешки, либо же просто переименовать флешку на «UNTITLED».
MacOS Big Sur финальная версия из Mac App Store
MacOS Big Sur public beta
MacOS Big Sur Beta 2 и новее
MacOS Big Sur Developer Beta 1
Несколько раз проверьте правильность введенной команды. После чего нажмите клавишу Enter и введите пароль от macOS пользователя.
Процесс займет некоторое время, в зависимости от скорости вашего Mac и USB-диска. После записи загрузочной флешки в терминале вы увидите сообщение об успешном окончании. Если процесс прошел успешно, то загрузочный диск macOS Big Sur 11.0 автоматически смонтируется на ваш Mac и будет готов к использованию.
Теперь вы можете использовать диск macOS Big Sur на любом Mac совместимом с Big Sur.
Если вы столкнулись с ошибкой «command not found» это скорее всего значит что в команде вы допустили ошибку и выбрали не тот образ macOS Big Sur. Убедитесь что в папке Программы присутствует файл «Install macOS Beta.app», «Install macOS 11 Beta.app» или «Install macOS Big Sur Beta.app».
Как загрузиться с установочной флешки macOS Big Sur
Загрузка с флешки в большинстве случаев проходит просто:
- Вставьте загрузочную флешку с macOS Big Sur beta в Mac.
- Перезагрузите Mac, либо включите, если он выключен.
- Когда Mac начнет загружаться сразу же зажмите клавишу OPTION/ALT и продолжайте держать пока не увидите загрузочное меню. Внимание! Если у вас компьютер на процессоре M1, этот процесс немного отличается.
- Выберите раздел macOS Big Sur installer, чтобы загрузиться с него.
Если Mac не загружается с установочного диска macOS Big Sur?
- Перезагрузите Mac и зажмите клавиши Command + R для перехода в режим восстановления (Recovery Mode).
- Выберите «Утилита безопасной загрузки» из меню утилиты и введите пароль администратора.
- Выберите «Разрешить загрузку с внешних носителей».
Это позволит Mac загрузиться с установочной флешки macOS Big Sur.
Если у вас Mac на процессоре M1, то изменить уровень безопасности загрузочного диска вы можете воспользовавшись этой инструкцией.
Когда Mac загрузится с флешки вы сможете форматировать его, разбивать разделы жесткого диска, создавать и редактировать APFS-разделы, восстанавливаться из копии TimeMachine, обновляться до macOS Big Sur и многое другое.
Источник
Как создать загрузочный установочный USB-накопитель macOS Big Sur
Существует множество причин, по которым вы можете захотеть создать загрузочный установочный USB-накопитель macOS Big Sur. Например, если вам часто приходится выполнять обновления или чистую установку macOS на нескольких компьютерах Mac, наличие загрузочного установочного диска может упростить вашу задачу. Не говоря уже о том, что это также может помочь, если вы когда-нибудь захотите вернуться к бета-версии macOS 12 Monterey и вернуться к стабильной версии MacOS Big Sur. С учетом сказанного, позвольте мне показать вам, как создать загрузочный установочный диск macOS.
Как создать загрузочный установочный USB-накопитель для macOS Big Sur (2021 г.)
Первым делом убедитесь, что у вас есть USB-накопитель с объемом памяти не менее 16 ГБ. USB-накопитель с разъемом USB-C должен быть предпочтительным выбором, учитывая, что каждый современный Mac поставляется с USB-C. И с точки зрения скорости, и с точки зрения эффективности флеш-накопители SanDisk являются первоклассными. Вы можете выбрать Sandisk 64GB Ultra Flair за 11 долларов и Sandisk 64GB Ultra Dual Drive Luxe за 13,89 долларов на Амазонке.
Имейте в виду, что вам нужно будет стереть данные с диска и отформатировать его в Mac OS Extended (в журнале). Вы можете сделать это в приложении Disk Utility, которое находится в папке Applications -> Utilities. Воспользуйтесь приведенной ниже таблицей, чтобы узнать, как создать загрузочный установочный USB-накопитель macOS Big Sur.
Загрузите программу установки MacOS Big Sur
Еще одно важное требование — программа установки macOS Big Sur, которую можно загрузить из Mac App Store.
- Запустите Mac App Store и найдите macOS Big Sur.
2. Теперь нажмите кнопку «Получить».
3. Затем откроется системная настройка обновления программного обеспечения. Нажмите кнопку «Загрузить», чтобы начать загрузку установщика macOS Big Sur.
После завершения загрузки и запуска установщика не нажимайте кнопку «Продолжить». Вы можете выйти из установщика, нажав сочетание клавиш Command + Q. Затем перейдите в папку «Приложения», чтобы проверить приложение «Установить macOS Big Sur», которое вы можете использовать для создания загрузочного диска.
Использование терминала для создания загрузочного диска MacOS Big Sur
Терминал позволяет легко сделать внешний диск загрузочным установщиком macOS. Таким образом, даже если вы не совсем знакомы с ним, вы можете легко выполнить работу.
1. Для начала подключите американский диск к вашему Mac. Следует отметить, что в этом руководстве я использовал «Диск» в качестве имени внешнего диска. Вы можете изменить «Диск» на имя вашего накопителя для удобства использования. Затем запустите приложение Терминал (Приложения -> Утилиты -> Терминал). Вы можете использовать Spotlight, чтобы быстро запустить его.
2. Теперь выберите и скопируйте следующую команду:
sudo / Applications / Установить macOS Big Sur.app/Contents/Resources/createinstallmedia —volume / Volumes / Drive — / Applications / Установить macOS Big Sur.app
3. Затем вставьте скопированный код в Терминал на вашем Mac. Обязательно замените «Диск» на имя вашего USB-накопителя. Затем нажмите клавишу возврата.
4. Если будет предложено, введите системный пароль и нажмите Return. Терминал может предупредить вас, что ваш внешний USB-накопитель будет удален. Вам нужно ввести «Y» и нажать «Return», чтобы продолжить.
5. Теперь может появиться предупреждение: «Терминал хочет получить доступ к файлам на съемном томе». Во всплывающем окне нажмите «ОК».
Терминал очистит ваш USB-накопитель, а затем скопирует установочный файл Big Sur на ваш накопитель. Весь процесс может занять несколько минут. В конце вы увидите сообщение о том, что ваш диск готов к использованию в Терминале. Вы также можете использовать Терминал для создания ISO-файла macOS Big Sur, если хотите.
Как загрузить macOS Big Sur с установочного USB-накопителя
Создав загрузочный установочный диск MacOS Big Sur, вы можете с легкостью загрузить с него Mac. Сейчас мы очень близки к переходу с бета-версии macOS 12 на macOS 11 Big Sur. Следуйте инструкциям ниже:
- Убедитесь, что к вашему Mac подключен внешний диск. Затем перезагрузите Mac и удерживайте клавишу Option / alt. Вам нужно нажимать клавишу, когда на экране впервые появляется логотип Apple, и пока не откроется Диспетчер запуска.
2. Когда появится диспетчер запуска, выберите внешний диск. Теперь ваш Mac загрузится в режиме восстановления, и появится окно с четырьмя параметрами.
3. Чтобы установить Big Sur и сохранить данные без изменений, выберите «Установить macOS Big Sur». Однако, если вы хотите начать заново и стереть данные, перейдите в «Дисковую утилиту» и установите macOS Big Sur.
Если вы войдете в Дисковую утилиту, отформатируйте жесткий диск, а затем закройте приложение. Вы вернетесь в окно режима восстановления, где сможете выполнить установку ОС.
Обновите установочный диск macOS
Иногда вам может потребоваться обновить установочный диск, чтобы использовать его для чистой установки macOS Big Sur на вашем компьютере Mac.
- Подключите внешний диск, а затем перезагрузите Mac и удерживайте клавишу Option во время загрузки Mac (когда вы видите логотип Apple на экране).
2. Затем ваш Mac отобразит диспетчер запуска с доступными загрузочными дисками. Теперь щелкните внешний диск и нажмите Return. Затем появится всплывающее окно с сообщением: «Для использования этого загрузочного диска требуется обновление программного обеспечения. Вы можете обновить сейчас или выбрать другой загрузочный диск ». Щелкните кнопку Обновить.
Когда начнется обновление, ваше устройство macOS перезагрузится. Имейте в виду, что обновление займет несколько минут.
Измените настройку безопасности Mac на использование внешнего загрузочного диска
macOS поставляется с настройкой безопасности, запрещающей использование внешнего загрузочного диска. Если он включен, вам нужно будет изменить настройку безопасности, чтобы разрешить загрузку с внешнего USB или съемного носителя.
1. Для начала перезагрузите Mac. После этого во время загрузки удерживайте Command + R, чтобы перевести Mac в режим восстановления.
2. Теперь ваш Mac загрузится с окном утилит macOS. Щелкните меню «Утилиты» и выберите «Запустить служебную программу безопасности».
3. Затем появится предупреждение «Требуется аутентификация. Чтобы изменить настройки безопасности загрузки, вам потребуется пройти аутентификацию в качестве администратора ». Затем нажмите «Ввести пароль macOS» и введите имя пользователя и пароль.
4. В разделе «Разрешенные загрузочные носители» установите флажок «Разрешить загрузку с внешнего или съемного носителя». Затем перезагрузите Mac и выполните указанные выше действия, чтобы загрузиться с USB-накопителя.
Создание и использование загрузочного установочного USB-накопителя macOS
Ну вот и все! Итак, вот как вы можете создать и использовать загрузочный установочный USB-накопитель macOS Big Sur. Тот же процесс работает и для старых версий macOS. Имея в вашем распоряжении загрузочный установочный USB-накопитель, чистая установка macOS на вашем компьютере Mac становится простой. Если вам нужно чаще выполнять обновления или чистую установку ОС, это должен быть предпочтительный способ.
Кстати, у вас есть какие-либо отзывы или вопросы по теме? Если да, не стесняйтесь поделиться им в разделе комментариев ниже.
Источник