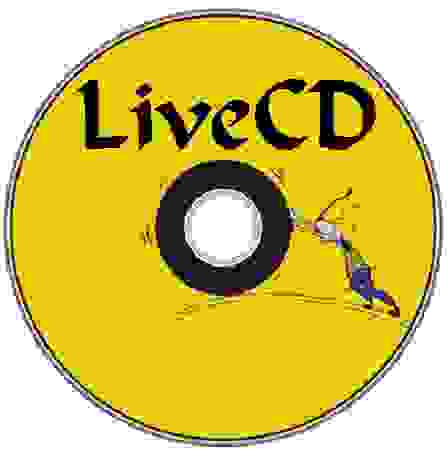- Создание загрузочного носителя¶
- Как сделать загрузочный USB-накопитель¶
- В Linux Mint¶
- В Windows, Mac OS, или других дистрибутивах LInux¶
- Как сделать загрузочный DVD¶
- В Linux¶
- В Windows¶
- В Mac OS¶
- Как сделать загрузочный диск
- Что нужно для создания загрузочного диска
- Как записать загрузочный диск в Windows 8 (8.1) и Windows 7
- Запись загрузочного диска в бесплатной программе ImgBurn
- Как сделать загрузочный диск с помощью UltraISO
- Создаём свой загрузочный диск LiveCD Debian
- Как сделать загрузочный двд диск линукс
- Процесс записи файла образа установочного диска
- Запись файла образа установочного диска в Microsoft Windows
- Запись файла образа установочного диска в Linux Mint
- Проверка диска на наличие ошибок
- Что дальше?
Создание загрузочного носителя¶
Проще всего установить Linux Mint с USB-накопителя.
Если нет возможности загрузиться с USB, вы можете использовать пустой DVD.
Как сделать загрузочный USB-накопитель¶
В Linux Mint¶
Кликните правой клавишей мыши по ISO-файлу и выберите Создание загрузочного USB-накопителя , или запустите Меню –> Стандартные –> Запись образа на USB-накопитель .
Выберите Ваше USB-устройство и нажмите Записать .
В Windows, Mac OS, или других дистрибутивах LInux¶
Загрузите Etcher, установите и запустите его.
Нажмите Select image и выберите Ваш ISO-файл.
Нажмите Select drive и выберите Ваш USB-накопитель.
Как сделать загрузочный DVD¶
Оптические диски медленны и запись на диск может сопровождаться ошибками.
Чтоб избежать проблем, записывайте на минимально возможной скорости
Записывайте содержимое ISO на dvd, а не сам ISO-файл. По завершению, Ваш DVD должен содержать директории такие как boot и casper , он не должен быть пустым DVD сожержащим .iso-файл.
В Linux¶
Установите и используйте xfburn .
В Windows¶
Кликните правой клавишей мыши на ISO-файле и выберите Записать образ диска .
Чтоб убедиться, что ISO записан без каких-либо ошибок, выберите Проверить диск после записи .
В Mac OS¶
Кликните правой клавишей мыши на ISO-файле и выберите Записать образ на диск .
© Copyright 2017, Linux Mint Revision 11740971 .
Источник
Как сделать загрузочный диск

В этой инструкции постараюсь подробно и по шагам объяснить, как именно можно записать загрузочный диск в Windows 8, 7 или Windows XP, что именно для этого потребуется и какие инструменты и программы можно использовать.
Что нужно для создания загрузочного диска
Как правило, единственная необходимая вещь — это образ загрузочного диска и в большинстве случаев, он представляет собой файл с расширением .iso, который вы скачали из Интернета.
Так выглядит образ загрузочного диска
Почти всегда, скачивая Windows, диск восстановления, LiveCD или какой-либо Rescue Disk с антивирусом, вы получаете именно образ загрузочного диска ISO и все, что предстоит сделать, чтобы получить нужный носитель — записать этот образ на диск.
Как записать загрузочный диск в Windows 8 (8.1) и Windows 7
Записать загрузочный диск из образа в последних версиях операционной системы Windows можно без помощи каких-либо дополнительных программ (однако, это может быть не самым лучшим способом, о чем пойдет речь чуть ниже). Вот как это сделать:
- Кликните правой кнопкой мыши по образу диска и выберите в появившемся контекстном меню пункт «Записать образ диска».
- После этого останется выбрать устройство записи (если их несколько) и нажать кнопку «Записать», после чего ожидать завершение записи.
Главное достоинство этого способа в том, что он прост и понятен, а также не требует установки программ. Главный недостаток — в том, что нет различных опций записи. Дело в том, что при создании загрузочного диска рекомендуется устанавливать минимальную скорость записи (а при использовании описанного способа, он будет записан на максимальной) с тем, чтобы обеспечить надежное чтение диска на большинстве приводов DVD без загрузки дополнительных драйверов. Это особенно важно, если вы собираетесь установить операционную систему с этого диска.
Следующий способ — использование специальных программ для записи дисков является оптимальным для целей создания загрузочных дисков и подойдет не только для Windows 8 и 7, но и для XP.
Запись загрузочного диска в бесплатной программе ImgBurn
Существует множество программ для записи дисков, среди которых, кажется, наиболее известен продукт Nero (который, между прочим, платный). Однако, начнем мы с полностью бесплатной и при этом отличной программы ImgBurn.
Скачать программу для записи дисков ImgBurn можно с официального сайта http://www.imgburn.com/index.php?act=download (обратите внимание, что для загрузки следует использовать ссылки вида Mirror — Provided by, а не большую зеленую кнопку Download). Также на сайте можно скачать русский язык для ImgBurn.
Установите программу, при этом, во время установки, откажитесь от двух дополнительных программ, которые попробуют установиться (нужно будет быть внимательным и убрать отметки).
После запуска ImgBurn вы увидите простое главное окно, в котором нас интересует пункт Write image file to disk (записать образ на диск).
После выбора данного пункта, в поле Source (источник) следует указать путь к образу загрузочного диска, в поле Destination (цель) выбрать устройство для записи, а справа указать скорость записи и лучше всего, если вы выберите наименьшую возможную.
Затем нажмите кнопку для начала записи и дождитесь окончания процесса.
Как сделать загрузочный диск с помощью UltraISO
Еще одна популярная программа для создания загрузочных накопителей — UltraISO и создание загрузочного диска в этой программе — это очень просто.
Запустите UltraISO, в меню выберите «Файл» — «Открыть» и укажите путь к образу диска. После этого нажмите кнопку с изображением горящего диска «Burn CD DVD Image» (записать образ диска).
Выберите устройство записи, скорость (Write Speed), и метод записи (Write Method) — лучше оставить по умолчанию. После этого нажмите кнопку Burn (Записать), немного подождите и загрузочный диск готов!
А вдруг и это будет интересно:
09.11.2014 в 01:31
С недавних пор UltraISO перестала записывать образ диска. Не могу понять, почему. Какая-то ошибка писалась, и связана ошибка, была то ли с приводом, то ли с dvd диском.
Пришлось записывать образ программой CDBurnerXP.
19.10.2015 в 17:49
У меня через UltraISO записалось на флешку без проблем и на диск без проблем. диск положу на всякий случай пригодится.
01.11.2015 в 13:28
Доброго времени суток!
ImgBurn скопированный со всех зеркал офф сайта определяется AVG, как вирус. Скачивать не стал.
02.11.2015 в 09:54
Спасибо за информацию.
27.11.2016 в 16:51
Скачал,установил,антивирус есет нод вирусов не обнаружил. Ща буду винду записывать
22.12.2016 в 15:45
Здравия всем желаю. Спасибо Дмитрий. Программа работает. Записал образ и на флешку и на диск. Только одна проблема: И на флешке и на диске папки efi bin sdi не открываются. Не знаю чего не хватает. Предполагаю, что в моем компе чего-то не достает.
13.12.2017 в 17:36
Здравствуйте. Скачал образ диска Windows 7 x64 максимальная, нарезал на болванку через UltraISO, но биос всё равно не видит и не грузит систему с этого диска. В чём моя ошибка?
14.12.2017 в 08:56
Здравствуйте. А Secure Boot отключили (если достаточно новая материнка)? Вот здесь по этому поводу: https://remontka.pro/secure-boot-disable/
05.03.2018 в 17:53
через опцию в шапке программы bootable (самозагрузка), тогда это будет действительно загрузочный диск, а так просто «болванка с файлами»
01.08.2019 в 19:24
Не переживаю. У меня сохранения в Акронисе регулярные. Раз в месяц, когда накопал что то нужное. Делаю чистку системы (вин очистка), дефрагментацию в VOPTе, чистку реестра в ВизеРегКлеанер (учил нем, так и читаю). Ну, и сохраняю.
5 минут+/-. Главное, чтобы сохранение было Девственно чистым,. Добавляем свои новые проги… Ну и сохраняем… 5 — 7 минут.
Ну и что вирусы? Сносим диск С и ставим девственную Винду, нашу, настроенную, во всех аккаунтах. 5 — 7 минут.
Проги, онлайн, в основном сохраняют достижения на «С», поблема..
Я реанимировался, ну и…, снёс достижения (они же на С…) И опять начинать с нуля ?
Источник
Создаём свой загрузочный диск LiveCD Debian
Решил поделиться сим знанием. Всё это я сам собрал в интернете. Опробовал и удостоверился, что оно работает. Дам немного комментариев к этой инструкции, чтобы было понятнее.
Начну с того, что свой загрузочный cd диск хотел создать давно, но руки не доходили. Обычно я просто обходился дампом системы, если хотелось сделать копию рабочей. Но каждый раз делать всё руками — руки отсохнут. Тем более, что не каждому объяснишь как сделать копию системы, как разбить и отформатировать диск, сделать диск загрузочным. Не у всех, знаете ли, есть рабочий линукс под рукой. Ну вот руки то мои взмолились и надоело всё делать по шпаргалкам — детсад ей богу.
Перейдем к практике. Установим эти замечательные пакеты.
xorriso для создания загрузочного образа
syslinux, extlinux для использования mbr загрузки
squashfs-tools для создание сжатой файловой системы
live-build для создания самой системы, которая будет зажата и помещена в образ iso
Создаем каталог для образа и распаковываем минимальную систему повыбранной архитектуре. chroot — это корневая папка, где ибудет образ.
Далее чрутимся, монтируем для эмуляции рабочей системы необходимые каталоги. Для генерации UUID устанавливаем dbus-uuidgen. Далее ставим ядро и необходимые утилиты для live загрузки. Ну и далее себе ни в чем не отказываем, устанавливаем всё что хочется. Можно и иксы установить и сделать автозагрузку этих иксов под пользователем или рутом. Позже, когда вы уже сделаете диск, его можно протестировать на виртуалке и если что не нравится тут же переделать войдя чрутом в папку chroot.
Короче, образ системы мы создали. Далее создаем папку для live загрузчика. Копируем в нее vmlinuz и inird ядра вашей созданной системы. И создаём сжатую файловую ситему из папки chroot
Далее копируем файлы, необходимые для загрузки с CD, редактируем меню загрузки.
Всё, готово! Теперь только осталось создать образ диска.
Когда вы во второй раз начнете собирать диск, то удалите файл binary/live/filesystem.squashfs, иначе комп будет долго выяснять чего же нужно добавить в гигабайтный архив. А вы будете нервничать, почесывая затылок вожидании нового ребилда.
У меня в папке livework лежит скрипт, который я запускаю, когда хочу пересоздать диск.
Если вы хотите тот-же образ системы сделать на флешке, то нет ничего проще.
Разница только в том, что вам не надо создавать образ диска, а вместо этого нужно пометить раздел с системой загрузочным (fdisk) и записать в загрузочную область диска mbr. Ну и для загрузки использовать extlinux вместо isolinux, если у вас раздел отформатирован в EXT. В примере диск /dev/sda, а в /mnt примонтирован образ системы
Меню загрузки можно скопировать с вашего ISO образа но в другой файл, так как теперь у вас не ISO а EXT.
Чуть отойду от темы. Лайв ISO образ хорош тем, что он стабилен и не изменяем. Плохо же, что он грузит оперативку. Если вы хотите освободится от сжатого образа, то загрузка у вас изменится. Итак, в случае, если у нас есть НЕ сжатый образ системы и мы хотим просто прописать его загрузку, то пишем такой конфиг.
Содержимое файла. Тут ###uuid### замените на ваш или вообще впишите root=/dev/sda1, например.
До ядра пишется полный путь, ссылки не канают. Повторюсь, тут мы отошли немного от темы, конфиг нужен не для сжатой системы, а для обычной.
Ну и собственно, возвращаясь к сжатой системе LiveCD, копируем папку на диск со сжатой файловой системой.
Источник
Как сделать загрузочный двд диск линукс
Для того, чтобы использовать загруженный файл образа установочного диска дистрибутива формата ISO вам придется записать его на диск DVD особым образом. Если говорить конкретно, вам придется записать его как образ диска, а не как файл с расширением .iso.
Процесс записи файла образа установочного диска
Запись файла образа установочного диска в Microsoft Windows
В ОС Windows (во всех версиях) вы можете выполнить данное действие следующим образом:
Вы можете использовать вашу любимую программу для записи оптических дисков, но гораздо проще воспользоваться бесплатной утилитой для Windows под названием ImgBurn.
Эту утилиту можно скачать здесь.
Примечание: будьте внимательны в процессе установки утилиты, ведь по умолчанию вместе с ней может установиться большое количество ненужного рекламного мусора. Вам понадобится лишь сама утилита ImgBurn без дополнительных компонентов.
После окончания процесса установки утилиты ImgBurn вы можете использовать ее таким же образом, как показано на данной странице.
Примечание: постарайтесь записать диск DVD на низкой скорости, предпочтительно на скорости 4x. Таким образом вы значительно сократите вероятность некорректной записи образа на диск.
Запись файла образа установочного диска в Linux Mint
Лучшим приложением для записи дисков DVD из состава дистрибутива Linux Mint на данный момент является приложение Xfburn, так как предустановленное приложение Brasero является не самым надежным и нередко портит диски DVD. Xfburn, напротив, является очень надежным и простым в использовании приложением.
Это приложение можно установить следующим образом:
Откройте окно терминала (вы можете сделать это следующим образом).
Используйте команды копирования/вставки для переноса этой магической команды в окно терминала:
sudo apt-get install xfburn
Нажмите клавишу Enter. После соответствующего запроса введите свой пароль. Символы вашего пароля будут полностью невидимы, при их вводе не будут отображаться даже точки и это вполне нормально. После окончания ввода пароля снова нажмите клавишу Enter.
Вы можете запустить приложение Xfburn следующим образом:
Кнопка Меню — Звук и видео — Xfburn
Нажмите кнопку «Записать образ» для того, чтобы записать данные из файла образа установочного диска дистрибутива на оптический диск.
Проверка диска на наличие ошибок
Перед использованием диска DVD рекомендуется проверить его на наличие ошибок. Загрузите ваш компьютер с этого диска и нажмите клавишу «пробел» сразу же после появления аналогичного экрана загрузки:
После этого выберите пункт «Integrity check» в меню загрузки DVD. Пропускать данный этап как минимум неразумно!
Что дальше?
Закончили запись диска? Данное руководство поможет вам в процессе установки дистрибутива.
Источник