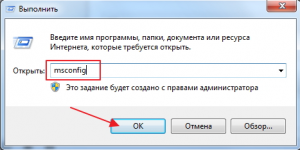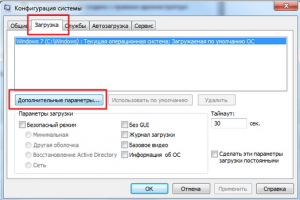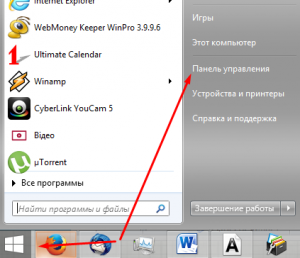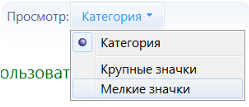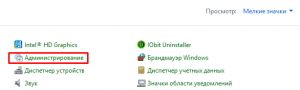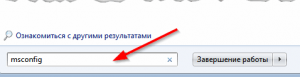Быстрый запуск Windows 7
Если перед вами стоит задача – ускорить загрузку Windows, и сделать это нужно без использования сторонних программ, то вам определенно нужно прочесть эту статью. Поскольку в ней собраны простые, а главное действенные способы ускорения загрузки операционной системы Windows 7, влияние которых вы сможете почувствовать без секундомера.
Шаг первый
Начиная работу любой компьютер первым делом запускает BIOS (от английского Basic Input/Output System – Базовая система Ввода/вывода), а потому ускорение запуска Windows нужно начать именно с него. В BIOS(е) нас интересуют две вещи: очередь приоритетов загрузки, и функция Fast boot.
Последняя способна значительно ускорить запуск системы, отменив поиск и проверку BIOS(ом) подключенных устройств. Однако в этой функции есть свои минусы – отключив ее, пользователь отключает использование устройств, подключенных через нестандартные разъемы (USB, S-Video, хосты для мобильных устройств). Они начнут работать после полного запуска Windows.
Для ускорения загрузки посредством настройки BIOS необходимо:
- Войти в BIOS. Нажав при старте компьютера кнопку F2 или Del (Иногда F1, F10).
- Открыть закладку «Boot».
- Сменить очередь загрузки, поставив первым (1st Boot Priority) значение Hard Disk.
- Если компьютер имеет несколько жестких дисков, выберете тот? на котором установлена операционная система.
- Здесь же включаем функцию «Fast Boot» (вверху).
Важно! На рисунке показана «Очередь загрузки» для ноутбука Dell Inspiron. На других устройствах она может незначительно отличаться. Как правило, отличия касаются лишь визуальной составляющей, в то время как названия закладок и команд почти всегда идентичны (стандартизированы) для всех устройств.
Также следует отметить, Fast boot иногда работает слишком хорошо. Вследствие чего пользователи физически не успевают нажать вовремя нужную кнопку для повторного входа в BIOS. Это проблема решается нажатием кнопки открывающей настройки BIOS(а) до включения компьютера.
Второй шаг
Следующее действие по ускорению загрузки относится к подключению всех ядер процессора (если их больше одного) для запуска операционной системы. Для этого:
- Нажимаем кнопку «Пуск» где в графе поиска/выполнения вводим без кавычек «msconfig». Окно «Выполнить» также запускается нажатием двух клавиш «Win+R».
- Дальше в открывшемся окне переходим в закладку «Загрузки». Выбираем строчку «Windows…Загружаемая по умолчанию ОС», прожимаем «Дополнительные параметры».
- Откроется окошко, где ставим галочку напротив «Число процессоров». Вследствие чего появиться возможность выбрать нужное число ядер (рекомендовано выбрать максимально допустимое количество). Нажимаем «Ок».
Проделанные манипуляции начнут работать при следующей перезагрузке операционной системы.
Шаг третий
Следующим шагом будет отключение ненужных программ и служб, влияющих на запуск системы.
Отключение служб
- Откройте «Пуск», перейдите в «Панель управления».
- Прожмите «Категории» (вверху справа) и выберете «Мелкие значки».
- Отыщите иконку «Администрирование».
- Откройте пункт «Службы».
Здесь необходимо отключить ненужные службы, поскольку они нагружают систему, даже если не используются пользователем. Особенно при запуске Windows. Детально о том, что можно отключить, а что лучше не трогать можно прочесть в интернете, однако, про некоторые службы можно догадаться и самому. К примеру «Диспетчер печати» вам не нужен, если у вас нет принтера.
«Служба» выключается путем нажатия на нее правой кнопкой мышки, где нажимается пункта «Свойства». После чего откроется окошко, где в графе «Тип запуска» выберите «Отключена».
Шаг четвертый
Далее настраиваем то, какие программы Windows стоит автоматически запускаются при старте системы. Поскольку очень много программ любят прописываться в автозапуске, при этом пользователь мало того что не использует их, он даже не подозревает что они работают.
Настройка автозагрузки Windows 7
- Открываем меню «Пуск», вбиваем в поисковую строку «msconfig».
Либо нажимаем «Win+R» и таким образом запускаем команду «msconfig».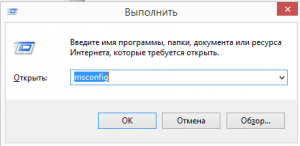
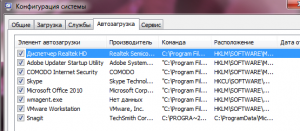
Внесенные изменения вступят в силу при следующем запуске операционной системы.
Шаг пятый
Последний пункт ускорения запуска системы — это упорядочивание занятого файлами пространства на жестком диске, иными словами – дефрагментация жесткого диска. Данная процедура напоминает упорядочивание расстановки книг в библиотеке. Что требуется для более удобного, быстрого поиска книг (в нашем случае файлов) и их использования.
Служба дефрагментация дисков в Windows 7 запускается отдельной командой — defrag.exe. Ее нужно ввести в поисковую строку меню «Пуска» либо в окне «Выполнить» (Win+R).
Запустив эту команду, вы откроете окно «Дефрагментации», где следует выбрать диск, на котором установлена операционная система и запустить его дефрагментацию.
Процесс дефрагментации может занять большое количество времени, иногда несколько часов.
Также в этом окошке лучше сразу включить функцию периодического запуска дефрагментации, нажав «Настроить расписание».
И выбрав оптимальные для вас параметры запуска. После этого можно начать дефрагментацию жесткого диска.
Совет. Не стоит во время дефрагментации загружать компьютер, лучше всего оставить его пока процесс не закончится.
Как выполнить «чистую» загрузку в Windows
Если возникшая у вас проблема препятствует загрузке Windows, вы не сможете выполнить действия, приведенные в данной статье. После нескольких попыток перезагрузки устройства должен открыться экран «Параметры восстановления Windows», с помощью которого вы можете попытаться устранить возникшую проблему. Щелкните ссылку ниже, соответствующую вашей версии Windows:
Аннотация
В статье приводится описание загрузки компьютера с использованием минимального набора драйверов и программ автозапуска для обнаружения влияния фоновых программ на игру или запущенную программу. Это похоже на запуск Windows в безопасном режиме,но предоставляет вам больше контроля над тем, какие службы и программы начинают работу при запуске, чтобы помочь вам изолировать причину проблемы.
Как выполнить «чистую» загрузку
Несмотря на то, что приведенные ниже шаги могут показаться сложными на первый взгляд, просто выполните их по порядку, и мы попробуем помочь вам.
Для выполнения «чистой» загрузки выполните описанные ниже действия: Выполните чистую загрузку для Windows 7, Windows 8 и Windows 8.1
Войдите в систему с учетной записью администратора. Если у вас нет учетной записи администратора, вы можете ее создать. Создайте новую локальную учетную запись пользователя или учетную запись администратора в Windows 10 .
В поле поиска на панели задач введите msconfig и выберите Конфигурация системы из результатов.
Важно. Если компьютер подключен к сети, параметры сетевой политики могут помешать выполнить следующие действия. Используйте утилиту Конфигурация системы только для изменения расширенных параметров загрузки на компьютере под руководством инженера службы поддержки Майкрософт. Использование утилиты Конфигурации системы может сделать компьютер непригодным для использования.
На вкладке Службы раздела Конфигурация системы выберите Скрыть все службы Майкрософт, а затем выберите отключить все.
На вкладке Запуск диалогового окна Конфигурация системы коснитесь или щелкните элемент Открыть диспетчер задач.
На вкладке Запуск в Диспетчере задач поочередно выберите каждый элемент Запуска и нажмите кнопку Отключить.
Закройте диспетчер задач.
На вкладке запуска раздела Конфигурация системы выберите OK. После перезагрузки компьютера у вас будет чистая среда загрузки. Выполните следующие шаги по устранению неполадок для установки, удаления или запуска приложения. Ваш компьютер может временно потерять некоторую функциональность, находясь в чистой среде загрузки. Выполнение сброса параметров компьютера на обычный запуск после «чистой» загрузки
Проведите пальцем от правого края экрана к центру и коснитесь кнопки Поиск. Либо, если вы используете мышь, переместите курсор в правый нижний угол экрана и щелкните кнопку Поиск.
В поле поиска наберите запрос msconfig, затем коснитесь или щелкните элемент msconfig.
На вкладке Службы раздела Конфигурация системы выберите Скрыть все службы Майкрософт, а затем выберите отключить все.
Важно. Если компьютер подключен к сети, параметры сетевой политики могут помешать выполнить следующие действия. Используйте утилиту Конфигурация системы только для изменения расширенных параметров загрузки на компьютере под руководством инженера службы поддержки Майкрософт. Использование утилиты Конфигурации системы может сделать компьютер непригодным для использования.
На вкладке Запуск диалогового окна Конфигурация системы коснитесь или щелкните элемент Открыть диспетчер задач.
На вкладке Запуск в диспетчере задач поочередно выберите каждый элемент запуска и нажмите кнопку Отключить.
Закройте диспетчер задач.
На вкладке Запуск в диалоговом окне Конфигурация системы коснитесь или щелкните кнопку ОК, а затем перезапустите компьютер.
Компьютер перезапускается в чистой среде загрузки. Выполните следующие шаги для устранения неполадок при установке, удаления или запуска приложения. Ваш компьютер может временно потерять некоторую функциональность, находясь в чистой среде загрузки, однако эта функциональность вернется. Закончите устранение неполадок и перезапустите компьютер, чтобы он вернулся к нормальной работе.
Войдите в систему под учетной записью с правами администратора.
Нажмите кнопку Пуск, введите запрос msconfig.exe в поле Начать поиск, затем нажмите клавишу ВВОД для запуска служебной программы «Конфигурация системы».
Примечание. Если будет предложено ввести пароль администратора или предоставить подтверждение, введите пароль или предоставьте подтверждение.
На вкладке Общие выберите Выборочный запуск и снимите флажок в поле Загружать элементы запуска. (Флажок Использовать оригинальную конфигурацию загрузки (Boot.ini) недоступен.)

На вкладке Службы установите флажок Не отображать службы Майкрософт и щелкните кнопку Отключить все.

Примечание. Это позволит системным службам Microsoft продолжить загрузку. В их число входят сетевые службы, служба Plug and Play, служба протоколирования событий, служба регистрации ошибок и другие. Если вы отмените запуск этих служб, все точки восстановления могут быть удалены без возможности восстановления. Не делайте этого, если вы собираетесь использовать программу восстановления системы для существующих точек восстановления.
Выберите ОК, а затем Перезагрузить. Компьютер перезапускается в чистойсреде загрузки. Выполните следующие шаги для устранения неполадок при установке, удалении или запуске приложения. Ваш компьютер может временно потерять некоторую функциональность, находясь в чистой среде загрузки, однако эта функциональность вернется. Закончите устранение неполадок и перезапустите компьютер, чтобы он начал нормальную работу.
Установка, удаление или запуск приложения
После перезагрузки компьютера у вас будет чистая среда загрузки. Затем, в зависимости от ситуации, выполните одно из приведенных ниже действий:
Обратите внимание,что если вы получили ошибку «Служба установки Windows не может быть доступна» во время установки или удаления, вам понадобится дополнительная информация. Как запустить службу установщика Windows, когда системные службы не загружены Затем установите или удалите программу или обновите ее снова.
Если установка или удаление прошло успешно, то проблема решена, и вы можете делать все, как обычно. Как сбросить компьютер, чтобы начать как обычно
Если при установке или удалении произошел сбой, значит, эта проблема не связана с конфликтом приложения или службы. Для получения более конкретной помощи вы можете обратиться в службу поддержки производителя программы.
Если программа запустится правильно, значит, проблема была вызвана конфликтом приложения или службы. Вы можете узнать, какое приложение или служба вызывает проблему. Как определить причины проблем с помощью «чистой» загрузки
Если программа по-прежнему выполняется с ошибками, значит, проблема не связана с конфликтом приложения или службы. Для получения дополнительной поддержки возможно придется обратиться кпроизводителю программы.
Как определить причину возникновения проблемы после выполнения «чистой» загрузки
Если проблема не возникает, когда компьютер находится в чистой среде загрузки, можно определить, какое приложение запуска или служба вызывает проблему, включая и выключая их по очереди и перезапуская компьютер. При включении одного сервиса или загрузочного элемента и перезагрузке каждый раз проблемное приложение или служба будут рано или поздно найдены. Наиболее эффективный способ сделать это — проверять половину из них за раз, чтобы удалять половину возможных проблем при каждой перезагрузке компьютера. Затем этот процесс можно повторить, пока вы на найдете проблему. Сделайте следующее:
Войдите в систему под учетной записью с правами администратора. Если у вас нет учетной записи администратора, вы можете ее создать. Создание учетной записи локального пользователя или администратора в Windows 10.
Для Windows 10 в поле поиска на панели задач введите msconfig. В Windows 8 или Windows 8.1 проведите пальцем от правого края экрана к центру, а затем коснитесь кнопки Поиск. Либо, если вы используете мышью, переместите курсор в правый нижний угол экрана и щелкните кнопку Поиск. В поле Поиск введите msconfig.
В результатах поиска выберите элемент msconfig или Конфигурация системы.
Выберите службы, а затем выберите Скрыть все службы Майкрософт.
Выберите каждый из флажков в верхней половине списка Службы.
Выберите ОК, а затем команду Перезапустить.
После перезагрузки компьютера определите, возникает ли проблема.
Если проблема сохраняется, один из отмеченных сервисов является причиной проблемы. Повторите шаги 1–6, но в шаге 5 снимите нижнюю половину отметок в списке Сервисы , который вы выбрали при последней проверке.
Если проблема не возникает, то указанные элементы не являются причиной проблемы. Повторите шаги 1–6, но в шаге 5 включите верхнюю половину полей, отмеченных в списке Службы при последней проверке.
Повторяйте эти шаги до тех пор, пока не обнаружите проблемную службу или не определите, что ни одна из этих служб не является причиной проблемы. Если в списке Службы выбрана только одна служба, перейдите к шагу 10. Если сервисы, вызывающие проблему, отсутствуют, перейдите к шагу 8.
Перейдите на вкладку Запуск и установите флажки в верхней половине списка Элемент запуска.
Нажмите кнопку ОК, затем нажмите кнопку Перезагрузка.
Если проблема не устранена, повторите шаг 8, но сначала снимите нижнюю половину первоначально установленных флажков в списке Элемент автозагрузки.
Если проблема устранена, повторите шаг 8, но выберите только верхнюю половину оставшихся флажков, снятых в списке Элемент автозагрузки при последней проверке.
Если проблема не устранена после того, как в списке Элемент автозагрузки была выбрана только одна служба, значит, выбранный элемент автозагрузки является причиной проблемы, и вы должны перейти к шагу 10. Если элемент запуска не является причиной этой проблемы, возможно, проблема связана со службой Microsoft. Исправить службу, сбросить или переустановить Windows
После обнаружения элемента автозагрузки или службы, являющейся причиной проблемы, обратитесь к их разработчику, чтобы выяснить, устранима ли проблема. Или запустите Windows с отключенным проблемным элементом. Также можно запустить служебную программу «Конфигурация системы», включив сервисы и элементы запуска, и снять флажок с проблемного элемента.
Войдите в систему под учетной записью с правами администратора.
Нажмите кнопку Пуск, введите запрос msconfig.exe в поле Начать поиск, затем нажмите клавишу ВВОД для запуска служебной программы «Конфигурация системы».
Примечание. Если будет предложено ввести пароль администратора или предоставить подтверждение, введите пароль или предоставьте подтверждение.
Перейдите на вкладку Службы и установите флажок Не отображать службы Майкрософт.
Установите флажки в верхней половине списка Службы.
Выберите ОК, а затем команду Перезагрузить.
После перезагрузки компьютера определите, возникает ли проблема.
Если проблема все еще возникает, повторите шаги с 1 по 5, но в шаге 4 снимите нижнюю половину первоначально установленных флажков в списке Службы.
Если проблема не возникает, ее причиной не является ни один из отмеченных элементов. Повторите шаги 1–5, но в шаге 4 установите верхнюю половину флажков, снятых в списке Службы, в последнем тесте.
Если проблема возникает после того, как в списке Служба остается только одна служба, значит, проблема вызвана именно этой службой. Перейдите к шагу 9. Если службы, вызывающие проблему, отсутствуют, перейдите к шагу 7.
Перейдите на вкладку Запуск и установите флажки в верхней половине списка Элемент запуска.
Нажмите кнопку ОК, затем нажмите кнопку Перезагрузка.
Если проблема не устранена, повторите шаг 7, но сначала снимите нижнюю половину первоначально установленных флажков в списке Элемент автозагрузки.
Если проблема устранена, повторите шаг 7, но установите только верхнюю половину оставшихся флажков, снятых в списке Элемент автозагрузки. Продолжайте до установки всех флажков.
Если проблема сохраняется при наличии только одного выбранного элемента в списке Элемент автозагрузки, значит, проблема была вызвана именно этим элементом. Перейдите к шагу 10. Если элементов автозагрузки, вызывающих эту проблему, нет, то, скорее всего, ее вызывает служба Майкрософт. Для восстановления службы корпорация Microsoft рекомендует сбросить до заводских настроек или переустановить Windows.
После обнаружения элемента автозагрузки или службы, являющейся причиной проблемы, обратитесь к их разработчику, чтобы выяснить, устранима ли проблема. Или запустите Windows с отключенным проблемным элементом. Также можно запустить служебную программу «Конфигурация системы», включив сервисы и элементы автозагрузки, и снять флажок с проблемного элемента.
Выполнение сброса параметров компьютера на обычный запуск после «чистой» загрузки
После завершения поиска и устранения неполадок выполните приведенные ниже действия, чтобы перезагрузить компьютер в нормальном режиме.
В Windows 10 в поле «Поиск» на панели задач введите msconfig. (В Windows 8 или Windows 8.1 проведите пальцем от правого края экрана к центру, а затем коснитесь кнопки Поиск. Либо, если вы используете мышь, переместите курсор в правый нижний угол экрана и щелкните кнопку Поиск. Введите команду msconfig.)
В результатах поиска выберите элемент msconfig или Конфигурация системы.
На вкладке Общие выберите параметр Обычный запуск.
Перейдите на вкладку Службы, снимите флажок рядом с полем Не отображать службы Майкрософт и нажмите кнопку Включить все.
Выберите Запуск, а затем выберите Открыть Диспетчер задач.
В диспетчере задач включите все программы, запускаемые при загрузке системы, и нажмите кнопку ОК.
При запросе перезагрить компьютер нажмите кнопку Перезагрузить.
Нажмите кнопку Пуск, введите запрос msconfig.exe в поле Начать поиск, затем нажмите клавишу ВВОД.
Примечание При запросе пароля администратора или подтверждения введите пароль или нажмите кнопку Продолжить.
На вкладке Общие выберите параметр Обычный запуск и нажмите кнопку ОК.
При запросе перезагрить компьютер нажмите кнопку Перезагрузить.
Как запустить службу установщика Windows, когда системные службы не загружены
Если запустить программу установки какого-либо продукта, не запустив службу установщика Windows, может появиться следующее сообщение об ошибке:
Нет доступа к службе установщика Windows. Обратитесь в свою службу поддержки для проверки регистрации службы установщика Windows.
Служба установщика Windows не запускается, если снять флажок Загружать системные службы в служебной программе «Конфигурация системы». Для использования службы установщика Windows, когда системные службы не загружены, необходимо запустить службу вручную. Сделайте следующее:
В Windows 10 в поле поиска на панели задач введите Управление компьютером. В Windows 8 или Windows 8.1 проведите пальцем от правого края экрана к центру, а затем коснитесь кнопки Поиск. Либо, если вы используете мышь, переместите курсор в правый нижний угол экрана и щелкните кнопку Поиск. Введите Управление компьютером.
Щелкните правой кнопкой мыши или проведите пальцем вниз по элементу Управление компьютером в результатах поиска, а затем выберите пункт Управление.
В дереве консоли разверните раздел Службы и приложения, затем выберите элемент Службы.
В области сведений щелкните правой кнопкой мыши или проведите пальцем вниз по элементу Установщик Windows и выберите команду Запуск.
В меню Пуск, щелкните правой кнопкой мыши элемент Компьютер, а затем выберите пункт Управление.
Примечание. Если будет предложено ввести пароль администратора или предоставить подтверждение, введите пароль или предоставьте подтверждение.
В дереве консоли разверните раздел Службы и приложения, затем выберите элемент Службы.
На панели сведений щелкните правой кнопкой мыши элемент Установщик Windows, затем щелкните пункт Запуск.