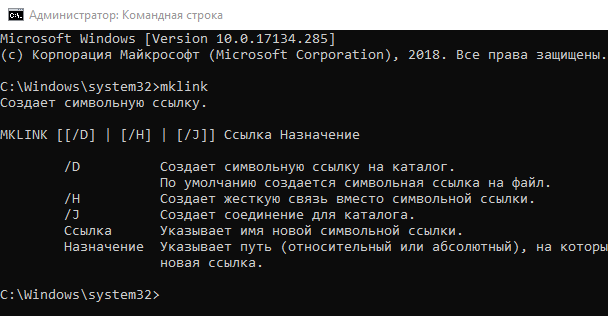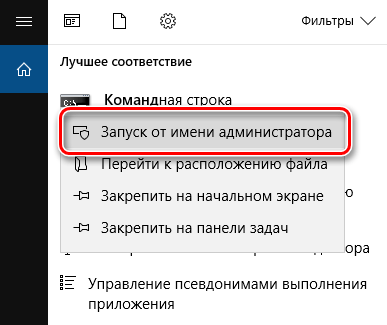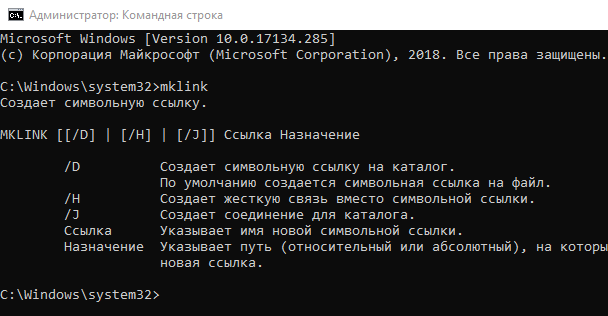- Жесткие и символьные (символические) ссылки в Windows
- Жесткие и символьные (символические) ссылки в Windows
- Виджеты на рабочий стол
- В Экселе не двигается курсор по ячейкам: в чем может быть проблема?
- Не работает правая кнопка мыши в Excel: где кроется проблема?
- Не работает фильтр в Excel: загвоздка, на которую мы часто не обращаем внимания
- Не отображаются листы в Excel: как вернуть вкладки без танцев с бубнами
- Жесткие ссылки или Hard Link
- Символьные ссылки или Symbolic Link
- Использование символических ссылок в Windows
- Как создать символическую ссылку в Windows?
- Как найти и вывести все символические ссылки на диске?
- Как создавать символические ссылки (Symlinks) в системе Windows
- Что такое символические ссылки
- Как создать символические ссылки с mklink
- Как создать символическую ссылку с помощью графического инструмента
- Как удалить символические ссылки
Жесткие и символьные (символические) ссылки в Windows
Жесткие и символьные (символические) ссылки в Windows
Виджеты на рабочий стол
В Экселе не двигается курсор по ячейкам: в чем может быть проблема?
Не работает правая кнопка мыши в Excel: где кроется проблема?
Не работает фильтр в Excel: загвоздка, на которую мы часто не обращаем внимания
Не отображаются листы в Excel: как вернуть вкладки без танцев с бубнами

А необходимо оно для обеспечения совместимости со сторонними приложениями, использующими Блокнот для каких-то своих нужд. Причина проста – в разных программах прописанный путь к Блокноту может отличаться, и чтобы исключить проблемы, разработчики Microsoft решили разместить notepad.exe в нескольких местах. То же самое касается ряда других штатных приложений, например, WordPad.
Жесткие ссылки или Hard Link
На самом деле дублирование совсем необязательно должно иметь место. То, что вы видите и определяете как реальный файл, в действительности может оказаться Hard Link — ссылкой особого типа, используемой для формирования путей к какому-нибудь файлу. Такие ссылки называются жесткими. Любопытно, что файл в NTFS может иметь до 1023 жестких ссылок, и все они будут выглядеть как его точная копия за исключением имени и размера. Как и ярлыки, жесткие ссылки могут иметь разные имена.
Зато содержимое и атрибуты у них общие, и если вы измените их в одной такой ссылке, то изменения коснуться всех остальных ссылок, даже тех, которые были удалены в Корзину. Что касается размера жестких ссылок, то это всего лишь одна видимость. Не имеющие практически никакого веса, ссылки этого типа определяются Проводником как имеющие реальный вес файлы, что иногда вызывает у пользователей немало вопросов и затруднений при ручной очистке ряда системных каталогов, того же Winsxs. Есть у Hard Link и свои ограничения. Так, создавать жесткие ссылки можно только на файлы и только в пределах одного тома.
К счастью, сталкиваться с жесткими ссылками рядовым пользователям приходится нечасто, иначе это наверняка бы привело к неразберихе и серьезным проблемам. Описывать все особенности поведения жестких ссылок мы не будем, так как это заняло бы слишком много времени. Вместо этого предлагаем вам создать Hard Link самостоятельно и поэкспериментировать с ними. Вот вам пример. Создайте на рабочем столе простой текстовый файл file1.txt и что-нибудь напишите в него. Теперь откройте командную строку и создайте на него пару жестких ссылок с именами file2.txt и file2.txt. Вот так:
fsutil hardlink create file2.txt file1.txt
fsutil hardlink create file3.txt file1.txt
Обратите внимание, что после команды create первым идет имя жесткой ссылки, а затем имя оригинального файла. Также вы можете создавать жесткие ссылки на другие жесткие ссылки. В общем, развлекайтесь. Уверен, что вы найдете для себя немало интересного.
Символьные ссылки или Symbolic Link
В отличие от жестких, символьные ссылки или Symbolic Link обладают большей гибкостью. Предназначаются они для удобной организации объектов файловой системы, а также оптимизации производительности приложений на SSD-дисках. Ссылки этого типа могут создаваться и для файлов, и для каталогов, в том числе сетевых; они поддерживают связь между томами, используя относительные пути. Принципом работы символьная ссылка напоминает обычный ярлык.
Использование Symbolic Link может иметь смысл при необходимости получения доступа к одному файлу из разных мест. Создаются символьные ссылки командой mklink:
mklink D:\file2.txt %userprofile%\desktop\file1.txt
Первым после команды идет путь к символьной ссылке, вторым – путь к оригинальному файлу. Если нужно создать символьную ссылку для каталога, используется та же команда mklink, но с ключом \d.
mklink \d D:\folder2 %userprofile%\desktop\folder1
Внешне символьные ссылки почти ничем не отличаются от обычных ярлыков, за исключением пометки symlink в свойствах файла или даты создания вместо пути к оригиналу в каталоге. Также если вы удалите оригинал, а затем попробуете перейти по символьной ссылке, то она просто не откроется, тогда как при попытке открыть битый ярлык появится сообщение о недоступности оригинального файла. Но самое главное отличие от ярлыков в том, что при работе с символьными ссылками Windows по-прежнему будет считать, что вы работаете с оригинальным объектом.
На этом пока все. В следующий раз мы рассмотрим способ применения символьных ссылок на более конкретных примерах, а заодно узнаем, какие используются утилиты для работы с жесткими и символьными ссылками.
Использование символических ссылок в Windows
Символическая ссылка (симлинк, символьная ссылка, Symbolic link) это специальный файл на файловой системе, которые сам не содержит данных, а является по сути ярлыком, указывающим на какой-то другой объект (файл или папку). При обращении к симлику операционная система считает, что это оригинальный файл (папка) и работает с ними совершенно прозрачно.
Символические ссылки используются в Windows довольно часто для системных файлов и каталогов. Пользователь может их применять, когда нужно перенести часть “тяжелых” файлов на другой диск, но чтобы Windows считала, что файлы все еще находятся в исходном каталоге (например в ситуациях, когда нужно экономить место на SSD, перенеся некоторые каталоги на более медленный и емкий SSD, не нарушая работоспособности программ). Можно использовать симлинки на SMB файловом сервере, когда каталоги с разных LUN должны быть доступны через одну точку входа.
В Windows есть три типа файловых ссылок для NTFS томов: жесткие, мягкие (симлинки), точки соединения (Junction point).
- Hard Links (жесткие ссылки) – могут указывать только на локальный файл, но не на папку. Такой файл – это ссылка на другой файла на этом же диске без фактического дублирования самого файла. У него отображается такой же размер и свойства, как у целевого файла (но реальное место на диске он не занимает);
- Junction Points (Directory Hard Link, точка соединения) – могут указывать только на папку (на этом же или на другом разделе);
- Symbolic Links (мягкая ссылка, симлинк) – могут указывать на локальный файл, папку и сетевой каталог на удаленном компьютере (UNC), поддерживаются относительные пути.
В подавляющем большинстве случаев вам будет достаточно функционала symbolic link, как наиболее универсального средства создания ссылки на любой объект.
Как создать символическую ссылку в Windows?
Для создания символических и жестких ссылок в Windows можно использовать встроенную утилиты mklink или PowerShell.
Синтаксис у утилиты mklink простой. Чтобы создать символическую ссылку на файл, нужно указать имя ссылки и целевой объект, на который она должна указывать. Можно указать тип ссылки: /D — символьная (мягкая) ссылка на каталог, /H — жесткая ссылка, /J – точка соединения (Junction point).
Если вам нужно разрешить создавать символические ссылки обычным пользователям, нужно добавить группу пользователей в параметр групповой политики Create Symbolic Links (Computer configuration -> Window Settings -> Security settings -> User Rights Assignment в редакторе GPO). По умолчанию в этой политике добавлена только локальная группа «Administrators». Обновите локальные политики после изменения параметра: gpupdate /force
Создадим в каталоге C:\PS символическую ссылку на файл notepad.exe:
mklink C:\PS\note.exe c:\Windows\System32\notepad.exe
Должно появится сообщение:
Теперь для запуска процесса notepad.exe можно использовать символическую ссылку note.exe.
Теперь создадим в этом каталоге симлинк на другой каталог на этом же диcке:
mklink /D “C:\PS\Downloads” “C:\Users\user\Downloads”
Теперь при переходе в каталог C:\PS\Downloads вы будете видеть содержимое каталога, на который он ссылается.
Выведем содержимое каталога C:\PS:
Как вы видите, в атрибутах некоторых файлов указано, что это symlink/simlinkd. Также указан объект, на который они ссылаются. В Windows File Explorer симлинки отображаются с иконками ярлыков, а в их свойствах можно посмотреть целевой объект на который они ссылаются.
Также можно создать символически ссылки в Windows 10 с помощью PowerShell (в этом примере я использую относительные пути, чтобы создать символическую ссылку):
New-Item -ItemType SymbolicLink -Path «.\test\tmpfiles» -Target «..\tmp\files»
Можно создать символическую ссылку на сетевую папку на удаленном компьютере/сервере. Адрес сетевой папки нужно указывать в формате UNC. Следующий пример создаст симлинк на сетевой каталог на сервере:
mklink /D c:\ps\share \\mskfs01\Share
Например, подключим административную шару C$ с удаленного компьютера по IP адресу:
mklink /D c:\remotePC\server1 \\192.168.31.15\С$
Если при доступе к сетевой папке через симлинк, вы получили ошибку
проверьте разрешенные способы использования символических ссылок на вашем компьютере:
fsutil behavior query SymlinkEvaluation
Чтобы включить использование символических ссылок на удаленные ресурсы, выполните команды:
fsutil behavior set SymlinkEvaluation R2R:1
fsutil behavior set SymlinkEvaluation R2L:1
Вы можете работать с символическими ссылками, как с обычными объектами файловой системы, можно переименовать, переносить или удалить их. Система автоматически изменит настройки таких симлинков, чтобы они указывали на верные целевые объекты.
Для удаления симлинков используются обычные команды, как и для удаления файлов:
Del c:\ps\note.exe
RD c:\ps\downloads
Как найти и вывести все символические ссылки на диске?
В Windows нет простых инструментов для просмотра и управления всеми симлинками на диске.
Вы можете вывести список всех символических ссылок на диске с помощью команды:
dir /AL /S C:\ | find «SYMLINK»
- /A – вывести файлы с атрибутом L (симлинк);
- /S –выполнить команду рекурсивно для всех вложенных каталогов;
- C:\ — укажите имя диска, на котором нужно найти все символические ссылки (если вы не хотите сканировать весь диск, укажите путь к нужному каталогу)
Также можно вывести список всех символических ссылок на диске с помощью PowerShell. Для этого нужно просканировать все каталоги и найти NTFS объекты с атрибутом ReparsePoint:
Get-ChildItem -Path C:\ -Force -Recurse -ErrorAction ‘silentlycontinue’ | Where
Как создавать символические ссылки (Symlinks) в системе Windows
Windows 10, 8, 7 и Vista поддерживают символические ссылки, которые указывают на файл или папку в вашей системе. Вы можете создать их с помощью командной строки или стороннего инструмента под названием Link Shell Extension.
Что такое символические ссылки
Символические ссылки – это, по сути, расширенные ярлыки. Создайте символическую ссылку на отдельный файл или папку, и эта ссылка будет выглядеть так же, как файл или папка для Windows, хотя это только ссылка, указывающая на файл или папку.
Например, предположим, что у вас есть программа, которая использует файлы в папке C:\Program. А Вам хотелось бы сохранить этот каталог в D:\Refuse, но программа требует, чтобы её файлы были в C:\Program. Вы можете перенести исходный каталог из C:\Program в D:\Refuse, а затем создать символическую ссылку C:\Program, указав на D:\Refuse. Когда вы перезапустите программу, она попытается получить доступ к своему каталогу в C:\Program. Windows автоматически перенаправит её на D:\Refuse, и всё будет работать так, как если бы оно было в C:\Program.
Этот трюк можно использовать для всех целей, включая синхронизацию любой папки с такими программами, как Dropbox, Google Drive и OneDrive.
Существует два типа символических ссылок: жесткая и мягкая. Мягкие символические ссылки работают аналогично стандартным ярлыкам. Когда вы открываете мягкую ссылку на папку, вы будете перенаправлены в папку, где хранятся файлы. Однако, жесткая ссылка заставляет его выглядеть так, как будто файл или папка действительно существуют в местоположении символической ссылки, и ваши приложения не будут знать о подмене. В большинстве ситуаций жесткие символические ссылки более полезны.
Обратите внимание, что Windows фактически не использует термины «жесткая ссылка» и «мягкая ссылка». Вместо этого используются термины «жесткая ссылка» и «символическая ссылка». В документации Windows «символическая ссылка» – это то же самое, что «мягкая ссылка». Тем не менее, mklink-команда может создавать как жесткие ссылки, так и софт-ссылки (известные как «символические ссылки» в Windows).
Как создать символические ссылки с mklink
Вы можете создавать символические ссылки, используя команду mklink в окне командной строки в качестве администратора. Чтобы открыть её, найдите ярлык «Командная строка» в меню «Пуск», щелкните его правой кнопкой мыши и выберите «Запуск от имени администратора».
В Windows Creators Update вы можете использовать обычное окно командной строки, не запуская его как администратор. Однако, чтобы сделать это без окна командной строки администратора, вы должны сначала включить режим разработчика в Параметры → Обновление и безопасность → Разработчики.
Без каких-либо дополнительных опций mklink создает символическую ссылку на файл. Команда ниже создает символическую или «мягкую» ссылку (Link) на объект Target:
Используйте /D, если вы хотите создать символическую ссылку, указывающую на каталог:
Используйте /H, если вы хотите создать жесткую ссылку, указывающую на файл:
Используйте /J для создания жесткой ссылки, указывающую на каталог:
Так, например, если вы хотите создать жесткую ссылку в C:\LinkToFolder, которая указывала бы на C:\Users\Name\OriginalFolder, вы должны выполнить следующую команду:
Вам нужно будет помещать в кавычки пути с пробелами. Например, если папка называется C:\Link To Folder и C:\Users\Name\Original Folder, вы должны использовать следующую команду:
Если вы увидите сообщение «У вас недостаточно прав для выполнения этой операции», Вам следует запустить Командную строку как Администратор.
Как создать символическую ссылку с помощью графического инструмента
Если вы хотите создавать символические ссылки с помощью инструмента с графическим интерфейсом, загрузите Link Shell Extension. Обязательно загрузите соответствующий пакет необходимых библиотек – найдёте их на странице загрузки инструмента.
После установки найдите файл или папку, для которой вы хотите создать ссылку, щелкните её правой кнопкой мыши и выберите «Запомнить источник ссылки» в контекстном меню.
Затем вы можете щелкнуть правой кнопкой мыши в другой папке, указать на меню «Поместить как» и выбрать тип создаваемой ссылки.
Как удалить символические ссылки
Чтобы избавиться от символической ссылки, вы можете просто удалить её, как и любой другой файл или каталог. Только будьте осторожны: удаляйте ссылку, а не файл или каталог, к которому она привязана.