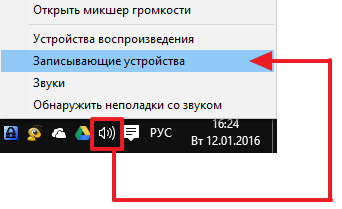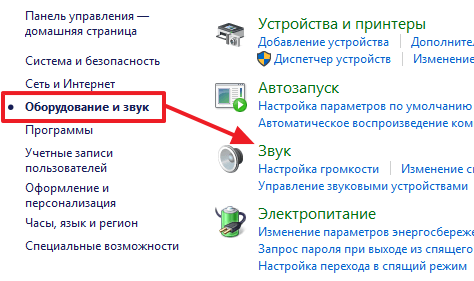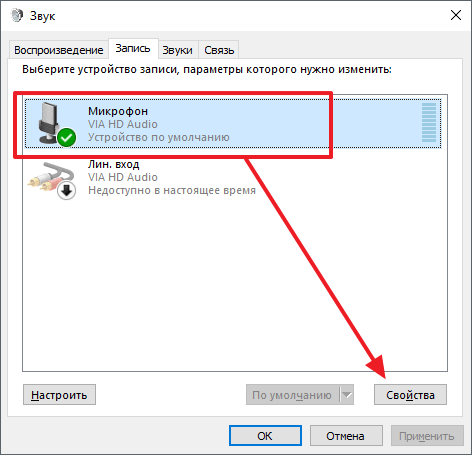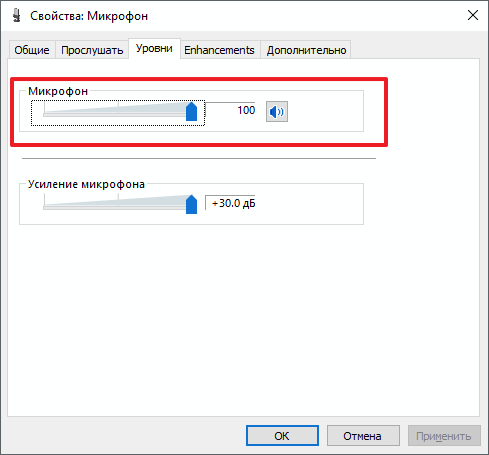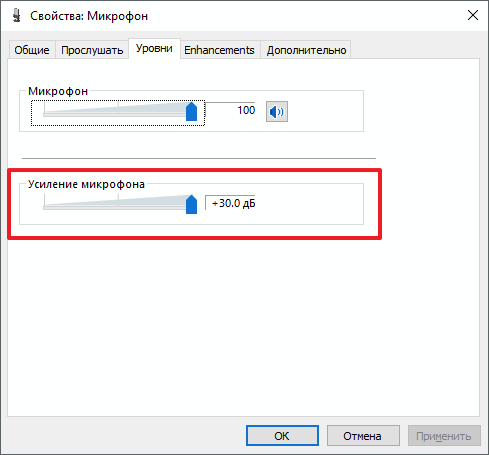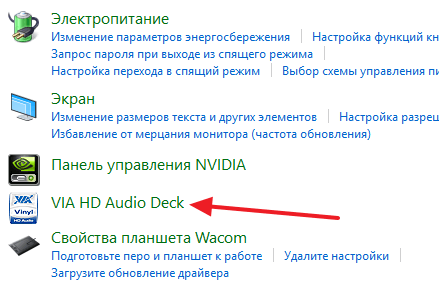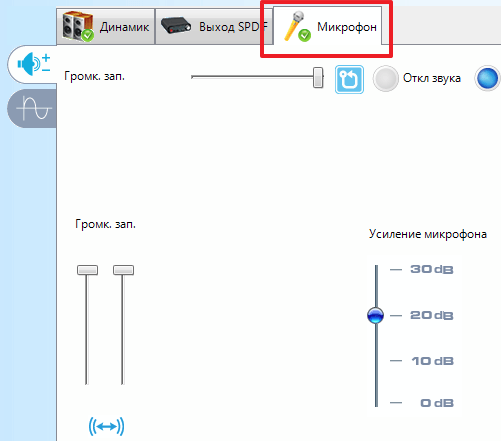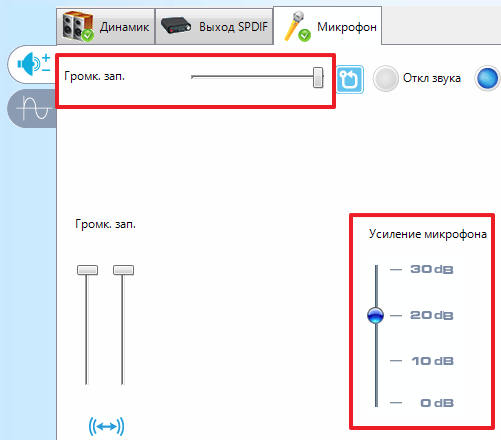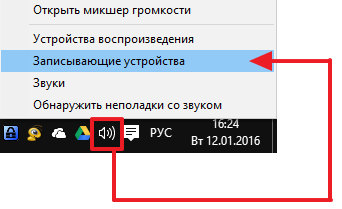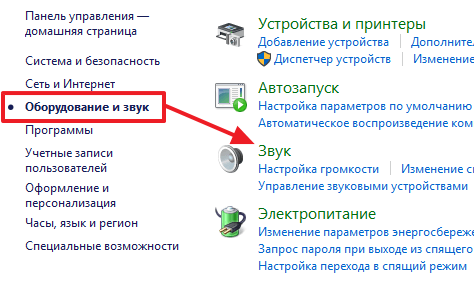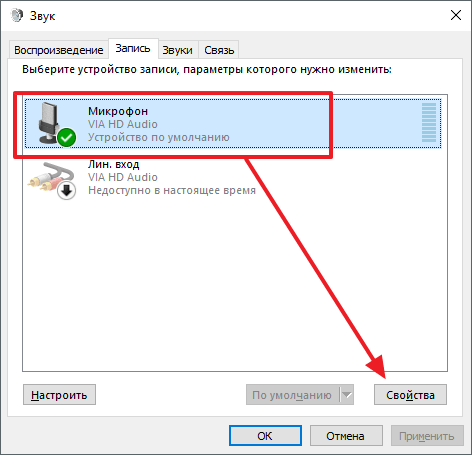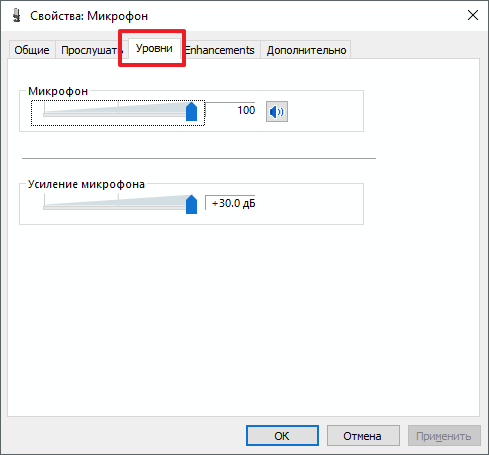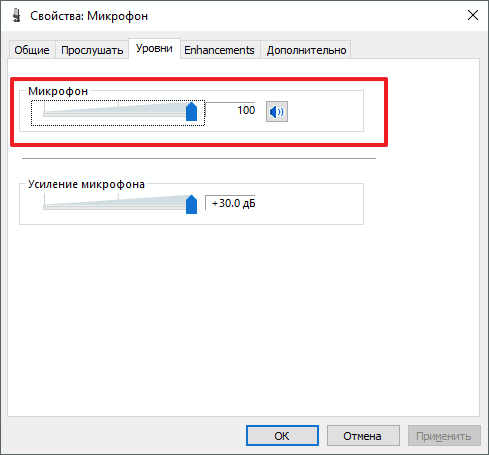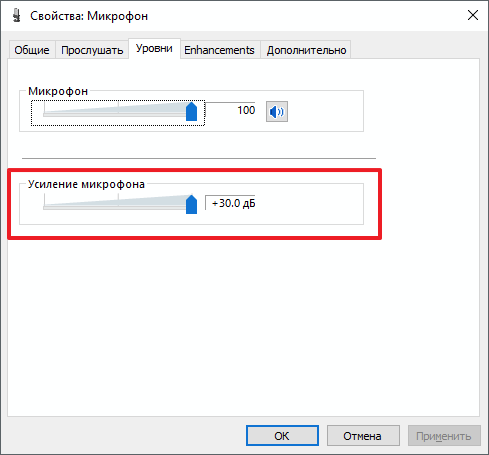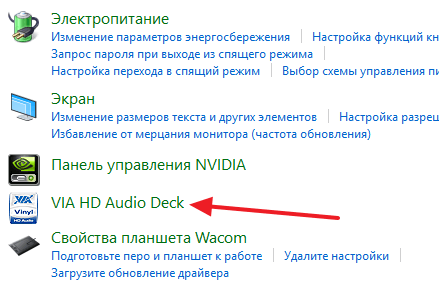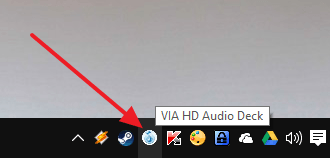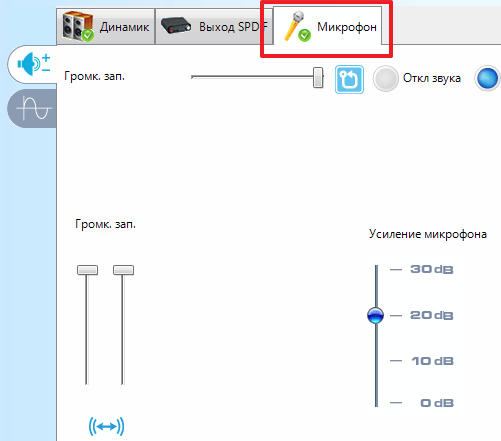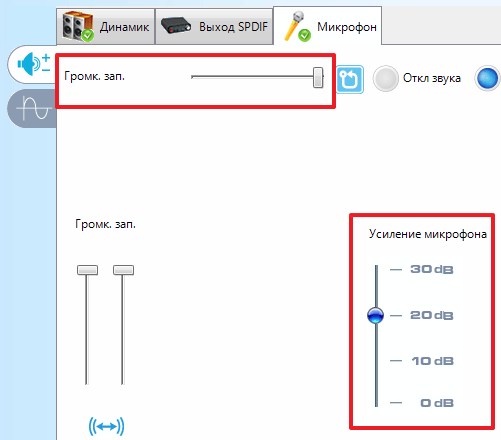- Как сделать микрофон громче
- Громкость микрофона в настройках Windows 7 или Windows 10
- Громкость микрофона в настройках звуковой карты
- Как увеличить громкость микрофона
- Увеличиваем громкость микрофона через системные настройки
- Увеличиваем громкость микрофона через драйвер звуковой карты
- Увеличение громкости микрофона в Windows 10
- Увеличиваем громкость микрофона в Windows 10
- Способ 1: Программы для записи звука
- Способ 2: Skype
- Способ 3: Встроенное средство Windows
- Как усилить звук с микрофона в Windows
- Несколько советов для улучшения звука, идущего с микрофона
Как сделать микрофон громче
Очень часто после покупки микрофона пользователи обнаруживают, что он записывает звук очень тихо. Обычно эта проблема не связана с поломкой или браком самого микрофона и является следствием неправильных настроек.
Если вы также столкнулись с такой проблемой, то предлагаем ознакомиться с этим материалом. Здесь вы узнаете сразу два способа, как можно сделать микрофон громче.
Громкость микрофона в настройках Windows 7 или Windows 10
Самый доступный способ сделать микрофон громче это воспользоваться настройками, которые доступны в операционной системе Windows 7 или Windows 10. Для доступа к этим настройкам нужно кликнуть правой кнопкой мышки по значку динамика на панели задач и в открывшемся меню выбрать пункт «Записывающие устройства».
Кроме этого можно открыть «Панель управления» и перейти в «Оборудование и звук – Звук».
Оба этих способа открывают окно «Звук». Здесь на вкладке «Запись» отображаются все подключенные к компьютеру микрофоны. Для того чтобы сделать подключенный микрофон громче нужно выделить его мышкой и перейти в свойства.
После чего нужно открыть вкладку «Уровни», на которой будет доступно два параметра «Микрофон» и «Усиление микрофона».
Параметр «Микрофон» отвечает за громкость микрофона. Для того чтобы сделать микрофон громче просто установите данный параметр на максимум.
Также вы можете сделать микрофон громче с помощью параметра «Усиление микрофона». Для этого просто выставьте этот параметр на уровень +10, +20 или +30 дБ. Нужно отметить, что использование усиления может привести к появлению помех при записи звука на микрофон. Поэтому усиление микрофона обычно используется только в тех случаях, когда выставленной на максимум громкости не достаточно.
После того как вы выбрали нужный уровень громкости и усиления микрофона сохраните настройки нажатием на кнопку «ОК».
Громкость микрофона в настройках звуковой карты
Кроме этого микрофон можно сделать громче через настройки звуковой карты. Для этого откройте раздел «Оборудование и звук» в панели управления Windows. Здесь среди прочих элементов должен находиться раздел, касающийся вашей звуковой карты. Если такого раздела нет, то возможно у вас не установлены драйверы.
В настройках звуковой карты нужно найти параметры микрофона.
Здесь, точно также, как и в настройках Windows, можно сделать микрофон громче увеличив параметр «Громкость» или параметр «Усиление микрофона».
Нужно отметить, что у вас настройки звуковой карты могут выглядеть по-другому, поскольку это зависит от модели звукового чипа и версии драйверов.
Создатель сайта comp-security.net, автор более 2000 статей о ремонте компьютеров, работе с программами, настройке операционных систем.
Спс. Кратко и понятно. Пару вариантов выбирай который подходит.
Как увеличить громкость микрофона
После подключения микрофона к компьютеру многие пользователи сталкиваются с тем, что их микрофон записывает звук слишком тихо. К счастью, данная проблема очень легко решается путем несложной настройки микрофона. Сейчас вы узнаете о том, как увеличить громкость микрофона с помощью системных настроек Windows, а также настроек вашей звуковой карты.
Увеличиваем громкость микрофона через системные настройки
Самый простой способ увеличить громкость микрофона это системные настройки звука в Windows. Получить доступ к этим настройкам можно несколькими способами. Например, вы можете кликнуть правой кнопкой мышки по иконке динамиков на панели задач и выбрать пункт меню «Записывающие устройства».
Или вы можете открыть «Панель управления» и перейти в раздел «Оборудование и звук – Звук – вкладка Запись».
Так или иначе, перед вами должно открыться окно «Звук» на вкладке «Запись». После того как вы открыли данное окно, выделите ваш микрофон с помощью мышки и нажмите на кнопку «Свойства».
После того, как перед вами появится окно «Свойства микрофона», перейдите на вкладку «Уровни».
На этой вкладке можно изменить два параметра, которые касаются громкости микрофона. Параметр «Микрофон» это и есть громкость микрофона. Если вы хотите увеличить громкость микрофона, то смело выкручивайте данный параметр на 100.
А параметр «Усиление микрофона» отвечает за усиление звука. Его используют тогда, когда стандартной громкости микрофона не хватает. Данный параметр можно выставить на значение +10, +20 или +30 дБ. В большинстве случаев для нормальной работы микрофона достаточно +10 или +20 дБ. Значение +30 дБ стоит использовать только в крайнем случае, если микрофон работает совсем тихо, поскольку при использовании такого большого усиления в звуке могут появляться искажения и помехи.
После того как вы увеличили громкость микрофона, закройте все окна нажатием на кнопку «Ok» для того чтобы сохранить новые настройки микрофона.
Увеличиваем громкость микрофона через драйвер звуковой карты
Также вы можете увеличить громкость микрофона через панель управления звуковой картой. Для того чтобы открыть данную панель нужно открыть «Панель управления Windows» и перейти в раздел «Оборудование и звук». В данном разделе вы сможете найти панель управления звуковой картой.
Кроме этого панель управления звуковой картой можно открыть через системную панель задач.
В панели управления звуковой картой нужно найти раздел с настройками микрофона.
Там можно будет увеличить громкость микрофона, а также его усиление.
Нужно отметить, что настройки микрофона в панели управления звуковой картой полностью дублируют системные настройки Windows. То есть если вы увеличиваете громкость микрофона в настройках звуковой карты, то она автоматически увеличивается и в системных настройках.
Увеличение громкости микрофона в Windows 10
Большинство компьютеров и ноутбуков поддерживают подключение множества периферийных устройств, в том числе и микрофона. Используется такое оборудование для ввода данных (записи звука, разговоров в играх или специальных программах по типу Skype). Настраивается работа микрофона в операционной системе. Сегодня мы бы хотели рассказать о процедуре увеличения его громкости на ПК под управлением Windows 10.
Увеличиваем громкость микрофона в Windows 10
Поскольку микрофон может использоваться для разных целей, мы хотели бы поговорить о выполнении поставленной задачи не только в системных настройках, но в различном программном обеспечении. Давайте рассмотрим все доступные методы повышения уровня громкости.
Способ 1: Программы для записи звука
Иногда требуется записать звуковую дорожку через микрофон. Конечно, сделать это можно и с применением стандартного средства Виндовс, однако специальный софт предоставляет более обширную функциональность и настройки. Увеличение громкости на примере UV SoundRecorder выглядит следующим образом:
- Скачайте UV SoundRecorder с официального сайта, установите и запустите. В разделе «Устройства записи» вы увидите строку «Микрофон». Перемещайте ползунок, чтобы увеличить громкость.
Скажите что-нибудь в микрофон и кликните на «Стоп».
Выше указано место, куда сохранился готовый файл. Прослушайте его, чтобы понять, устраивает ли вас текущий уровень громкости.
Повышение уровня громкости оборудования записи в других подобных программах практически ничем не отличается, нужно лишь найти нужный ползунок и выкрутить его на необходимое значение. Предлагаем вам ознакомиться с аналогичным ПО для записи звука в другой нашей статье по следующей ссылке.
Способ 2: Skype
Многие пользователи активно задействуют программу Skype, чтобы проводить личные или деловые беседы по видеосвязи. Для проведения нормальных переговоров требуется микрофон, уровня громкости которого бы хватило для того, чтобы собеседник мог разобрать все произносимые вами слова. Редактировать параметры устройства записи можно прямо в Скайпе. Развернутое руководство о том, как это сделать, читайте в отдельном нашем материале далее.
Способ 3: Встроенное средство Windows
Конечно, отрегулировать громкость микрофона можно в используемом ПО, однако если в самой системе уровень минимальный, никакого результата это не принесет. Выполняется это с помощью встроенных средств так:
- Откройте «Пуск» и перейдите в «Параметры».
Запустите раздел «Система».
В панели слева отыщите и нажмите ЛКМ на категории «Звук».
Вы увидите список устройств воспроизведения и громкости. Сначала укажите оборудование ввода, а затем перейдите к его свойствам.
Передвиньте регулятор на необходимое значение и сразу же протестируйте эффект от настройки.
Присутствует и альтернативный вариант изменения необходимого вам параметра. Для этого в том же меню «Свойства устройства» щелкните на ссылке «Дополнительные свойства устройства».
Переместитесь во вкладку «Уровни» и отрегулируйте общую громкость и усиление. После внесения изменений не забудьте сохранить настройки.
Если вы еще ни разу не проводили конфигурацию записывающей периферии на компьютере под управлением операционной системы Windows 10, советуем обратить внимание на другую нашу статью, которую вы найдете, перейдя по следующей ссылке.
При возникновении различных ошибок с работой рассматриваемого оборудования их потребуется решить доступными вариантами, однако для начала убедитесь в его функционировании.
Далее воспользуйтесь одним из четырех вариантов, которые обычно помогают при появлении неполадок аппаратуры звукозаписи. Все они детально описаны в другом материале на нашем сайте.
На этом наше руководство завершено. Выше мы продемонстрировали примеры повышения уровня громкости микрофона в Виндовс 10 разными средствами. Надеемся, вы получили ответ на интересующий вопрос и без проблем смогли справиться с этим процессом.
Как усилить звук с микрофона в Windows

Сегодняшняя заметка будет полезна тем пользователям, кого плохо слышно при разговорах в Skype (Zoom), сетевых играх, или при звукозаписи каких-то аудио-подкастов. 😒
Вообще, заранее должен сказать, что уровень громкости звука (который идет с микрофона) зависит не только от качества самого устройства (и всего оборудования в целом), но и от выбранного ПО, его настроек, и работы ОС!
Разумеется, в этой заметке мы в первую очередь рассмотрим именно «тонкие» настройки ОС Windows, которые могут быть причиной слабого звука.
Также отмечу, что если у вас проблема более глобальная (т.е. звук временами пропадает насовсем) — то в первую очередь ознакомьтесь с инструкцией ниже, а потом уже с тем, о чем будем говорить здесь.
Что делать, если на компьютере нет звука [совсем. ] — см. инструкцию
Несколько советов для улучшения звука, идущего с микрофона
👉 Совет 1
И так, начать проверку и настройку микрофона следовало бы с параметров Windows. Чтобы открыть звуковые настройки: нажмите сочетание Win+R (для вызова окна «выполнить») и используйте команду mmsys.cpl.
Win+R — mmsys.cpl — настройки звука
Далее во вкладке «Запись» нужно открыть свойства активного микрофона (т.е. через который ведется подача звука).
Во вкладке «Уровни» проверьте величину громкости, при необходимости выставите ползунки «Микрофон» и «Усиление микрофона» на 100% (дБ).
Уровни громкости (настройки микрофона)
Также обратите внимание на вкладку «Улучшения» (прим.: она есть не во всех версиях ОС). Рекомендуется включить функции подавления шума и эхо.
Подавление шума и эхо
Если проблема «слабого» звука с микрофона беспокоит в Skype (Zoom’e и их аналогах) — то во вкладке «Связь» посоветовал бы запретить Windows регулировать громкость (переставив ползунок в режим «Действие не требуется»). Пример ниже. 👇
Звук — связь — действий не требуется
👉 Совет 2
После изменения параметров звука в Windows — порекомендовал бы открыть непосредственно настройки той программы, в которой у вас возникли трудности.
Например, в Skype для этого достаточно кликнуть по «трём точкам» в верхней части окна 👇. А после в разделе «Звук и видео» отключить автоматическую подстройку микрофона и вручную установить ползунок. Пример ниже.
Настройка уровня громкости микрофона в Skype
Если говорить о Zoom’e — то здесь делается практически все аналогично. Сначала нужно нажать по «небольшой стрелочке» (на значке микрофона), а после в разделе «звук» установить нужную громкость. 👇
Zoom — параметры микрофона
Zoom — настройки звука
👉 Совет 3
Проверьте, установлена ли у вас полная версия аудио-драйвера от производителя вашего устройства (вместе с панелью управления звуком). Прим. : после авто-установку драйвера в Windows 10 — такой панели в большинстве случаев, не появляется!
Вообще, простейший способ обновить драйвер на аудио-карту, это:
- узнать 👉 точную модель карты (мат. платы/ноутбука), после зайти на сайт производителя и загрузить;
- воспользоваться спец. утилитами для 👉 авто-поиска и установки драйверов.
Обычно, в большинстве случаев, если у вас стоит полная версия аудио-драйвера (с диспетчером!) — то 👉 в панели управления Windows у вас будет ссылка-значок на его настройку (например, на Realtek HD).
Нет значка от диспетчера Realtek HD ! Как войти в панель управления Realtek, а то никак не могу настроить звук
Диспетчер Realtek HD появился!
В диспетчере управления звуком — имеется раздел с параметрами микрофона: в нём есть настройки громкости, чувствительности, фильтры эха, шумоподавления и т.д.
Разумеется, всё это «добро» требуется до-настроить под свое «железо» и систему.
Диспетчер Realtek — подавлять эхо
👉 Совет 4
Обратите внимание также на одну «небольшую» мелочь: на многих микрофонах есть поролоновый фильтр, призванный защитить устройство от пыли, а также несколько убрать «шипения» и «свисты» во время разговора.
Если его снять — то во многих случаях громкость звука с микрофона станет выше (до 10-15% и выше — в зависимости от типа устройства, количества и качества поролона).
Поролоновый фильтр на микрофоне
Также не лишним будет посоветовать приблизиться к микрофону (чем меньше расстояние «между вами» — тем выше будет громкость (и больше помех. 😒) ). В основном эта рекомендация относится к встроенными микрофонам, например, которые стоят в ноутбуках. 👇
Где обычно располагается микрофон на ноутбуке
Если вы улучшили звук как-то иначе — чиркните хоть пару слов в комментариях. Заранее благодарю.