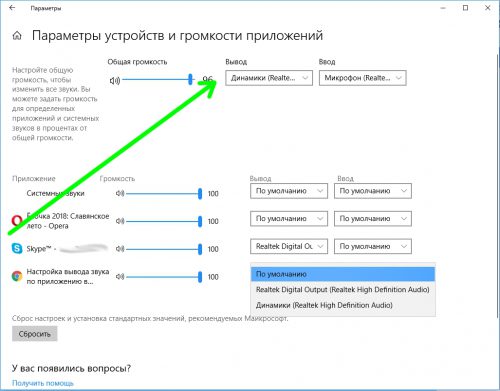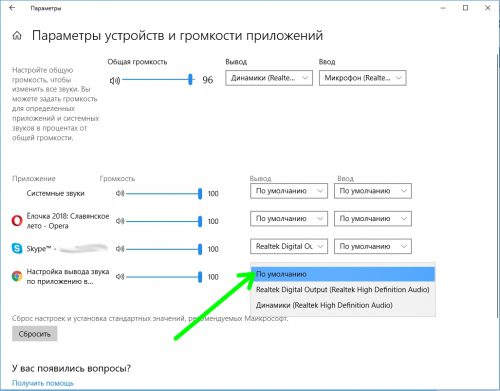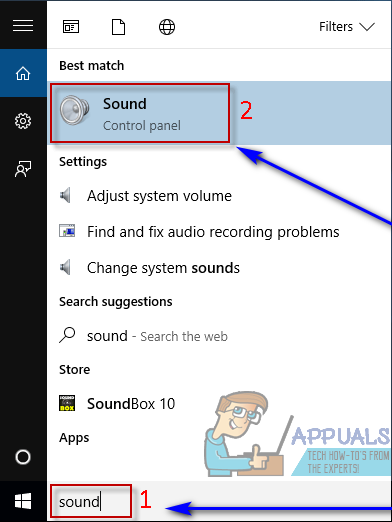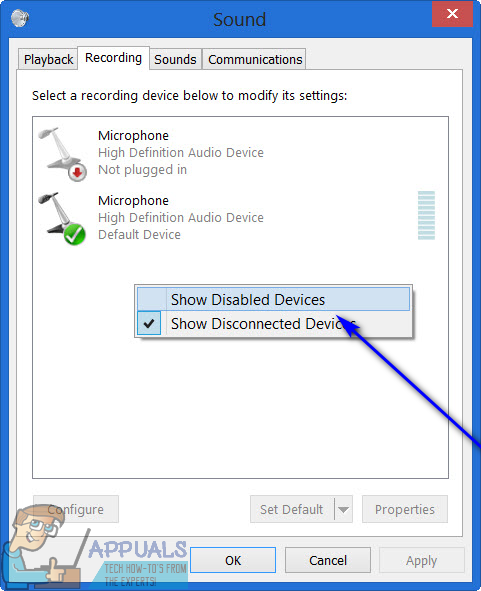- Настройка звука для разных приложений в Windows 10
- Как вывести звук на разные устройства в Windows 10
- Вместо послесловия
- Как одновременно подключить наушники и колонки на windows
- Инструкция по одновременному подключению к компу проводной периферии
- Настройка для прослушивания двух отдельных звуковых потоков с помощью Audio Router
- Как объединить устройства аудио в одну систему другими способами
- Как вывести звук на несколько устройств в Windows 10 —
- Способ 1: включить и использовать Stereo Mix
- Способ 2: использовать Voicemeeter
Настройка звука для разных приложений в Windows 10
С каждым крупным обновлением Windows 10 в операционной системе появляются новые функции. После апрельского обновления в «десятке» появились дополнительные возможности звуковых настроек, в частности установить для каждой программы разные устройства вывода аудио. Давайте рассмотрим новинку подробнее.
Как вывести звук на разные устройства в Windows 10
Для доступа к необходимым настройкам кликаем правой кнопкой мышки иконку с изображением динамика в системном трее. В открывшемся меню переходим на «Параметры задач».
Запустится системный инструмент «Параметры» (раздел «Звук»).
Делаем скроллинг вниз, находим подраздел «Другие параметры звука» и щелкаем в нем пункт «Параметры устройств и громкости приложений».
Откроется расширенная страница настройки параметров (она появилась после установки Windows 10 April 2018 update). Давайте подробнее познакомимся с ее возможностями:
- Самый верхний подраздел позволяет выбрать устройство вывода аудио, которое будет использоваться в операционной системе как основное. Также можно задать громкость по умолчанию.
- Ниже располагается список работающих сейчас программ, которые используют устройства вывода или записи звука. Для каждой из них можно выставить индивидуальные настройки.
Если приложение, для которого вы хотите настроить вывод звука, не отображается в списке, попробуйте переключиться на него и начать воспроизведение аудио, или просто перезапустить его. Также учтите, что если после изменения индивидуальных настроек приложений они будут использоваться системой по умолчанию для этих программ в дальнейшем.
Несмотря на эту новую функцию, появившуюся в «Параметрах», уже известный нам системный инструмент «Микшер громкости» также работает в операционной системе. Находится он чуть выше пункта меня «Открыть параметры звука», рассмотренного нами в предыдущем параграфе.
Микшер имеет классический интерфейс и позволяет выставить раздельный уровень громкости, но выбрать с его помощью различные устройства вывода увы, не получится.
Вместо послесловия
После апрельского обновления в «десятке» появилась возможность расширенной настройки звука. Один из плюсов новинки – вы можете воспроизводить звук из плеера через колонки, а на наушники вывести другой источник, например браузерную игру. Думаем, что в дальнейшем мультимедийные возможности «десятки» станут еще шире.
Как одновременно подключить наушники и колонки на windows
Иногда перед пользователями встает дилемма: хочется послушать что-то мелодичное через наушники на ПК/ноутбуке, а другому человеку, другу или члену семьи, в этот же момент тоже захотелось включить музыку, но не через наушники. Возможно ли решить эту задачу так, чтобы все были довольны? Как одновременно подключить колонки и наушники?
Скажем сразу: задача выполнима, и в одном из вариантов ее решения даже дополнительного ПО устанавливать на компьютер не придется, сделать необходимое можно средствами самой «винды».
Инструкция по одновременному подключению к компу проводной периферии
Мы расскажем о создании такого подключения в среде Windows 10, 8.1 и 7.
Шаг 1. Подключите наушники к вашему ПК. Удостоверьтесь, что колонки тоже подключены. Для подсоединения внешних динамиков предназначен выход формата «мини-джек» 3,5 мм, который имеется на каждом системном блоке. На ноутбуках старых моделей такой разъем тоже есть. А к современным устройствам периферия, как правило, подключается через USB. Перед тем как перейти к следующему шагу, еще раз проверьте, правильно ли выполнены подключения. Необходимо, чтобы они работали.
Шаг 2. Мышкой, правой кнопкой, щелкните по иконке устройства вывода звука в трее. Откроется окошко, в котором выберите строку «Звуки». Можно попасть в меню и другим способом:
- нажмите кнопку «Пуск»;
- в пустое поле поиска «Найти программы и файлы» введите «mmsys.cpl» (без кавычек) и нажмите Enter. Будет открыто окно «Звук», вкладка «Звуки».
Шаг 3. Подключенные к компьютеру устройства отображаются во вкладке «Воспроизведение». Если вы пропустили шаг 1, в этом списке ни колонок, ни наушников вы не увидите.
Если наушники в списке, по ним нужно щелкнуть правой клавишей. Появится меню, и теперь вам нужно нажать на строку «Использовать по умолчанию». В списке теперь два устройства – наушники и спикеры – получили статус «по умолчанию».
Шаг 4. Откройте соседнюю вкладку «Запись».
Шаг 5. Снова мышью, правым кликом по строке «Стереомикшер», откройте дополнительное меню, а затем «Свойства». Если пункт с микшером отсутствует, кликом по пустому полю вызовите новое меню, в котором нужно отметить галочками опции «Показать отключенные устройства» и «Показать отсоединенные устройства». Микшер в списке появится, но он будет отключен. Чтобы задействовать его, сначала по нему щелкните правой кнопкой мыши и выберите «Включить».
Шаг 6. Во вкладке «Прослушать» нужна галочка рядом с опцией «Прослушивать с данного устройства». Выберите в выпадающем меню под пунктом «Воспроизводить через это устройство» свои наушники.
Шаг 7. Нажмите кнопку «Применить» в нижней части окна. Все! Теперь вы будете слушать разный звук с колонок и в наушниках.
Бывает, что на устройство вывести звук получается не сразу: компьютер не видит наушники или колонки. А может быть так, что не работают оба устройства. Попробуйте повторно настроить все по инструкции. Проверьте: возможно, одно из устройств не отмечено как «дефолтное». Или, может быть, галочка стоит рядом с пунктом «Использовать устройство связи по умолчанию». Это неправильно. Нужно отметить пункт, который находится выше, – «Использовать по умолчанию».
Для Windows 7 порядок действий по настройке будет таким же, как и для Виндовс 8 и 8.1.
Настройка для прослушивания двух отдельных звуковых потоков с помощью Audio Router
Теперь рассмотрим еще один способ подключения, когда через колонки и наушники организовано одновременное воспроизведение звука, но потоки отличаются. Проигрывается не одна и та же композиция, а разные файлы. Однако необходимо сразу указать на технические требования для этой задачи:
- одно из устройств подключать к ноутбуку/ПК нужно по Bluetooth. Какой именно это аксессуар, неважно: либо это будет беспроводная колонка, либо «синезубая» гарнитура;
- не получится каждому из пользователей слушать что-то свое, если рассчитывать только на штатные компьютерные динамики и плюс к ним воткнуть в порт для наушников провод от гарнитуры;
- точно так же эта задача окажется невыполнимой, если выбрать в качестве плеера Groove Music Player, который присутствует на Windows 10.
Что понадобится для того, чтобы распределить аудиопотоки с компа на наушники и внешнюю акустику:
Пункт 1. Вам необходимо скачать и установить на свой ПК программу Audio Router. Найти ее можно, например, здесь.
Пункт 2. Поставьте на воспроизведение на компьютере любую композицию. Открыть музыкальный файл нужно с помощью хорошо всем знакомого «Виндовс медиаплеера». Просто кликните по файлу правой кнопкой мыши и выберите опцию «Открыть с помощью», а затем щелчком мыши выберите из открывшегося списка «Windows медиаплеер».
Пункт 3. Вы уже скачали и установили Audio Router, теперь запустите эту программу. В открывшемся окне найдите шкалу регулировки громкости звука Windows медиаплеера. Щелкните мышью по нижнему квадрату со значком треугольника/стрелки, направленных вниз. В меню, которое открылось, кликните «Route», затем выберите устройство, которое вы будете использовать для проигрывания музыки, например блютуз-колонку. Подтвердите выбор нажатием кнопки «OK».
Пункт 4. Сейчас ваша задача – определить второе устройство, с которого слушать вы будете, например, музыку с YouTube. Порядок действий будет таким же, как и в пункте 3. Единственное отличие заключается в том, какая акустика будет выбрана. Сейчас это не блютуз-колонка, как шагом выше, а устройство с поддержкой High Definition Audio. Вы получите звук в наушниках, если применить именно этот вариант.
Пункт 5. Все, настройка завершена, и вы можете приступать к прослушиванию аудиопотоков. Программа Audio Router позволяет регулировать уровень громкости для каждого устройства. Как видите, разделить звук на колонки и наушники не так сложно, как на первый взгляд кажется. Можно выбирать разные опции.
Как объединить устройства аудио в одну систему другими способами
Одновременно подсоединить периферию, чтобы дублировать звуковой поток, еще проще. Только для этого понадобится разветвитель. Это переходник, который вставляется в аудиопорт компьютера, а к нему, в свою очередь, можно подключить спикеры и «уши».
Затем выполняем уже знакомые по предыдущим примерам настройки:
- правым кликом по значку динамика открываем окно с опциями, выбираем «Устройства воспроизведения»;
- идем во вкладку «Запись», «оживляем» стереомикшер;
- открываем «Свойства» микшера и настраиваем его (ставим отметку на пункт «Прослушивать с данного устройства», после в выпадающем списке выбираем свое устройство).
До недавнего времени можно было обойтись без физического разветвителя, и если на ПК была звуковая карта Realtek (это важно!) и несколько аудиовыходов: один на задней панели системника, а второй на передней или верхней. Далее все настраивалось через «Диспетчер Realtek HD». Открыть его можно с «Панели управления» и щелчком по иконке в трее. Чтобы переключать аудиовыходы в «Дополнительных настройках», использовался до предела простой графический интерфейс, отображающий реальные порты, а не переключатель.
Однако сейчас многие пользователи жалуются на то, что этот самый удобный способ слушать музыку или смотреть фильмы с двумя парами наушников перестал после недавнего обновления Windows 10 действовать. К сожалению, Realtek не торопится исправлять ситуацию, новых версий ПО от них давно не поступало, поэтому переключаться между используемыми внешними устройствами приходится физически.
Как вывести звук на несколько устройств в Windows 10 —
Большинство пользователей Windows имеют более одного устройства вывода звука, подключенного к их компьютерам — наиболее распространенным примером этого является обычный пользователь Windows, имеющий пару наушников, когда они хотят сохранить звук для себя, и динамик или набор динамиков для когда им хочется поделиться музыкой. Другим распространенным примером этого являются пользователи, имеющие разные настройки колонок, например одну обычную настройку и одну настройку объемного звука, оба подключенные к своему компьютеру Windows.
Если к вашему компьютеру подключено более одного устройства вывода звука, переключение с одного на другое, когда вы хотите, чтобы звук воспроизводился через одно конкретное устройство, не только неудобно, но и может быть довольно утомительным. Разве не было бы намного лучше, если бы вы могли просто воспроизводить звук через ВСЕ устройства вывода звука, которые вы одновременно подключили к компьютеру, чтобы вы могли слушать звук через любое устройство, которое вы хотите? В старых версиях операционной системы Windows вы могли сделать именно это, используя Стерео микс вариант. Тем не менее Стерео микс опция недоступна в Windows 10 или, по крайней мере, недоступна заранее.
К счастью, вы все равно можете воспроизводить звук на компьютере под управлением Windows 10 через два или более устройств вывода звука одновременно. Ниже приведены два метода, которые вы можете использовать для достижения этой цели:
Способ 1: включить и использовать Stereo Mix
Как указано выше, Стерео микс Эта опция, по крайней мере, недоступна в Windows 10, однако она все еще есть — она просто отключена по умолчанию на последней и самой большой итерации операционной системы Windows. В таком случае вы можете включить Стерео микс использовать его и использовать для вывода звука через несколько устройств в Windows 10. Для этого вам необходимо:
- Открой Стартовое меню.
- Ищи «звукИ нажмите на результат поиска под названием звук.
- Нажмите на Компьютерные колонки выбрать его и нажать на Выбрать по умолчанию установить его в качестве устройства воспроизведения по умолчанию.
- Перейдите к запись Вкладка.
- Щелкните правой кнопкой мыши на пустом месте и нажмите Показать отключенные устройства.
- Теперь вы должны увидеть запись для записывающего устройства под названием Wave Out Mix, Моно микс или же Стерео микс. Найдите эту конкретную запись, щелкните ее правой кнопкой мыши и нажмите включить.
- Как только вы включен щелкните правой кнопкой мыши еще раз и нажмите Установить как устройство по умолчанию.
- Дважды щелкните на Wave Out Mix, Моно микс или же Стерео микс введите и перейдите к Слушать вкладка свойства Диалог.
- Найдите Слушай это устройство флажок и проверьте его, а затем откройте Воспроизведение через это устройство выпадающее меню и выберите ваше вторичное устройство вывода звука из меню.
- Нажмите на Применять а затем на Хорошо.
- Нажмите на Применять а затем на Хорошо.
- Запустить снова твой компьютер.
Когда компьютер загрузится, проверьте, воспроизводится ли сейчас аудио через основное и вторичное устройства вывода звука одновременно.
Способ 2: использовать Voicemeeter
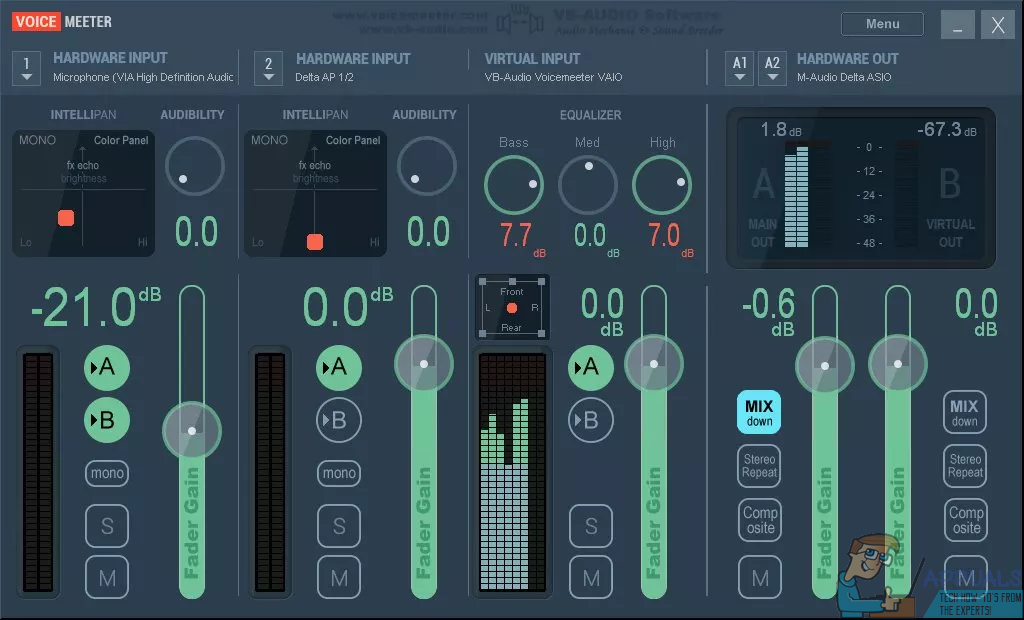
Voicemeeter является бесплатной, что означает, что вам не нужно приобретать ее и вы можете скачать ее бесплатно (хотя разработчики бесплатных программ всегда приветствуют пожертвования с распростертыми объятиями!). Ты можешь получить Voicemeeter для вашего компьютера Вот.