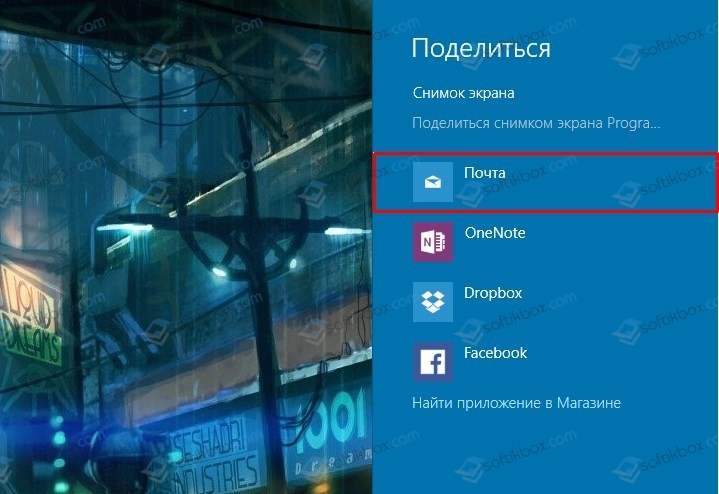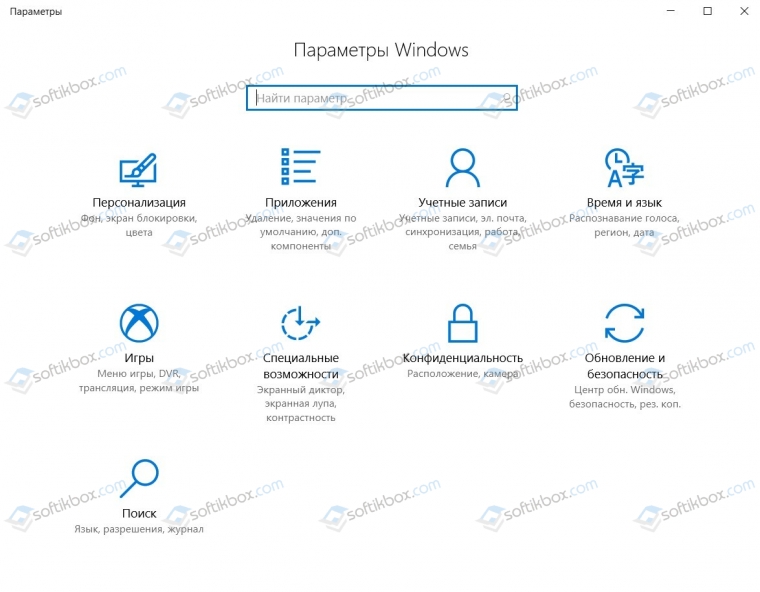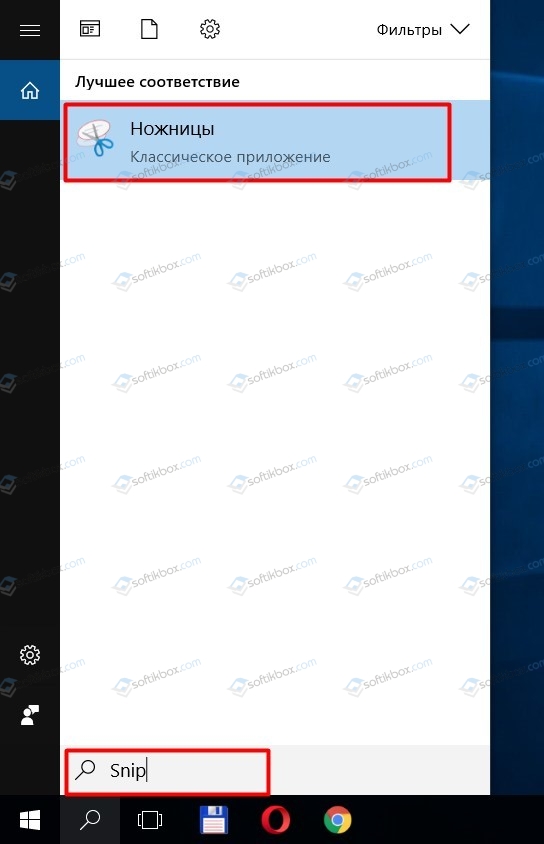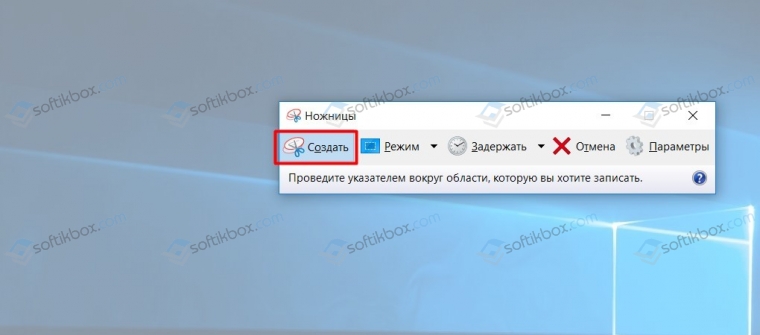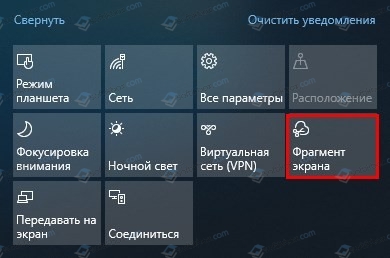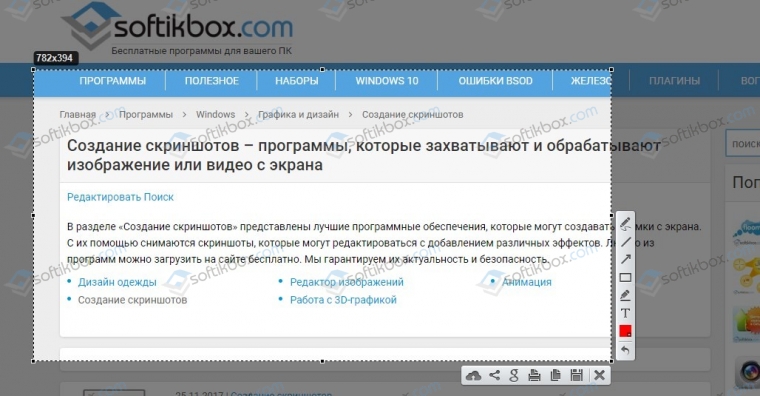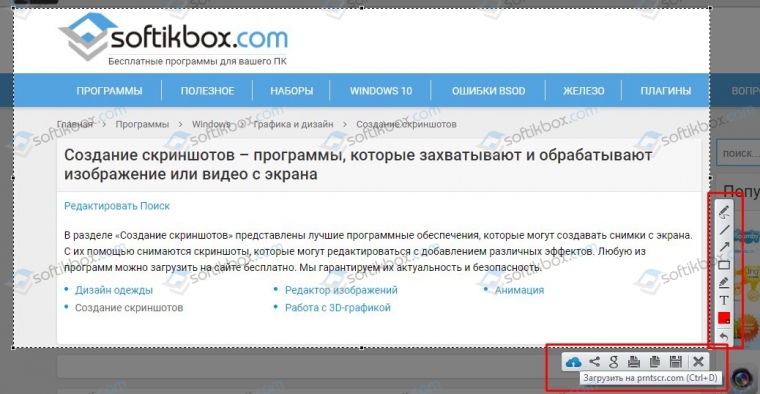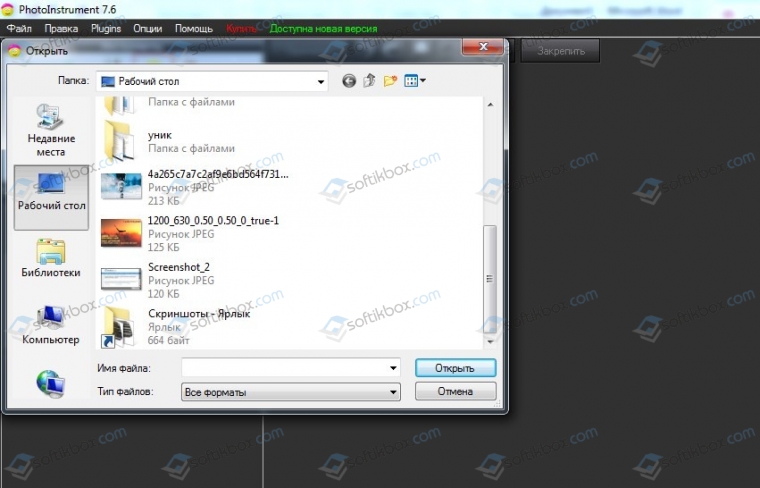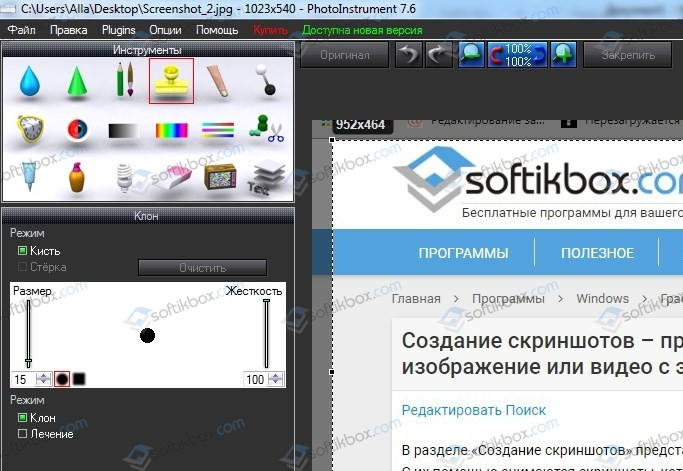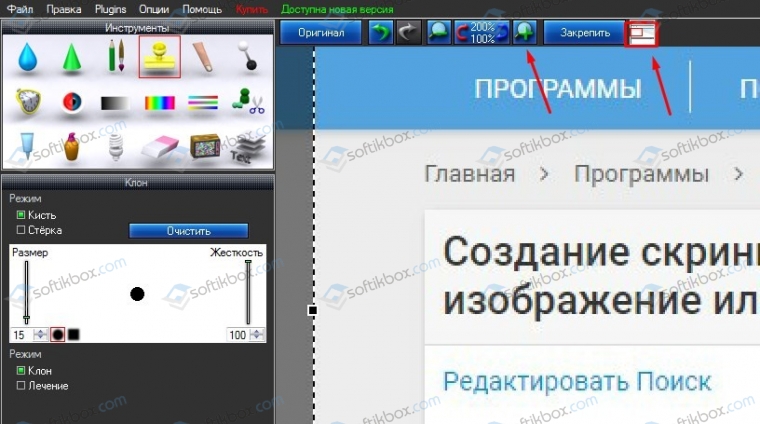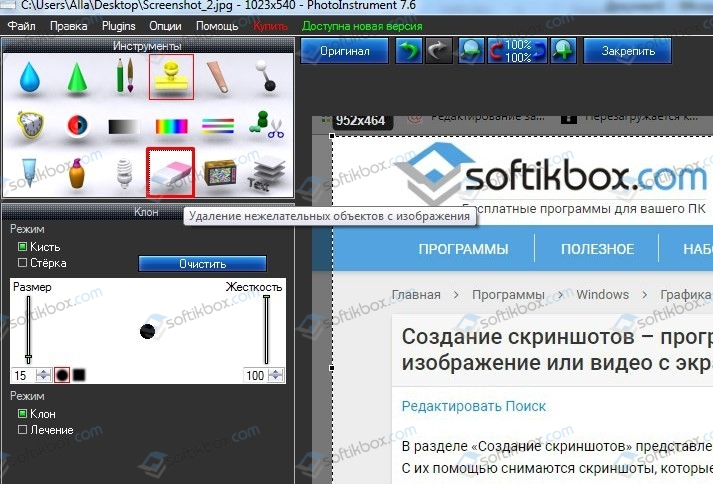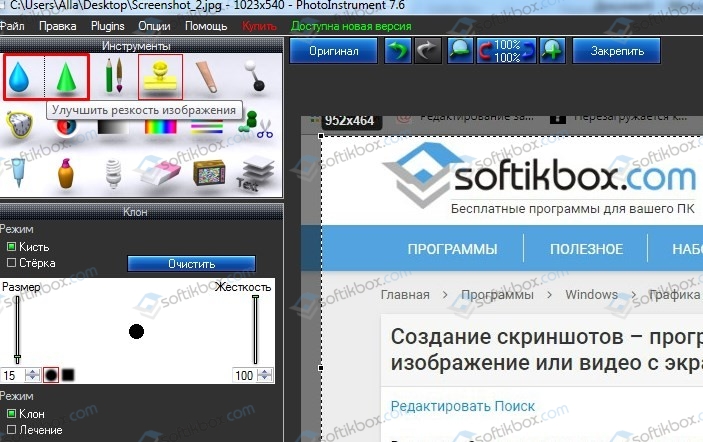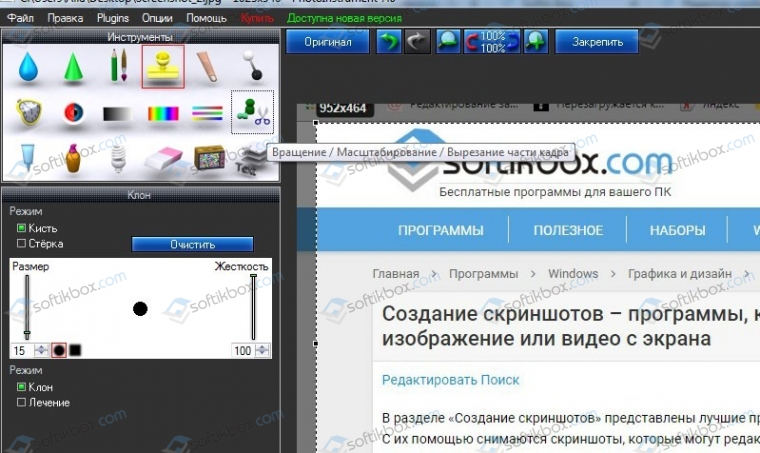- Как сделать снимок экрана в Windows 10
- Win + PrtScr
- PrtScr + Paint
- Alt + PrtScr
- «Ножницы»
- Win + Shift + S или «Фрагмент и набросок»
- Видео: Как сделать скриншот на компьютере в Windows 10
- Способы создания скриншотов на компьютере с Windows 10
- Как сделать скриншот в Windows 10
- Клавиша Print Screen и комбинации с ее участием
- Новый способ сделать скриншот в Windows 10
- Программа создания скриншотов «Ножницы»
- Игровая панель Win + G
Как сделать снимок экрана в Windows 10

Рассмотрим пять простых, но эффективных способов, как получить нужный снимок экрана в Windows 10 штатными средствами операционной системы. Скриншотом может быть фрагмент фильма, момент игры или информация из любого приложения на вашем компьютере, которую вы хотите сохранить в виде изображения или поделиться ею со своими знакомыми.
Win + PrtScr
В первом способе используем комбинацию клавиш Windows + PrtScr , это самый простой способ сделать скриншот и сохранить его без редактирования. Чтобы сделать снимок экрана с его помощью, выполните следующие действия.
- Нажмите одновременно клавиши Win + PrtScr и получите мгновенный снимок всего экрана в формате PNG, который будет сохранен в отдельной папке.
Чтобы посмотреть полученный скриншот перейдите в «Этот компьютер». Далее следуем в «Изображения» и выбираем «Снимки экрана». В этой папке и в дальнейшем будут храниться все скриншоты, сделанные таким способом.
PrtScr + Paint
Рассмотрим второй способ, где используем одну клавишу на клавиатуре и стандартный редактор изображений Windows — Paint.
- Нажмите клавишу PrtScr в нужный момент взаимодействия с компьютером для снятия скриншота.
Затем перейдите в программу Paint, к примеру, через поиск.
При помощи горячих клавиш Ctrl + V вставьте изображение в окно. Можно сразу сохранить файл или немного его отредактировать. Например, добавить направляющие линии, указательные стрелки, разъяснительные надписи и даже зарисовки.
Точно также, кроме стандартного Paint, можно воспользоваться любым графическим редактором для корректировки снимка. Это может быть и Photoshop, где можно вырезать нужный фрагмент или добавить надписи.
Alt + PrtScr
Есть похожий способ, в котором используются две горячие клавиши и графический редактор. При помощи комбинации таких клавиш, как Alt + PrtScr , создается снимок не всего рабочего стола, а только активного окна, и копируется в буфер.
- Нажмите Alt + PrtScr в то время, как на экране активно окно, изображение которого требуется сохранить. В примере показан скриншот окна браузера.
Для сохранения открываем Paint и вставляем готовый скриншот при помощи Ctrl + V . Редактируем снимок и сохраняем на рабочий стол или в любую папку в нужном формате через «Файл» — «Сохранить как».
«Ножницы»
Windows 10 порадует своих обладателей простой и полезной программой для работы со скриншотами, которая поможет сохранить любой фрагмент экрана в виде снимка. Можно сделать полноэкранный скриншот, снимок отдельного участка или выбранных окон.
- Открываем приложение через поиск по системе, оно называется «Ножницы».
Переходим в «Режим», где выбираем инструмент для создания снимка области дисплея. Для скриншотов подойдет:
- Прямоугольник – позволяет выбрать произвольную область экрана;
- Окно – для сохранения снимка одного из открытых окон;
- Весь экран – соответственно, сделает снимок всего экрана.
После выбора режима программа автоматически перейдет в состояние готовности сделать снимок экрана, для чего достаточно кликнуть по нужной области или выбрать произвольный фрагмент. Готовый снимок будет показан в окне приложения. Теперь его можно подкорректировать, добавить надписи, отправить по почте или сохранить в нужную папку. Программа очень простая и удобная для постоянного пользования.
Win + Shift + S или «Фрагмент и набросок»
У всех пользователей Windows 10 есть еще одна встроенная программа, которая предназначена для работы со скриншотами. Она является улучшенной версией «Ножниц» и в скором времени заменит последнюю. В приложении «Фрагмент и набросок» легко делать снимок всего экрана, выбранного окна или выделенной области.
- Вызовите приложение нажатием горячих клавиш: Win + Shift + S .
В верхней части экрана появятся элементы управления для выбора типа фрагмента экрана, по умолчанию активен «Прямоугольный фрагмент». Режимы выбора фрагмента полностью идентичны инструменту «Ножницы».
Выберите нужный режим и сделайте снимок экрана. Изображение будет сохранено в буфер обмена, о чем Windows покажет уведомление.
Щелкните по уведомлению, после чего изображение откроется во встроенном редакторе приложения «Фрагмент и набросок», где его можно доработать или сохранить в файл. Другой вариант – вставить снимок экрана с помощью клавиш Ctrl + V в любой другой редактор изображений и дальнейшую обработку произвести в нем.
Видео: Как сделать скриншот на компьютере в Windows 10
Благодаря перечисленным способам, которые доступны каждому пользователю Windows 10, можно без труда сделать скриншот всего экрана, отдельного окна приложения, кадра из игры или фильма. Все приемы работают в Windows 10 «из коробки» и не требуют установки дополнительных программ.
Способы создания скриншотов на компьютере с Windows 10
Скриншот (с англ. Screenshot) – это снимок экрана монитора или отдельной рабочей области ПК, которую пользователь выделяет самостоятельно или задает в настройках программы. Screen нужен для того, чтобы сохранить на снимку определенную ошибку, системную информацию, уведомление, которое далее будет предоставлено специалисту для анализа и дальнейшего решения неполадки. Это основное назначение скриншотов. Однако часто пользователи могут использовать их и для обмена фотками и картинками в социальной сети. Поэтому, предлагаем рассмотреть способы, как сделать скриншот на компьютере Windows 10 с помощью штатной утилиты и сторонними программами.
Сделать скрин рабочего стола или целого экрана Виндовс 10 можно несколькими способами. Рассмотрим те, которые можно сделать без применения сторонних программ.
Способ 1. Сделать снимок экрана с помощью клавиатуры
Чтобы сфотографировать рабочий стол в Windows 10 целиком, стоит нажать на кнопку «Win+PrtSc». Файл будет помещен по адресу: «Этот компьютер», «Изображения», «Снимки экрана».
Если же зафиксированный экран нужно сразу переслать другому человеку, нужно нажать «Win+H». С правой стороны появится небольшое окно с перечнем программ, которые можно использовать для передачи снимка.
Если же вам нужно сделать полноформатный снимок и сразу его отредактировать, то надо просто нажать «PrtSc». Фото отправиться в буфер обмена. Открываем программу Paint, нажимаем «Ctrl+V» и редактируем фото.
ВАЖНО! Если у вас не создается скриншот с помощью клавиатуры, то нужно в настройках включить данную функцию. Для этого открываем «Параметры», «Специальные возможности» и в меню слева выбираем «Клавиатура». Здесь перетаскиваем ползунок в положение «Включено»
Способ 2. Создание скриншотов с помощью классического приложения
Компания Microsoft разработала инструмент, который можно использовать для создания скриншотов. Это менеджер скриншотов Snip или более известный как Ножницы.
Если первое приложение в Windows 7 и 8 ранее позволяло делать снимки целого экрана и части, то Snip в Десятке позволяет еще и записывать видео с экрана.
Для того, чтобы воспользоваться Ножницами в Windows 10, то нужно в поисковой строке ввести Snip.
Далее нажимаем «Создать». Экран станет серым. Выделяем нужную область или целый экран.
Если целого снимка вам не нужно, то можно сохранить только часть экрана. Для этого можно перейти к Панели уведомления и выбрать «Фрагмент экрана» (или же через «Пуск», «Стандартные»).
Далее с помощью мышки выбираем область для сохранения экрана.
Также с весеннего обновления Windows 10 пользователи получили возможность выбирать область экрана, которую нужно сохранить. Для этого нужно нажать сочетание клавиш «Win+Shift+S». Экран станет серым. Появится только крестик для выделения нужной области.
В Windows 10 при нажатии комбинации клавиш «Win + G», когда запущена игра или программа и развернута на весь экран, запускается игровая панель с несколькими кнопками. Можно нажать на «Снимок экрана» или набрать комбинацию «Win + Alt+ Print Screen».
Больше штатными средствами выбрать отдельную область для скринирования невозможно. Разве что, создать целый снимок, а далее его отредактировать в Paint.
Есть много способов, как сделать скриншот на ноутбуке Windows 10 с помощью сторонних программ. Среди таких выделим:
Чтобы сделать полноформатный скриншот или снимок активного окна, нужно установить любую из вышеперечисленных программ на ноут, комп, планшет или phone, а далее, нажав на кнопку «PrtSc» выделить нужную область.
Для примера мы использовали Lightshot. Эта программа позволяет создать скриншот и отредактировать его, использовав рамки, текст, линии, цвета, удаление элементов. Также она позволяет сохранить файл, передать его по ссылке, распечатать.
К тому же Lightshot совместима с Windows 10, а поэтому с установкой и использованием софта не возникнет проблем.
Большинство программ, предназначенных для создания скриншотов, уже предусматривают возможность их первоначальной обработки. В таких программах, которые представлены выше, уже можно выделить цветом, линиями, буквами нужный участок, удалить ненужные элементы. Если же вам нужно кардинально изменить снимок экрана, то нужно обратиться к фотошопу.
Рассмотрим пример редактирования скриншота в программе PhotoInstrument (естественно можно взять любой другой фотошоп).
- Открываем программу. Жмем «Открыть» и выбираем файл.
- В меню слева будут представлены инструменты для обработки фото. Вверху будет функциональное меню.
- Если прокручивать колесиком мышки, то можно приближать и отдалять фото. Это удобно, если нужно отредактировать качественно мелкую деталь.
- Чтобы удалить объект, выбираем ластик.
- Чтобы настроить яркость и контрастность, выбираем два первых инструмента или на ряд ниже.
- Для того, чтобы перевернуть фото или вырезать из него часть, нужно выбрать элемент в виде ножниц (как указано на скриншоте).
Как видите, это самая простая программа, которая позволяет отредактировать скриншот. Для профессиональной обработки фото она не годиться. Однако в этой теме мы рассматриваем способы редактирования снимков экранов, а не цифровых фото моделей. Поэтому PhotoInstrument удовлетворяет эти потребности целиком и полностью.
Как сделать скриншот в Windows 10

Для совсем начинающих: скриншот экрана или его области может пригодиться, если вам требуется кому-то продемонстрировать что-то на нем изображенное. Он представляет собой изображение (снимок), который вы можете сохранить у себя на диске, отправить по электронной почте поделиться в социальных сетях, использовать в документах и т.п. Примечание: чтобы сделать снимок экрана на планшете с Windows 10 без физической клавиатуры, можно использовать комбинацию клавиш Win + кнопка уменьшения громкости.
Клавиша Print Screen и комбинации с ее участием
Первый способ создания скриншота рабочего стола или окна программы в Windows 10 — использование клавиши Print Screen, которая на клавиатуре компьютера или ноутбука обычно находится в правой верхней части и может иметь сокращенный вариант подписи, например, PrtScn.
При ее нажатии, в буфер обмена (т.е. в память) помещается скриншот всего экрана, который вы затем можете вставить с помощью стандартной комбинации клавиш Ctrl+V (или меню любой программы Правка — Вставить) в документ Word, в качестве изображения в графический редактор Paint для последующего сохранения картинки и почти в любые другие программы, которые поддерживают работу с изображениями.
Если использовать комбинацию клавиш Alt + Print Screen, то в буфер обмена будет помещен снимок не всего экрана, а только активного окна программы.
И последний вариант: если вы не хотите иметь дела с буфером обмена, а хотите сделать скриншот сразу в виде изображения, то в Windows 10 можно использовать комбинацию клавиш Win (клавиша с эмблемой ОС) + Print Screen. После ее нажатия, скриншот сразу будет сохранен в папку Изображения — Снимки экрана. Вы можете изменить папку сохранения скриншотов по умолчанию.
Новый способ сделать скриншот в Windows 10
В одном из обновлений Windows 10 появился дополнительный способ сделать снимок экрана — комбинация клавиш Win+Shift+S. При нажатии этих клавиш, экран затеняется, указатель мыши меняет вид на «крестик» и с помощью него, удерживая левую кнопку мыши, вы можете выделить любую прямоугольную область экрана, скриншот которой нужно сделать.
А в Windows 10 последних версий этот способ еще больше обновился и теперь представляет собой инструмент «Фрагмент и набросок», позволяющий создавать в том числе скриншоты произвольной области экрана и выполнять их простое редактирование. Подробнее об этом способе в инструкции: Как использовать фрагмент экрана для создания скриншотов Windows 10.
После того, как кнопка мыши отпущена, выделенная область экрана помещается в буфер обмена и ее можно вставить в графическом редакторе или в документ.
Программа создания скриншотов «Ножницы»
В Windows 10 присутствует стандартная программа Ножницы, которая позволяет легко создавать снимки областей экрана (или всего экрана), в том числе с задержкой, редактировать их и сохранять в нужном формате.
Чтобы запустить приложение Ножницы, найдите его в списке «Все программы», а проще — начните набирать имя приложения в поиске.
После запуска, вам доступны следующие возможности:
- Нажав на стрелку в пункте «Создать», вы можете выбрать, какого рода снимок вы хотите сделать — произвольной формы, прямоугольник, весь экран.
- В пункте «Задержать» вы можете установить задержу снимка экрана на несколько секунд.
После того, как снимок создан, откроется окно с этим скриншотом, на который вы можете добавить те или иные аннотации с помощью пера и маркера, стереть какую-либо информацию и, конечно, сохранить (в меню файл-сохранить как) в виде файла изображения нужного формата (PNG, GIF, JPG).
Игровая панель Win + G
В Windows 10 при нажатии комбинации клавиш Win + G в программах, развернутых на весь экран, открывается игровая панель, позволяющая записывать экранное видео, а также, если нужно, сделать снимок экрана с помощью соответствующей кнопки на ней или комбинации клавиш (по умолчанию — Win + Alt+ Print Screen).
Если у вас такая панель не открывается, проверьте настройки стандартного приложения XBOX, управление этой функцией осуществляется именно там, плюс она может не работать в случае, если ваша видеокарта не поддерживается или для нее не установлены драйверы.
В этой статье я не стал указывать множество программ сторонних разработчиков, которые также позволяют делать скриншоты и обладают при этом расширенными функциями (Snagit, Greenshot, Snippy, Jing и многие другие). Возможно, напишу об этом в отдельном материале. С другой стороны, вы и без этого можете посмотреть на только что указанное ПО (я постарался отметить лучших представителей).
А вдруг и это будет интересно:
Почему бы не подписаться?
Рассылка новых, иногда интересных и полезных, материалов сайта remontka.pro. Никакой рекламы и бесплатная компьютерная помощь подписчикам от автора. Другие способы подписки (ВК, Одноклассники, Телеграм, Facebook, Twitter, Youtube, Яндекс.Дзен)
22.09.2015 в 21:25
Спасибо. Полезная статья. попробовал-легко и просто. Думаю для начинающих пользователей и не только будет полезно.
20.05.2016 в 18:38
Раньше на значок скрина тыкнул выделил что надо и всё, а сейчас даже его найти не могу, зачем мне снимок всего экрана да ещё потом его обрезать мороки многовато для новичка.
21.05.2016 в 08:24
В поиск на панели задач введите «Ножницы», вы наверное это имели в виду. Либо у вас стояло какое-то приложение для скриншотов.
23.09.2015 в 10:34
Полезно, но это все есть и в Windows 8.1, ничего нового не придумали
24.09.2015 в 10:38
Появилась задержка в «Ножницах» же : )
26.09.2015 в 22:55
Здравствуйте, случайно переместил папку «Снимки экрана» (перетащил) на другой диск, обратно её активировать не получается, точек восстановления на этот момент, не было вообще, подскажите как быть, переустанавливать ОС или есть способ проще? Спасибо.
27.09.2015 в 07:24
А зачем ее как-то активировать? Нажмите Win+Print Screeen и снова у вас появится эта папка в нужном месте.
27.09.2015 в 23:28
Эта папка «Снимки экрана» в проводнике — «Этот Компьютер» — «Изображения» не появляется (как это было по умолчанию, при последовательном нажатии Win + Print Screeen). Сейчас, при последовательном нажатии Win + Print Screeen снимок происходит, но он виден только в OneDrive (проводник — OneDrive — Изображения — Снимки экрана) Переустановил ОС, та же картина.
28.09.2015 в 08:40
Вот оно как. Тогда, подозреваю, что это какая-то настройка, о которой я не знаю. А то, что сохранилось после переустановки ОС — это из-за синхронизации настроек в учетке Microsoft.
24.11.2017 в 14:44
откройте папку снимки экрана и в свойствах задайте местоположение «по умолчанию»
01.10.2015 в 12:04
Здравствуйте,
Как вставить скриншот в этот комментарий?
02.10.2015 в 10:57
Только разместив где-то на стороннем сервисе картинок и предложив ссылку.
11.01.2016 в 00:26
После установки Windows 10 при запуске у меня появляется вот такое сообщение: Ранее установленная версия ESET NOD32 Antivirus не может быть перенесена в Windows 10. Чтобы сохранить защиту установите новую версию.
Но антивирус нормально работает. Подскажите как убрать это сообщение?
11.01.2016 в 10:09
Вообще, лучше антивирус убирать перед обновлением. Но если этого не сделали, то правильный путь будет такой: удалить ESET с компьютера. Поставить новую версию. Просто проблемы могут возникнуть, не очень связанные с работой антивируса. Примеры проблем при переезде на Windows 10 с антивирусом NOD32: не сохраняются расположения значков, проблемы с подключением к интернету у некоторых программ.
08.02.2018 в 23:46
Ты же саму систему обновил, а антивирус думает что это старая система но с какими-то «финтифлюшками» : )
Как выход для тебя — переустановить антивирус.
12.01.2016 в 19:01
А разве Lightshot не устанавливается на 10-ку? Да ладно, я обратно на 8 откатился. А про ESET скажу как бывалый, хотя вот Дмитрий уже ответил: винду надо обновлять начистую, без антивиря точно. Сносишь его; обновляешь ось;ставишь антивирь. И багов нет! Представьте себе! А если руки ничего не умеют от скуки, то не стоит гнать на годный софт, ибо первый же патч от вендора поставил все на место.
Владислав aka Аналитик
19.05.2019 в 22:09
Регулярно обновляю десятки компьютеров, антивирусы стоят Emsisoft и Nano Antivirus — никогда их на время обновления не отключал и НИКОГДА никаких проблем с обновлением из-за них не было.
30.05.2016 в 00:48
Появились НОВЫЕ «Ножницы» от Микрософта:
mix.office.com/Snip
Ой, они в статье уже есть …
14.07.2016 в 12:12
А почему при попытке сделать скрин, вижу только чёрный экран?
15.07.2016 в 11:05
08.02.2018 в 23:52
30.08.2016 в 21:03
А как присваивать автоматом скриншоту дату или в нем самом или в названии?
31.08.2016 в 09:27
Не знаю, но думаю, что способ какой-то должен быть (подозреваю, что через реестр).
09.02.2018 в 00:07
на windows 10. Запускаешь ножницы, выбираешь что хотел сохранить. Обводишь… (там как обычно) И при сохранении сам пишешь дату
16.01.2017 в 13:28
Приветствую! Еще есть способ, нужно нажать команду поделиться (в приложении) (левый верхний угол) и выбрать «поделиться снимком экрана». Правда, поделиться можно только на почту. Дмитрий, не знаете как расширить список приложений, куда можно отправить снимок экрана (или файлы)?
17.01.2017 в 11:06
Здравствуйте. Вот тут не знаю. Я так понимаю, там будут только те приложения, в которых это «прописано» разработчиком.
19.04.2017 в 17:56
А что кнопка PrintScSysRq не делает скрин шот?
20.04.2017 в 08:44
Это и есть клавиша Print Screen, о которой речь идет в первых способах. Просто она у вас подписана так: сверху подпись — PrintSc (Print Screen, сокращенно, чтобы влезло), снизу — SysRq (для специфичных команд, в Windows не работает, насколько мне известно). Т.е. просто вы неправильно воспринимаете надпись на клавише и это не PrintScSysRq, а две разные подписи на одной клавише для разных действий.
22.04.2017 в 22:36
Здравствуйте. На фоне темы вспомнил об одном простеньком плагине, позволяющем в 2 клика сохранять скрины всего или кусочка экрана, заметки, памятки и т.д.. Это программа от… Очень удобно. Причём, всё безопасно сохраняется в облаке и Вы с любого устройства (если помните пароль) сможете найти свои заметки, фото и отправить, куда пожелаете.
23.04.2017 в 07:34
Здравствуйте. Ссылку на сайт удалил, к тому же она не рабочая (т.е. вы ее не совсем правильно написали). Но и при правильном написании удалил бы: во-первых, это расширение браузера, с которыми часто возникают проблемы безопасности (а тут еще и странные доступы оно требует), во-вторых — не обновлялось с 2014 года.
А вообще подобных утилит тысячи, а конкретный предложенный вариант я не разместил, потому как не могу быть на 100 процентов уверен, что в нем все чисто.
25.04.2017 в 12:29
Здравствуйте. Ссылку написал спецом криво, чтоб не удалили. Листик- самый простой и удобный онлайн скриншотер, микрофайлообменник и блокнот в «одном флаконе». Для начинающих и ленивых — самое то. Не совсем понял о каких «проблемах безопасности и странных доступах» Вы говорите. Регистрируя свой аккаунт (для Вашей же безопасности). В браузерах Хром, Хромиум или Опера появляется ярлык. Фактически, кнопка снимка с автоматической отправкой его на ваш хостинг с описанием файла (кто-то тут спрашивал) и Вашими комментами, если угодно. Всё! Более листик никуда не лезет в Ваш комп, как One Drive. И не создаёт резервные папки, как Я.Диск. И не открывает доступ ко всем файлам (как в Радикале), когда Вы выкладываете один. И да, не требует бесконечных обновлений. Ибо проект исчерпал свои задачи и полностью с ними справляется без сбоев. Пользуюсь им около 5 лет, полёт нормальный. Хранятся файлы с 2-х компов, которых уже и нет у меня. Так что, если Вы найдёте какие-то косяки у листика, рад буду узнать о них. Может на досуге напишете микрообзор про него. Вобщем, рекомендую «пощупать» сервис. Удачи!
26.04.2017 в 10:29
Здравствуйте.
Вот об этих разрешениях я говорил: support.google.com/chrome_webstore/answer/186213?hl=ru
Которые запрашивает этот самый листик. В частности — просмотр и изменение данных на посещаемых сайтах.
Вообще, расширения — достаточно опасная штука, даже когда «никуда», как вы думаете, не лезут. Тут как раз у OneDrive, Яндекс Диск и Google Drive в этом плане незапятнанная репутация и миллионы пользователей. У представленного вами — 16 отзывов (всего) на chrome webstore, т.е. невозможно судить о репутации (а код изучать — не каждый может), но вероятность того, что там что-то будет не так велика (и это не зависит от частного опыта использования, даже если вы всем довольны).
26.04.2017 в 13:09
P.S. Про Я.Диск. Лично у меня была история, когда левый чувак складывал свои фото на мой Я.Диск. При обращении в Яндекс мне никто вразумительного ответа не дал. Удалял фото, кекс потом опять накидывал на мой сервак. Взлома не было! По коду вычислил, что это был сотрудник Яндекс. Нормально?. Проголосовал ногами.
27.04.2017 в 10:43
ну… что-то не верится…
26.04.2017 в 12:55
Здравствуйте. Дык это стандартная отписка гугла, предлагающая Вам выбрать степень доверия к плагину (а не расширению). Из той же темы, когда пользователь заходит с ноута через вай-фай и свой IP — гугл присылает оповещение, что «кто-то, возможно Вы, зашли в свой аккаунт…» гугл. Или может Вы вошли в фейковое зеркало. Офсайт — ярлык трёх квадратиков- жёлтый\зелёный\красный. Сейчас спецом создал листик на гугл с другой почтой (хожу обычно с яндекса) — без вопросов. Никаких запросов на разрешение к доступу данным гугл не предложил! (?). Пробежался по первым 50 страницам в нете. Не нашёл ни одного отрицательного отзыва на прогу. Сам никак не отношусь к разработчикам данного ПО, не воспринимайте, как рекламу. Софт достоин внимания, хоть и мало кто о нём знает. Потестите в виртуалке, если для Вас всё так страшно.
30.04.2017 в 10:09
Ребят, как можно отключить, либо удалить встроенную функцию скриншотов в Windows 10 1607? Пользуюсь Lightshot-ом, но не всегда он срабатывает, видимо встроенная функция в Винду мешает иногда…
01.05.2017 в 08:48
Не знаю… поискал — тоже ничего (только про отключение сохранение в OneDrive и отключение самой клавиши Print Screen).
19.05.2017 в 11:58
Я тоже Пользуюсь Lightshot-ом, но не всегда он срабатывает, видимо встроенная функция в Винду мешает иногда…
Решил проблему так: В дискеC в поиске набрал Snipping, выкинуло много файлов, грохнул по одному unlocker-ом, после перезагрузки опять набрал Snipping, нашлось еще несколько файлов, их тоже грохнул. После набрал xbox, грохнул также все файлы и Lightshot заработал без глюков
19.05.2017 в 12:05
Таким же макаром избавился от защитника, набрав defender и от OneDrive : )
10.05.2017 в 18:17
Здравствуйте! Не получается сделать скриншот фото в вк. Если нажимаю Print Screen или любое ее сочетание с другими клавишами открывает фото на печать. Как быть? На кнопке Print Screen у меня нарисован принтер и написано Print
11.05.2017 в 08:32
А вы точно не путаете клавиши? Или, есть вариант, что у вас нужно нажимать Fn + Print Screen
13.08.2017 в 23:39
Огромное спасибо Вам! Вы мне очень помогли!
05.09.2017 в 23:34
Я пользуюсь Windows Ink Workspace — Набросок на экране, очень удобная штука, всегда в трее висит
26.10.2017 в 15:48
Доброго времени суток. Я не могу найти скриншоты куда они сохраняются. В той папке их нет
Windows 10 64 bit
27.10.2017 в 10:08
В буфер обмена? В OneDrive, если настраивали. Как именно снимаете скриншот?
18.11.2018 в 16:55
Дмитрий, а как можно сделать скриншоты во время установки виндовс? Если нужны, например, скриншоты на разных этапах установки?
19.11.2018 в 13:45
Здравствуйте. Можно устанавливать в виртуальной машине внутри уже установленной ОС, там можно будет сделать их.
14.02.2019 в 17:08
Ни один из приведенных способов не работает! 10 винда просто д!
15.02.2019 в 11:48
Не верю. Даже приложение ножницы не работает или фрагмент экрана ( https://remontka.pro/snip-and-sketch-windows-10/ )?
А вот клавиша Print Screen может не работать, если на нее же есть еще какие-то функции, тогда может потребоваться нажимать ее вместе с Fn или еще как-то задействовать именно эту функцию.
Владислав aka Аналитик
19.05.2019 в 22:20
В какой-то из новых редакций 10-ки Майкрософт отключил возможность делать скриншот экрана блокировки (заставки с иногда просто потрясающими фотографиями) — теперь приходится фотографировать экран когда ну очень хочется сохранить картинку. Вершина компьютерных технологий! PrtSc не срабатывает ни с какими клавишами. Печалька.
20.05.2019 в 10:11
Там все эти картинки сохраняются. Копируем куда-либо файлы, даем им разрешение .jpg и открываем.
31.10.2019 в 15:34
win + alt + PrintScreen = Снимок активного окна, сохраняется по пути (Видео/Клипы) юзайте, кому нужно
24.06.2020 в 06:30
часто пользуюсь командой win+printscreen, не удобно нажимать две кнопки. можно ли как-нибудь переназначить команды, чтобы снимок всего экрана, с сохранением файла в папке «снимки экрана» (а не в буфер обмена), делался только клавишей printscreen? спасибо.
24.06.2020 в 09:10
Здравствуйте. По идее, должно сработать с помощью AutoHotkey, но придется поразбираться с тем, как именно написать скрипт. Скорее всего должно сработать такое:
или Send #PrintScreen
Но нужно проверять.
04.02.2021 в 20:57
Здравствуйте. Можно ли как-то выбрать формат изображения, которое попадает в буфер обмена, после клавиши Print Screen? Через реестр где-нибудь настройки или вроде того. Нужно чтобы в буфере было JPG, а Print Screen делает только PNG. Или можно как то уменьшить качество PNG для клавиши Print Screen? В общем нужно уменьшить размер изображения в буфере обмена. Или посоветуйте программу, которая может делать скрин в буфер, но сразу в формате JPG. Но в идеале хотелось бы настроить обычный Print Screen и не воротить лишних программ.
05.02.2021 в 05:56
Здравствуйте.
В буфер обмена изображения попадают не как какой-то файл, а как набор информации о всех точках изображения с экрана безо всякого сжатия (как в jpg), ближе даже к bmp, а не png.
А итоговый формат зависит только от того, в каком формате потом оно будет сохранено.
05.02.2021 в 06:40
Спасибо. Проверил, верно говорите. JPG изображение поместил в буфер через Xbox Game Bar, и все равно из буфера в Discord оно вставилось в формате PNG. Значит Discord решает какой формат вставки, а не программа что делала скрин в буфер.
07.02.2021 в 09:27
Здравствуйте. Помогите, как решить такую проблему — prt sc работает, но раньше после этого действия внизу справа вылезало окошко с этим фото, а сейчас его нет и не могу найти куда сохраняет. Был яндекс диск и он туда кидал, но я его удалила и теперь без понятия куда сохраняет. Но мне нужна не папка, а именно это всплывающее окно ;(
07.02.2021 в 09:31
Здравствуйте.
При простом нажатии Prt Sc фото сохраняются в буфер обмена (не на диск), у вас они на диск сохранялись именно за счет Яндекс Диска.
Если нужно, чтобы на диск, используйте комбинацию клавиш Windows + Prt Sc (Windows — клавиша с эмблемой Windows), результаты найдете потом в папке «Изображения».
07.02.2021 в 11:00
ну не, вопрос не в том, куда сохраняет, а как вернуть это всплывающее окошко при скрине?
07.02.2021 в 14:24
Это окошко вам показывал Яндекс.Диск, теперь вот не показывает. Чтобы показывалось окно, можно использовать сочетание Alt + Windows + Print Screen — вам будут сообщать, что скриншот сохранен.
05.04.2021 в 14:47
Здравствуйте. Ничего не происходит при нажатии Prt Scn, Alt + Windows + Print Screen. Где искать эти изображения?
06.04.2021 в 21:12
В папке «изображения» системной, там будет вложенная папка «снимки экрана».
А экран затемняется при нажатии второй комбинации? А если просто Windows + Print Screen?