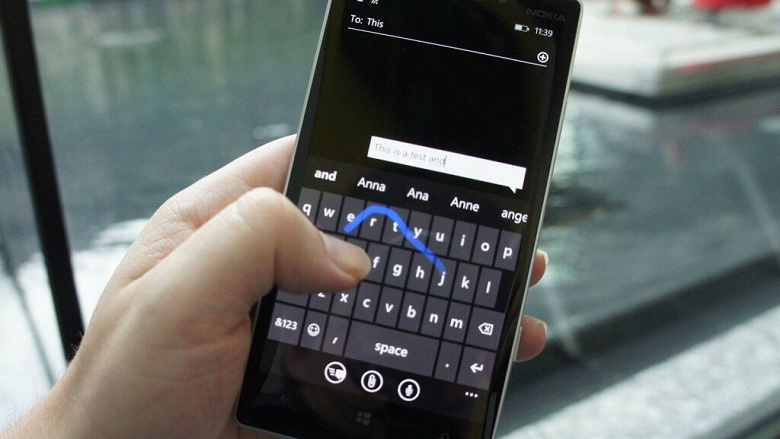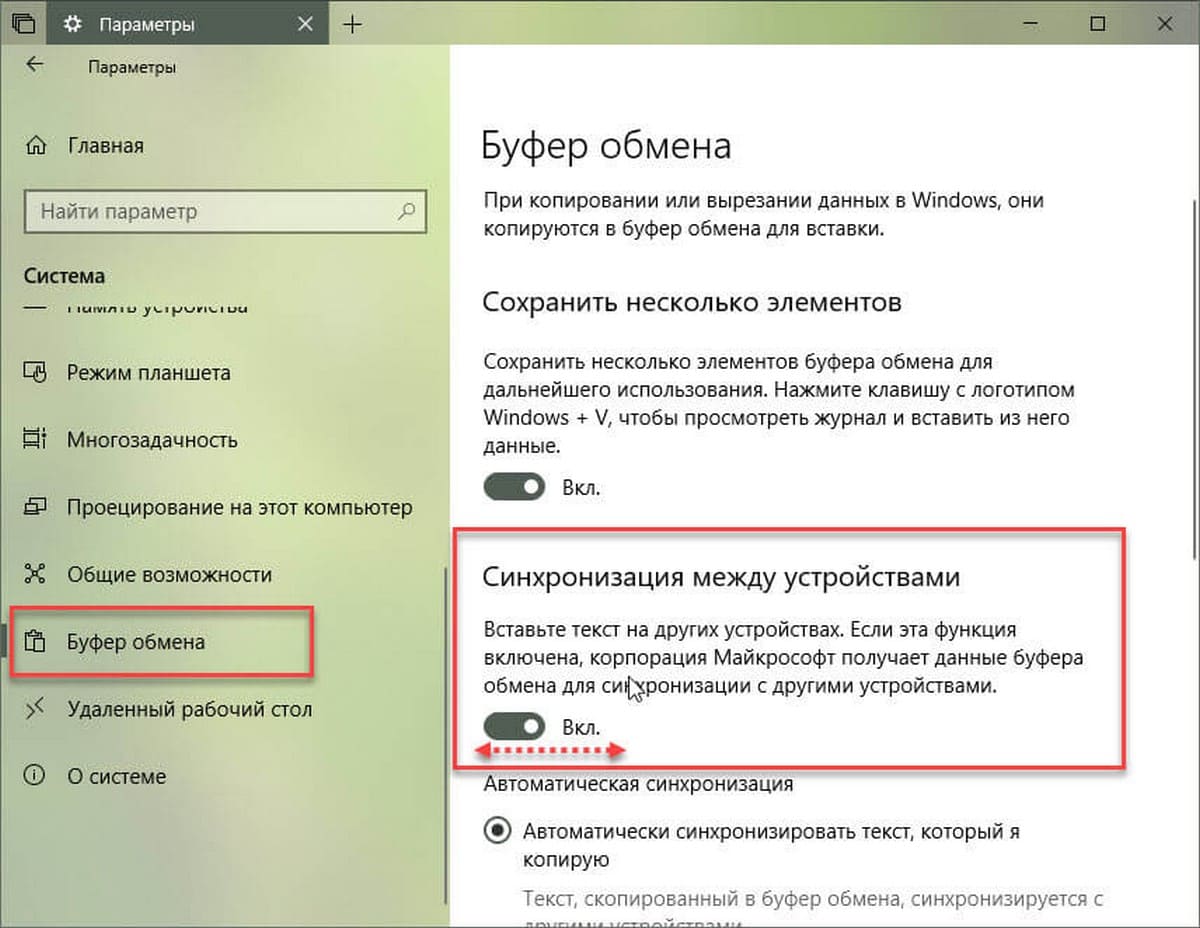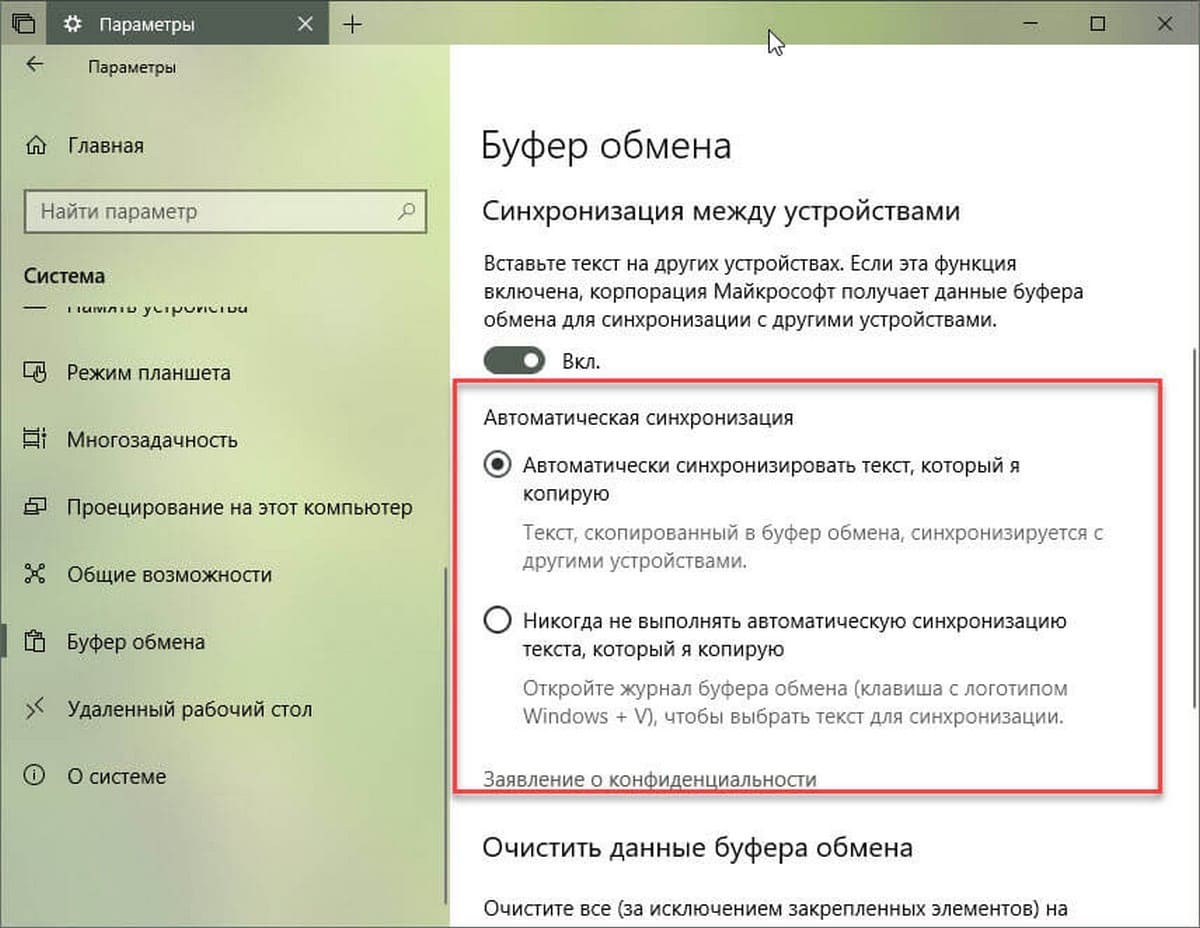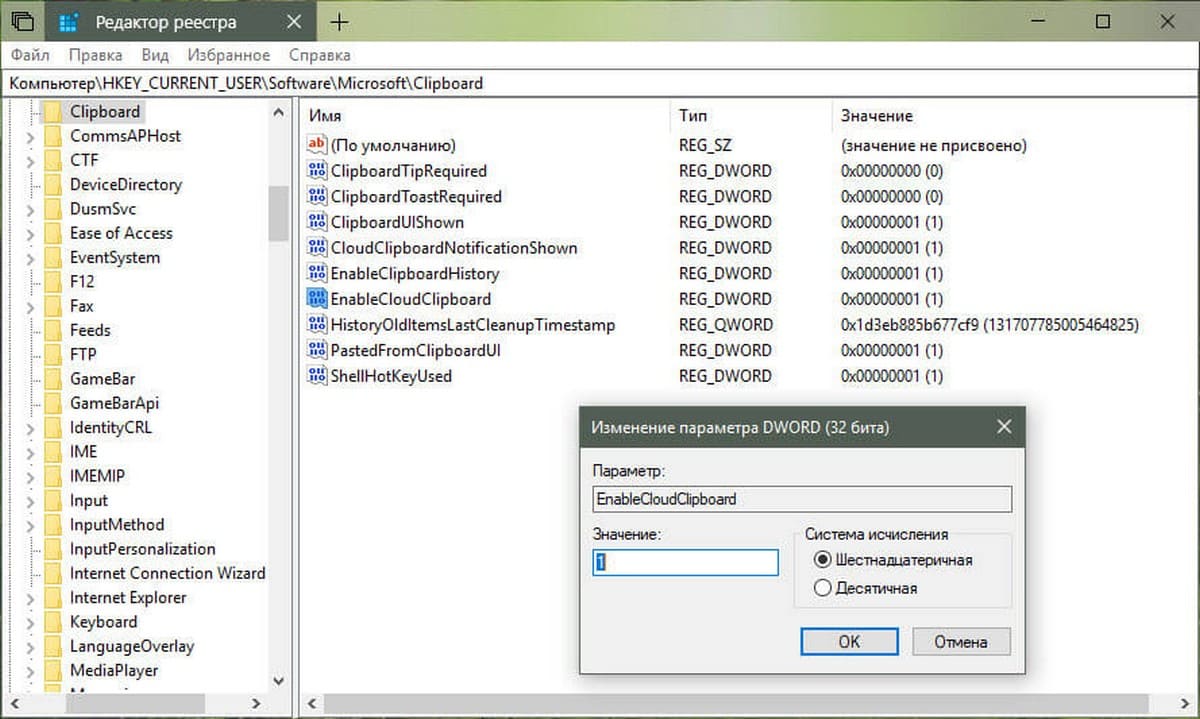- Microsoft выводит «копипаст» на новый уровень. Обмениваться контентом между Windows 10 и Android станет намного проще
- Функция облачной синхронизации буфера обмена тестируется в SwiftKey
- «Копирование и вставка на разных устройствах» – функция общего буфера обмена для Windows 10 и Android
- Копирование и вставка на разных устройствах
- Как синхронизировать буфер обмена Windows 10 с другими компьютерами и устройствами — Производительность — 2021
- Table of Contents:
- Как включить синхронизацию буфера обмена Windows 10 на разных устройствах
- Как вручную синхронизировать элементы буфера обмена из Windows 10 на другие устройства
- Что не работает, пока
- Как вам нравится новая синхронизация буфера обмена в Windows 10?
- Как расширить буфер обмена в Windows 10 — ClipDiary (Апрель 2021).
- Общий буфер обмена между Windows 10 и Android
- Ответы (11)
- Включить синхронизацию буфера обмена между устройствами в Windows 10.
- Включить синхронизацию буфера обмена, между устройствами в Windows 10.
- Управление синхронизацией буфера обмена на всех устройствах с помощью настройки реестра.
Microsoft выводит «копипаст» на новый уровень. Обмениваться контентом между Windows 10 и Android станет намного проще
Функция облачной синхронизации буфера обмена тестируется в SwiftKey
Компания Microsoft работает над новой функцией в своей флагманском приложении клавиатуры SwiftKey, которая может изменить способ копирования и вставки контента в Windows 10.
С релизом осеннего обновления 2018 года (October 2018 Update), Microsoft добавила функцию Cloud Clipboard (облачный буфер обмена) в Windows 10. Она предлагает историю ранее скопированных текста и изображений, а также позволяет закреплять наиболее часто используемый контент, с синхронизацией между устройствами. Скопированный текст, изображения и под HTML в буферной истории доступны для всех устройств Windows, подключённых к аккаунту Microsoft.
После двух лет ожидания аналогичная функциональность также придёт на смартфоны с установленной клавиатурой SwiftKey. В бета-версии SwiftKey для Android производитель тестирует новую опцию под названием Sync clipboard history to the cloud (синхронизация буферной истории с облаком).
С запуском этой функции в SwiftKey, пользователь сможет, например, скопировать предложение на смартфоне Android и получить к нему доступ в истории буфера на Windows 10. Аналогично можно будет получить доступ к истории буфера с ПК на устройстве Android.
Отметим, что в приложении Your Phone (Ваш телефон) для операционной системы Windows 10 уже реализован буфер обмена контентом между устройствами, но пока эта функция доступна только для избранных смартфонов Samsung. Количество установок SwiftKey для Android на данный момент превышает 500 миллионов.
«Копирование и вставка на разных устройствах» – функция общего буфера обмена для Windows 10 и Android
В рамках тесного сотрудничество с Samsung для создания «бесшовного взаимодействия» между Android и Windows, в марте 2020 года Microsoft представила новые функции приложения «Ваш телефон» для Windows 10, которые доступны на новейших мобильных устройствах Samsung Galaxy S20/S20+/S20 Ultra и Samsung Galaxy Z Flip.
Копирование и вставка на разных устройствах
Одной из такой функций является «Копирование и вставка на разных устройствах».
Для работы функции вам потребуется компьютер, работающий на Windows 10 (версия 1803 и выше) и одно из следующих мобильных устройств:
- Samsung Galaxy S20
- Samsung Galaxy S20+
- Samsung Galaxy S20 Ultra
- Samsung Galaxy Z Flip
На вашем телефоне вы должны активировать функцию «Связь с Windows» и настроить связь между приложением «Ваш телефон» для Windows 10.
На компьютере откройте приложение «Ваш телефон», перейдите в раздел Параметры > Копирование и вставка на разных устройствах и включите функцию Разрешить этому приложению использовать и передавать содержимое, которое я копирую и вставляю между телефоном и ПК.
После этого, вы сможете копировать и вставлять содержимое между устройствами с помощью тех же сочетаний и кнопок, которые вы обычно используете на телефоне Android и компьютере Windows 10.
Сейчас можно копировать только текст и изображения (не файлы изображений) между устройствами. Ограничений размера изображений нет, но изображения размером более 1 МБ будут масштабироваться.
Как синхронизировать буфер обмена Windows 10 с другими компьютерами и устройствами — Производительность — 2021
Table of Contents:
Одна из лучших новых функций Windows 10 Обновление за октябрь 2018 года — это то, что вы можете хранить несколько элементов в буфере обмена и синхронизировать их на ПК с Windows 10 и на других устройствах. Чтобы синхронизация работала, вам нужно использовать ту же учетную запись Microsoft на ваших устройствах, включить эту функцию и иметь работающее подключение к Интернету. Вот как синхронизировать буфер обмена Windows 10 между компьютерами и устройствами:
ПРИМЕЧАНИЕ . Новые функции буфера обмена доступны начиная с Windows 10 октября 2018 года. Если у вас более старая версия Windows, вы не можете использовать новый буфер обмена. Если вы не знаете, какая у вас версия Windows 10, прочитайте это руководство: какую версию, версию и тип Windows 10 я установил?
Как включить синхронизацию буфера обмена Windows 10 на разных устройствах
Откройте настройки в Windows 10. Один из быстрых способов сделать это — нажать клавиши Windows + I на клавиатуре. Затем перейдите в систему .
В столбце слева выберите Буфер обмена .
Справа вы видите несколько настроек буфера обмена и того, как он работает в Windows 10. Сначала убедитесь, что включен переключатель «История буфера обмена» . Без этого нечего синхронизировать между компьютерами.
Когда этот параметр включен, Windows 10 сохраняет несколько элементов в буфер обмена для последующего использования. Эти элементы затем могут быть синхронизированы между компьютерами Windows 10 и другими устройствами. Чтобы включить их синхронизацию, установите переключатель «Синхронизация между устройствами» в положение « Вкл .».
Далее выберите способ автоматической синхронизации:
- «Автоматически синхронизировать текст, который я копирую» — все, что хранится в вашем буфере обмена, когда вы нажимаете CTRL + C или «Копировать», синхронизируется между устройствами, пока это текст. Изображения никогда не синхронизируются через буфер обмена.
- «Никогда автоматически синхронизировать текст, который я копирую» — когда вы нажимаете CTRL + C или «Копировать», элемент сохраняется в вашем локальном буфере обмена. Тем не менее, он не синхронизируется между устройствами, если вы вручную не выберете его для синхронизации. Читайте дальше, чтобы увидеть, как это работает.
Помните, что вы должны включить синхронизацию на всех ПК с Windows 10 и других устройствах, на которых вы хотите, чтобы это работало. Недостаточно включить его на одном ПК или устройстве. Ваши данные отправляются на серверы Microsoft, если вы делаете это, и остаются на вашем ПК и серверах Microsoft.
Как вручную синхронизировать элементы буфера обмена из Windows 10 на другие устройства
Если вы включили синхронизацию между устройствами, но установили для нее значение «Никогда не синхронизировать автоматически текст, который я копирую», элементы буфера обмена не синхронизируются автоматически, только вручную. Чтобы синхронизировать элемент из буфера обмена, нажмите Windows + V для просмотра буфера обмена. Затем для элемента, который вы хотите синхронизировать, щелкните или коснитесь символа синхронизации, который выглядит как облако. Буфер обмена отправляет его в облако Microsoft для синхронизации и сообщает, когда элемент был последний раз синхронизирован.
На других устройствах Windows 10, где вы включили функцию синхронизации, нажмите Windows + V и увидите элементы буфера обмена, которые вы синхронизировали. Чтобы узнать больше о том, как работать с новым буфером обмена из Windows 10, прочитайте это руководство: Как использовать буфер обмена в Windows 10: вставка старых элементов, закрепление элементов, удаление элементов и т. Д.
Что не работает, пока
У Microsoft амбициозное видение буфера обмена. Они нацелены на то, чтобы ваш буфер обмена синхронизировался на устройствах Windows 10, а также на смартфонах с Android и iOS. В настоящее время на Android есть бета-версия этой функции, но она не работает должным образом. Когда эта функция станет доступной в стабильном приложении, которое не находится на стадии бета-тестирования, мы вернемся и расскажем, как синхронизировать буфер обмена Windows 10 между устройствами с различными операционными системами.
Как вам нравится новая синхронизация буфера обмена в Windows 10?
Попробуйте эту новую функцию Windows 10 и расскажите нам, как вам это нравится. Мы работаем с рабочим столом Windows 10 и ноутбуком каждый день, поэтому возможность синхронизировать буфер обмена между ними означает повышение производительности. Как насчет вас? Это полезно для вас? Вам нравится, как это работает? Комментарий ниже и давайте обсудим.
Как расширить буфер обмена в Windows 10 — ClipDiary (Апрель 2021).
Общий буфер обмена между Windows 10 и Android
Ответы (11)
* Попробуйте выбрать меньший номер страницы.
* Введите только числа.
* Попробуйте выбрать меньший номер страницы.
* Введите только числа.
Был ли этот ответ полезным?
К сожалению, это не помогло.
Отлично! Благодарим за отзыв.
Насколько Вы удовлетворены этим ответом?
Благодарим за отзыв, он поможет улучшить наш сайт.
Насколько Вы удовлетворены этим ответом?
Благодарим за отзыв.
Был ли этот ответ полезным?
К сожалению, это не помогло.
Отлично! Благодарим за отзыв.
Насколько Вы удовлетворены этим ответом?
Благодарим за отзыв, он поможет улучшить наш сайт.
Насколько Вы удовлетворены этим ответом?
Благодарим за отзыв.
Был ли этот ответ полезным?
К сожалению, это не помогло.
Отлично! Благодарим за отзыв.
Насколько Вы удовлетворены этим ответом?
Благодарим за отзыв, он поможет улучшить наш сайт.
Насколько Вы удовлетворены этим ответом?
Благодарим за отзыв.
Думаю тут были бы написаны требования какие-нибудь, у меня 10 андроид и установлены все последние приложения майкрософт на нем (лаунчер, приложение для синхронизации с виндовс и клавиатура). Версия виндовс так же последняя
Был ли этот ответ полезным?
К сожалению, это не помогло.
Отлично! Благодарим за отзыв.
Насколько Вы удовлетворены этим ответом?
Благодарим за отзыв, он поможет улучшить наш сайт.
Насколько Вы удовлетворены этим ответом?
Благодарим за отзыв.
Был ли этот ответ полезным?
К сожалению, это не помогло.
Отлично! Благодарим за отзыв.
Насколько Вы удовлетворены этим ответом?
Благодарим за отзыв, он поможет улучшить наш сайт.
Насколько Вы удовлетворены этим ответом?
Благодарим за отзыв.
Какие ни будь другие программы со смартфоном не используете? Например Мой телефон.
Использую, а его не нужно использовать?
Был ли этот ответ полезным?
К сожалению, это не помогло.
Отлично! Благодарим за отзыв.
Насколько Вы удовлетворены этим ответом?
Благодарим за отзыв, он поможет улучшить наш сайт.
Насколько Вы удовлетворены этим ответом?
Благодарим за отзыв.
Был ли этот ответ полезным?
К сожалению, это не помогло.
Отлично! Благодарим за отзыв.
Насколько Вы удовлетворены этим ответом?
Благодарим за отзыв, он поможет улучшить наш сайт.
Насколько Вы удовлетворены этим ответом?
Благодарим за отзыв.
Надо что то одно выбрать конечно.
Что именно? Где вообще внятная инструкция как заставить это работать? Мой телефон нужен для синхронизации уведомлений смс и файлов с телефоном и чтобы работала синхронизация буфера его удалить нужно?
1 пользователь нашел этот ответ полезным
Был ли этот ответ полезным?
К сожалению, это не помогло.
Отлично! Благодарим за отзыв.
Насколько Вы удовлетворены этим ответом?
Благодарим за отзыв, он поможет улучшить наш сайт.
Включить синхронизацию буфера обмена между устройствами в Windows 10.
Публикация: 14 Май 2018 Обновлено: 19 Октябрь 2018
В последних версиях Windows 10 для инсайдеров, появилась новая функция журнал буфера обмена. Функция Cloud Clipboard официально называется «Журнал буфера обмена». Содержимое журнала находится в облаке Microsoft, и позволяет синхронизировать содержимое буфера обмена и его историю на всех ваших устройствах, на которых используется учетная запись Microsoft. В этом небольшом обзоре, рассмотрим, как включить эту полезную функцию.
Примечание: включение синхронизации буфера обмена между устройствами, позволит Windows 10 загружать содержимое буфера в облако. Полученная информация будет храниться на серверах Microsoft. Вы можете изменить поведение функции с помощью специальных параметров. Автоматически синхронизировать текст, который я копирую, и Никогда не выполнять автоматическую синхронизацию текста, который я копирую. Давайте посмотрим, как это можно сделать.
Включить синхронизацию буфера обмена, между устройствами в Windows 10.
- Откройте приложение «Параметры».
- Перейдите в «Система» → «Буфер обмена».
- Справа перейдите в раздел «Синхронизация между устройствами».
Если необходимо — Войдите в свою учетную запись Microsoft, нажмите кнопку «Войти».
- Теперь включите параметр Синхронизация между устройствами, передвинув ползунок переключателя в положения «Вкл.» как показано ниже.
- Выберите один из вариантов в соответствии с вашими предпочтениями:
- Автоматически синхронизировать текст, который я копирую,
- Никогда не выполнять автоматическую синхронизацию текста, который я копирую.
Все. Позже вы можете отключить эту функцию, отключив опцию «Синхронизировать между устройствами».
При необходимости вы также можете изменить параметры, упомянутые выше, с помощью настройки реестра.
Управление синхронизацией буфера обмена на всех устройствах с помощью настройки реестра.
- Откройте приложение «Редактор реестра».
- Перейдите к следующему разделу реестра.
- Справа создайте новый параметр DWORD 32-бита с именем EnableClipboardHistory.
Примечание: Даже если вы используете 64-битную Windows, вы все равно должны создать параметр DWORD 32-бита.
- Для параметра EnableClipboardHistory установите значение равным — 1 Это позволит включить историю буфера обмена. Примечание: Значение 0 отключит его.
- Теперь создайте или измените параметр DWORD 32-бита CloudClipboardAutomaticUpload.
- Его значения:
1 — Автоматически синхронизировать текст, который я копирую,
0 — Никогда не выполнять автоматическую синхронизацию текста, который я копирую.
- Чтобы изменения, внесенные с помощью настройки реестра, вступили в силу, вам нужно выйти и войти в свою учетную запись пользователя или перезагрузить ПК.