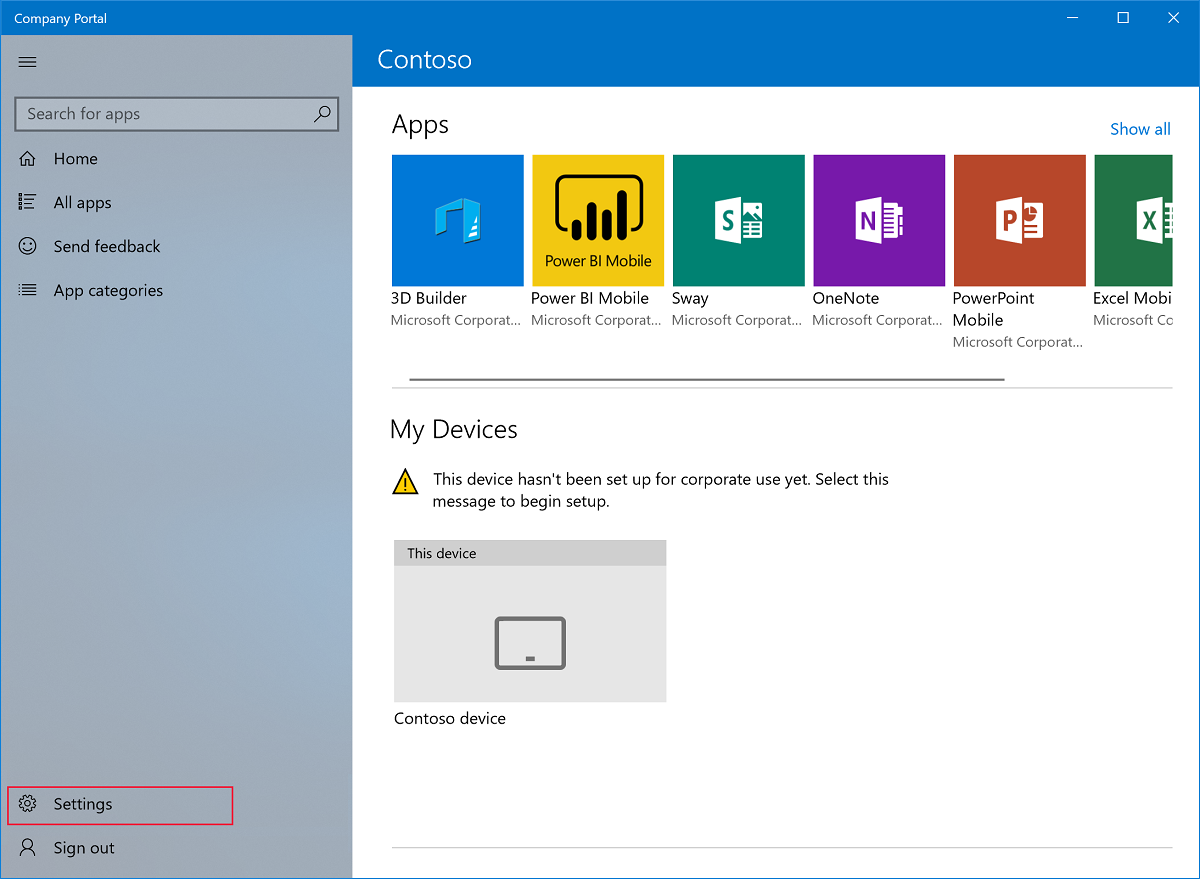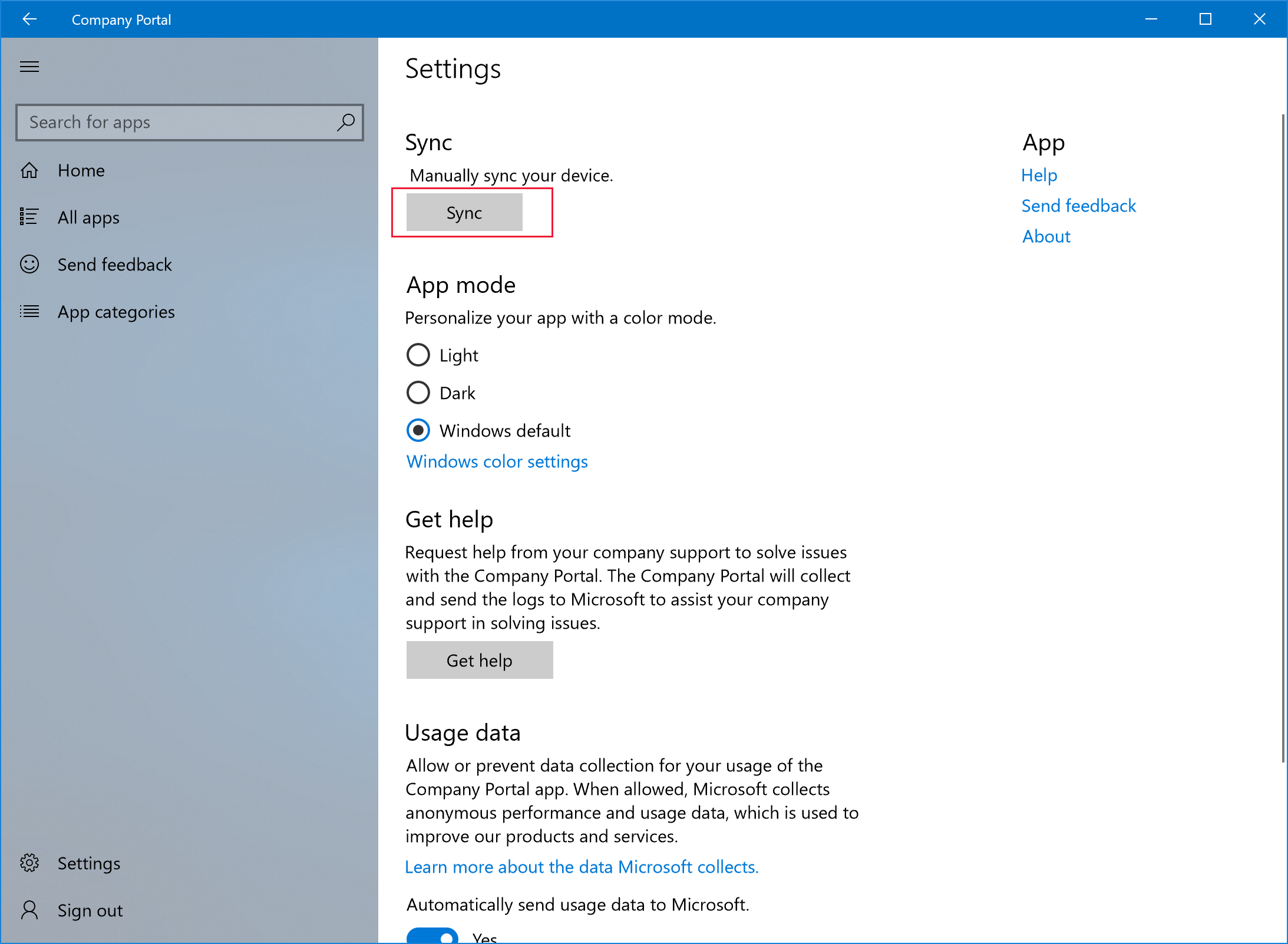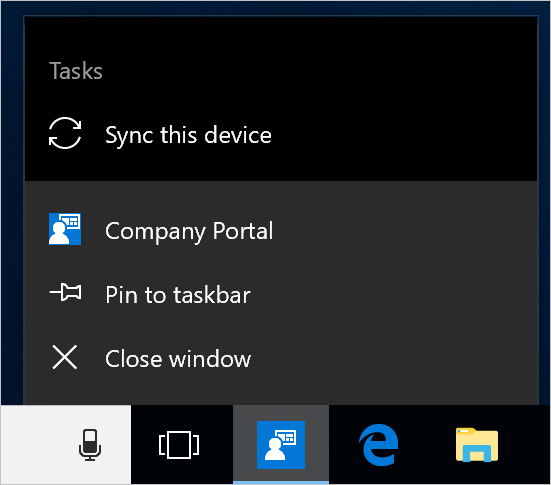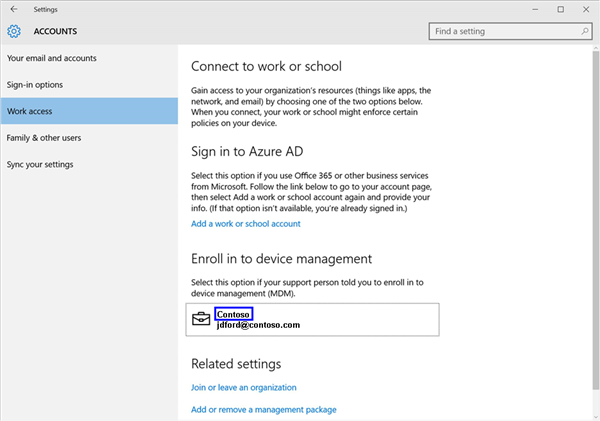- Руководство по синхронизации настроек в Windows 10
- Синхронизация настроек в Windows 10
- Способ 1: «Параметры» системы
- Способ 2: «Редактор реестра»
- Синхронизация устройства с Windows вручную. Sync your Windows device manually
- Синхронизация с помощью приложения «Корпоративный портал» для Windows Sync from Company Portal app for Windows
- Синхронизация с панели задач устройства или из меню «Пуск» Sync from device taskbar or Start menu
- Синхронизация из приложения «Параметры» Sync from Settings app
- Windows 10 Desktop Windows 10 desktop
- Microsoft HoloLens Microsoft HoloLens
- Инструкции для параметра доступа к рабочей или учебной учетной записи Access work or school steps
- Инструкции для параметра рабочего доступа Work access steps
- Дальнейшие шаги Next steps
Руководство по синхронизации настроек в Windows 10
Windows 10 – самая популярная операционная система в мире на сегодняшний день. Некоторые используют ее сразу на нескольких устройствах, и чтобы в таких случаях не тратить время на повторную настройку ОС, следует воспользоваться функцией синхронизации параметров. Из данной статьи вы узнаете подробнее о ней и ее активации.
Синхронизация настроек в Windows 10
По умолчанию в Windows 10 можно включить синхронизацию сразу нескольких параметров. К таковым относятся настройки визуального оформления, браузеров, языков, специальных возможностей и так далее. Обратите внимание, что сделать это можно лишь при условии, что вы вошли в систему под своей учетной записью Майкрософт. В противном случае вы увидите следующее:
Если у вас еще нет аккаунта Microsoft, рекомендуем его создать. О том, как правильно это сделать, мы рассказывали в отдельном руководстве. После того как вход в систему будет выполнен должным образом, включить нужные параметры синхронизации можно двумя методами.
Способ 1: «Параметры» системы
Начнем с самого простого и очевидного метода. Он заключается во включении и отключении нужных настроек в окне общих параметров Windows 10. В данном случае функция синхронизации активируется следующим образом:
- Нажмите на «Пуск» левой кнопкой мышки. В открывшемся окне выберите пункт «Параметры», который изображен в виде шестеренки.
Далее в появившемся окне кликните ЛКМ по разделу под названием «Учетные записи».
В левой половине следующего окна нажмите по строке «Синхронизация ваших параметров», затем в правой области вы увидите перечень параметров, которые можно синхронизировать. Для того чтобы появилась возможность включить или отключать функцию синхронизации для конкретной группы настроек, сперва переведите общий регулятор в положение «Вкл» — он находится в самом верху окна.
Способ 2: «Редактор реестра»
Данный метод практически аналогичен предыдущему, просто выполнять все действия мы будем не в окне с параметрами, а в утилите «Редактор реестра».
Будьте внимательны при выполнении нижеизложенной инструкции! Если вы ошибетесь и внесете изменения не в тот файл, можете навредить системе и ее работоспособности.
- Нажмите на клавиатуре одновременно «Windows+R». В текстовое поле открывшейся утилиты «Выполнить» введите команду regedit , а затем нажмите кнопку «OK».
Читайте также: Как открыть Редактор реестра в Windows 10
В результате появится окно оснастки «Редактор реестра». Используя древовидную структуру папок слева, перейдите в следующий каталог:
Внутри папки «Groups» вы увидите другие директории. Это и есть параметры синхронизации, такие как язык, темы, специальные возможности и другие. Для активации любого из них нужно выбрать одиночным кликом ЛКМ из списка папку, а затем открыть файл под названием «Enabled» внутри нее.
Появится небольшое окно, в котором в поле «Значение» необходимо прописать цифру «0» для деактивации параметра синхронизации или «1» для его включения. Для подтверждения изменений следует нажать кнопку «OK».
Таким образом, вы узнали о методах, которые позволяют без особого труда включить все или некоторые параметры для синхронизации между устройствами, работающими под управлением Windows 10. В качестве заключения мы хотели бы напомнить, что перед всеми важными манипуляциями стоит не полениться и создать точку восстановления — это позволит избежать проблем в случае фатальных ошибок.
Синхронизация устройства с Windows вручную. Sync your Windows device manually
При синхронизации вручную устройство принудительно подключается к Intune для получения последних обновлений, требований и сообщений от вашей организации. A manual sync forces your device to connect with Intune to get the latest updates, requirements, and communications from your organization. Корпоративный портал регулярно синхронизирует устройства при наличии подключения по Wi-Fi. Company Portal regularly syncs devices as long as you have a Wi-Fi connection. Однако если вам когда-нибудь потребуется на длительное время отключиться, функция синхронизации гарантирует, что вы получите все пропущенные обновления по возвращении. However, if you ever need to disconnect for an extended period of time, the sync feature ensures that you can get any updates you missed when you return.
Синхронизация также помогает решить проблемы со скачиванием и другими процессами, которые сейчас выполняются или столкнулись с задержкой. Syncing can also help resolve work-related downloads or other processes that are in progress or stalled. Если рабочее приложение устанавливается или работает слишком медленно или некорректно, попробуйте синхронизировать устройство: возможно, имеется невыполненное требование или недостающее обновление. If you’re experiencing slow or unusual behavior while installing or using a work app, try syncing your device to see if an update or requirement is missing.
Intune поддерживает синхронизацию вручную из приложения «Корпоративный портал», с панели задач на рабочем столе или из меню «Пуск», а также из приложения «Параметры устройства». Intune supports manual sync from the Company Portal app, desktop taskbar or Start menu, and from the device Settings app. Функции приложения «Корпоративный портал» поддерживаются для устройств под управлением Windows 10 Creators Update (1703) или более поздней версии. Company Portal app functionality is supported on Windows 10 devices running the Creator’s Update (1703) or later.
Все устройства Windows можно синхронизировать с помощью приложения параметров устройств, включая: All Windows devices can be synced from the device Settings app, including:
Синхронизация с помощью приложения «Корпоративный портал» для Windows Sync from Company Portal app for Windows
Чтобы вручную выполнить синхронизацию любого устройства под управлением Windows 10 Creators Update 1709 или более поздней версии, сделайте следующее: Complete these steps to manually sync any Windows 10 device running Creator’s Update (version 1709) or later.
Откройте приложение «Корпоративный портал» на устройстве. Open the Company Portal app on your device.
Последовательно выберите Параметры > Синхронизации. Select Settings > Sync.
Синхронизация с панели задач устройства или из меню «Пуск» Sync from device taskbar or Start menu
Контроль синхронизации также можно осуществлять за пределами приложения, с рабочего стола вашего устройства. You can also access the sync control outside of the app, from your device’s desktop. Это удобно, если приложение закреплено непосредственно на панели задач или в меню «Пуск» и вам нужно быстро выполнить синхронизацию. This way is useful if you have the app pinned directly to your taskbar or Start menu, and want to quickly sync.
Найдите значок приложения корпоративного портала на панели задач или в меню «Пуск». Find the Company Portal app icon in your taskbar or Start menu.
Щелкните значок приложения правой кнопкой мыши, чтобы отобразить его меню (также называется «список переходов»). Right-click the app’s icon so its menu (also referred to as a jump list) appears.
Выберите Синхронизировать это устройство. Select Sync this device. В приложении «Корпоративный портал» откроется страница Параметры и запустится синхронизация. The Company Portal app opens to the Settings page and initiates your sync.
Синхронизация из приложения «Параметры» Sync from Settings app
Выполните следующие действия, чтобы вручную настроить синхронизацию устройств под управлением Microsoft HoloLens и Windows 10 Desktop с помощью приложения «Параметры». Complete these steps to manually sync your Microsoft HoloLens and Windows 10 desktop devices from the Settings app.
Windows 10 Desktop Windows 10 desktop
На своем устройстве последовательно выберите Пуск > Параметры. On your device, select Start > Settings.
Выберите Учетные записи. Select Accounts.
Есть несколько классических версий Windows 10. Multiple versions of Windows 10 exist for desktops. Сравните изображение на экране своего устройства с представленными ниже снимками экрана, чтобы определить, какой набор инструкций нужно выполнить. Compare your screen to the screenshots below to determine which set of steps to follow.
- Если на экране отображается параметр Доступ к рабочей или учебной учетной записи, перейдите к инструкциям для параметра Доступ к рабочей или учебной учетной записи. If your screen reads Access work or school, skip to the steps in Access work or school.
- Если на экране отображается параметр Рабочий доступ, перейдите к инструкциям для параметра рабочего доступа. If your screen reads Work access, skip to the steps under Work access.
Microsoft HoloLens Microsoft HoloLens
Эти инструкции относятся к устройствам HoloLens под управлением юбилейного обновления Windows 10 (также называется RS1). These instructions apply to HoloLens devices running the Windows 10 Anniversary Update (also known as RS1).
Откройте на устройстве приложение «Параметры». Open the Settings app on your device.
Последовательно выберите Учетные записи > Рабочий доступ. Select Accounts > Work Access.
Выберите свою подключенную учетную запись и нажмите кнопку Синхронизировать. Select your connected account > Sync.
Инструкции для параметра доступа к рабочей или учебной учетной записи Access work or school steps
Выберите Доступ к рабочей или учебной учетной записи. Select Access work or school.
Выберите учетную запись, рядом с которой отображается значок портфеля. Select the account that has a briefcase icon next to it. Если эта учетная запись не отображается, возможно, в вашей компании заданы другие настройки. If you don’t see this account at all, your company may have configured your settings a different way. В таком случае выберите учетную запись, рядом с которой отображается логотип корпорации Майкрософт. Instead, select the account that has a Microsoft logo next to it.
Выберите Сведения. Select Info.
Выберите Синхронизация. Select Sync.
Инструкции для параметра рабочего доступа Work access steps
Выберите Рабочий доступ. Select Work access.
В разделе Регистрация в системе управления устройствами выберите название своей организации. Under Enroll in to device management, select the name of your company.
Выберите Синхронизировать. Кнопка останется неактивной до завершения синхронизации. Select Sync. The button remains disabled until the sync is complete.
Дальнейшие шаги Next steps
По-прежнему нужна помощь? Still need help? Обратитесь в службу поддержки вашей компании. Contact your company support. Его контактные данные доступны на веб-сайте корпоративного портала. For contact information, check the Company Portal website.