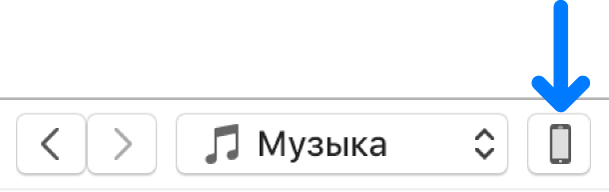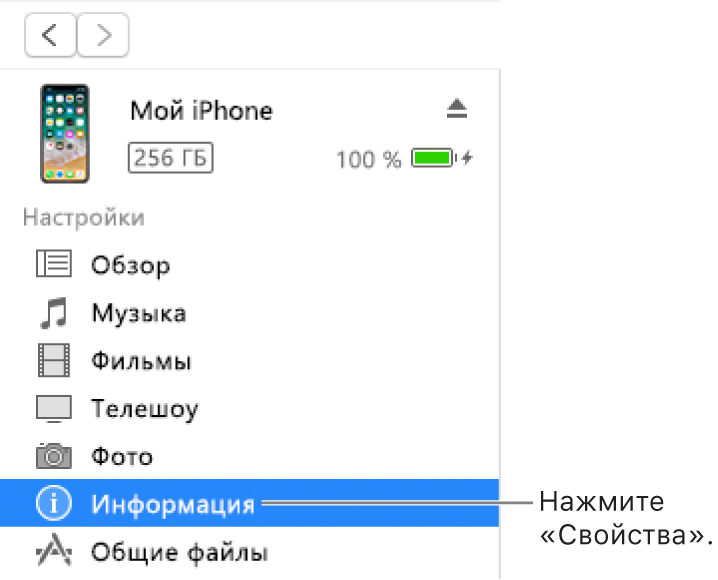- Загрузите и используйте iTunes для Windows
- Если не удается получить доступ к магазину Microsoft Store
- Знакомство с iTunes для Windows
- Управление данными на устройствах iPhone, iPad и iPod touch и синхронизация содержимого
- Изменение настроек и управление учетной записью
- Как синхронизировать iPhone с iTunes в Windows 10
- Синхронизируйте устройства iOS с iTunes в Windows 10 с помощью USB
- Синхронизируйте iPhone, iPad с iTunes в Windows 10 с помощью Wi-Fi
- Как синхронизировать iPhone с Windows 10
- Копирование на iPhone
- Копирование с iPhone
- Синхронизация информации приложений с ПК на устройства при помощи iTunes
- Синхронизация контактов и другой информации с iPhone, iPad, или iPod touch
- Синхронизация контактов и другой информации с iPod classic или iPod nano
Загрузите и используйте iTunes для Windows
С помощью iTunes для Windows вы можете централизованно управлять всей медиаколлекцией. Подпишитесь на Apple Music, чтобы получить доступ к миллионам композиций. Покупайте музыку и фильмы в iTunes Store. Синхронизируйте контент со своего компьютера на iPhone, iPad или iPod touch.
Если не удается получить доступ к магазину Microsoft Store
Знакомство с iTunes для Windows
Для навигации по iTunes используйте кнопки на панели навигации в верхней части окна iTunes. Чтобы изменить тип содержимого, выберите пункт «Музыка», «Фильмы», «Телешоу», «Подкасты» или «Аудиокниги» из всплывающего меню в левом верхнем углу.
Прослушивание музыки
Зарегистрируйтесь в Apple Music, чтобы получить доступ к миллионам композиций, покупать музыку в магазине iTunes Store, слушать радио или загружать и прослушивать музыку в iTunes.
Прослушивание подкастов Apple Podcasts
Находите развлекательные, информационные и вдохновляющие аудиоматериалы и подписывайтесь на понравившиеся подкасты. Находите бесплатные выпуски и передачи разнообразной тематики.
Просмотр фильмов и телешоу
Просматривайте категории, где предлагаются фильмы и телешоу для покупки, или берите фильмы напрокат.
Прослушивание аудиокниг
Просматривайте категории, чтобы найти аудиокниги для покупки.
Доступность и функции магазина могут различаться в зависимости от страны или региона. Узнайте, что можно приобрести в вашей стране или регионе.
Управление данными на устройствах iPhone, iPad и iPod touch и синхронизация содержимого
С помощью приложения iTunes для Windows создавайте резервные копии и обновляйте данные на iPhone, iPad или iPod touch, а также синхронизируйте содержимое между компьютером и устройством.
Чтобы просматривать фотографии, контакты, календари, файлы и другие данные с любого из ваших устройств, можно также использовать приложение iCloud для Windows.
Изменение настроек и управление учетной записью
- Выберите «Учетная запись» > «Просмотреть мою учетную запись», чтобы просматривать историю покупок, управлять подписками, а также изменять платежные и другие данные.
- Выберите «Учетная запись» > «Выйти», чтобы отменить вход в iTunes с использованием вашего идентификатора Apple ID и прекратить доступ к своему контенту в iTunes.
- Выберите «Правка» > «Настройки», чтобы изменить язык, настроить ограничения и другие параметры учетной записи.
При изменении языка может потребоваться выйти из iTunes и повторно выполнить вход.
Как синхронизировать iPhone с iTunes в Windows 10
Apple iTunes – это программное обеспечение для управления, воспроизведения и добавления аудио, а также видеофайлов на компьютере Mac или Windows. Кроме того, он предоставляет пользователю доступ к магазину iTunes, а также синхронизирует коллекцию цифрового мультимедиа с устройствами iOS. Одна из замечательных особенностей iTunes заключается в том, что с помощью такого программного обеспечения пользователи могут вручную синхронизировать данные, такие как музыка, фотографии, календарь, резервные копии устройств, видео, контакты и другое содержимое, с компьютера на устройства iOS и наоборот. Синхронизация iTunes по существу сопоставляет содержимое устройства iOS с содержимым библиотеки iTunes на компьютере пользователя. Также стоит упомянуть, что если вы удаляете автоматически синхронизированный контент из iTunes, контент удаляется с вашего устройства iOS в момент синхронизации устройства с библиотекой iTunes.
Следующие шаги помогут вам вручную выполнить синхронизацию с iTunes на компьютере Windows с помощью USB и WiFi. Прежде чем двигаться дальше, убедитесь, что вы установили последнюю версию iTunes для Windows. Если у вас нет приложения в вашей системе, загрузите и установите iTunes здесь.
Синхронизируйте устройства iOS с iTunes в Windows 10 с помощью USB
Запустите версию iTunes для Windows в вашей системе.
Подключите ваше устройство iOS к ПК с Windows с помощью USB-кабеля. Кабель может быть либо молниеносным, 30-контактным, либо кабелем, поставляемым с вашим устройством iOS.
Откройте iTunes на вашем компьютере.
Проверьте верхний левый угол страницы iTunes. Отображается значок, обозначающий тип устройства iOS, к которому вы подключены.
Нажмите на значок. Это отобразит подробную спецификацию устройства iOS, а также отобразит список доступного контента на ПК, который можно синхронизировать.
Список будет отображать содержимое, такое как музыка, телешоу, фотографии и т. Д. На левой боковой панели. Нажмите на одну из категорий, которые вы хотите, и она будет отображать все синхронизируемое содержимое в этом домене.
Установите флажок Синхронизация в верхней части страницы для категории, которую вы хотите синхронизировать. Выберите содержимое определенной категории, которую вы хотите синхронизировать автоматически, подключив ваше устройство к системе. Вы можете повторить это для любого типа контента, который хотите синхронизировать, просто щелкнув по другому желаемому типу контента и установив для него параметры синхронизации.
Нажмите Применить и синхронизируйте.
После того, как вам удалось синхронизировать все содержимое, которое вы хотели, дождитесь завершения синхронизации.
По завершении извлеките устройство iOS и отключите устройство от ПК.
iTunes по умолчанию синхронизирует все содержимое компьютера с вашим устройством iOS. Если вы хотите, чтобы iTunes отображал подсказку перед синхронизацией устройств, выполните одно из следующих действий.
Чтобы настроить запрос перед отправкой этого [устройства]:
Нажмите «Сводка» и снимите флажок с «Открыть iTunes», когда это [устройство] подключено.
Чтобы настроить подсказку для всех устройств перед синхронизацией:
Перейдите в «Редактировать» и нажмите «Настройки».
Нажмите «Устройства» на странице «Настройки» и выберите параметр «Запретить автоматическую синхронизацию iPod, iPhone и iPad» .
Нажмите OK, чтобы применить изменения.
Синхронизируйте iPhone, iPad с iTunes в Windows 10 с помощью Wi-Fi
Если вы устали от поиска правильного кабеля для подключения устройства iOS к ПК, есть способы облегчить процесс синхронизации с помощью беспроводных операций. Но прежде чем выполнять синхронизацию по Wi-Fi, необходимо сначала настроить процесс синхронизации, подключив компьютер к устройствам iOS через USB-кабель. После первоначальной настройки вы можете использовать беспроводную синхронизацию в будущем. Также стоит отметить, что скорость синхронизации больших файлов пропорциональна скорости вашего соединения WiFi.
Следующие шаги помогут вам установить начальную настройку синхронизации iTunes через WiFi.
Подключите ваше устройство iOS к ПК с Windows с помощью USB-кабеля. Кабель может быть либо молниеносным, 30-контактным, либо кабелем, поставляемым с вашим устройством iOS.
Откройте iTunes на вашем компьютере.
Проверьте верхний левый угол страницы iTunes. Отображается значок, обозначающий тип устройства iOS, к которому вы подключены.
Нажмите на вкладку Сводка на левой панели.
В разделе Параметры установите флажок strong Синхронизировать с этим iPhone через WiFi «.
Нажмите Применить и отсоедините USB-кабель от компьютера.
Как только начальная настройка синхронизации завершена, ваши будущие синхронизации будут передаваться по WiFi. Вам не нужно подключать iPhone с помощью USB-кабеля к ПК, но позаботьтесь о том, чтобы вы использовали ту же сеть Wi-Fi.
Как только вы подключитесь к сети WiFi, откройте iTunes.
Нажмите на значок. Это отобразит подробную спецификацию устройства iOS, а также отобразит список доступного контента на ПК, который можно синхронизировать.
Список будет отображать содержимое, такое как музыка, телешоу, фотографии и т. Д. На левой боковой панели. Нажмите на одну из категорий, которые вы хотите, и она будет отображать все синхронизируемое содержимое в этом домене.
Установите флажок Синхронизация в верхней части страницы для категории, которую вы хотите синхронизировать.
После этого нажмите Применить и Синхронизировать .
Как синхронизировать iPhone с Windows 10
Просто потому что iPhone гораздо проще подключаются к MacBook не означает, что они не могут работать с Windows 10. Для синхронизации данных айфона с Windows 10 потребуется немного больше терпения и времени, но с этим вполне можно мириться, если вдруг Ваш ноутбук работает на Windows 10.
Конечно же подключить iPhone как он подключается к MacBook не получится. При синхронизации нельзя будет просто перемещать файлы в проводнике с телефона на компьютер аналогично Android, но пара кликов и немного смекалки поможет работать с айфоном на Windows ничуть не хуже.
Копирование на iPhone
Синхронизация музыки, фотографий, фильмов и прочего видеоконтента предполагает освоение программы iTunes, скачать которую можно здесь. Импортировать музыку можно, открыв в меню Файл > Добавить папку в медиатеку и добавить папку. Отдельные файлы добавляются также из меню, выбрав Файл > Добавить файл в медиатеку. После добавления своей библиотеки музыки в iTunes, выполните следующие действия:
1. Подключите Ваш iPhone к ноутбуку с помощью кабеля Lightning.
2. Нажмите кнопку Продолжить, когда увидите запрос на подключение телефона для предоставления доступа системе.
3. Нажмите на значок телефона в верхней панели iTunes.
4. Нажмите кнопку Синхронизировать.
После этого два устройства — компьютер и телефон будут синхронизированы. Если этого не произойдет, перейдите на боковую панель и включите синхронизацию галочками напротив музыки, фильмов, телепередач и фотографии. Снова нажмите кнопку Синхронизировать.
Процесс синхронизации может занять некоторое время, в зависимости от того сколько контента необходимо синхронизировать.
Аналогично можно синхронизировать и остальной контент с компьютера на iPhone.
5. Возьмите iPhone в руки и проверьте фотографии, музыку, приложения и видео, чтобы убедиться в получении всех файлов с компьютера с Windows 10.
Копирование с iPhone
А вот копирование с iPhone на компьютер с Windows 10 действительно не простая операция. В попытке избежать пиратства и нелегального копирования контента компания Apple сделала синхронизацию компьютера с iPhone очень сложной для простых пользователей. К счастью, есть некоторые обходные пути, которые мы сейчас и рассмотрим.
- Музыка и фильмы. Вы можете перемещать из iTunes медиа-файлы на телефон с компьютера, вы не можете отправить их с телефона на компьютер. Тем не менее, если вы покупаете носитель из ITunes на вашем iPhone, вы можете получить его на рабочем столе через облако. До тех пор пока вы поддерживаете один Apple ID, вы сможете загрузить все свои песни и фильмы снова с ITunes на вашем компьютере без каких-либо дополнительных затрат.
- Фотографии. Чтобы импортировать фотографии с iPhone на Windows 10, рекомендую воспользоваться облачным сервисом OneDrive, клиент которого без труда находится в Магазине Apple.
- Файлы. Облачный сервис является Вашим лучшим другом для синхронизации файлов. Использовать для этих целей можно практически любой облачный сервис, клиент которого можно найти в Магазине Apple. Хотя я лично использую Dropbox, но Вы можете также использовать iCloud. Также рекомендую ознакомиться со статьёй Лучшие облачные сервисы рунета для хранения информации, если Вы не знаете какой облачный сервис выбрать.
Путь синхронизации iPhone с Windows 10 не такой уж и сложный, достаточно просто скачать и установить приложение iTunes на компьютер с Windows 10, а дальше приложение всё сделает за Вас. Но стоит захотеть получать файлы с айфона на компьютер с Windows 10 и становится грустно. Но облачные сервисы позволят Вам отправлять любые файлы с айфона на компьютер с Windows 10.
Синхронизация информации приложений с ПК на устройства при помощи iTunes
При помощи iTunes можно синхронизировать контакты, календари и закладки Safari на компьютере с iPhone, iPad или iPad. iTunes также синхронизирует эту информацию с устройства на компьютер, например, если Вы добавили контакты на iPad, а затем синхронизируете iPad с компьютером, эти контакты добавляются в адресную книгу Windows или в Outlook Express.
Синхронизация контактов и другой информации с iPhone, iPad, или iPod touch
Во время синхронизации iTunes выявляет, где содержится новейшая информация (на устройстве или на компьютере), и предоставляет возможность выбрать информацию для синхронизации.
Подключите устройство к компьютеру.
Для подключения устройства можно использовать кабель USB или USB-C, а также подключение к сети Wi-Fi. Для включения синхронизации по сети Wi-Fi см. Синхронизация контента iTunes на ПК с другими устройствами по сети Wi-Fi.
В приложении iTunes 
Выделите объекты, которые Вы хотите синхронизировать.
Нажмите кнопку «Применить».
Синхронизация контактов и другой информации с iPod classic или iPod nano
Примечание. Для синхронизации контента с компьютера на iPod classic, iPod nano или iPod shuffle используйте iTunes в Windows 10.
Подключите устройство к компьютеру.
Для подключения устройства можно использовать кабель USB или USB-C, а также подключение к сети Wi-Fi. Для включения синхронизации по сети Wi-Fi см. Синхронизация контента iTunes на ПК с другими устройствами по сети Wi-Fi.
В приложении iTunes 
Выделите объекты, которые Вы хотите синхронизировать.
Информация о Ваших контактах и календаре обновляется на iPod всякий раз, когда Вы подключаете его к компьютеру. Вы можете обновить данные на устройстве, подключив его к компьютеру и выбрав пункт меню «Файл» > «Синхронизировать iPod» в iTunes.
При возникновении проблем синхронизации попытайтесь синхронизировать только выборочные данные. Например, Вы можете снять флажки синхронизации в панелях «Музыка», «Фото», «Подкасты», «Фильмы» и «Телешоу» и попытаться выполнить синхронизацию только вкладки «Информация».
Для беспроводной синхронизации информации с iPhone, iPad или iPod touch можно также использовать iCloud или Microsoft Exchange. Любые объекты, которые синхронизируются с этими приложениями, могут также синхронизироваться с помощью iTunes.
См. раздел, посвященный Музыке, в Руководстве пользователя iPhone, iPad или iPod touch. Если на устройстве установлена не самая последняя версия iOS или iPadOS, Руководство пользователя можно найти на веб-сайтеслужбы поддержки Apple.
Важно! Перед отсоединением устройства от компьютера нажмите кнопку «Извлечь»