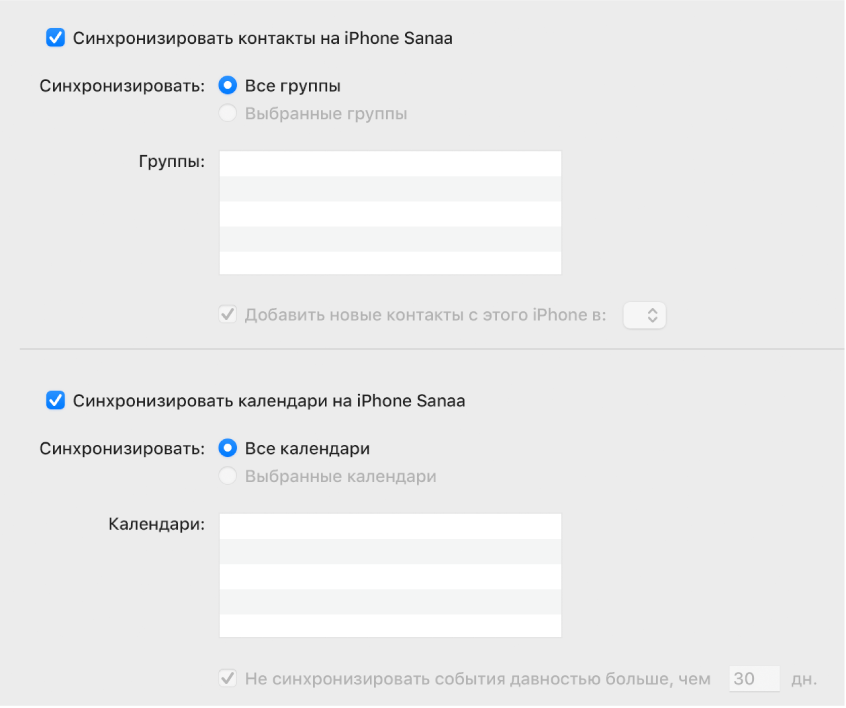- Синхронизация контактов и календарей с Mac на iPhone или iPad
- Синхронизация контактов и календарей на устройство
- Замена контактов и календарей на устройстве
- В приложение Outlook не удается добавить функции «Календари iCloud», «Почта iCloud» и «Контакты iCloud»
- Что нужно проверить в первую очередь
- Outlook
- В Outlook не отображаются последние изменения
- Не поддерживается установленная версия Outlook
- Почта
- Функция «Почта» в iCloud для Windows отображается неактивной
- Наличие сообщений электронной почты в папке «Исходящие»
- Не удается отправлять или принимать сообщения
- Не удается синхронизировать сообщения электронной почты на устройствах
- Установка iCloud в качестве учетной записи для отправки почты по умолчанию
- Функции «Календарь», «Контакты» и «Напоминания»
- Выключение и включение функций «Календарь iCloud», «Контакты iCloud» и «Напоминания iCloud»
- Активация надстройки iCloud Outlook Add-in
- Убедитесь, что на вкладке «Файлы данных» в качестве учетной записи по умолчанию не выбрана учетная запись iCloud
- Функции iCloud с другими принципами работы в приложении Outlook
- «Почта» и «Заметки»
- Контакты
- Календари
- Синхронизация календаря Outlook с iPhone (3 лучших способа)
- Способ 1: синхронизировать календарь Outlook с iPhone в iTunes
- Способ 2: синхронизировать календарь Outlook с iphone через iCloud
- Способ 3. Синхронизация календаря Outlook на iPhone напрямую
Синхронизация контактов и календарей с Mac на iPhone или iPad
Можно синхронизировать контакты и календари с Mac на устройство. Эти данные также синхронизируются с устройства на Mac — например, контакты c iPad при синхронизации добавляются в приложение «Контакты» на Mac
Синхронизация контактов и календарей на устройство
При синхронизации Mac определяет, где находится более новая информация (на устройстве или на Mac), и синхронизирует новую или измененную информацию.
Подключите устройство к компьютеру Mac.
Устройство можно подключить через кабель USB или USB-C либо через Wi-Fi. О включении синхронизации через Wi-Fi см. в разделе Синхронизация контента с Mac на iPhone или iPad по сети Wi-Fi.
В Finder 
Если устройство подключено к Mac посредством USB‑кабеля, но оно не отображается в боковом меню Finder, см. раздел Если устройство не отображается в боковом меню при синхронизации.
В панели кнопок выберите «Информация».
Выполните одно из следующих действий.
Синхронизация контактов на устройство. Установите флажок «Синхронизировать контакты на [имя устройства]», затем нажмите «Все группы» или «Выбранные группы». Если Вы нажали «Выбранные группы», установите флажки напротив групп в списке, которые хотите синхронизировать. Чтобы добавить новые контакты в определенную группу, установите флажок «Добавить новые контакты с этого [устройства] в», затем во всплывающем меню выберите группу.
Синхронизация календарей на устройство. Установите флажок «Синхронизировать календари на [имя устройства]», затем нажмите «Все календари» или «Выбранные календари». Если Вы нажали «Выбранные календари», установите флажки напротив календарей в списке, которые хотите синхронизировать. Чтобы не синхронизировать события календаря старше определенного количества дней, установите флажок «Не синхронизировать события давностью больше, чем [количество] дн.» и введите количество дней.
Замена данных контактов или календарей на устройстве. Выберите «Заменить контакты» или «Заменить календари», чтобы заменить эти данные на устройстве данными с Mac.
Когда будете готовы, нажмите кнопку «Применить».
Можно настроить автоматическую синхронизацию Mac и устройства при каждом их подключении друг к другу. Чтобы включить автоматическую синхронизацию, выберите «Основные» в панели кнопок, затем установите флажок «Синхронизировать автоматически, если [устройство] подключено».
Прежде чем отсоединять устройство от Mac, нажмите кнопку извлечения 
Замена контактов и календарей на устройстве
При синхронизации на устройстве обновляется новая или измененная информация в контактах и календарях. Иногда Вам может понадобиться лишь заменить все данные контактов и календарей на устройстве данными с Mac.
Подключите устройство к компьютеру Mac.
Устройство можно подключить через кабель USB или USB-C либо через Wi-Fi. О включении синхронизации через Wi-Fi см. в разделе Синхронизация контента с Mac на iPhone или iPad по сети Wi-Fi.
В Finder 
В панели кнопок выберите «Информация».
В разделе «Расширенная замена информации на устройстве» можно сделать следующее.
Установите флажок «Заменить контакты», чтобы заменить контакты на устройстве.
Установите флажок «Заменить календари», чтобы заменить календари на устройстве.
Когда будете готовы, нажмите кнопку «Применить».
Данные контактов и календарей обновляются на устройстве при каждом подключении к Mac.
Источник
В приложение Outlook не удается добавить функции «Календари iCloud», «Почта iCloud» и «Контакты iCloud»
Выполните указанные ниже действия, если вам требуется помощь в использовании функций «Календари iCloud», «Почта iCloud» и «Контакты iCloud» в приложении Outlook, и узнайте о тех функциях iCloud, которые по-разному работают на устройствах Apple и в среде Outlook.
Что нужно проверить в первую очередь
- Убедитесь, что ваш компьютер соответствует системным требованиям для iCloud и подключен к Интернету.
- Загрузите приложение iCloud для Windows и войдите в систему с использованием своего идентификатора Apple ID.* Если у вас несколько идентификаторов Apple ID, которые используются с iCloud, убедитесь, что вход в iCloud для Windows выполнен с использованием той же учетной записи, что и на других устройствах.
- Проверьте на странице «Состояние системы», известны ли какие-либо проблемы, влияющие на функции «Почта iCloud», «Контакты iCloud» и «Календари iCloud».
- Проверьте правильность настроек даты и времени на своем компьютере.
- Создайте копии данных, хранящихся в iCloud.
Видите дубликаты календарей или контактов? Узнайте, как удалить дубликаты календарей или дублированные контакты.
* Если вы не используете iCloud для Windows, настройте двухфакторную аутентификацию и выполните вход в Outlook с использованием своего имени пользователя Apple ID и пароля для программы.
Outlook
Узнайте, что делать, если не отображаются последние изменения или iCloud для Windows не поддерживает вашу версию Outlook.
В Outlook не отображаются последние изменения
Если в Outlook недавно были внесены изменения, которые не синхронизируются с другими устройствами (или наоборот), нажмите в Outlook кнопку «Обновить».
Не поддерживается установленная версия Outlook
Если появляется сообщение об ошибке, связанное с тем, что установленная версия Outlook не поддерживается в iCloud, удалите версию Office, загруженную из магазина Windows. Затем следуйте этим инструкциям по установке Office 365.
Почта
Если вам требуется помощь с настройкой или отправкой почты iCloud, следуйте инструкциям ниже.
Функция «Почта» в iCloud для Windows отображается неактивной
Если при настройке iCloud вы не настроили учетную запись Почты iCloud, функция «Почта» в iCloud для Windows может быть неактивна (отображаться серым).
- Настройте адрес электронной почты @icloud.com.
- Закрытие и открытие iCloud для Windows.
- Если функция «Почта» по-прежнему неактивна, выйдите из учетной записи iCloud для Windows и снова войдите в нее.
Наличие сообщений электронной почты в папке «Исходящие»
- Переместите сообщение из папки «Исходящие» в папку «Черновики» или удалите его.
- Откройте сообщение в папке «Черновики» или «Удаленные» и снова нажмите кнопку «Отправить».
Не удается отправлять или принимать сообщения
- Убедитесь, что вы принимаете сообщения и отправляете их с использованием веб-страницы iCloud.com и своего устройства iOS.
- Закройте приложение Outlook.
- Выйдите из своей учетной записи в iCloud для Windows и снова войдите в нее.
- Перезапустите приложение Outlook.
Если у вас по-прежнему возникают проблемы при отправке или получении сообщений электронной почты, прочитайте дополнительную информацию об Outlook или обратитесь в службу поддержки Apple.
Не удается синхронизировать сообщения электронной почты на устройствах
Если вам приходится удалять сообщения из папки входящих на всех устройствах, возможно, возникают проблемы при синхронизации вашей электронной почты на устройстве iOS и в iCloud для Windows. Чтобы синхронизировать устройства, выполните следующие действия.
- Откройте приложение iCloud для Windows.
- Снимите флажок «Почта».
- Нажмите кнопку «Применить».
- Установите флажок «Почта».
- Нажмите кнопку «Применить».
- Выйдите из учетной записи в iCloud для Windows и снова войдите в нее.
Если устройства по-прежнему не синхронизируются, узнайте, как обновить список папок или устранить другие проблемы с синхронизацией.
Установка iCloud в качестве учетной записи для отправки почты по умолчанию
Настройки приложения Outlook можно изменить таким образом, чтобы сообщения электронной почты автоматически отправлялись из учетной записи iCloud. Чтобы сделать iCloud учетной записью по умолчанию, выполните следующие действия в Outlook 2010 или более поздних версий.
- Выберите «Файл» > «Настройка учетных записей».
- На информационной вкладке выберите пункт «Настройка учетных записей».
- Выберите в списке учетную запись iCloud и нажмите «По умолчанию». Если параметр «По умолчанию» неактивен, это значит, что учетная запись iCloud уже используется в качестве учетной записи по умолчанию.
Функции «Календарь», «Контакты» и «Напоминания»
Если вам требуется помощь в настройке функций «Календарь», «Контакты» и «Напоминания» в iCloud для Windows, выполните следующие действия.
Выключение и включение функций «Календарь iCloud», «Контакты iCloud» и «Напоминания iCloud»
- Закройте приложение Outlook.
- Откройте приложение iCloud для Windows.
- Снимите флажок «Почта, контакты и календари» и нажмите кнопку «Применить».
- Подождите несколько секунд. Установите флажок «Почта, контакты и календари» и нажмите кнопку «Применить».
- Откройте приложение Outlook.
Активация надстройки iCloud Outlook Add-in
Надстройка iCloud Outlook Add-in отвечает за перенос файлов между iCloud и приложением Outlook. Чтобы проверить и включить ее, выполните следующие действия в Outlook 2010 и более поздних версий.
- Откройте меню «Файл».
- Выберите пункт «Параметры» на панели слева.
- Нажмите «Надстройки» на левой панели окна «Параметры Outlook».
- Просмотрите список надстроек в разделе «Активные надстройки приложений». Если надстройка iCloud Add-in указана в списке неактивных или отключенных надстроек, убедитесь, что в раскрывающемся меню «Управление» в нижней части окна выбран вариант «Надстройки COM». Нажмите кнопку «Перейти».
- Установите флажок iCloud Outlook Add-in и нажмите кнопку «ОК».
- Перезапустите приложение Outlook.
Убедитесь, что на вкладке «Файлы данных» в качестве учетной записи по умолчанию не выбрана учетная запись iCloud
Если на вкладке «Файлы данных» в качестве учетной записи по умолчанию выбрана учетная запись iCloud, данные на устройствах не будут синхронизироваться.
- Выберите «Файл» > «Сведения» > «Настройка учетных записей» > «Файлы данных».
- Если iCloud отображается в столбце «Примечания» как учетная запись по умолчанию, выберите другую учетную запись.
- Выберите пункт «По умолчанию».
После выполнение указанных выше действий перезагрузите компьютер.
Функции iCloud с другими принципами работы в приложении Outlook
Некоторые функции iCloud в приложении Outlook работают не так, как на устройствах Apple. Ниже перечислены советы по использованию Outlook совместно с iCloud для Windows.
«Почта» и «Заметки»
- В приложении Outlook недоступны папки VIP-отправителей.
- Правила электронной почты, создаваемые в приложении Outlook, недоступны в почтовых программах на других устройствах или на веб-сайте iCloud.com.
- Подписи сохраняются на локальном устройстве. Подписи, которые были созданы в приложении Outlook, невозможно использовать на других устройствах.
«Заметки» — это не отдельное приложение. Ваши заметки будут сохраняться в папке электронной почты.
- Заметки, созданные на других устройствах, будут находиться в этой папке.
- Заметки, созданные в приложении Outlook и помещенные в эту папку, не будут отображаться на других устройствах, но их можно будет просмотреть на другом компьютере, где приложения Outlook и iCloud для Windows используются совместно. Для этого необходимо будет войти в систему с использованием того же идентификатора Apple ID.
- При удалении заметок из этой папки они будут удалены и с других устройств.
Контакты
- Приложение Outlook импортирует только первый контакт в наборе vCard.
- При необходимости добавить набор vCard в приложение Outlook импортируйте его непосредственно на веб-сайте iCloud.com или в приложении «Контакты» ОС macOS. На его основе будет создан пакет, и все пользователи по отдельности будут добавлены в приложение «Контакты».
Календари
- Вложения Календаря, добавленные в запись календаря Outlook, не будут отображаться в приложениях «Календарь» для iOS и macOS (и наоборот).
Информация о продуктах, произведенных не компанией Apple, или о независимых веб-сайтах, неподконтрольных и не тестируемых компанией Apple, не носит рекомендательного или одобрительного характера. Компания Apple не несет никакой ответственности за выбор, функциональность и использование веб-сайтов или продукции сторонних производителей. Компания Apple также не несет ответственности за точность или достоверность данных, размещенных на веб-сайтах сторонних производителей. Обратитесь к поставщику за дополнительной информацией.
Источник
Синхронизация календаря Outlook с iPhone (3 лучших способа)
Microsoft Перспективы является хорошим помощником для пользователей, чтобы организовать их занятую жизнь. Он может управлять контактами и задачами, а также делать заметки. Особенно, календарь работает так же, как сигнал тревоги, чтобы напомнить людям о запланированном графике.
Когда вы включаете компьютер, напоминание календаря Outlook, которое отображается на экране, очень четко указывает вам, что делать. Но когда вы находитесь в командировке или в отпуске, вам очень сложно читать календарь Outlook на вашем компьютере.
Тогда iPhone с синхронизацией календаря Outlook будет хорошим вариантом для вас. Так как синхронизировать календарь Outlook с iPhone? Три простых способа синхронизировать календарь Outlook с iPhone будет представлен в этом посте.
Способ 1: синхронизировать календарь Outlook с iPhone в iTunes
Если вы хотите синхронизировать календарь Outlook с iPhone или выполнять другие действия с устройствами iOS, первым инструментом, который вы думаете, является iTunes. Прежде чем следовать приведенным ниже инструкциям, вы должны убедиться, что iTunes включена в вашем Outlook.
Шаг 1 Подключите iPhone к ПК, запустив iTunes на своем компьютере, и найдите значок iPhone.
Шаг 2 Нажмите ваш iPhone> «Информация»> Получить галочку в «Календарь» и выберите «Outlook» из выпадающего списка. Здесь вы можете выбрать все календари или выбранные календари для синхронизации с вашим iPhone.
Шаг 3 Нажмите «Готово», чтобы синхронизировать календарь Outlook с iPhone.
резервное копирование ITunes это обычный способ для пользователей iPhone синхронизировать календарь Outlook с iPhone. Но это все еще имеет недостаток. Это односторонняя синхронизация с iPhone. Это означает, что вы можете просматривать только синхронизированные календари Outlook на вашем iPhone. Если вы хотите читать календари iPhone в Outlook, вы не получите к нему доступ.
Способ 2: синхронизировать календарь Outlook с iphone через iCloud
iCloud — это альтернатива синхронизации календаря Outlook с iPhone. iCloud не может отправлять календарь Outlook на iPhone напрямую. Сначала необходимо загрузить календари Outlook в iCloud, а затем отправить календарь Outlook на iPhone из iCloud.
Шаг 1 Загрузите iCloud для ПК на свой компьютер, войдите в свою учетную запись iCloud на компьютере.
Шаг 2 Нажмите «Mail, Контакты, Календари и Задачи», чтобы разрешить настройку Outlook для iCloud. На этом этапе вам нужно отключить Outlook для синхронизации календарей с iCloud.
Шаг 3 Восстановите iPhone из iCloud для импорта календаря Outlook, который хранится в iCloud, на iPhone. Здесь вы можете выбрать весь календарь или несколько календарей.
Таким образом, вы наконец-то получаете свой календарь Microsoft Outlook на iPhone, но вы также вынуждены синхронизировать свои контакты и задачи. Более того, вы не можете просматривать эти календари Outlook, контакты и т. Д. В iCloud. Вам также понравится читать: Три метода синхронизации контактов Outlook с iPhone.
Способ 3. Синхронизация календаря Outlook на iPhone напрямую
Разблокируйте свой iPhone, вкладка «Настройки»> «Календари»> «Outlook»> войдите в свою учетную запись Outlook Exchange> Переместите «Календари» с «ВЫКЛ» на «ВКЛ». Если ваш iPhone подключен к сети Wi-Fi, вы автоматически синхронизируете календари Outlook с iPhone. Если вам нужно синхронизировать контакты с iPhoneПросто сдвиньте «Контакт» с «ВЫКЛ» на «ВКЛ»
Таким образом, сначала вы должны получить свою учетную запись Exchange, но Exchange Server — это корпоративный продукт, стоимость которого составляет тысячи долларов. Поэтому мы искренне рекомендуем вам синхронизировать календари Outlook с iPhone.
Синхронизация календаря Outlook с iPhone кажется простой, но это отнимает много времени. Однако, если вы хотите синхронизировать календарь iPhone (в том числе удаленный и существующий на iPhone) в Outlook для просмотра на компьютере, вам потребуется профессиональная программа для извлечения календаря iPhone, FoneLab.
Мы в основном говорили о как синхронизировать календарь Outlook с iPhone в этом посте. 3 эффективных решения помогут вам скопировать календарь Outlook на ваше устройство iOS. Оставьте нам сообщение, если у вас есть идея получше.
Что вы думаете об этом посте.
Рейтинг: 4.8 / 5 (на основе голосов 156)
11 января 2021 года 10:56 / Обновлено Луиза Уайт в Мобильный перевод
В этой статье рассказывается, как импортировать контакты в Gmail. Вы можете узнать, как импортировать контакты Outlook / Yahoo / iPhone в Gmail после прочтения
Как скачать музыку с iPod на iPhone? С iTunes? Да. Но вы также можете добавить музыку с iPod на iPhone без iTunes в этом посте.
Резервное копирование iPhone на компьютер легко с iTunes. Однако синхронизация iPhone с новым компьютером без удаления является проблемой для многих пользователей.
Источник