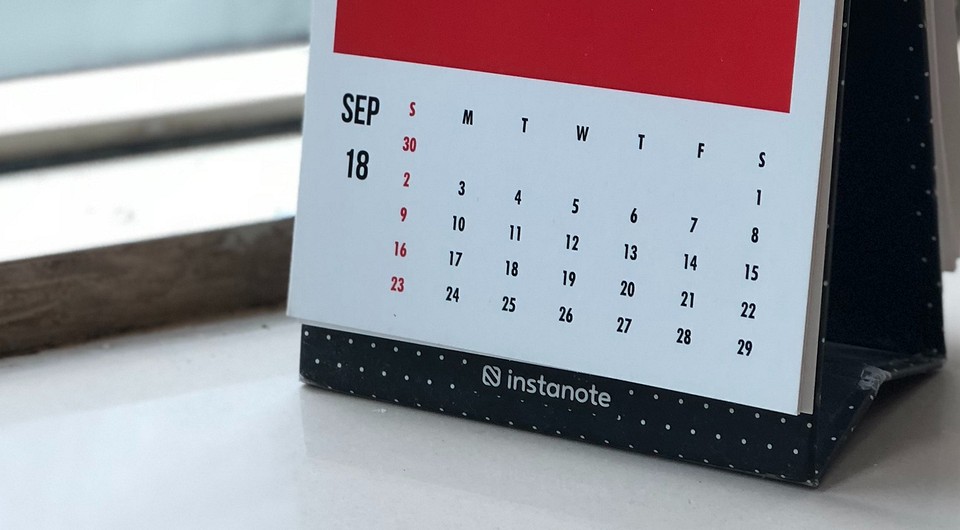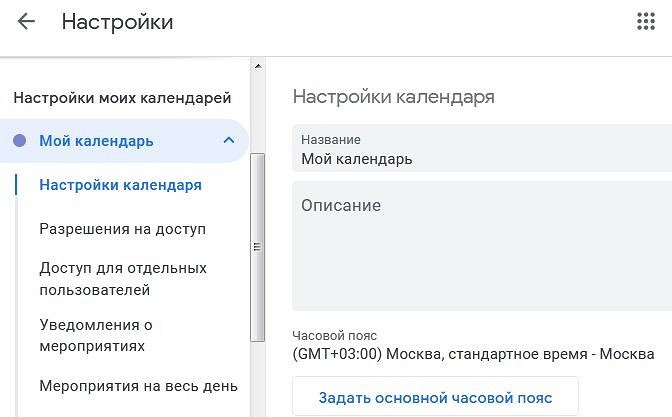- Как настроить синхронизацию Календаря Windows 10 с календарем Google
- Как синхронизировать календари на компьютере и смартфоне
- Как настроить приложение календаря на компьютере
- Как синхронизировать календари на ПК и смартфоне
- 7 способов заставить Android и Windows 10 работать вместе
- 1. Cortana: синхронизация напоминаний
- 2. Cortana: перенаправление уведомлений с Android на Windows 10
- 3. OneDrive: доступ к файлам на компьютере на Windows 10 через Android-устройства
- 4. Outlook: синхронизация событий календаря между Windows 10 и Android
- 5. OneNote: синхронизация заметок между Android и Windows 10
- 6. Office Lens: синхронизация сканов с Android на Windows 10
- 7. Microsoft Solitaire Collection: классические карточные игры Microsoft на Windows 10 и Android
- Как синхронизировать календарь Outlook с Android — Вокруг-Дом — 2021
- Table of Contents:
- Шаг 1
- Шаг 2
- Шаг 3
- Шаг 4
- Шаг 5
- Шаг 6
- Шаг 7
- Шаг 8
- Шаг 9
- Часть №2 Google Календарь. Синхронизация КОНТАКТОВ: Google-Android-Outlook. (Апрель 2021).
- Как синхронизировать календарь windows с телефоном
Как настроить синхронизацию Календаря Windows 10 с календарем Google
К ак показывает опыт, приложения для ведения личных дел лучше всего иметь в одном экземпляре, иначе трудно избежать путаницы. Например, если вы используете встроенное в Windows 10 универсальное приложение Календарь , то ведение такого же календаря в Google может стать излишним. Впрочем, если хотите, можете работать с ними обеими, предварительно синхронизировав Календарь Windows с календарём Google.
Таким образом, вы получите доступ к записям обеих календарей и при этом вам не нужно будет переключаться между универсальным приложением и браузером. Настроить синхронизацию очень просто. Откройте приложение Календарь, кликните по иконке в виде шестерёнки и перейдите по цепочке Параметры -> Учётные записи -> Добавить учётную запись.
В открывшемся списке выберите Google и введите в поля формы свои данные авторизации — адрес Gmail появится в нижней части левой панели Календаря.
После этого все создаваемые события будут автоматически синхронизироваться в обоих направлениях.
После включения синхронизации рекомендуем опять зайти в Параметры -> Учётные записи, выбрать подключённую учётку и настроить передачу данных в соответствии со своими предпочтениями.
Например, указать, какие сообщения должны загружаться, а также период времени, через который будет проверяться поступление новых данных.
Как синхронизировать календари на компьютере и смартфоне
Проще всего синхронизировать свое расписание на компьютере и смартфоне с помощью календаря Google. К нему вы можете легко получить доступ не только через телефон, но и через браузер. Как это работает, рассказываем в статье.
Как настроить приложение календаря на компьютере
Для синхронизации календаря вам понадобится учетная запись Google. Кроме того, вам нужно будет соответствующим образом настроить свой Android-смартфон:
Если у вас еще нет учетной записи Google, вы можете создать ее бесплатно здесь. Если вы зашли на этот сайт первый раз, вы получите от Google небольшую инструкцию по работе с системой. Здесь вы можете ввести информацию о мероприятиях и встречах, которые хотите синхронизировать.
Проверьте общий доступ к календарю. Для этого перейдите в раздел «Настройки», нажав на значок шестеренки в правом верхнем углу. Затем откройте раздел «Настройки моих календарей» в меню слева и щелкните по календарю, который хотите синхронизировать. Убедитесь, что в пункте «Доступ для отдельных пользователей» указан адрес электронной почты, с которым вы вошли в систему.
Как синхронизировать календари на ПК и смартфоне
Скачайте приложение «Google Календарь» на свой смартфон, если оно еще не установлено.
7 способов заставить Android и Windows 10 работать вместе
У многих современных пользователей есть компьютеры на операционной системе Windows 10 и смартфон или планшет на Android. Существует несколько Android-приложений, которые могут обеспечить незаметный обмен информации между двумя этими системами. Например, можно начать писать записку на смартфоне, а закончить позднее на Windows 10 на компьютере, или можно получить уведомления на обоих устройствах.
Все описанные ниже дружелюбные к Windows 10 и Android приложения созданы Microsoft и все они бесплатные. Чтобы получить непрерывный поток информации между двумя системами, нужно пользоваться одной учётной записью Microsoft.
1. Cortana: синхронизация напоминаний
Приложение Cortana на платформе Android позволяет создавать напоминания, которые можно синхронизировать с компьютером на Windows 10 и отправлять туда уведомления. Чтобы создать напоминание в Cortana на Android, нажмите на иконку в левом нижнем углу главного экрана приложения. Она похожа на иконку сетки с девятью квадратами. Далее нажмите на иконку Новое напоминание, наберите название напоминания и установите время, когда должно быть отправлено уведомление. Также можно ввести местоположение, которое активирует напоминание, когда вы будете в этом месте, можно добавить изображения.
Когда напоминание создано, произойдёт его синхронизация с Windows 10. Например, если приложение Календарь прикреплено в меню «Пуск» в виде живой плитки, напоминание появится на ней. Когда вы нажмете на иконку времени/даты в панели уведомлений Windows 10, напоминание появится на боковой панели под календарем.
Всё это работает и в обратном направлении. Можно создать напоминание на компьютере на Windows 10 в приложениях Cortana или Календарь, после чего они отобразятся в приложение Cortana на Android.
2. Cortana: перенаправление уведомлений с Android на Windows 10
Можно видеть уведомления, которые поступили на Android-устройство, на компьютере на Windows 10, их можно прочитать и удалить. Они будут появляться в центре уведомлений Windows 10, под названием вашего Android-устройства.
Чтобы активировать эту возможность, запустите приложение Cortana на Android, нажмите на иконку пользователя в правом верхнем углу, Настройки > Синхронизация уведомлений. Первые два варианта позволят отправлять уведомления на компьютер на Windows 10 для каждого пропущенного звонка и оповещения о том, что Android-устройство близко к разрядке.
Третий вариант позволяет передавать уведомления от установленных на Android-устройстве приложений. Включите эту возможность, потом пролистайте список установленных приложений и активируйте те, от которых хотите видеть уведомления на Windows 10. Уведомления будут отображаться в центре уведомлений Windows 10.
3. OneDrive: доступ к файлам на компьютере на Windows 10 через Android-устройства
Вы наверняка знаете о том, что Windows 10 обладает встроенным облачным хранилищем. OneDrive интегрирован в проводник Windows; если поместить сюда файлы и папки, будет выполнено их резервное копирование в облако.
Приложение OneDrive на Android позволяет просматривать документы и изображения из папки. Если нажать на файл изображения или PDF в облачной папке, приложение OneDrive загрузит их в собственный обозреватель. Если нажать на документ, вроде текстового файла или документа Word, он будет скачан на Android-устройство и запущен в приложении по умолчанию для открытия документов подобного типа.
Можно заставить приложение OneDrive автоматически загружать фотографии и видео из галереи камеры Android в папку OneDrive. После этого к фотографиям и видео можно получить доступ на компьютере на Windows 10. Для активации этой функции в Android-приложении OneDrive нажмите на иконку с тремя полосками в верхнем левом углу основного экрана, здесь нажмите на иконку настроек и на команду «Загрузить с камеры» (Camera upload) на следующем экране. Также есть возможность загружать только через сеть Wi-Fi, только когда Android-устройство подключено к розетке или отправлять только фото без видео.
4. Outlook: синхронизация событий календаря между Windows 10 и Android
Приложение Outlook на Android предназначается главным образом для доступа к электронной почты от Microsoft, включая Exchange, Office 365 и Outlook.com. Впрочем, ничего не мешает использовать его с почтовыми ящиками Gmail и другими. Ещё в приложении Outlook есть встроенный календарь, который синхронизируется с приложением Календарь на Windows 10. Благодаря этому можно записывать встречи и напоминания с указанием времени и даты. Оба устройства пришлют вам уведомления о том, что событие приближается.
В Android-приложении попасть в календарь можно нажатием на вторую иконку внизу главного экрана программы Outlook. Она выглядит как страница из календаря с текущей датой. Дальше нажмите на день, когда будет происходить выбранное событие, при помощи вертикального прокручивания списка дат в верхней части экрана. На следующем экране установите название события, местоположение, потом задайте, за какое время до начала события вы должны получить уведомление. Ещё вы можете добавить людей из списка контактов, которым также отправится уведомление об этом событии.
Как и при настройке напоминаний в приложении Cortana, данная возможность работает в обоих направлениях. Если вы создадите события в календаре на Windows 10, вы будете получать уведомления об этом на Android-устройстве через приложение Outlook.
5. OneNote: синхронизация заметок между Android и Windows 10
Windows-версия приложения OneNote предустановленная на Windows 10. Установка приложения на Android даст возможность создавать заметки на мобильном устройстве, которые позднее можно будет дополнять и редактировать на компьютере на Windows 10.
В Android-приложении можно создавать записки или списки дел при помощи ввода текста на сенсорной клавиатуре, рукописного ввода стилусом или голосового ввода. Можно рисовать изображения в заметках при помощи пальца или стилуса, добавлять фотографии через камеру Android-устройства.
6. Office Lens: синхронизация сканов с Android на Windows 10
Приложение Microsoft Office Lens само по себе не связано с Windows 10, но для интеграции может использоваться OneDrive. Эта программа предназначается для съёмки документов, бизнес-карточек и чеков при помощи камеры Android-устройства. Microsoft называет это сканированием, но на самом деле происходит простое фотографирование. Также приложение можно использовать для фотографирования рисунков, рукописного текста и текста на доске, знаков и т.д.
Office Lens автоматически выравнивает, очищает и обрезает сделанные изображения, может преобразовывать их в текст и графику для открытия в OneNote, PowerPoint или Word, или сохранить файл формата PDF. Изображение документов автоматически загружается в папку OneDrive, в результате чего их можно увидеть на Windows 10.
Приложение OneDrive для Android также обладает инструментом для съёмки документов, при этом его качество ниже по сравнению с Office Lens, хотя производителем обоих является Microsoft.
7. Microsoft Solitaire Collection: классические карточные игры Microsoft на Windows 10 и Android
Знакомые на протяжении многих десятилетий карточные игры Microsoft появились в Windows 10 в виде Windows-приложений. Есть пять карточных игр: Клондайк, Spider, FreeCell, ТриПикс и Пирамида. Можно подключать приложения к игровому сервису Microsoft Xbox Live, зарабатывать достижения, соревноваться с другими игроками и делиться видеоклипами игрового процесса.
Также Microsoft выпустила Android-версию Microsoft Solitaire Collection с аналогичными возможностями. Можно начать игру на Android, остановиться и возобновить потом на Windows 10, игровой прогресс сохранится через облако.
Как синхронизировать календарь Outlook с Android — Вокруг-Дом — 2021
Table of Contents:
Если на вашем телефоне Android настроена учетная запись Google Gmail, вы можете использовать информацию своей учетной записи вместе с Google Calendar Sync для синхронизации Microsoft Outlook Calendar. Вам нужно будет загрузить и установить бесплатное приложение на компьютер под управлением Windows. В настоящее время версии Microsoft Outlook 2003, 2007 и 2010 совместимы с Google Calendar Sync. Убедитесь, что версия Microsoft Outlook и компьютер Windows совместимы с Google Calendar Sync.
Шаг 1
Отключите все синхронизирующие приложения, которые вы синхронизировали с календарем Microsoft Outlook на вашем компьютере.
Шаг 2
Откройте ваш веб-браузер. Введите следующий URL-адрес в поле поиска и нажмите кнопку «Поиск».
Шаг 3
Нажмите кнопку «Сохранить файл», когда на рабочем столе появится всплывающее окно. Дважды щелкните значок установщика Google Calendar Sync и следуйте инструкциям по установке Windows.
Шаг 4
Дважды щелкните значок Google Calendar Sync, чтобы запустить приложение, если оно не открывается автоматически.
Шаг 5
Откройте веб-браузер на вашем телефоне Android. Введите URL-адрес «google.com/calendar» в поле поиска. Нажмите кнопку «Поиск».
Шаг 6
Введите свой адрес электронной почты Gmail в поле «Электронная почта». Введите свой пароль в поле «Пароль». Нажмите переключатель рядом с «2-way», чтобы синхронизировать Google Calendar Sync с Microsoft Outlook Calendar. Введите число в пустом поле «Синхронизировать каждые …», чтобы установить интервал синхронизации в минутах. Нажмите кнопку «Сохранить».
Шаг 7
Проверьте правую нижнюю часть панели задач на вашем компьютере. Щелкните правой кнопкой мыши значок синхронизации Календаря Google. На рабочем столе появится раскрывающееся меню со следующими параметрами: «Синхронизация», «Остановить синхронизацию», «Параметры» и «Выход».
Шаг 8
Выберите опцию «Синхронизация» в раскрывающемся меню. Google Calendar Sync и Microsoft Outlook Calendar автоматически начнут синхронизировать информацию о ваших событиях.
Шаг 9
Перейдите на начальный экран своего телефона Android и нажмите кнопку «Меню». Нажмите кнопку «Аккаунты». Выберите свою учетную запись электронной почты Gmail из списка. Нажмите кнопку «Синхронизировать календарь».
Часть №2 Google Календарь. Синхронизация КОНТАКТОВ: Google-Android-Outlook. (Апрель 2021).
Как синхронизировать календарь windows с телефоном
gavrila,
Помогло, спасибо! Я что-то и не подумал, что так можно обновить профиль. Пробовал выключать-включать календарь. 🙂
А праздники России почему-то не показывает. Ну и ладно, можно в винлайф-календаре включить если что.
Сообщение отредактировал rulezzzz08 — 10.05.12, 13:00
Млин, синхронизирует только ОДИН календарь, а вот ДНИ рождения из gooogle — никак
при входе m.google.com/sync с мобильного — такое сообщение: Не возможно отобразить страницу.
пробовал интересный вариант — также не получается.
как тута вставить фото скрина?
Читал в справке: «Первоначально в Windows Phone предполагалось использование Exchange ActiveSync (EAS) для синхронизации электронной почты Google, календарей и контактов на телефон. Компания Google объявила о прекращении поддержки EAS для новых пользователей. Из-за этого новые учетные записи Google, настраиваемые в последней версии Windows Phone 7, используют синхронизацию через IMAP, а не через EAS.
Если вы настроили учетную запись Google на телефоне с последней версией ПО Windows Phone, почта Google будет поступать, но календари и контакты Google не будут синхронизироваться на телефоне.»
То есть наша синхронизация с google накрылась медным тазом!! Что будем делать??
так вроде получилось войти но по ссылке m.google.com/sync/settings, однако выбрав там календарь погоды и на смарте синхронизировал с УЗ Google календарь все равно не появился в списке(
Сообщение отредактировал Megis — 10.12.14, 05:03