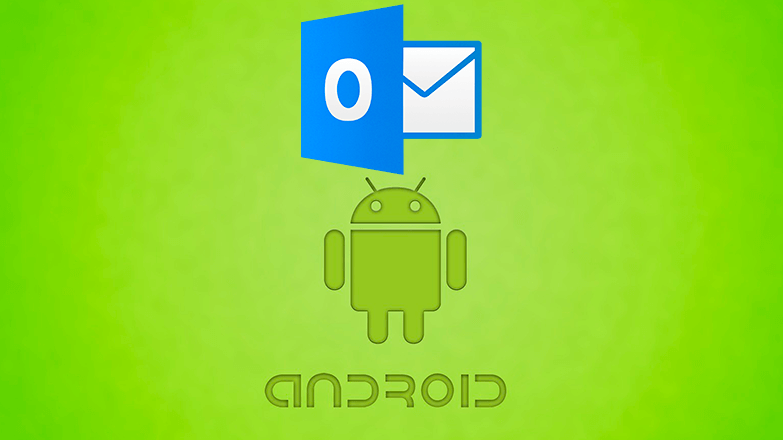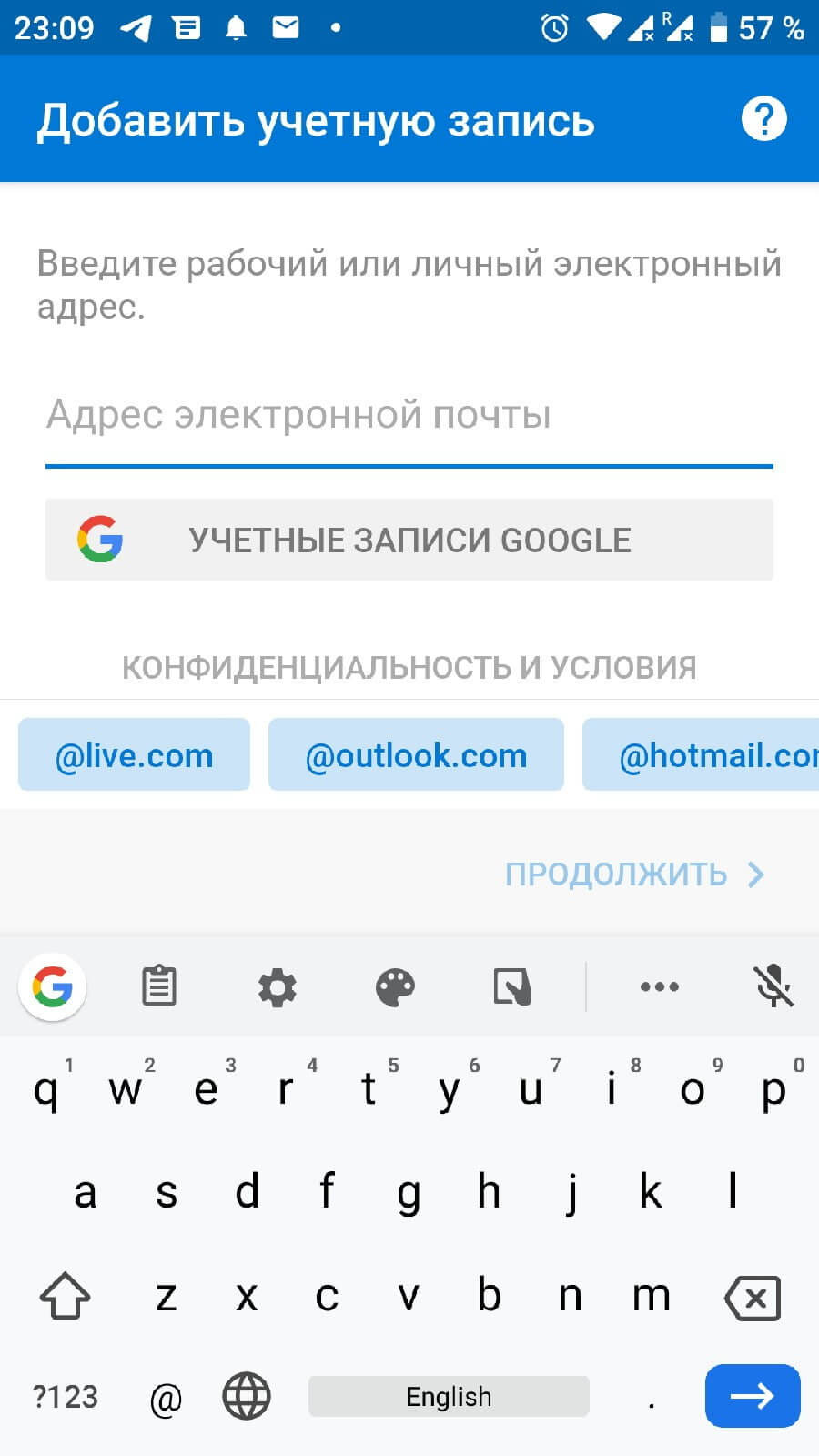- Как переключиться с Windows Phone на Android Phone
- Как переключиться с Windows Phone на Android Phone
- Шаг 1. Переместите контакты и календарь из Windows Phone в телефон Android
- Шаг 2. Перенос данных с Windows Phone на телефон Android
- Шаг 3. Синхронизируйте старые данные с учетной записью Google
- Синхронизация Android смартфона с сервисом Outlook
- Как это сделать?
- С помощью приложения
- Через файл
- Используя Android Sync
- Как синхронизировать календарь Outlook с Android — Вокруг-Дом — 2021
- Table of Contents:
- Шаг 1
- Шаг 2
- Шаг 3
- Шаг 4
- Шаг 5
- Шаг 6
- Шаг 7
- Шаг 8
- Шаг 9
- Часть №2 Google Календарь. Синхронизация КОНТАКТОВ: Google-Android-Outlook. (Апрель 2021).
- Как перенести контакты с Windows Phone на Android — пошаговая инструкция
- Облачный перенос контактов
- Через Outlook
- Через Gmail
- Локальный перенос контактов с Windows Phone на Android
Как переключиться с Windows Phone на Android Phone
Телефоны Windows были неоспоримо глотком свежего воздуха обратно в 2011 году Но, давайте просто принять тот факт, что телефоны Windows не конкурируют хорошо, как люди могли бы ожидать. Конечно, есть магазин приложений, который лучше, чем раньше, но немногих громких имен по-прежнему не хватает, и люди уже живут без этих важных приложений. Я имею в виду, конечно, нехватка приложений была одним из факторов убийства сделок здесь.
Есть много факторов, которые мы рассматриваем в эти дни перед покупкой нового телефона. Качество сборки, камера, аппаратное обеспечение, дисплей и, что самое важное, его экосистема, потому что именно это определяет ваш общий опыт. Если вы уже хорошо знакомы с одной ОС, переход на другую кажется довольно сложным, и почему бы и нет? В конце концов, вы потратили время на понимание всей экосистемы.
Итак, теперь, когда вы, наконец, решили войти в сферу ОС Android, ваш разум наверняка будет наводнен множеством вопросов, например, как переключиться с телефона с Windows Mobile на телефон Android , не теряя при этом свой данные, как перенести контакты и данные с телефона Windows на телефон Android и т. д. Не беспокойтесь! Мы ознакомили вас и постарались сделать этот переход плавным с помощью этого пошагового руководства.
Как переключиться с Windows Phone на Android Phone
Шаг 1. Переместите контакты и календарь из Windows Phone в телефон Android
Поскольку вы являетесь пользователем Windows Phone, очень высоки шансы, что вы используете учетную запись Microsoft. Все, что вам нужно сделать, – это использовать свою Gmail и учетную запись Microsoft для переноса календаря и контактов с телефона Windows на телефон Android . Вот как вы можете синхронизировать контакты и календарь Outlook позже на устройстве Android.
1. В первую очередь, сделайте резервную копию и синхронизируйте все с вашей учетной записью Windows. Вам просто нужно зайти в настройки и нажать на него. Вы увидите учетные записи электронной почты + в списке, нажмите на Hotmail и введите свои учетные данные. Когда на экране появится запрос на синхронизацию данных, нажмите «Контакты», «Электронная почта» и «Календарь». Телефону потребуется некоторое время для синхронизации всех ваших данных, и вы сделали первый шаг.
2. Теперь вот как вы можете синхронизировать эти данные на вашем Android-устройстве. Просто зайдите в настройки, нажмите на «Учетная запись» и нажмите «Добавить учетную запись». Там вы должны ввести адрес электронной почты и пароль своей учетной записи Microsoft. После входа в систему вас попросят настроить учетную запись. Нажмите на параметры синхронизации электронной почты, календаря и контактов. Таким образом, ваша учетная запись Microsoft будет синхронизироваться с новым устройством, и вы будете иметь свой календарь и контактную информацию на своем новом телефоне Android.
Шаг 2. Перенос данных с Windows Phone на телефон Android
1. Вы можете безболезненно переносить данные с телефона Windows на телефон Android через рабочий стол старомодным способом. Просто подключите ваш телефон Windows к рабочему столу с помощью кабеля Micro USB. Выберите элемент, который вы хотите иметь на своем новом устройстве Android, и вставьте их в папку. Затем аналогичным образом подключите устройство Android к рабочему столу и получите все данные на своем телефоне из этой папки, будь то фотографии, музыка, видео или документы.
2. Если у вас нет компьютера, не берите в голову! В любом случае мы вас обеспечим. Доступно множество сторонних приложений, таких как Phone Copier , которые помогают передавать данные между смартфонами. SHAREit – это еще один вариант, доступный как для платформ Windows, так и для Android. Вам просто нужно скачать приложение SHAREit на обоих устройствах. И да, не забудьте подключиться к точке доступа Wi-Fi, созданной SHAREit на устройстве Windows. Вы должны быть подключены к Hotspot для отправки файлов.
Теперь откройте его на Windows Phone, нажмите на кнопку отправки и выберите фотографии, музыку, документы, которые вы хотите иметь на устройстве Android. После выбора нажмите на название устройства, отображаемое на радаре приложения, и файлы будут отправлены.
Шаг 3. Синхронизируйте старые данные с учетной записью Google
В отличие от экосистемы iOS, единственная потребность Google, которая вам нужна на смартфоне Android, – это учетная запись Google. Теперь, когда у вас есть старые данные на новом устройстве Android, мы предлагаем вам синхронизировать их с учетной записью Gmail. Это облегчает доступ к вещам, и всегда полезно делать это заранее.
Профессиональный совет
Поскольку вы только что прошли весь процесс перехода с телефона Windows на телефон Android, позвольте мне сказать, что вы не можете перемещать данные приложения. Следовательно, если ваш следующий вопрос «как перенести сообщения WhatsApp с телефона Windows на телефон Android», я боюсь, что такого способа нет. Это касается не только ОС Windows; даже другие экосистемы не позволяют пользователям получать доступ к данным приложения.
Так что, если вы планируете перейти с Windows Mobile Phone на телефон Android, эти советы пригодятся вам, чтобы сделать ваш переход максимально безболезненным. Если вы сделали это другим способом, сообщите нам о своем опыте в разделе комментариев, и мы будем очень рады поучиться у вас.
Планируете перейти на iPhone? Прочитайте наш пост о том, как перейти с Windows Phone на iPhone.
Синхронизация Android смартфона с сервисом Outlook
Outlook – продвинутый почтовый клиент от компании Microsoft позволяющая заниматься не только приёмом писем, но и менеджментом контактов с созданием расписания дел. Но как связать смартфон с удобным сервисом на компьютере? В статье расскажем, как синхронизировать Outlook с Android.
Как это сделать?
Начиная с 2016 года, пользователи перестали испытывать проблемы с переносом информации и контактов с компьютера. Тогда разработчики из Microsoft выпустили полноценный офисный пакет для операционной системы Андроид. Пользователь скачивал приложение, вводил логин и пароль от аккаунта и получал доступ ко всей информации. Существует 3 способа синхронизация контактов из Outlook с Android:
- Через официальное приложение.
- Через импорт файла с данными.
- Используя программу Android-Sync.
Рассмотрим каждый из описанных способов подробнее. Случайно добавили человека в черный список? Узнайте, как его убрать, в статье: «Как разблокировать номер телефона из черного списка».
С помощью приложения
Заходим в Play Market и вводим в поиске фразу, показанную на скриншоте ниже. Нажимаем на зелёную кнопку «Установить».
Важно: чтобы этот способ работал, компьютерная версия сервиса, должна быть подключена к учётной записи Microsoft и иметь доступ к интернету.
Запускаем программу. Нужно ввести данные для входа в учётную запись Майкрософт. Чтобы войти в сервис, понадобится интернет-подключение.
После успешного входа, открываем настройки смартфона. Это можно сделать с помощью нажатия на иконку шестеренки, в шторке уведомлений. Заходим в раздел «Аккаунты».
В списке находим почтовый сервис и нажимаем на него. Выбираем «Синхронизация» и проверяем активна ли галочка напротив пункта «Контакты». Если нет – включаем её. В этом разделе можно настроить синхронизацию календаря программы Outlook с Android и другие параметры.
Через файл
Запускаем почтовый клиент на компьютере и переходим в раздел «Файл», выбираем пункт «Экспортировать контакты». Выбираем путь для сохраняемого csv файла. Его нужно отправить на смартфон.
Переходим в раздел «Контакты» на смартфоне. Открываем «Настройки», для это делаем свайп вправо и выбираем выделенный на скриншоте пункт.
Спускаем до строчки «Импорт контактов». С помощью функции, пользователь может загрузить в память телефона номера телефонов с установленных SIM-карт или используя VCF-файл. Ставим галочку напротив первого пункта и указываем путь к загруженному файлу. Этот способ не подразумевает синхронизацию задач Outlook с телефоном на Android.
На заметку: на экране постоянно появляются неизвестные ошибки и не знаете, как их исправить? Ознакомьтесь с подробной инструкцией по исправлению всех системных неисправностей: «Ошибка на Android: приложение остановлено, что делать?»
Используя Android Sync
Это неофициальное сервис, позволяющий синхронизировать информацию сохранённую в Outlook на компьютере с мобильным телефоном. Скачиваем и устанавливаем приложение с официального сайта разработчиков. Этот способ подойдёт для смартфонов со старой версией операционной системы.
Запускаем инсталлятор двойным нажатием левой кнопки мыши. Интерфейс установщика будет на английском языке, без возможности перевода. Нажимаем Next и соглашаемся с лицензионным соглашением приложения.
Указываем путь для установки и имя для папки в меню «Пуск». Если она не нужна, ставим галочку напротив элемента, выделенного на скриншоте.
По желанию убираем добавление ярлыков программы на рабочий стол и в экспресс панель. Рекомендуем не снимать галочку с последнего пункта, параметр отвечает за установку USB-драйверов.
Запускаем Android Sync и подключаем телефон с помощью USB кабеля к компьютеру или ноутбуку. Указываем данные аккаунта, с которого будет происходить передача и начинаем процесс синхронизации.
Как синхронизировать календарь Outlook с Android — Вокруг-Дом — 2021
Table of Contents:
Если на вашем телефоне Android настроена учетная запись Google Gmail, вы можете использовать информацию своей учетной записи вместе с Google Calendar Sync для синхронизации Microsoft Outlook Calendar. Вам нужно будет загрузить и установить бесплатное приложение на компьютер под управлением Windows. В настоящее время версии Microsoft Outlook 2003, 2007 и 2010 совместимы с Google Calendar Sync. Убедитесь, что версия Microsoft Outlook и компьютер Windows совместимы с Google Calendar Sync.
Шаг 1
Отключите все синхронизирующие приложения, которые вы синхронизировали с календарем Microsoft Outlook на вашем компьютере.
Шаг 2
Откройте ваш веб-браузер. Введите следующий URL-адрес в поле поиска и нажмите кнопку «Поиск».
Шаг 3
Нажмите кнопку «Сохранить файл», когда на рабочем столе появится всплывающее окно. Дважды щелкните значок установщика Google Calendar Sync и следуйте инструкциям по установке Windows.
Шаг 4
Дважды щелкните значок Google Calendar Sync, чтобы запустить приложение, если оно не открывается автоматически.
Шаг 5
Откройте веб-браузер на вашем телефоне Android. Введите URL-адрес «google.com/calendar» в поле поиска. Нажмите кнопку «Поиск».
Шаг 6
Введите свой адрес электронной почты Gmail в поле «Электронная почта». Введите свой пароль в поле «Пароль». Нажмите переключатель рядом с «2-way», чтобы синхронизировать Google Calendar Sync с Microsoft Outlook Calendar. Введите число в пустом поле «Синхронизировать каждые …», чтобы установить интервал синхронизации в минутах. Нажмите кнопку «Сохранить».
Шаг 7
Проверьте правую нижнюю часть панели задач на вашем компьютере. Щелкните правой кнопкой мыши значок синхронизации Календаря Google. На рабочем столе появится раскрывающееся меню со следующими параметрами: «Синхронизация», «Остановить синхронизацию», «Параметры» и «Выход».
Шаг 8
Выберите опцию «Синхронизация» в раскрывающемся меню. Google Calendar Sync и Microsoft Outlook Calendar автоматически начнут синхронизировать информацию о ваших событиях.
Шаг 9
Перейдите на начальный экран своего телефона Android и нажмите кнопку «Меню». Нажмите кнопку «Аккаунты». Выберите свою учетную запись электронной почты Gmail из списка. Нажмите кнопку «Синхронизировать календарь».
Часть №2 Google Календарь. Синхронизация КОНТАКТОВ: Google-Android-Outlook. (Апрель 2021).
Как перенести контакты с Windows Phone на Android — пошаговая инструкция

К счастью, делать это вручную не придётся. Теперь вы сможете перенести все контакты с Lumia или другого Windows-смартфона на новый Android просто, надёжно и с сохранением всех данных. Причём для этого есть огромный выбор способов!
Облачный перенос контактов
Поскольку все современные смартфоны рассчитаны на постоянное взаимодействие с облачными сервисами, было бы странно отказываться от их возможностей. Если вы использовали телефон с Windows Phone, то просто в обязательном порядке имеете учётную запись Microsoft. А ваши контакты синхронизируются с почтовым сервисом Outlook.com. Если же вы собираетесь использовать Android-смартфон, то будьте готовы, что он потеряет большую часть функциональности без онлайн-сервисов Google.
Отсюда вытекают два простейших способа синхронизации:
Через Outlook
Вся телефонная книга Windows-смартфона по умолчанию синхронизируется с вашей учётной записью на Outlook.com. Чтобы перенести данные на Android-смартфон:
[su_list icon=»icon: android» icon_color=»#006905″]
- скачайте в Google Play приложение Microsoft Outlook (https://play.google.com/store/apps/details?id=com.microsoft.office.outlook&hl=ru) и установите его
- введите в приложение данные вашей учётной записи Microsoft[/su_list]
[su_list icon=»icon: android» icon_color=»#006905″]
- разрешите приложению доступ к вашим данным
- когда приложение запустится, тапните на пиктограмме меню в левом верхнем углу и выберите пункт «Люди»
- в принципе, вы можете использовать телефонную книгу Outlook как основную. Достаточно просто нажать на номер, чтобы начать вызов.[/su_list]
Этот способ удобен тем, что приложение Outlook также делает доступной вашу почту, календарь и файлы на OneDrive. Однако как телефонная книга приложение Outlook откровенно слабое. Там даже нет возможности отправлять SMS. Поэтому этот способ подходит только для тех, кто общается большей частью по электронной почте.
Через Gmail
Существует несколько способов импортировать телефонную книгу в аккаунт Google. Но их суть одна: связать аккаунты Microsoft и Google постоянной синхронизацией. Это можно сделать с помощью телефона:
[su_list icon=»icon: android» icon_color=»#006905″]
- откройте в телефоне на Windows Phone раздел «Настройки», в нём – «Почта + учётные записи»
- выберите пункт «Добавить службу», во всплывшем списке выберите Google
- в появившемся окне нажмите «Соединиться»[/su_list]
[su_list icon=»icon: android» icon_color=»#006905″]
- приложение предложит вам войти, введя логин и пароль аккаунта Google. Если у вас его ещё нет, вы можете создать его прямо здесь.
- в окне «Windows запрашивает…» с перечнем прав доступа нажмите «Принять»
- синхронизация начнётся автоматически. Тапните на аккаунт и убедитесь, что напротив поля «Контакты» стоит галочка. При желании вы можете синхронизировать письма и календарь.
- при первом запуске своего Android-смартфона введите в него данные аккаунта Google. База контактов и других синхронизированных данных догрузится автоматически.[/su_list]
Этот способ хорош, когда Android-смартфона под рукой у вас ещё нет. Но есть способ связать контакты, когда у вас под рукой нет ни одного из телефонов! К примеру, Windows-смартфон вышел из строя (или вы его уже продали), а Android-устройство курьер до вас ещё не довёз. Главное – помнить данные для доступа в аккаунт Microsoft.

- откройте на компьютере в браузере почту Gmail (если у вас ещё нет учётной записи, создайте её)
- зайдите в раздел «Настройки»
- выберите вкладку «Аккаунты и импорт»
- во второй строке «Импорт почты и контактов» нажмите ссылку «Импортировать почту и контакты»
- введите адрес своей почты на Outlook.com (или другом сервере Microsoft)
- следуйте инструкциям по импорту
- при первой настройке Android-смартфона введите данные аккаунта Google, в который вы импортировали контакты и почту Microsoft
- контакты импортируются в вашу телефонную книгу автоматически.[/su_list]
Локальный перенос контактов с Windows Phone на Android

Подавляющее большинство приложений для бэкапа контактов в Windows Phone носит одно и то же имя – Contacts Backup (и куда администрация смотрит?) Для нас наиболее интересным выглядит приложение, разработанное Amaze Pictures Inc. Оно позволяет сохранять резервные копии в файлах .VCF даже на смартфонах, не оснащённых картой памяти.
Скачать приложение можно по адресу https://www.windowsphone.com/ru-ru/store/app/contacts-backup/8fc95611-fb8a-4483-9277-864fed3fcb5e.
Для полноценной работы необходимо, чтобы смартфон на Windows Phone и компьютер находились в одной беспроводной сети. После того, как приложение создаст копию телефонной книги, оно предложит вам набрать в строке браузера IP-адрес, через который вы скачаете ZIP-архив на свой компьютер. При желании вы можете включить в архив и фотографии, соответствующие абонентам.
Распакуйте файл и скопируйте содержащийся в нём файл .VCF на Android-смартфон, чтобы там импортировать его содержимое в телефонную книгу.
Если для вас принципиально, чтобы копия ваших контактов не попадала в Интернет, то это приложение – оптимальный выбор. Другие подобные приложения для Windows Phone используют «облачное» копирование на диск OneDrive.
В любом случае, копирование контактов с Windows на Android теперь не составит для вас проблемы.