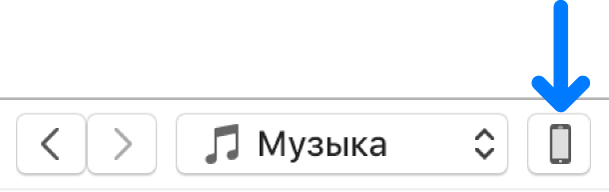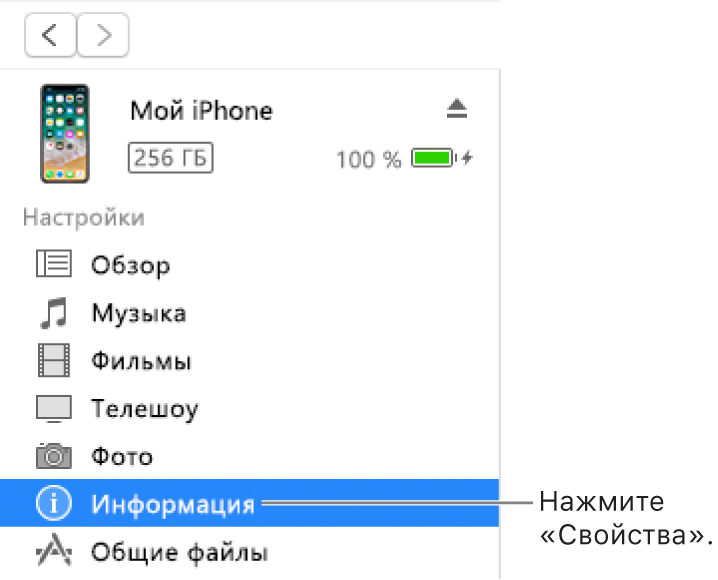- Синхронизация контактов и календарей на устройстве iPod с помощью программы iTunes для ОС Windows Vista или Windows 7
- Настройка программы iTunes для синхронизации контактов с устройством iPod
- Настройка программы iTunes для синхронизации календарей с iPod
- Синхронизация информации приложений с ПК на устройства при помощи iTunes
- Синхронизация контактов и другой информации с iPhone, iPad, или iPod touch
- Синхронизация контактов и другой информации с iPod classic или iPod nano
- Синхронизация контактов Outlook и контактов Apple iPhone или iPod touch
- Экспорт данных Outlook
Синхронизация контактов и календарей на устройстве iPod с помощью программы iTunes для ОС Windows Vista или Windows 7
Программа iTunes поддерживает синхронизацию 1 контактов и календарей Microsoft Outlook и контактов Windows (прежнее название — «Адресная книга Microsoft») с любым устройством iPod, имеющим экран.
- Максимальное число поддерживаемых контактов зависит от модели устройства iPod.
Примечание. Программа iTunes может также синхронизировать файлы типа vCard (.vcf) или программы «Контакты Windows» (.contact). За один сеанс синхронизируются файлы только из одной программы. Если вы синхронизировали данные из Outlook, а затем из контактов Windows, то контакты из Outlook будут перезаписаны. Для синхронизации контактов и календарей из Outlook необходимо наличие установленной программы Outlook 2003 или более поздней версии. Программа «Контакты Windows» не входит в состав ОС Windows 7. Она являются частью основных компонентов Windows Live и загружается отдельно.
Эта статья посвящена синхронизации контактов и календарей с устройством iPod в ОС Windows Vista. Порядок синхронизации контактов и календарей с ОС Windows XP/2000 описан здесь.
Настройка программы iTunes для синхронизации контактов с устройством iPod
- Откройте программу iTunes.
- Подключите устройство iPod и подождите, пока оно не появится на панели «Источники» программы iTunes.
- В разделе «Устройства» панели «Источники» выберите свое устройство iPod. При этом отобразятся настройки устройства iPod.
- Нажмите «Сведения».
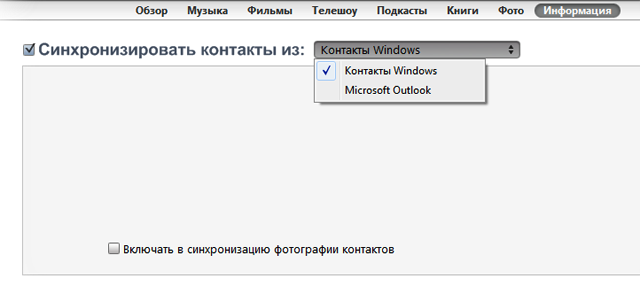
Совет. Программа iTunes для Windows синхронизирует данные из программ Microsoft Outlook и «Контакты Windows» автоматически. Примечание. Группы контактов в программе «Контакты Windows» не синхронизируются с устройством iPod.
Примечание. Программа iTunes для Windows может одновременно синхронизировать контакты только из одной программы: Outlook или «Контакты Windows». При изменении источника синхронизации старые контакты перезаписываются.
Настройка программы iTunes для синхронизации календарей с iPod
- Откройте программу iTunes.
- Подключите устройство iPod и подождите, пока оно не появится на панели «Источники» программы iTunes.
- В разделе «Устройства» панели «Источники» выберите свое устройство iPod. При этом отобразятся настройки устройства iPod.
- Нажмите «Сведения» и прокрутите содержимое вниз.
- Установите флажок «Синхронизировать календари из Microsoft Outlook».
- Для синхронизации можно выбрать «Все календари» или только те, которые необходимы.
- Нажмите кнопку «Применить».
Совет. Программа iTunes для Windows синхронизирует данные программы Microsoft Outlook автоматически. Чтобы синхронизировать календари из программы «Календарь Windows», экспортируйте календарь в виде файла .ics и импортируйте его в программу Outlook.
Информация о продуктах, произведенных не компанией Apple, или о независимых веб-сайтах, неподконтрольных и не тестируемых компанией Apple, не носит рекомендательного или одобрительного характера. Компания Apple не несет никакой ответственности за выбор, функциональность и использование веб-сайтов или продукции сторонних производителей. Компания Apple также не несет ответственности за точность или достоверность данных, размещенных на веб-сайтах сторонних производителей. Обратитесь к поставщику за дополнительной информацией.
Синхронизация информации приложений с ПК на устройства при помощи iTunes
При помощи iTunes можно синхронизировать контакты, календари и закладки Safari на компьютере с iPhone, iPad или iPad. iTunes также синхронизирует эту информацию с устройства на компьютер, например, если Вы добавили контакты на iPad, а затем синхронизируете iPad с компьютером, эти контакты добавляются в адресную книгу Windows или в Outlook Express.
Синхронизация контактов и другой информации с iPhone, iPad, или iPod touch
Во время синхронизации iTunes выявляет, где содержится новейшая информация (на устройстве или на компьютере), и предоставляет возможность выбрать информацию для синхронизации.
Подключите устройство к компьютеру.
Для подключения устройства можно использовать кабель USB или USB-C, а также подключение к сети Wi-Fi. Для включения синхронизации по сети Wi-Fi см. Синхронизация контента iTunes на ПК с другими устройствами по сети Wi-Fi.
В приложении iTunes 
Выделите объекты, которые Вы хотите синхронизировать.
Нажмите кнопку «Применить».
Синхронизация контактов и другой информации с iPod classic или iPod nano
Примечание. Для синхронизации контента с компьютера на iPod classic, iPod nano или iPod shuffle используйте iTunes в Windows 10.
Подключите устройство к компьютеру.
Для подключения устройства можно использовать кабель USB или USB-C, а также подключение к сети Wi-Fi. Для включения синхронизации по сети Wi-Fi см. Синхронизация контента iTunes на ПК с другими устройствами по сети Wi-Fi.
В приложении iTunes 
Выделите объекты, которые Вы хотите синхронизировать.
Информация о Ваших контактах и календаре обновляется на iPod всякий раз, когда Вы подключаете его к компьютеру. Вы можете обновить данные на устройстве, подключив его к компьютеру и выбрав пункт меню «Файл» > «Синхронизировать iPod» в iTunes.
При возникновении проблем синхронизации попытайтесь синхронизировать только выборочные данные. Например, Вы можете снять флажки синхронизации в панелях «Музыка», «Фото», «Подкасты», «Фильмы» и «Телешоу» и попытаться выполнить синхронизацию только вкладки «Информация».
Для беспроводной синхронизации информации с iPhone, iPad или iPod touch можно также использовать iCloud или Microsoft Exchange. Любые объекты, которые синхронизируются с этими приложениями, могут также синхронизироваться с помощью iTunes.
См. раздел, посвященный Музыке, в Руководстве пользователя iPhone, iPad или iPod touch. Если на устройстве установлена не самая последняя версия iOS или iPadOS, Руководство пользователя можно найти на веб-сайтеслужбы поддержки Apple.
Важно! Перед отсоединением устройства от компьютера нажмите кнопку «Извлечь» 
Синхронизация контактов Outlook и контактов Apple iPhone или iPod touch
Чтобы синхронизировать контакты между учетной записью Outlook и устройством Apple iPhone или iPod touch, необходимо приложение Apple iTunes. Вы можете указать, какие элементы следует синхронизировать, в процессе начальной настройки.
После настройки при каждом подключении iPhone или iPod touch к вашему компьютеру изменения, внесенные на компьютере или устройстве, синхронизируются.
Примечание: Рекомендуется использовать последние версии программного обеспечения на компьютере и устройстве Apple. Прежде чем приступить к синхронизации, создайте резервные копии данных в учетной записи Outlook и на устройстве Apple.
Экспорт данных Outlook
На вкладке Файл щелкните Открыть и экспортировать > Импорт и экспорт.
В мастере импорта и экспорта выберите Экспорт в файл > Далее.
В списке Создать файл следующего типа щелкните Файл данных Outlook (.pst) и нажмите кнопку Далее.
В разделе Экспортировать из папки выберите нужную папку. Будут экспортированы только данные, хранящиеся в ней.
Установите флажок Включить вложенные папки, чтобы экспортировать все данные учетной записи (календарь, контакты и почтовый ящик), а затем нажмите кнопку Далее.
В разделе Сохранить файл как нажмите кнопку Обзор и укажите, куда нужно сохранить Файл данных Outlook (PST). Введите имя файла и нажмите кнопку ОК, чтобы продолжить.
Примечание: Если вы уже использовали функцию экспорта, здесь будут указаны предыдущие папка и имя файла. Введите другое имя файла и нажмите кнопку OК.
Если вы экспортируете данные в уже существующий Файл данных Outlook (PST), в разделе Настройка укажите, что нужно делать, если экспортируемые элементы уже содержатся в этом файле.
Нажмите кнопку Готово.
В Outlook сразу начнется экспорт, если только не требуется создать новый Файл данных Outlook (PST) или экспорт не выполняется в файл, защищенный паролем.
Создаваемый Файл данных Outlook (PST) можно защитить паролем. В диалоговом окне Создание файла данных Outlook введите пароль в поля Пароль и Подтверждение и нажмите кнопку ОК. В диалоговом окне Пароль к файлу данных Outlook введите пароль и нажмите кнопку ОК.
При экспорте в уже существующий Файл данных Outlook (PST), защищенный паролем, в диалоговом окне Пароль к файлу данных Outlook введите пароль и нажмите кнопку ОК.
Данные Outlook, сохраненные в PST-файле, можно перенести в другое место. Например, вы можете сохранить PST-файл в OneDrive или на USB-накопитель, а затем скачать его на другой компьютер или устройство. Дополнительные сведения см. в статье Импорт сообщений, контактов и календаря в Outlook.
На вкладке Файл выберите Параметры > Дополнительно.
В разделе Экспорт выберите Экспорт.
Выберите Экспорт в файл и нажмите кнопку Далее.
Выберите Файл данных Outlook (.pst) и нажмите кнопку Далее.
В разделе Экспортировать из папки выберите нужную папку. Будут экспортированы только данные, хранящиеся в ней.
Установите флажок Включить вложенные папки, чтобы экспортировать все данные учетной записи (календарь, контакты и почтовый ящик), а затем нажмите кнопку Далее.
Нажмите кнопку Обзор, выберите расположение, в котором будет сохранен PST-файл, и укажите имя файла. Нажмите кнопку ОК, чтобы продолжить.
Примечание: Если вы уже использовали функцию экспорта, здесь будут указаны предыдущие папка и имя файла. Чтобы создать новый файл, а не использовать уже существующий, измените имя файла.
Если данные экспортируются в уже существующий PST-файл, в разделе Параметры укажите, что следует делать, если экспортируемые элементы уже содержатся в этом файле.
Нажмите кнопку Готово.
Экспорт начнется сразу же (за исключением ситуации, когда требуется создать новый PST-файл либо экспорт выполняется в уже существующий файл, защищенный паролем).
При создании нового PST-файла его можно защитить паролем. В диалоговом окне Создание файла данных Outlook введите пароль в поля Пароль и Подтверждение и нажмите кнопку ОК. В диалоговом окне Пароль к файлу данных Outlook введите пароль и нажмите кнопку ОК.
При экспорте в уже существующий PST-файл, защищенный паролем, в диалоговом окне Пароль к файлу данных Outlook введите пароль и нажмите кнопку ОК.
Данные Outlook, сохраненные в PST-файле, можно перенести в другое место. Например, вы можете сохранить PST-файл в OneDrive или на USB-накопитель, а затем скачать его на другой компьютер или устройство. Дополнительные сведения см. в статье Импорт сообщений, контактов и календаря в Outlook.
На вкладке Файл выберите Импорт и экспорт.
В разделе Выберите нужное действие щелкните Экспорт в файл и нажмите кнопку Далее.
Щелкните Личные папки файлов (PST) и > Далее.
Выберите нужную папку. Будут экспортированы только данные, хранящиеся в ней.
Установите флажок Включить вложенные папки, чтобы экспортировать все данные учетной записи (календарь, контакты и почтовый ящик), а затем нажмите кнопку Далее.
Нажмите кнопку Обзор, выберите расположение, в котором будет сохранен PST-файл, и укажите имя файла. Нажмите кнопку ОК, чтобы продолжить.
Примечание: Если вы уже использовали функцию экспорта, здесь будут указаны предыдущие папка и имя файла. Чтобы создать новый файл, а не использовать уже существующий, измените имя файла.
Если данные экспортируются в уже существующий PST-файл, в разделе Параметры укажите, что следует делать, если экспортируемые элементы уже содержатся в этом файле.
Нажмите кнопку Готово.
Экспорт начнется сразу же, за исключением ситуации, когда требуется создать новый PST-файл либо экспорт выполняется в уже существующий файл, защищенный паролем. В таких случаях откроется следующее диалоговое окно:
Нажмите кнопку ОК, если вы не хотите защищать файл паролем. В противном случае:
Если вы хотите защитить PST-файл паролем: введите пароль в поля «Пароль» и «Подтверждение» и нажмите кнопку ОК. В диалоговом окне «Пароль к файлу данных Outlook» введите пароль и нажмите кнопку ОК.
Если вы экспортируете существующую папку личного файла (PST-файл), защищенную паролем, в диалоговом окне Пароль к файлу данных Outlook введите пароль и нажмите кнопку OK.
Подключите iPhone или iPod touch к компьютеру с помощью кабеля, входящего в комплект поставки устройства, или поместите его в Apple Universal Dock.
При подключении к компьютеру автоматически открывается приложение iTunes.
В списке источников iTunes в разделе Устройства выберите iPhone или iPod touch.
Откройте вкладку Сведения.
В разделе Контакты установите флажок Синхронизировать контакты с и выберите Outlook.
Выполните одно из указанных ниже действий.
Чтобы синхронизировать все контакты, нажмите кнопку Все контакты.
Чтобы выбрать только часть контактов для синхронизации, щелкните Выбранные группы, а выберите необходимые группы.
Примечание: Чтобы выбрать несколько групп, нажмите клавишу CTRL и, не отпуская ее, щелкните имена необходимых групп.
Примечание: Если вы используете учетную запись Microsoft Exchange Server, и у вас более 500 контактов, то, возможно, будут синхронизированы не все контакты, если только вы не используете режим кэширования Exchange. Сведения о том, как включить режим кэширования Exchange, см. в статье Включение режима кэширования Exchange.
Поддержка синхронизации с Outlook для устройств iPhone и iPod touch, а также для приложения iTunes предоставлена службой поддержки Apple.