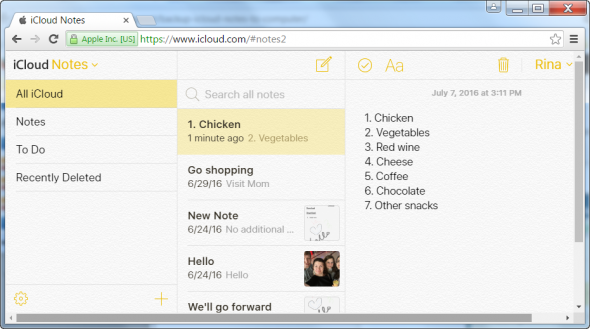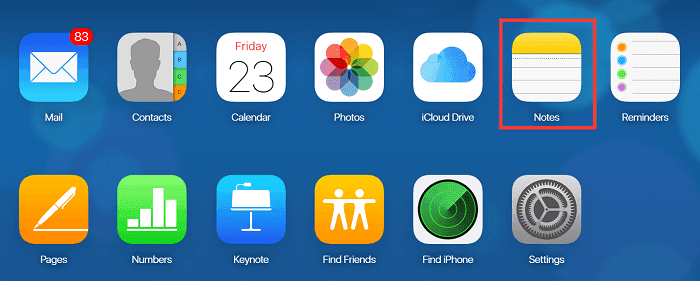- Настройка и использование приложения «iCloud для Windows»
- Подготовка
- Настройка приложения «iCloud для Windows»
- Загрузка фотографий и предоставление общего доступа к ним
- Делитесь фотографиями
- Просматривайте файлы и папки с помощью iCloud Drive
- Обновление приложений
- На компьютере с ОС Windows
- На iPhone, iPad или iPod touch
- На компьютере Mac
- Синхронизация сохраненных паролей на различных устройствах
- Управление использованием хранилища iCloud и информацией об учетной записи
- Управление использованием хранилища iCloud
- Управление информацией об учетной записи
- Обновление версии приложения «iCloud для Windows»
- Отключение или удаление приложения «iCloud для Windows»
- Как использовать приложение «Заметки» от iPhone и Mac на компьютерах под управлением Windows и Linux
- Как использовать iCloud Notes в Windows 10
- Как получить доступ к заметкам iCloud на ПК с помощью iCloud.com
- Обновление за апрель 2021 года:
- Приложение iOS Notes для Windows
- Заключение
Настройка и использование приложения «iCloud для Windows»
С помощью приложения «iCloud для Windows» фотографии, документы и закладки, хранящиеся на компьютере с Windows, автоматически обновляются на ваших устройствах Apple.
Подготовка
Убедитесь, что вы настроили iCloud на своем iPhone, iPad, iPod touch или компьютере Mac и выполнили вход с использованием своего идентификатора Apple ID. Затем выполните следующие действия, чтобы скачать и установить приложение «iCloud для Windows».
Хотите получить доступ к новейшим функциям iCloud? См. рекомендуемые системные требования. Для работы iCloud требуется подключение к Интернету. Наличие доступа к iCloud и набор функций зависят от региона. Если используется управляемая учетная запись Apple ID, «iCloud для Windows» не будет поддерживаться.
Настройка приложения «iCloud для Windows»
- Загрузите приложение «iCloud для Windows» на компьютер с Windows.
- Windows 10: перейдите на страницу Microsoft Store, чтобы загрузить приложение «iCloud для Windows».
- Более ранние версии Windows*: загрузите приложение «iCloud для Windows» на сайте apple.com.
- Если установка не началась автоматически, перейдите в проводник и откройте файл настройки iCloud.
- Перезапустите компьютер.
- Убедитесь, что приложение «iCloud для Windows» открыто. Если оно не открылось автоматически, перейдите в меню «Пуск», откройте «Приложения» или «Программы» и выберите «iCloud для Windows».
- Введите ваш идентификатор Apple ID, чтобы выполнить вход в iCloud.
- Выберите функции и содержимое, которое нужно поддерживать в актуальном состоянии на всех устройствах.
- Нажмите кнопку «Применить».
Загрузка фотографий и предоставление общего доступа к ним
При включении приложения «Фото» приложение «iCloud для Windows» создает в проводнике папку с именем «Фото iCloud». Приложение «Фото iCloud» отправляет новые фотографии и видео, добавляемые в папку «Фото iCloud» на компьютере с Windows, чтобы их можно было просматривать в приложении «Фото» на устройствах iPhone, iPad, iPod touch и компьютере Mac, а также на сайте iCloud.com. Новые снятые вами фотографии и видео автоматически загружаются из папки «Фото iCloud».
Делитесь фотографиями
Вы можете предоставлять общий доступ к своим фотографиям. В разделе «Общие альбомы» можно просматривать, отправлять и комментировать фотографии и видео, доступ к которым вы предоставляете другим пользователям. В последней версии «iCloud для Windows» можно закреплять фотографии, сохраняя их непосредственно на своем устройстве. При откреплении фотографии отправляются в iCloud.
Просматривайте файлы и папки с помощью iCloud Drive
При включении службы iCloud Drive приложение «iCloud для Windows» создает в проводнике папку с соответствующим именем. В ней вы найдете все документы, сохраненные в iCloud. Файлы, созданные на компьютере с Windows и сохраненные в папке iCloud Drive, также отображаются на других ваших устройствах.
Если вы хотите работать с файлами с друзьями или коллегами, то можете предоставить общий доступ к отдельным файлам или создать общую папку, чтобы поделиться набором файлов. Вы также можете закрепить файлы и папки, чтобы использовать их оффлайн, и просматривать состояние загрузки файлов и общего доступа к ним. Приложение «iCloud для Windows» версии 12 позволяет искать и восстанавливать файлы, удаленные из iCloud Drive за последние 30 дней, в разделе «Недавно удаленные» в iOS, iPadOS или iCloud.com, в Корзине macOS, а также в Корзине ОС Windows. После использования команды «Удалить» или «Удалить все» в разделе «Недавно удаленные» либо очистки Корзины macOS восстановить файлы невозможно. Если не удается найти файлы для восстановления, можно восстановить файлы, которые были удалены в течение последних 30 дней, на веб-сайте iCloud.com.
Кроме того, доступ к файлам и папкам iCloud Drive можно получить на сайте iCloud.com.
Если при попытке переместить файл из «iCloud для Windows» отображается ошибка, может потребоваться загрузить файл на ПК с Windows. После загрузки файла попробуйте переместить его снова.
Обновление приложений
При использовании iCloud на всех устройствах можно синхронизировать данные приложений «Почта», «Контакты», «Календари» и «Задачи»* независимо от используемого устройства. Просто убедитесь, что на вашем компьютере с ОС Windows, iPhone, iPad, iPod touch или компьютере Mac настроена служба iCloud, выполнив следующие действия.
* На компьютере Mac или устройстве iOS вместо приложения «Задачи» будет отображаться приложение «Напоминания».
На компьютере с ОС Windows
- Откройте приложение «iCloud для Windows».
- Установите флажок «Почта, Контакты, Календари и Задачи» и нажмите кнопку «Применить».
- Ваша учетная запись приложения «Почта iCloud» отобразится на панели папок в левой части окна Microsoft Outlook 2007–2016.
Если войти в iCloud с помощью приложения «Почта» стороннего разработчика, а не приложения «iCloud для Windows», узнайте, как создать пароль для приложения, чтобы обеспечить актуальность информации на всех устройствах.
На iPhone, iPad или iPod touch
- Перейдите в меню «Настройки» > [ваше имя] и выберите пункт «iCloud».
- Включите приложения «Почта», «Контакты», «Календари» и «Напоминания».
На компьютере Mac
- Перейдите в меню Apple > «Системные настройки» и щелкните идентификатор Apple ID.
- Щелкните значок iCloud, затем выберите приложения «Почта», «Контакты», «Календари» и «Напоминания».
Синхронизация сохраненных паролей на различных устройствах
Если для идентификатора Apple ID используется двухфакторная аутентификация и устройство работает под управлением iOS 14 или более поздней версии, вы можете сохранять важные веб-пароли и синхронизировать их в Safari на iPhone, iPad или iPod touch, а также в браузере Chrome на компьютере с ОС Windows.
- Включите функцию «Пароли» на панели настроек приложения «iCloud для Windows».
- Загрузите расширение iCloud Passwords в интернет-магазине Chrome.
После установки просто щелкните в Chrome значок расширения iCloud Passwords при посещении веб-сайта, учетные данные для которого были сохранены.
Управление использованием хранилища iCloud и информацией об учетной записи
Управление использованием хранилища iCloud
- Чтобы просмотреть доступный объем хранилища iCloud, откройте приложение «iCloud для Windows».
- Для изменения параметров нажмите «Хранилище». Выберите приложение, чтобы просмотреть занимаемый им объем, или нажмите «Купить еще место» для изменения плана хранилища.
В iCloud для Windows 10 или более поздней версии можно прикреплять файлы, чтобы они оставались локально на устройстве. При откреплении фотографии отправляются в iCloud.
Управление информацией об учетной записи
Если требуется внести изменения в Apple ID, например обновить адрес электронной почты, почтовый адрес или другие сведения, откройте приложение «iCloud для Windows» и щелкните «Учетная запись». Затем щелкните «Управление Apple ID».
Обновление версии приложения «iCloud для Windows»
В iCloud для Windows 10 или более поздних версий:
Перейдите в Microsoft Store и проверьте наличие обновлений.
В iCloud для Windows более ранних версий:
Чтобы проверить наличие обновлений, откройте на компьютере с Windows приложение Apple Software Update. Если вы хотите получать уведомления о новых обновлениях с помощью приложения Apple Software Update, выберите «Правка» > «Настройки» и укажите, как часто нужно проверять обновления. Можно выбрать вариант «Ежедневно», «Еженедельно», «Ежемесячно» или «Никогда».
Отключение или удаление приложения «iCloud для Windows»
Если отключить какую-либо службу в приложении «iCloud для Windows», ваша информация не будет автоматически синхронизироваться в iCloud и вы не будете видеть обновления, внесенные на других устройствах. Чтобы отключить службу или iCloud, выполните следующие действия.
- Чтобы отключить службу на компьютере с Windows, откройте приложение «iCloud для Windows» и установите или снимите флажок рядом с нужной службой. Нажмите кнопку «Применить», чтобы сохранить изменения.
- Чтобы отключить приложение «iCloud для Windows», откройте его и выйдите из учетной записи.
Прежде чем удалить приложение «iCloud для Windows», создайте копию данных iCloud и сохраните ее на компьютере с Windows. Затем выйдите из учетной записи «iCloud для Windows» на этом компьютере и выполните следующие действия.
Windows 8 и более поздних версий:
- Перейдите на начальный экран и щелкните правой кнопкой мыши в нижнем левом углу или щелкните левой кнопкой мыши и выберите элемент «Панель управления».
- Щелкните «Удаление программы».
- Щелкните «iCloud» > «Удалить».
- При появлении запроса на подтверждение нажмите кнопку «Да».
- Выберите меню «Пуск» > «Панель управления».
- Щелкните «Программы» > «Программы и компоненты».
- Выберите iCloud > «Удалить».
- Чтобы продолжить, нажмите кнопку «ОК».
Информация о продуктах, произведенных не компанией Apple, или о независимых веб-сайтах, неподконтрольных и не тестируемых компанией Apple, не носит рекомендательного или одобрительного характера. Компания Apple не несет никакой ответственности за выбор, функциональность и использование веб-сайтов или продукции сторонних производителей. Компания Apple также не несет ответственности за точность или достоверность данных, размещенных на веб-сайтах сторонних производителей. Обратитесь к поставщику за дополнительной информацией.
Как использовать приложение «Заметки» от iPhone и Mac на компьютерах под управлением Windows и Linux
Абсолютно каждый владелец iPhone, iPad и Mac хотя бы раз в жизни пользовался фирменным приложением «Заметки», которое предназначено для записи туда любой информации. Все используют его по-разному. Кто-то использует его как буфер обмена между iOS и macOS, кто-то записывает туда важную информацию, а кто-то сохраняет туда фотографии и какие-то интересные статьи из сети Интернет.
Увы, но приложение «Заметки» доступно для использования только на устройствах Apple, то есть владельцам смартфонов, планшетов и компьютеров на сторонних версиях ОС пользоваться этим крайне удобным сервисом невозможно. Тем не менее, «яблочная» корпорация все же предоставляет всем желающим возможность использовать «Заметки» на компьютерах под управлением Windows и Linux, причем для этого не потребуется оформлять какие-то подписки или покупать отдельные программы.
Так как «Заметки» уже давно работают через iCloud, то получать к ним доступ можно прямо через официальный сайт сервиса. Для этого требуется перейти на icloud.com и ввести данные от учетной записи Apple ID. Рекомендуем использовать веб-браузер Google Chrome или любой другой, способный сохранять логин и пароль, чтобы при следующих попытках войти в свой аккаунт не требовалось заново вводить все данные.
Если все данные введены верно, то после авторизации появится список иконок от различных приложений. Нас интересуют «Заметки». После нажатия на иконку этого приложение произойдет открытие их веб-версии, которая практически ничем не отличается по функционалу от аналога на macOS. Для удобства, следует добавить страницу в закладки или на экран быстрого доступа в Windows 10, чтобы в любой момент времени быстро получать доступ к «Заметкам», которые синхронизируются на iPhone, iPad и Mac.
Все новые заметки, которые будут добавлены через веб-версию приложения «Заметки», мгновенно станут доступны на платформах iOS и macOS, но при условии наличия на всех устройствах доступа к сети Интернет. Синхронизация будет выполнять в обе стороны, то есть все записи с iPhone и Mac отобразятся в веб-версии, и наоборот. Такой простой способ позволяет получить доступ ко всем заметкам при использовании компьютера на базе операционной системы Windows или Linux.
Внимание! До 6 декабря все желающие могут бесплатно получить Xiaomi Mi Band 5, потратив на это всего 3 минуты.
Присоединяйтесь к нам в G o o g l e News , Twitter, Facebook, ВКонтакте, YouTube и RSS чтобы быть в курсе последних новостей из мира технологий будущего.
Как использовать iCloud Notes в Windows 10
Apple никогда не перенесет свои приложения MacOS или iOS на Windows 10. Я могу только надеяться дожить до того дня, когда мне придется съесть свои собственные слова. Но если у вас есть iPhone и вы используете Notes настолько интенсивно, что вам нужен доступ к ним на ПК с Windows 10, все, что у вас осталось — это браузер и ICloud.
Браузер и iCloud являются стандартным способом доступа к приложению iOS Notes в Windows 10, но если вы используете Chrome, а многие люди это делают, вы можете создать Chrome из iOS Notes в iCloud. Он открывается в отдельном окне, вы можете подключиться в любое время, а ваши заметки синхронизируются через iCloud. Убедитесь, что ваши телефонные заметки синхронизированы с iCloud, а затем читайте дальше, чтобы узнать, как создать приложение iOS Notes из Chrome.
Как получить доступ к заметкам iCloud на ПК с помощью iCloud.com
Если на вашем iPhone включена поддержка iCloud Notes, вы можете получить к нему доступ со своего ПК, если у вас есть сетевое соединение и браузер.
Обновление за апрель 2021 года:
Теперь мы рекомендуем использовать этот инструмент для вашей ошибки. Кроме того, этот инструмент исправляет распространенные компьютерные ошибки, защищает вас от потери файлов, вредоносных программ, сбоев оборудования и оптимизирует ваш компьютер для максимальной производительности. Вы можете быстро исправить проблемы с вашим ПК и предотвратить появление других программ с этим программным обеспечением:
- Шаг 1: Скачать PC Repair & Optimizer Tool (Windows 10, 8, 7, XP, Vista — Microsoft Gold Certified).
- Шаг 2: Нажмите «Начать сканирование”, Чтобы найти проблемы реестра Windows, которые могут вызывать проблемы с ПК.
- Шаг 3: Нажмите «Починить все», Чтобы исправить все проблемы.
- Посетите iCloud.com на своем компьютере.
- Введите свой Apple ID и войдите в iCloud.
- Нажмите «Заметки» для просмотра и управления заметками iCloud.
Приложение iOS Notes для Windows
- Откройте Chrome, зайдите в iCloud Войти и щелкните приложение Notes. После открытия нажмите кнопку «Дополнительные параметры» рядом с адресной строкой и перейдите в «Дополнительные инструменты»> «Создать краткое описание». Это добавит ярлык на ваш рабочий стол.
Однако перед его использованием откройте Chrome и перейдите на следующую страницу;
- Щелкните правой кнопкой мыши только что созданное приложение Chrome и выберите «Открыть как окно» в контекстном меню. Это должно работать. Теперь вы можете прикрепить приложение к меню «Пуск» и открыть его оттуда либо прикрепить его к панели задач.
Приложение Chrome iOS Notes никогда не прервет то, что вы делаете в своей системе. Заметки не нужно уведомлять, но даже если бы они были, они будут выглядеть как другие уведомления на вашем рабочем столе Chrome.
Вы можете использовать этот трюк буквально на любом сайте, но есть один очевидный недостаток: вы используете Chrome. Раньше Chrome был легковесным браузером, но теперь он втягивает всю вашу оперативную память, как демоническая губка. Использование оперативной памяти становится нелепым с каждой новой версией. Если вы запустите приложение Chrome слишком долго, использование оперативной памяти может выйти из-под контроля. К сожалению, это печальный компромисс.
Заключение
Опять же, вы не можете получить доступ к своим заметкам из раздела iCloud приложения Notes. Однако, если вы много пользуетесь Gmail, вы можете использовать этот метод, чтобы легко создавать заметки, к которым вы хотите получить доступ именно со своего ПК, без входа в iCloud.com.
CCNA, веб-разработчик, ПК для устранения неполадок
Я компьютерный энтузиаст и практикующий ИТ-специалист. У меня за плечами многолетний опыт работы в области компьютерного программирования, устранения неисправностей и ремонта оборудования. Я специализируюсь на веб-разработке и дизайне баз данных. У меня также есть сертификат CCNA для проектирования сетей и устранения неполадок.