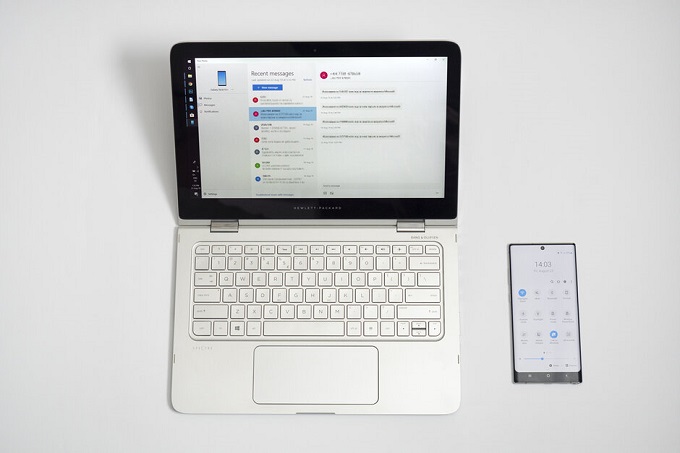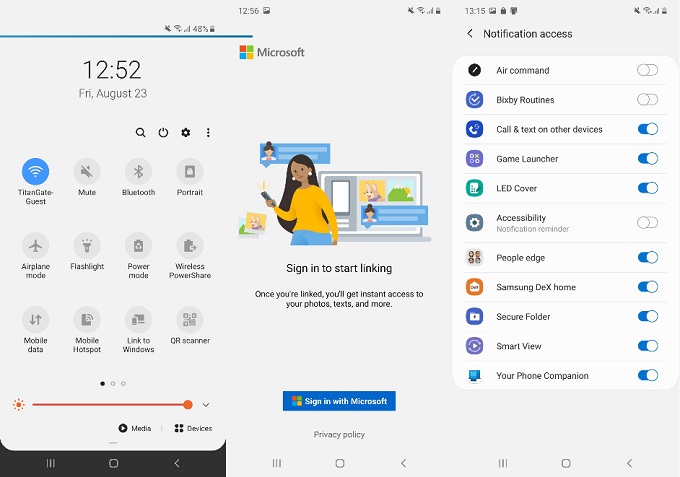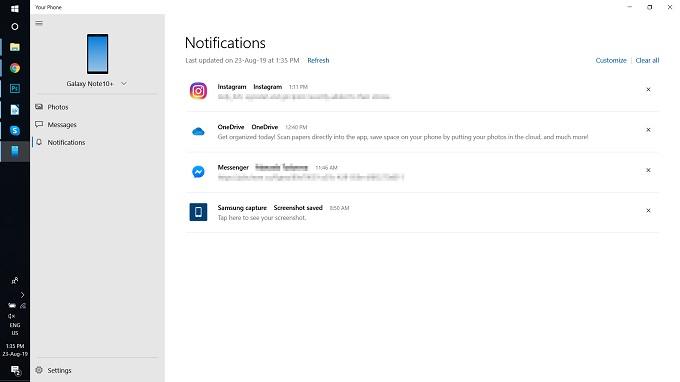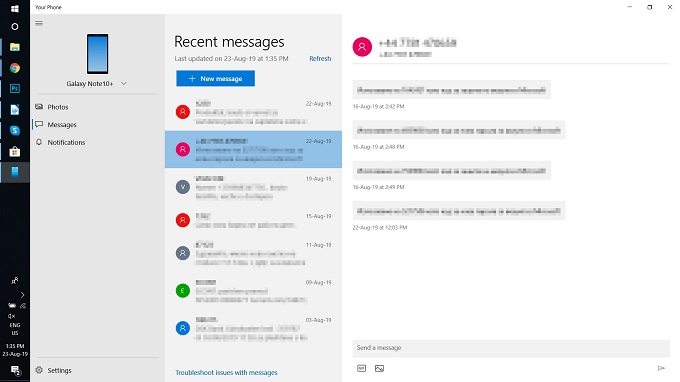- Синхронизация заметок на телефоне с Android и компьютере
- У меня на компьютере есть заметки. Как открыть их на телефоне?
- У меня на телефоне есть заметки. Как получить доступ к ним с компьютера?
- Как синхронизировать мои заметки с OneDrive?
- Синхронизация заметок только по Wi-Fi
- Синхронизация в OneNote
- Аннотация
- Дополнительная информация
- Как синхронизировать Galaxy Note 10 с компьютером Windows — Уведомления и сообщения на вашем ПК
- Общий доступ и синхронизация записных книжек в OneNote для Windows 8
- Эффективные приложения для обеспечения производительности, связи и безопасности
- Предоставление доступа к заметкам для других пользователей
- Синхронизация записных книжек автоматически или вручную
- Управление параметрами синхронизации
- Работа с перемещенными разделами
Синхронизация заметок на телефоне с Android и компьютере
Если все настроено правильно, синхронизация выполняется автоматически. Ниже описано, как убедиться, что телефон с Android синхронизирует ваши заметки OneNote.
У меня на компьютере есть заметки. Как открыть их на телефоне?
Сначала убедитесь в том, что записная книжка находится в OneDrive. Если вы используете OneNote для Windows 10, ваши записные книжки автоматически сохраняются на OneDrive.
Если вы используете OneNote 2010, 2013 или 2016 на компьютере с Windows, вот как можно переместить записные книжки в OneDrive.
Откройте записную книжку на компьютере и выберите Файл > Общий доступ.
Выберите расположение для записной книжки или щелкните Добавить место и войдите в OneDrive.
Примечание: Если у вас еще нет учетной записи OneDrive, вы можете зарегистрироваться бесплатно по адресу onedrive.com.
Когда нужное расположение появится в списке, щелкните его.
Введите имя записной книжки (при желании можно использовать текущее имя), а затем нажмите кнопку Переместить записную книжку.
OneNote переместит записную книжку с компьютера в OneDrive.
Войдите в OneNote на телефоне с учетной записью OneDrive и откройте записную книжку.
У меня на телефоне есть заметки. Как получить доступ к ним с компьютера?
Вы можете перейти к OneDrive учетной записи через браузер. После выполнения входа ваши заметки будут синхронизированы автоматически.
На своем компьютере откройте onedrive.com и войдите в систему с помощью учетной записи Майкрософт.
Найдите нужную записную книжку и щелкните ее, чтобы открыть в OneNote или в OneNote в Интернете.
Как синхронизировать мои заметки с OneDrive?
Синхронизация происходит автоматически при перемещении между заметками и разделами. Например, если вы ввели новую заметку, а потом вернулись к представлению разделов, она синхронизируется со службой OneDrive.
Выполните указанные ниже действия, чтобы синхронизировать заметки вручную.
На телефоне с Android откройте OneNote, а затем в левом нижнем углу коснитесь пункта » записные книжки«.
Нажмите кнопку Дополнительные параметры 
Нажмите кнопку синхронизировать все.
Синхронизация заметок только по Wi-Fi
Если вы предпочитаете не использовать план данных для синхронизации заметок, вы можете синхронизировать заметки на телефоне с Android только при наличии сети Wi-Fi.
На телефоне с Android откройте OneNote, а затем в левом нижнем углу коснитесь пункта » записные книжки«.
Нажмите кнопку Дополнительные параметры 
Примечание: Эта страница переведена автоматически, поэтому ее текст может содержать неточности и грамматические ошибки. Для нас важно, чтобы эта статья была вам полезна. Была ли информация полезной? Для удобства также приводим ссылку на оригинал (на английском языке).
Синхронизация в OneNote
Аннотация
В этой статье даны советы и рекомендации по перемещению и синхронизации записных книющихся OneNote, а также проблемы, которые могут возникнуть при перемещении или синхронизации записных книющихся, не рекомендуется. Как правило, записные книжки OneNote всегда синхронизируются и перемещаются приложением OneNote, а не с помощью файловой системы синхронизации, например клиентского приложения (например, локального клиента OneDrive или DropBox) или автономных папок. Причиной перемещения и синхронизации записных книги с помощью OneNote могут быть следующие:
Веб-приложения и мобильная синхронизация — встроенные функции общего доступа правильно настраивают записную книжку на сервере, чтобы OneNote Web App ее можно было открыть. Кроме того, в мобильных версиях OneNote (Windows Phone, iOS, Android) можно открывать только записные книжки, к которыеу был открыт общий доступ с помощью этого механизма.
Редактирование в автономном режиме: OneNote создает локализованную копию записной книжки для автономного редактирования в папке «Локальные параметры» и объединяет изменения с облаком при повторном соединении. Однако, в отличие от других методов синхронизации файлов, OneNote может объединить изменения без конфликтов в записной книжке.
Эффективная синхронизация — в OneNote есть встроенная логика синхронизации с OneDrive, позволяющая синхронизировать только изменения, что значительно эффективнее, чем механизмы синхронизации файлов, такие как приложение OneDrive desktop или DropBox, так как оно знает о формате файла и может синхронизировать только изменения.
Перемещение локальных записных книлок в облачное расположение (рекомендуемый метод)
Если на локальном компьютере хранится записная книжка, которую вы хотите переместить в облако, перейдите в папку «Файл» > Поделиться в OneNote, выберите расположение в Интернете, например OneDrive, и нажмите кнопку «Переместить записную книжку».
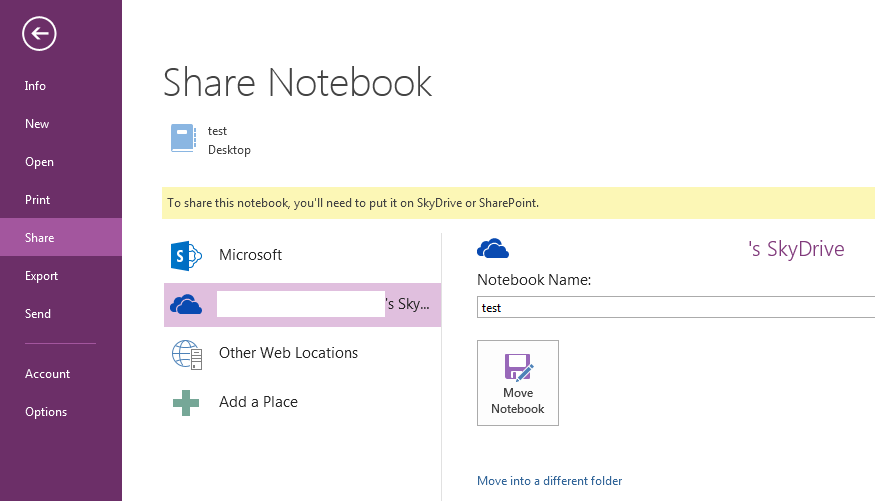
OneNote загрузит записную книжку в OneDrive и настроит прямую синхронизацию.
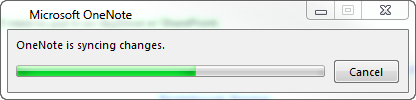
После успешного перемещения записной книжки появится следующее сообщение:
После того как записная книжка будет перемещена, локализованная записная книжка в прежнем расположении больше не будет подключена или синхронизирована и должна быть удалена. Вы можете использовать клиентский приложение OneDrive для перемещения и синхронизации других файлов, и OneNote будет автоматически синхронизировать записные книжки в OneDrive.
Не рекомендуется
Не используйте проводник для перемещения папок с .one файлами в OneDrive. Если записные книжки таким образом перемещаются в локализованную папку клиента OneNote, при их открытие в OneNote 2013 вы получите сообщение об ошибке «Эта записная книжка может не синхронизироваться правильно, так как другая программа синхронизирует эти файлы. Щелкните здесь, чтобы снова открыть записную книжку из правильного расположения».

Если щелкнуть это сообщение об ошибке в OneNote 2013, OneNote переместит записную книжку в OneDrive и установить отношение синхронизации. В рамках этого процесса OneNote удалит исходную папку и все файлы one/.onetoc2 и заменит их ярлыком в Интернете. Это поведение является автоматическим, так как все записные книжки OneNote представлены в клиентских приложениях OneDrive в качестве ярлыков в Интернете, чтобы клиент OneDrive позволял приложению OneNote синхронизировать файл. Однако данные не будут потеряны в ходе этого процесса.

Однако предыдущие версии OneNote были созданы до существования клиентского приложения OneDrive. Поэтому в этом сценарии сообщения об ошибках не высмеяются, и пользователь может столкнуться с описанными выше вопросами, если OneNote не несет ответственности за синхронизацию содержимого. Чтобы устранить эту проблему, пользователям более старых версий OneNote следует следовать действиям из раздела «Рекомендуемые», чтобы переместить записные книжки в OneDrive.
Дополнительная информация
Также не рекомендуется размещать записные книжки OneNote на автономных папках Windows. В автономных файлах Windows есть кэш файлов, который уже используется в OneNote для автономного редактирования. В этом случае OneNote может синхронизировать изменения, внесенные в кэш Windows, пока файл Windows находится в автономном режиме и синхронизируется с локальной копией, а не с копией на сервере. После того как пользователь снова станет в сети, пользователю может быть предложено сохранить две копии файла или заменить одну. Если сохранить две копии файла, в OneNote будут дублироваться разделы, а если заменить копию записной книжки, это может привести к потере данных.
Кроме того, в Windows Vista существует известная проблема, из-за которой использование автономных файлов может привести к поврежденным записным книжкам OneNote. Эта проблема была устранена корпорацией Http://support.microsoft.com/kb/938979майкрософт рекомендует пользователям автономных файлов Windows разместить свои записные книжки
OneNote в отдельном расположении, которое не синхронизируется с автономными файлами Windows. Пользователи с записными книжками, которые в настоящее время находятся в папке «Автономные файлы», могут переместить свои записные книжки в новое место с помощью действий, которые находятся в разделе «Рекомендуемые».
Как синхронизировать Galaxy Note 10 с компьютером Windows — Уведомления и сообщения на вашем ПК
Пользователи Apple всегда имели преимущество единой системы и непрерывности между их iPhone и компьютерами Mac. Пользователям Android не так повезло, хотя в последние годы Samsung начала уделять больше внимания подключению смартфонов и компьютеров. Начиная с Samsung Flow в 2017 году, пользователи Galaxy phone могут бесконтактно связывать свои устройства с Windows, что позволяет просматривать уведомления, отвечать на сообщения, использовать универсальный буфер обмена и даже проецировать экран своего телефона на компьютер для прямого доступа.
Samsung и Microsoft в этом году начинают еще более тесное партнерство, и с выходом Galaxy Note 10 мы получаем новый сервис «Windows Link», встроенный прямо в смартфон. Этот более продвинутый и удобный способ установить непрерывность между Note 10 и компьютером под управлением Windows, он позволяет получить мгновенный доступ к уведомлениям, сообщениям и даже фотографиям. Прямо из Windows, не поднимая телефон вверх (скажем, от беспроводного зарядного устройства).
Вот краткое руководство по настройке Windows Link на вашем Galaxy Note 10:
1. Потяните вниз панель уведомлений и нажмите Windows Link
2. Войдите в систему с той же учетной записью Майкрософт, с которой вы вошли в систему на вашем компьютере
3. На компьютере загрузите приложение Ваш телефон из магазина Майкрософт
4. Запустите приложение Ваш телефон на своем компьютере и нажмите Мой компьютер готов. Если вам нужна помощь в процедуре входа, нажмите Показать мне, как это сделать.
Вот и все, теперь ваш телефон и компьютер Windows связаны! Вот некоторые функции, которыми вы можете воспользоваться:
Чтение уведомлений на вашем компьютере
С помощью Windows Link уведомления синхронизируются между Galaxy Note 10 и вашим компьютером. При первом подключении выберите вкладку Уведомления в приложении Ваш телефон и выберите Открыть настройки для меня, чтобы отобразить настройки доступа к уведомлениям на вашем телефоне. Найдите Your Phone Companion в списке приложений и разрешите ему доступ к уведомлениям. Когда вы закончите, входящие уведомления будут отображаться на вашем компьютере.
В зависимости от типа уведомления можно выполнять различные действия. Например, вы можете отвечать на входящие сообщения в таких приложениях, как Facebook Messenger и Viber. Вы также можете удалять уведомления по одному или все одновременно, как и на своем телефоне. Если вы обнаружите, что уведомления слишком навязчивы, вы можете отфильтровать, от каких приложений вы хотите видеть уведомления с компьютера, нажав «настроить» в приложении вашего телефона.
Чтение и ответ на сообщения
Выбрав вкладку «Сообщения» на вашем компьютере, вы получите доступ к сообщениям на вашем Galaxy Note 10. Вы можете читать, отвечать и создавать новые сообщения прямо с компьютера. Вы также можете отправлять вложения MMS, включая фотографии и GIF, хотя имейте в виду, что это не приложение для обмена сообщениями в интернете, поэтому будет взиматься по тарифам вашего оператора.
Просмотр и обмен фотографиями
Выберите вкладку Фотографии, чтобы получить доступ к изображениям на вашем Galaxy Note 10, включая фотографии и скриншоты. Имейте в виду, что количество доступных изображений в настоящее время ограничено до 25, но оно может расшириться в будущих обновлениях. На этом экране вы можете легко просматривать фотографии на своем компьютере, дважды щелкнув их; сохранить их на свой компьютер, выбрав Сохранить как из меню правой кнопки мыши; или поделиться ими, снова из меню правой кнопки мыши.
К сожалению, пока вы не можете отправлять изображения с Вашего компьютера на Galaxy Note 10. Ранее это было возможно с Samsung Flow, поэтому мы думаем, что она будет включена в Windows Link в будущих обновлениях.
Имейте в виду, что приложение Windows Link было выпущено совсем недавно, поэтому оно еще далеко от совершенства. Samsung обещает, что список функций значительно расширится в предстоящих обновлениях.
Общий доступ и синхронизация записных книжек в OneNote для Windows 8
Эффективные приложения для обеспечения производительности, связи и безопасности
Примечание: Мы стараемся как можно оперативнее обеспечивать вас актуальными справочными материалами на вашем языке. Эта страница переведена автоматически, поэтому ее текст может содержать неточности и грамматические ошибки. Для нас важно, чтобы эта статья была вам полезна. Просим вас уделить пару секунд и сообщить, помогла ли она вам, с помощью кнопок внизу страницы. Для удобства также приводим ссылку на оригинал (на английском языке).
OneNote для Windows 8 использует облачное хранилище (например, OneDrive и SharePoint), чтобы защитить ваши записные книжки в любой точке мира.
Примечание: Это статья о приложении OneNote, которое можно скачать из Магазина Windows 8. Сравнить OneNote для Windows 10 и OneNote 2016 можно здесь.
OneNote автоматически синхронизирует заметки при подключении к указанным выше службам. Действия, которые необходимо выполнить для предоставления общего доступа и синхронизации заметок, немного отличаются в зависимости от службы, в которой вы храните записные книжки.
Предоставление доступа к заметкам для других пользователей
Вы можете быстро предоставлять доступ к одной странице или всей записной книжке другим людям.
Предоставление доступа к одной странице записной книжки
Откройте страницу, доступ к которой вы хотите предоставить, а затем нажмите на вкладку этой страницы слева, чтобы выбрать ее.
Выбранная вкладка страницы обозначается толстой линией границы.
Проведите пальцем по экрану справа налево и коснитесь чудо-кнопки Общий доступ.
Выберите целевое приложение для предоставления доступа (например, Почта).
Выполните необходимые шаги в целевом приложении (например, введите адрес электронной почты получателя и заголовок своего сообщения), а затем выберите Предоставить доступ/Отправить.
Примечание: Содержимое страницы будет включено в текст сообщения. Адресаты не получат ссылку на страницу в вашей записной книжке и не будут иметь возможность редактировать ее, если у них нет на это разрешения.
Предоставление доступа ко всей записной книжке в OneDrive
Перейдите на домашнюю страницу OneDrive и войдите в нее, если будет предложено.
Установите флажок рядом с папкой, содержащей записную книжку, к которой вы хотите предоставить доступ.
В правой части экрана нажмите кнопку Предоставить доступ. (Убедитесь в том, что не предоставили доступ ко всей папке Документы в OneDrive.)
В появившейся форме коснитесь элемента Получить ссылку.
Чтобы получатели смогли только просматривать ваши заметки, в разделе Только просмотр нажмите Создать. Если же вы хотите, чтобы получатели имели возможность просматривать и изменять содержимое ваших заметок, нажмите Создать под заголовком Просмотр и редактирование.
Скопируйте выделенную ссылку и вставьте ее в текст сообщения электронной почты. Отправьте сообщение требуемым пользователям, чтобы они узнали, как получить доступ к вашим заметкам.
Примечание: Описанные ниже действия не подходят для заметок, хранящихся в службе OneDrive.
Предоставление доступа ко всей записной книжке в SharePoint
Проведите пальцем по экрану снизу вверх и коснитесь пункта Записные книжки.
Выберите записную книжку, к которой вы хотите предоставить доступ, снова проведите пальцем по экрану снизу вверх и нажмите Скопировать ссылку на записную книжку.
Переключитесь в используемое почтовое приложение и вставьте ссылку с кратким описанием в текст сообщения.
Добавьте тему и получателей, а затем отправьте сообщение. Если у них есть права на доступ к сайту SharePoint, получатели этого сообщения смогут получить доступ к вашей записной книжке.
Синхронизация записных книжек автоматически или вручную
OneNote автоматически синхронизирует заметки с облачным хранилищем, однако после отключения от службы (например, при длительном авиаперелете) рекомендуется выполнить синхронизацию заметок вручную.
Откройте любую страницу записной книжки, которую необходимо синхронизировать, и проведите пальцем по экрану снизу вверх.
Коснитесь пункта Записные книжки, а затем выберите записную книжку, которую вы хотите синхронизировать.
На панели приложения в нижней части экрана нажмите Синхронизация.
Небольшой значок справа от имени записной книжки в списке обозначает состояние синхронизации данной записной книжки. Далее приведены описания значков и соответствующих им состояний.
Зеленый кружок с круговыми стрелками — выполняется синхронизация записной книжки. В ходе данного процесса содержимое заметок можно редактировать.
Красный кружок с крестиком (X) — при попытке синхронизации записной книжки возникла одна или несколько ошибок. Коснитесь красного значка синхронизации, чтобы просмотреть подробные сведения об ошибках и устранить неполадки. Дополнительные сведения см. в разделе Устранение неполадок в OneNote.
Желтый треугольник с восклицательным знаком — соединение с сервером отключено, приложение работает в автономном режиме. После восстановления подключения к серверу приложение OneNote автоматически выполнит синхронизацию всех внесенных изменений.
Управление параметрами синхронизации
Для просмотра и управления учетными записями OneNote используйте экран «Настройки».
На любой странице проведите пальцем по экрану справа налево.
Коснитесь пунктов Настройки > Параметры.
В разделе Синхронизация записных книжек настройте параметры автоматической синхронизации заметок в OneNote. Если для этого параметра установлено значение Нет, не забывайте вручную синхронизировать заметки при внесении значительных изменений в какую-либо записную книжку.
Работа с перемещенными разделами
Перемещенные разделы появляются, когда OneNote пытается синхронизировать изменения с каким-либо разделом, но не может найти его файл. В этом случае в списке записных книжек появляется соответствующий значок. Перемещенные разделы остаются в записной книжке до тех пор, пока OneNote не обнаружит новое расположение такого раздела либо он не будет перенесен или удален.
Если раздел в общей записной книжке больше не синхронизируется, но содержащиеся в нем данные требуется сохранить, можно переместить несинхронизированный раздел в другую записную книжку.
Перенос перемещенного раздела в другую записную книжку
Выберите вкладку перемещенного раздела, который требуется перенести.
Перетащите раздел в нужную записную книжку.
Если вы намеренно удалили раздел и необходимость в его синхронизации или сохранении изменений отсутствует, можно удалить перемещенный раздел.
Удаление перемещенного раздела из записной книжки
Выберите вкладку раздела и коснитесь на панели приложения пункта Удалить раздел.
Чтобы подтвердить удаление раздела, в открывшемся предупреждении нажмите Удалить раздел.
Примечание: Раздел удаляется безвозвратно. Если вы не уверены, необходимо ли это, лучше переместить его в другую часть записной книжки, а не удалять.