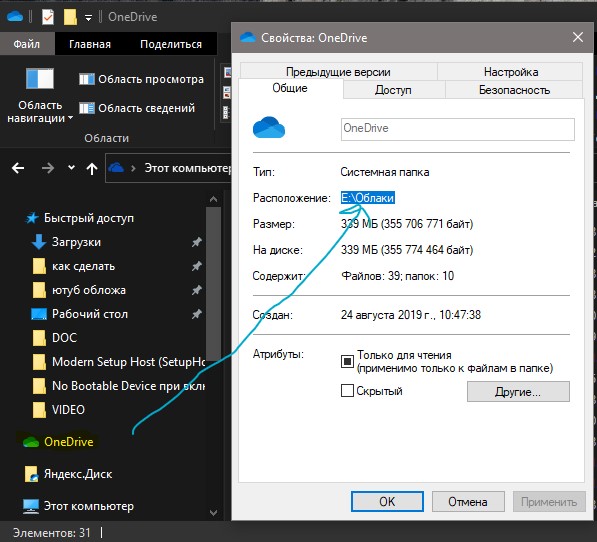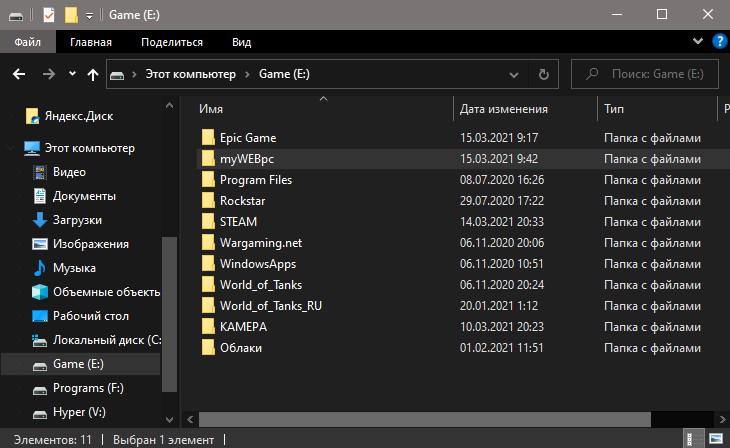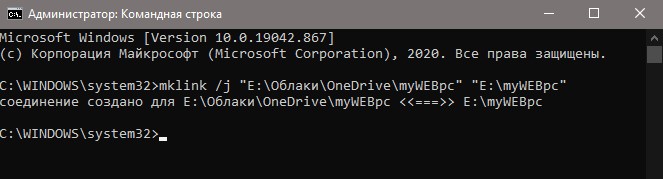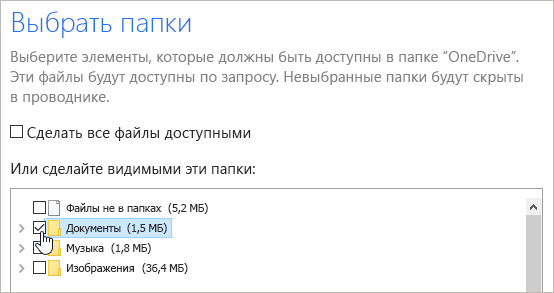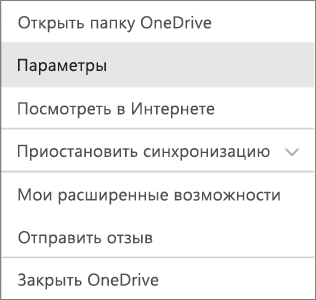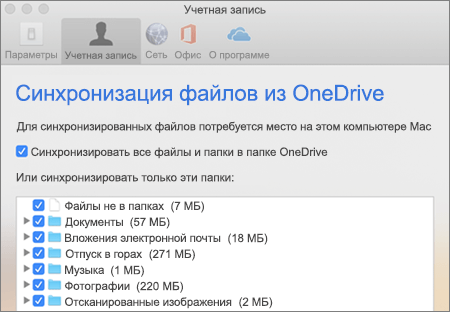- Как синхронизировать любую папку с OneDrive в Windows 10
- Что нужно знать?
- Как синхронизировать любую папку с OneDrive в Windows 10
- Перемещение файлов на новый компьютер с Windows 10 с помощью OneDrive
- Установка и настройка OneDrive для текущего компьютера
- Синхронизируйте файлы и фотографии, которые вы хотите использовать в OneDrive
- Доступ к файлам на новом компьютере
- Автоматическое резервное копирование папок на новом компьютере
- Синхронизация файлов и папок OneDrive
- В этом курсе:
- Проверьте, как это работает!
- Синхронизация OneDrive с компьютером
- Работа с файлами через файловую систему
- Выбор папок OneDrive для синхронизации с компьютером
- Приложения для продуктивной работы, 1 ТБ в OneDrive и расширенная безопасность.
- Подробнее
- Дополнительные сведения
Как синхронизировать любую папку с OneDrive в Windows 10
Когда пользователь настраивает OneDrive в Windows 10, то предлагается выбрать несколько определенных папок для синхронизации. Кроме того, если создать или загрузить в облачное хранилище другие папки, то они будут отображаться в специальной папке проводника OneDrive.
К примеру, возьмем папку на диске F и перетянем её в проводник OneDrive для синхронизации. Папка с диска F исчезнет, что может вызывать для некоторых неудобства. Я покажу Вам, как синхронизировать любую папку в windows 10 с OneDrive в любом месте локального диска без исчезновения искомого расположения папки при помощи создания символической ссылки.
Что нужно знать?
1. По умолчанию папка OneDrive находится по пути C:\User\OneDrive. Если вы изменили вручную расположение папки OneDrive, то нужно указать путь. Чтобы узнать путь нажмите правой кнопкой мыши по OneDrive в проводнике и выберите «Свойства«. Далее вы увидите путь. В моем случае это E:\Облаки, но не стоит забывать про каталог OneDrive. В итоге, правильный путь будет E:\Облаки\OneDrive
2. Нужно знать полный путь к папке, которую мы хотим синхронизировать без исчезновения. В моем случае это E:\myWEBpc
3. Когда мы узнали все что нам нужно, то запускаем командную строку от имени администратора и вводим:
- mklink /j «E:\Облаки\OneDrive\myWEBpc» «E:\myWEBpc»
Подробный разбор команды:
- mklink /j — создаем соединение для каталога
- E:\Облаки\OneDrive\ — путь к самой папке ObeDrive
- myWEBpc — название папки, которое будет отображаться в проводнике OneDrive. Рекомендую писать такое, какое и у папке.
- E:\myWEBpc — Путь к папке, которую нужно синхронизировать с OneDrive без исчезновения с искомого места.
Как синхронизировать любую папку с OneDrive в Windows 10
В сегодняшней статье мы рассмотрим как синхронизировать любую папку с OneDrive в Windows 10 .
OneDrive – это бесплатное онлайн-хранилище, которое поставляется вместе с Windows 10 и используется с вашей учетной записью Microsoft. После сохранения файлов в OneDrive вы сможете получить к ним доступ с любого ПК, планшета или телефона. Вы можете выбрать, какие папки синхронизировать в OneDrive с вашим ПК . Windows 10 по умолчанию сохраняет папку OneDrive в папке %UserProfile% вашей учетной записи (например “C:\Users\Aleks”).
1.Откройте командную строку : один из способов – в строке поиска введите cmd => нажмите на “Командная строка” левой кнопкой мыши или нажмите кнопку Enter на клавиатуре.
2. В этом примере мы покажем как сделать, чтобы все что попадает в папку Downloads на диске D синхронизировалось с OneDrive (вы же можете выбрать любую другую папку и на любом другом диске). В командную строку нужно ввести mklink /j “%UserProfile%\OneDrive\ Downloads ” “ F:\Downloads “ и нажать кнопку Enter (выделенное красным меняйте на свое).
После выполнения команды копия папки Downloads (та папка которую вы указали) появится в папке OneDrive и все содержимое будет синхронизировано с облачным хранилищем. Если я удаляю, что-то из папки Downloads на диске D, оно также удаляется с папки OneDrive, по сути – мы просто в папке OneDrive создали ярлык на папку, которую хотим синхронизировать.
На сегодня все, если вы знаете другие способы – пишите в комментариях! Удачи Вам 🙂
Перемещение файлов на новый компьютер с Windows 10 с помощью OneDrive
Если вы собираетесь перейти на новый компьютер, OneDrive поможет вам поместить все файлы, фотографии и видео вместе с тобой. Ваши файлы будут доступны на новом компьютере, и они также будут защищены в облаке, чтобы вы могли получать к ним доступ из любого места на всех устройствах.
Вот как можно переместить файлы на новый компьютер с Windows 10 с помощьюOneDrive.
Примечание: Если вы переходите с Windows 7 на компьютер с Windows 10, ознакомьтесь со сведениями о перемещении файлов из OneDrive на компьютер с Windows 7.
Установка и настройка OneDrive для текущего компьютера
Вы можете получить OneDrive облачное хранилище несколькими способами: с помощью учетной записи Майкрософт или с 1 ТБ хранилища, если вы подписаны на Microsoft 365. Сравнение планов
Если на вашем компьютере установлена операционная система Windows 10, возможно, у вас уже установленоOneDrive. Перейдите к шагу 2. Если у вас нет Windows 10, установите приложение синхронизации OneDrive.
Если у вас нет учетных записей, которые вошли в OneDrive
В поле поиска на панели задач введите «OneDrive» и выберите его в списке результатов.
При запуске программы установки OneDrive введите личную, рабочую или учебную учетную запись. Вы можете использовать текущий адрес электронной почты или номер телефона для настройки личной учетной записи Майкрософт или создать новый Outlook.com адрес электронной почты, чтобы предоставить вам доступ к OneDrive, Skype, Office в Интернете и т. д.
Следуйте дальнейшим инструкциям, чтобы завершить настройку OneDrive.
Если у вас есть учетные записи, которые вошли в OneDrive
Если вы уже вошли в OneDrive с одной учетной записью и хотите добавить другую, это можно сделать в параметрах OneDrive.
Щелкните значок OneDrive облака в области уведомлений Windows на панели задач.
Выберите раздел справка & параметры > Параметры.
На вкладке учетная запись выберите команду Добавить учетную запись.
OneDrive Откроется программа установки. Введите новую учетную запись и нажмите кнопку войти.
Синхронизируйте файлы и фотографии, которые вы хотите использовать в OneDrive
Все выбранные файлы, папки и фотографии будут синхронизироваться с OneDrive, и вы сможете получить к ним доступ на новом устройстве. Сведения о том, как добавлять фотографии и файлы в OneDrive
Доступ к файлам на новом компьютере
На новом компьютере с Windows 10 Войдите в систему OneDrive с помощью той же учетной записи Майкрософт, которую вы использовали на другом компьютере. Затем перейдите к файлам, открыв проводник или щелкнув значок OneDrive облака в разделе уведомлений Windows на панели задач.
Автоматическое резервное копирование папок на новом компьютере
Теперь, когда вы можете получить доступ к своим старым файлам и папкам на новом компьютере, убедитесь, что новые файлы синхронизированы также. Используйте резервное копирование папок ПК, чтобы синхронизировать все новые файлы сOneDrive. После этого вы сможете получать доступ к этим файлам с других устройств, таких как телефон и планшетный ПК.
Щелкните значок OneDrive облака в области уведомлений Windows на панели задач.
Выберите раздел справка & параметры > Параметры.
На вкладке Архивация нажмите кнопку Управление архивацией.
В диалоговом окне Создание резервной копии папок выберите папки, которые вы хотите заархивировать, и нажмите кнопку начать архивацию.
Справка в Интернете
См. другие страницы справки по OneDrive и OneDrive для работы и учебы.
Для мобильного приложения OneDrive см. Устранение неполадок мобильного приложения OneDrive.
Поддержка по электронной почте
Если вам нужна помощь, встряхните мобильное устройство, когда на нем открыто приложение OneDrive, или отправьте сообщение группе поддержки OneDrive по электронной почте. Чтобы обратиться в службу поддержки OneDrive, на ПК с Windows или компьютере Mac щелкните значок OneDrive в области уведомлений либо строке меню, а затем выберите Другое > Отправить отзыв > Мне кое-что не нравится.
Хотите поделиться мнением?
OneDrive Воспользуйтесь UserVoice, чтобы предложить функции, которые вы хотели бы увидеть в OneDrive. Хотя мы не можем гарантировать добавление какой-либо определенной функции в конкретные сроки, мы, однако, ответим на все предложения, набравшие 500 голосов.
Синхронизация файлов и папок OneDrive
В этом курсе:
Проверьте, как это работает!
С помощью OneDrive можно синхронизировать файлы между компьютером и облаком, получая к ним доступ откуда угодно.
Примечание: Если вы используете Windows 10, на компьютере уже есть Приложение синхронизации OneDrive. Если вы используете Mac или более раннюю версию Windows, перейдите на страницу onedrive.com/download и скачайте приложение OneDrive.
Синхронизация OneDrive с компьютером
Нажмите Пуск, введите OneDrive и выберите OneDrive.
Войдите в OneDrive с учетной записью, которую хотите синхронизировать, и завершите настройку.
Файлы OneDrive начнут синхронизироваться с компьютером.
Работа с файлами через файловую систему
После синхронизации все файлы отображаются в проводнике. На компьютере Mac файлы отображаются в папке OneDrive в Mac Finder.
Если у вас несколько учетных записей, личные файлы отображаются в списке OneDrive: персональный, а рабочие или учебные файлы в списке OneDrive : название_организации.
Файлы можно копировать и перемещать с компьютера в OneDrive прямо из файловой системы.
Вы можете также щелкнуть значок облака OneDrive в области уведомлений Windows, чтобы проверить состояние файлов. Чтобы добавить учетную запись или настроить другие параметры синхронизации, щелкните Параметры.
Выбор папок OneDrive для синхронизации с компьютером
Приложения для продуктивной работы, 1 ТБ в OneDrive и расширенная безопасность.
Если вы не хотите синхронизировать все папки в OneDrive со своим компьютером, вы можете выбрать нужные папки.
Эта возможность поддерживается только новым клиентом синхронизации OneDrive. Какое приложение OneDrive?
Вы используете Windows 10 или Mac 10.14? Тогда не нужно больше ждать! Сэкономьте место с помощью функции «Файлы по запросу» для Windows или для Mac уже сегодня!
Щелкните белый или синий значок облака OneDrive в области уведомлений на панели задач Windows.
Примечание: Возможно, вам потребуется щелкнуть стрелку Отображать скрытые значки 
Выберите 
На вкладке Учетная запись нажмите кнопку Выбрать папки.
Когда появится диалоговое окно Синхронизация файлов OneDrive с компьютером, снимите флажки с папок, которые не хотите синхронизировать со своим компьютером, и нажмите кнопку ОК.
Примечание: Вы не можете добавлять папки, не относящиеся к OneDrive (такие как C: и D:).
Щелкните значок облака OneDrive в области уведомлений на панели задач Mac.
Выберите 
На вкладке Учетная запись нажмите кнопку Выбрать папки.
Когда появится диалоговое окно Синхронизация файлов с OneDrive, снимите флажки с папок, которые не хотите синхронизировать со своим компьютером, и нажмите кнопку ОК.
Примечание: Вы не можете добавлять папки, не относящиеся к OneDrive (такие как C: и D:).
Если снять флажок с папки, которую вы не хотите синхронизировать, она будет удалена с компьютера. Тем не менее, эта папка останется в Интернете вместе со своим содержимым.
Параметры синхронизации уникальны для каждого компьютера, если только вы не синхронизируете все данные на всех устройствах. Кроме того, если вы выбрали синхронизируемые папки на двух компьютерах, а затем создаете на компьютере А еще одну папку, которую нужно синхронизировать с компьютером Б, то вам потребуется выбрать новую папку на компьютере Б.
Подробнее
Дополнительные сведения
Справка в Интернете
См. другие страницы справки по OneDrive и OneDrive для работы и учебы.
Для мобильного приложения OneDrive см. Устранение неполадок мобильного приложения OneDrive.
Поддержка по электронной почте
Если вам нужна помощь, встряхните мобильное устройство, когда на нем открыто приложение OneDrive, или отправьте сообщение группе поддержки OneDrive по электронной почте. Чтобы обратиться в службу поддержки OneDrive, на ПК с Windows или компьютере Mac щелкните значок OneDrive в области уведомлений либо строке меню, а затем выберите Другое > Отправить отзыв > Мне кое-что не нравится.
Хотите поделиться мнением?
OneDrive Воспользуйтесь UserVoice, чтобы предложить функции, которые вы хотели бы увидеть в OneDrive. Хотя мы не можем гарантировать добавление какой-либо определенной функции в конкретные сроки, мы, однако, ответим на все предложения, набравшие 500 голосов.