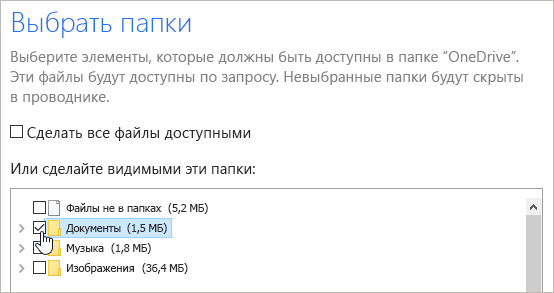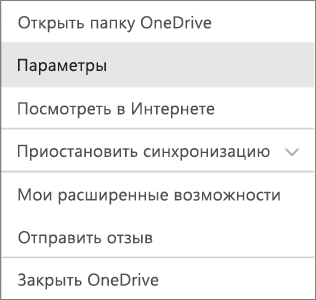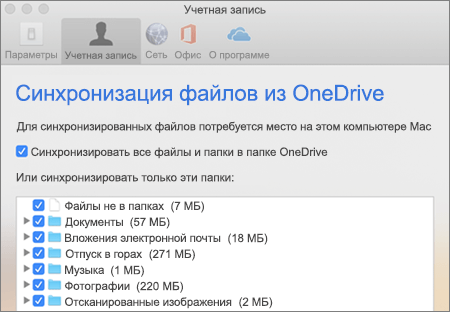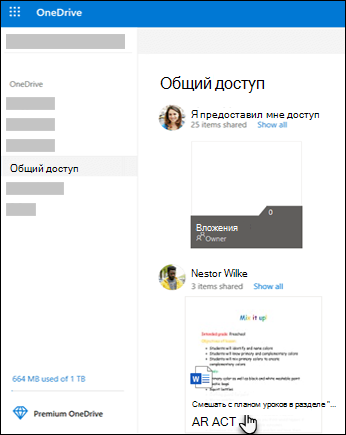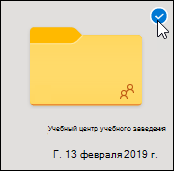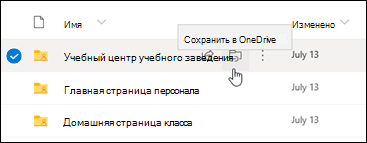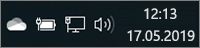- Синхронизация файлов и папок OneDrive
- В этом курсе:
- Проверьте, как это работает!
- Синхронизация OneDrive с компьютером
- Работа с файлами через файловую систему
- Синхронизация файлов и папок
- В этом курсе:
- Приложения для продуктивной работы, 1 ТБ в OneDrive и расширенная безопасность.
- Проверьте, как это работает!
- Синхронизация OneDrive с компьютером
- Работа с файлами через файловую систему
- Хотите узнать больше?
- Выбор папок OneDrive для синхронизации с компьютером
- Приложения для продуктивной работы, 1 ТБ в OneDrive и расширенная безопасность.
- Подробнее
- Дополнительные сведения
- Добавление и синхронизация общих папок в OneDrive
- Приложения для продуктивной работы, 1 ТБ в OneDrive и расширенная безопасность.
- Добавление общей папки в OneDrive
- Поиск общих папок в OneDrive
- Перемещение общих файлов и папок в OneDrive
- Удаление общих файлов и папок из OneDrive
- Подробнее
- Дополнительные сведения
Синхронизация файлов и папок OneDrive
В этом курсе:
Проверьте, как это работает!
С помощью OneDrive можно синхронизировать файлы между компьютером и облаком, получая к ним доступ откуда угодно.
Примечание: Если вы используете Windows 10, на компьютере уже есть Приложение синхронизации OneDrive. Если вы используете Mac или более раннюю версию Windows, перейдите на страницу onedrive.com/download и скачайте приложение OneDrive.
Синхронизация OneDrive с компьютером
Нажмите Пуск, введите OneDrive и выберите OneDrive.
Войдите в OneDrive с учетной записью, которую хотите синхронизировать, и завершите настройку.
Файлы OneDrive начнут синхронизироваться с компьютером.
Работа с файлами через файловую систему
После синхронизации все файлы отображаются в проводнике. На компьютере Mac файлы отображаются в папке OneDrive в Mac Finder.
Если у вас несколько учетных записей, личные файлы отображаются в списке OneDrive: персональный, а рабочие или учебные файлы в списке OneDrive : название_организации.
Файлы можно копировать и перемещать с компьютера в OneDrive прямо из файловой системы.
Вы можете также щелкнуть значок облака OneDrive в области уведомлений Windows, чтобы проверить состояние файлов. Чтобы добавить учетную запись или настроить другие параметры синхронизации, щелкните Параметры.
Синхронизация файлов и папок
В этом курсе:
Приложения для продуктивной работы, 1 ТБ в OneDrive и расширенная безопасность.
Проверьте, как это работает!
С помощью OneDrive можно синхронизировать файлы между компьютером и облаком, получая к ним доступ откуда угодно.
Примечание: Если вы используете Windows 10, на компьютере уже установлено приложение OneDrive. Если вы используете компьютер Mac или более раннюю версию Windows, перейдите на onedrive.com/download и скачайте классическое приложение для OneDrive.
Синхронизация OneDrive с компьютером
Нажмите кнопку Пуск, введите OneDrive и выберите приложение onedrive.
Войдите в OneDrive с учетной записью, которую хотите синхронизировать, и завершите настройку.
Файлы OneDrive начнут синхронизироваться с компьютером.
Работа с файлами через файловую систему
После синхронизации все файлы отображаются в проводнике. На компьютере Mac файлы отображаются в папке OneDrive в Mac Finder.
Если у вас несколько учетных записей, личные файлы отображаются в списке OneDrive: персональный, а рабочие или учебные файлы в списке OneDrive : название_организации.
Файлы можно копировать и перемещать с компьютера в OneDrive прямо из файловой системы.
Вы можете также щелкнуть значок облака OneDrive в области уведомлений Windows, чтобы проверить состояние файлов. Чтобы добавить учетную запись или настроить другие параметры синхронизации, щелкните значок «Параметры» в виде шестеренки.
Хотите узнать больше?
Примечание: Эта страница переведена автоматически, поэтому ее текст может содержать неточности и грамматические ошибки. Для нас важно, чтобы эта статья была вам полезна. Была ли информация полезной? Для удобства также приводим ссылку на оригинал (на английском языке).
Выбор папок OneDrive для синхронизации с компьютером
Приложения для продуктивной работы, 1 ТБ в OneDrive и расширенная безопасность.
Если вы не хотите синхронизировать все папки в OneDrive со своим компьютером, вы можете выбрать нужные папки.
Эта возможность поддерживается только новым клиентом синхронизации OneDrive. Какое приложение OneDrive?
Вы используете Windows 10 или Mac 10.14? Тогда не нужно больше ждать! Сэкономьте место с помощью функции «Файлы по запросу» для Windows или для Mac уже сегодня!
Щелкните белый или синий значок облака OneDrive в области уведомлений на панели задач Windows.
Примечание: Возможно, вам потребуется щелкнуть стрелку Отображать скрытые значки 
Выберите 
На вкладке Учетная запись нажмите кнопку Выбрать папки.
Когда появится диалоговое окно Синхронизация файлов OneDrive с компьютером, снимите флажки с папок, которые не хотите синхронизировать со своим компьютером, и нажмите кнопку ОК.
Примечание: Вы не можете добавлять папки, не относящиеся к OneDrive (такие как C: и D:).
Щелкните значок облака OneDrive в области уведомлений на панели задач Mac.
Выберите 
На вкладке Учетная запись нажмите кнопку Выбрать папки.
Когда появится диалоговое окно Синхронизация файлов с OneDrive, снимите флажки с папок, которые не хотите синхронизировать со своим компьютером, и нажмите кнопку ОК.
Примечание: Вы не можете добавлять папки, не относящиеся к OneDrive (такие как C: и D:).
Если снять флажок с папки, которую вы не хотите синхронизировать, она будет удалена с компьютера. Тем не менее, эта папка останется в Интернете вместе со своим содержимым.
Параметры синхронизации уникальны для каждого компьютера, если только вы не синхронизируете все данные на всех устройствах. Кроме того, если вы выбрали синхронизируемые папки на двух компьютерах, а затем создаете на компьютере А еще одну папку, которую нужно синхронизировать с компьютером Б, то вам потребуется выбрать новую папку на компьютере Б.
Подробнее
Дополнительные сведения
Справка в Интернете
См. другие страницы справки по OneDrive и OneDrive для работы и учебы.
Для мобильного приложения OneDrive см. Устранение неполадок мобильного приложения OneDrive.
Поддержка по электронной почте
Если вам нужна помощь, встряхните мобильное устройство, когда на нем открыто приложение OneDrive, или отправьте сообщение группе поддержки OneDrive по электронной почте. Чтобы обратиться в службу поддержки OneDrive, на ПК с Windows или компьютере Mac щелкните значок OneDrive в области уведомлений либо строке меню, а затем выберите Другое > Отправить отзыв > Мне кое-что не нравится.
Хотите поделиться мнением?
OneDrive Воспользуйтесь UserVoice, чтобы предложить функции, которые вы хотели бы увидеть в OneDrive. Хотя мы не можем гарантировать добавление какой-либо определенной функции в конкретные сроки, мы, однако, ответим на все предложения, набравшие 500 голосов.
Добавление и синхронизация общих папок в OneDrive
Приложения для продуктивной работы, 1 ТБ в OneDrive и расширенная безопасность.
Когда кто-либо предоставляет вам доступ к папке и разрешение на ее изменение, вы можете добавить общую папку в свой собственный OneDrive, чтобы упростить работу с папкой и редактирование ее содержимого. Если вы синхронизируете папку с компьютером под управлением Windows или Mac OS, на котором установлено приложение OneDrivehttps://onedrive.live.com/about/ru-RU/download/ , вы сможете работать с этой папкой в автономном режиме.
Общие папки, добавленные в ваш OneDrive, не используют место в OneDrive. Для хранения данных используется только дисковое пространство владельца папки.
Вы также сможете получить доступ к общим папкам из списка Общие на сайте OneDrive.com или в мобильном приложении OneDrive. Вы сможете по-прежнему копировать, перемещать, изменять, переименовывать и удалять любые файлы в этих папках, а также предоставлять к ним общий доступ.
Добавление общей папки в OneDrive
Выполните вход в OneDrive в браузере.
В области навигации OneDrive в разделе OneDrive выберите пункт Общие. Файлы и папки, которые можно добавить в OneDrive, имеют пометку Разрешено редактирование.
В OneDrive — персональный найдите папку, которую нужно добавить, щелкните кружок на плитке папки, чтобы выбрать ее, а затем выберите пункт Добавить в мой OneDrive.
В OneDrive для учебы или работы щелкните папку правой кнопкой мыши и выберите пункт Добавить ярлык в мой OneDrive.
Важно: Команда Добавить в мое хранилище OneDrive недоступна в указанных ниже случаях.
Вы вошли с помощью рабочей или учебной учетной записи. Вместо этого вы увидите пункт Добавить ярлык в OneDrive.
Вы уже добавили папку в свое хранилище OneDrive или выбрали несколько папок. (Вы не можете одновременно добавить несколько папок.)
Элемент, который вы пытаетесь добавить, не является папкой. (Команда Добавить в мое хранилище OneDrive недоступна для отдельных файлов, а также для их коллекций, таких как альбомы.)
Совет: Если вы не хотите синхронизировать содержимое папки и предоставлять к нему общий доступ, вы можете выбрать команду Скачать. При этом папка и ее содержимое будет сохранено на вашем компьютере, а не в вашем OneDrive. Файлы будут доступны вам для редактирования в автономном режиме, но вы не сможете просмотреть изменения, внесенные другими пользователями, а они не увидят изменения, внесенные вами.
Поиск общих папок в OneDrive
Общие папки, которые вы добавили в свой OneDrive — персональный, отображаются на веб-сайте OneDrive в представлении Файлы.
Если на вашем компьютере установлено приложение для синхронизации OneDrive, вы можете синхронизировать папки c компьютером. На компьютере с Windows найдите нужную папку в проводнике Windows, а чтобы найти ее на компьютере Mac, воспользуйтесь приложением Finder.
Если на вашем компьютере установлено приложение для синхронизации OneDrive, но синхронизация общей папки с компьютером не выполняется, это может указывать на то, что в приложении включена синхронизация только выбранных папок. Это случается не часто, но если у вас возникла подобная ситуация, чтобы включить синхронизацию нужных папок, найдите значок приложения для синхронизации на панели задач компьютера (если вы используете компьютер Mac, найдите значок в строке меню).
Щелкните значок OneDrive в виде облака.
Выберите 
На вкладке Учетная запись нажмите кнопку Выбор папок, а затем установите флажки напротив папок, которые нужно синхронизировать.
Перемещение общих файлов и папок в OneDrive
При перемещении между общими папками файлы теряют свои существующие разрешения и получают разрешения папки, в которую они были перемещены. Например, если переместить элемент в папку только для чтения, элемент также станет доступным только для чтения. Если переместить элемент из общей папки в папку без совместного доступа, общий доступ к этому элементу будет прекращен. При перемещении элементов внутри общей папки изменения назначенных разрешений не происходит.
Хотя вы можете перемещать общие файлы, общие папки на сайте OneDrive.com перемещать нельзя. Если вы синхронизируете OneDrive с компьютером, любая общая папка при перемещении копируется в конечное расположение, а затем удаляется из вашего OneDrive. Она по-прежнему будет доступна в списке Общие.
Примечание: Будьте предельно внимательны при перемещении папок, так как это может повлиять на разрешения на доступ к папке. При перемещении общей папки в другую папку к ней будут применены разрешения конечной папки. Это означает, что другие пользователи смогут получить к ней доступ только при наличии соответствующих разрешений у конечно папки. Если общий доступ конечной папке не назначен, общий доступ к перемещенной папке будет прекращен.
Вы можете переименовать общие папки, добавленные в OneDrive. Присвоенное вами имя папки будет видно только вам. При этом папка будет отображаться с указанным именем независимо от того, какой способ доступа к OneDrive вы используете: сайт OneDrive.com, приложение OneDrive на компьютере или мобильное приложение OneDrive. Измененное вами имя не будет видно ни владельцу общей папки, ни другим пользователям с разрешениями на доступ к этой папке.
Примечание: Тем не менее переименование или изменение любого элемента содержимого папки будет видно всем пользователям с разрешениями на доступ к этой папке.
Удаление общих файлов и папок из OneDrive
Файлы, удаленные из общей папки на сайте OneDrive.com, отправляются только в корзину владельца общей папки. Однако если вы синхронизируете OneDrive с компьютером, удаленные из общей папки элементы появятся в корзине компьютера.
Примечание: Только владелец общей папки может восстановить элемент, удаленный из папки.
Чтобы удалить общую папку на сайте OneDrive.com:
В представлении Файлы выберите общую папку, которую нужно удалить.
Выберите команду Удалить из моего OneDrive.
При этом папка будет удалена только из вашего OneDrive, она по-прежнему будет доступна в вашем списке Общие и это никак не повлияет на владельца или любого другого пользователя, имеющего доступ к папке. Если вместо этого вы удалите папку, она будет удалена из OneDrive каждого пользователя, добавившего ее, а владельцу папки нужно будет ее восстанавливать.
Примечание: Если вы синхронизируете OneDrive с одним или несколькими компьютерами, удаление общей папки в OneDrive приведет также к ее удалению на всех этих компьютерах.
Если доступ к папке для вас отменен, папка будет удалена из вашего OneDrive. Чтобы восстановить доступ к папке, попросите владельца папки или пользователя, имеющего разрешения на ее изменение, снова открыть вам доступ к папке.
Подробнее
Дополнительные сведения
Справка в Интернете
См. другие страницы справки по OneDrive и OneDrive для работы и учебы.
Для мобильного приложения OneDrive см. Устранение неполадок мобильного приложения OneDrive.
Поддержка по электронной почте
Если вам нужна помощь, встряхните мобильное устройство, когда на нем открыто приложение OneDrive, или отправьте сообщение группе поддержки OneDrive по электронной почте. Чтобы обратиться в службу поддержки OneDrive, на ПК с Windows или компьютере Mac щелкните значок OneDrive в области уведомлений либо строке меню, а затем выберите Другое > Отправить отзыв > Мне кое-что не нравится.
Хотите поделиться мнением?
OneDrive Воспользуйтесь UserVoice, чтобы предложить функции, которые вы хотели бы увидеть в OneDrive. Хотя мы не можем гарантировать добавление какой-либо определенной функции в конкретные сроки, мы, однако, ответим на все предложения, набравшие 500 голосов.