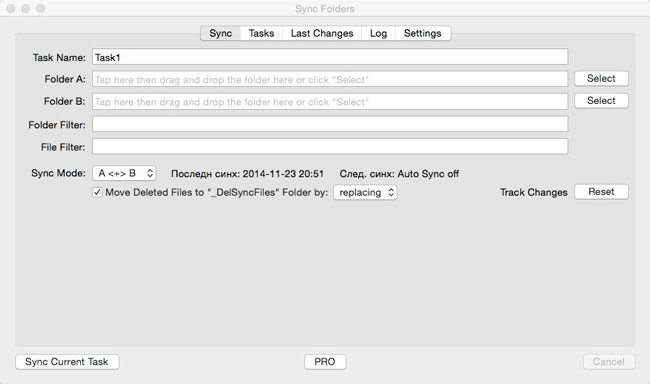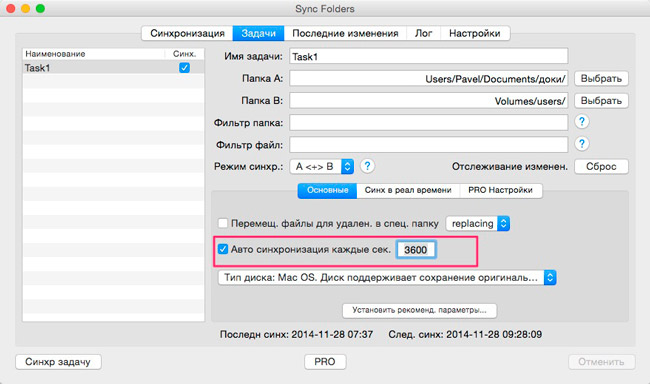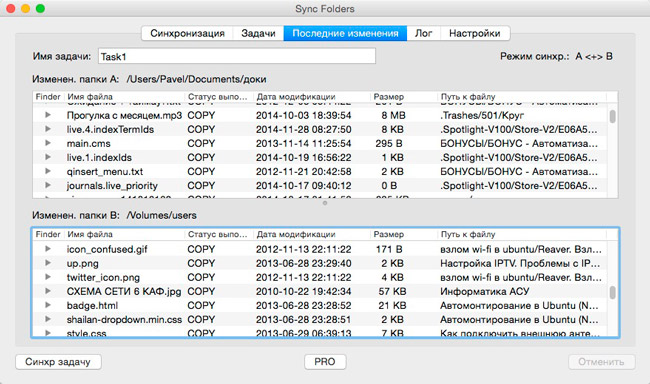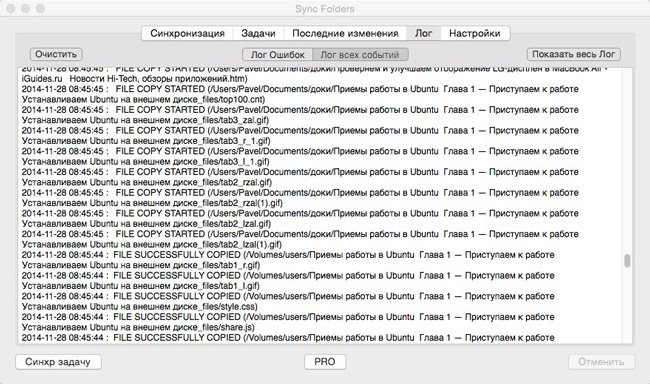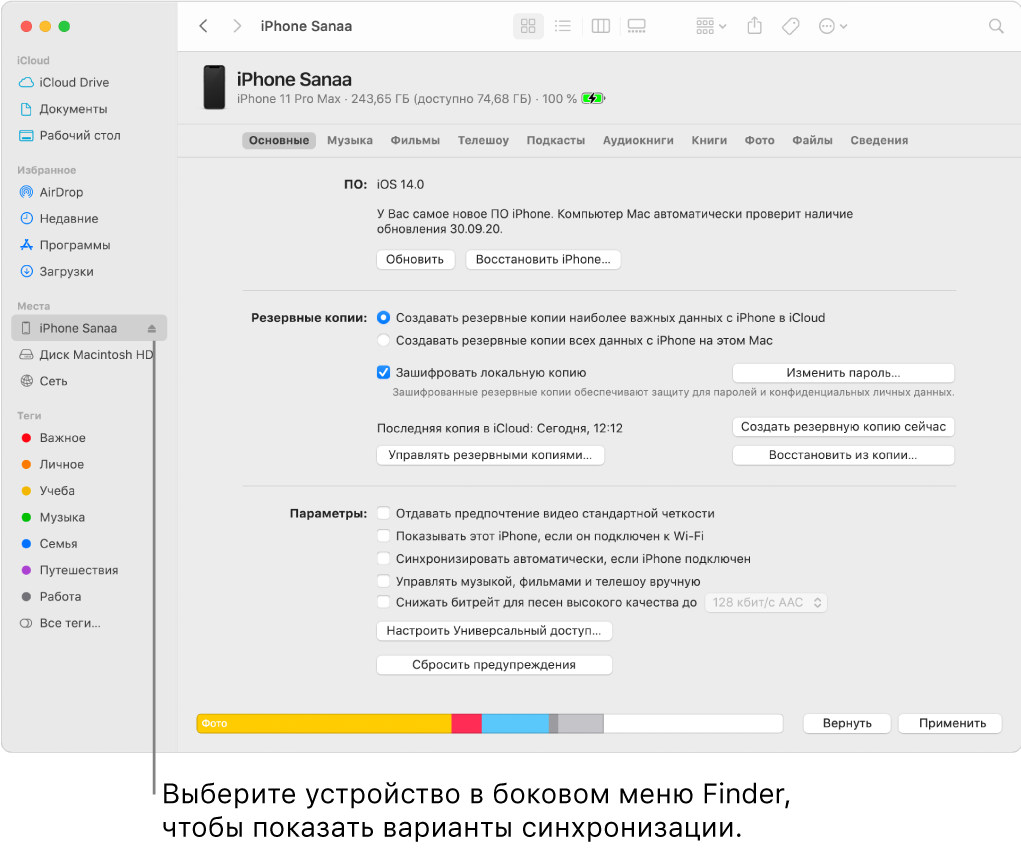- Sync Folders для Mac — лучший помощник синхронизации данных
- Как настроить Sync Folders для Mac
- Синхронизация
- Задачи
- Последние изменения
- Настройки
- Вывод
- Работа с папками и файлами в iCloud Drive
- Добавление документов в папки
- Загрузка объектов, хранящихся только в iCloud Drive, на Mac
- Перемещение объектов на Mac и удаление их из iCloud Drive
- Основные сведения о синхронизации Mac с другими устройствами
- Нужно ли мне выполнять синхронизацию?
- Нужно ли автоматически синхронизировать весь контент или только некоторые объекты?
- Нужно ли для синхронизации подключить iPhone или iPad к Mac?
- В чем различие между iCloud и синхронизацией?
- Совместное использование или синхронизация домашних папок между компьютерами Mac
- Синхронизация файлов и папок
- Синхронизация файлов и папок
Sync Folders для Mac — лучший помощник синхронизации данных
Думаю всем очень знакома такая ситуация когда часто приходится скидывать на флешку различные документы, редактировать их на других компах, а затем вновь скидывать измененную версию на свой Mac (только Mac, иначе быть не может :)). Согласитесь, что крайне неудобно вот так вот бездарно растрачивать своё драгоценное время на такую рутину.
Поэтому меня и посетила гениальная мысль а, что если найти какую-нибудь программулину которая автоматически, либо по требованию будет синхронизировать файлы между Mac и флешкой и тем самым позволит всегда иметь самые «свежие» версии документов на обоих устройствах.
После тестирования нескольких программ я остановил свой выбор на небольшой утилите Sync Folders, которая как нельзя лучше подходит для решения задач синхронизации файлов (даже в своем бесплатном варианте).
Как настроить Sync Folders для Mac
Не буду лить воду о том какая крутая платная версия программы и том сколько всего классного она может, мне за глаза хватает и бесплатных функций. Вот как выглядит программа при открытии.
Как видите все предельно лаконично. В первую очередь предлагаю настроить великий и могучий, переходим на вкладку settings > localization и из выпадающего списка выбираем русский.
Синхронизация
Имя задачи — Имеет смысл если вам необходимо много разных задач синхронизации с различными параметрами.
Папки A и B — Здесь задаете путь к синхронизируемым папками.
Совет. Рекомендую создать на Mac папку в которой будут храниться все необходимые для синхронизации документы, например, «Мои доки».
Фильтр папка — При вводе определенных правил вы можете исключить из обмена данными вложенные папки.
Например: ! = Folder1, and! = Folder2, and! = Folder3
Фильтр файл — Аналогично с файлами. Например вы не хотите синхронизировать файлы с расширением doc и pdf, тогда прописывайте вот такое правило: !end=.doc, and !end=.pdf
Режим синхронизации — В базовой версии программы их два:
Поставив галочку «перемещать файлы для удаления в специальную папку» программа создаст папку _DelSyncFiles в которой будут хранится измененные файлы выявленные при синхронизации. Также есть два режима хранения:
— replacing (замена) — Старые будут заменятся новыми
— adding (добавление) — Будут хранится все версии файлов пока не кончится память вашего Mac.
Когда все необходимые параметры будут выставлены останется только нажать «Сихр задачу».
Задачи
На этой вкладке Sync Folders внимания заслуживает только пункт автосинхронизация, я поставил 3600 секунд (1 час).
Последние изменения
Здесь отображаются логи ошибок синхронизации, а какие именно можно узнать в следующей вкладке.
Настройки
Признаться кроме смены языка я здесь больше ничего не трогал 🙂
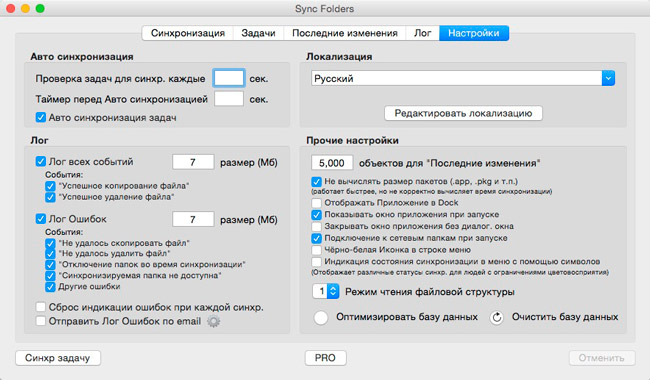
Кстати запущенная программа не отображается в Dock, а сигнализирует о своей работе в меню-баре.
Вот краткое описание возможных индикаций Sync Folders:
Вывод
Как видите Sync Folders для Mac очень простая и неприхотливая программа, настроив ее однажды можно навсегда закрыть вопрос об актуальности данных на компьютере и внешних носителях.
Источник
Работа с папками и файлами в iCloud Drive
iCloud Drive отображается в боковом меню Finder. Вы можете выбрать iCloud Drive и посмотреть его содержимое. В нем есть папки, которые создаются автоматически для приложений, поддерживающих iCloud Drive, таких как Просмотр, TextEdit, Pages, Numbers и Keynote. В нем также могут быть папки, которые Вы создаете сами, и файлы, которые Вы сохраняете или перемещаете на iCloud Drive или в папки на нем.
В iCloud Drive также будут папки «Рабочий стол» и «Документы», если Вы установили соответствующий флажок в настройках iCloud.
ПРЕДУПРЕЖДЕНИЕ. Пока iCloud Drive обновляет папки «Рабочий стол» и «Документы», выключите все сторонние приложения и облачные службы, выполняющие синхронизацию этих папок. Одновременная синхронизация может помешать работе iCloud Drive.
Вы также можете использовать iCloud Drive на сайте iCloud.com в любом браузере на компьютере Mac или Windows.
О настройке iCloud Drive на устройстве iOS или iPadOS, на ПК с Windows или на сайте iCloud.com см. в статье на сайте поддержки Apple Настройка iCloud Drive.
Добавление документов в папки
Когда функция «Папки «Рабочий стол» и «Документы»» в iCloud включена, рядом с именами файлов и папок в окне Finder могут отображаться индикаторы состояния. См. раздел Просмотр информации о файлах, папках и дисках.
Вы можете создавать вложенные папки, но в папке приложения могут содержаться только документы, которые приложение может открыть. Например, папка приложения «Просмотр» может содержать файлы PDF и различные файлы изображений, но не может содержать музыку.
На Mac выберите iCloud Drive в боковом меню Finder.
Перетяните документы в папки приложений в iCloud Drive.
Совет. Можно использовать iCloud Drive, когда Вы сохраняете новый документ или открываете документ в приложении. Просто выберите iCloud Drive в диалоговом окне «Сохранить» или «Открыть», которое появляется при выборе пункта «Файл» > «Сохранить» или «Файл» > «Открыть».
Загрузка объектов, хранящихся только в iCloud Drive, на Mac
В некоторых случаях объекты могут быть сохранены в iCloud Drive, но пока не загружены на Mac.
Нажмите объекты, которые хотите загрузить, удерживая клавишу Control (значок состояния iCloud 
Выберите «Загрузить сейчас».
Когда объекты отобразятся на Mac, Вы сможете работать с ними без подключения к Интернету.
Перемещение объектов на Mac и удаление их из iCloud Drive
На Mac перетяните объекты из iCloud Drive в другую папку в боковом меню Finder или на рабочем столе, например в папку «Загрузки», «Фильмы», «Музыка» или «Изображения».
Объекты будут скопированы на Mac и удалены из iCloud Drive на всех Ваших устройствах, подключенных к iCloud. Если Вы передумали, Вы можете перетянуть их обратно на iCloud Drive.
Источник
Основные сведения о синхронизации Mac с другими устройствами
Синхронизация означает обновление и передачу объектов между Mac и iPhone, iPad или iPod touch. Синхронизация дает доступ к одинаковому контенту на Mac и другом устройстве. Например, можно синхронизировать фильм, добавленный на Mac, чтобы этот фильм был доступен на Mac и iPhone. Можно синхронизировать музыку, фильмы, телешоу, подкасты, книги и другие объекты.
Когда Вы подключаете iPhone или iPad к Mac через кабель USB или USB-C, устройство появляется в боковом меню Finder. Когда Вы выбираете устройство в боковом меню, в окне Finder отображаются варианты управления программным обеспечением на устройстве и синхронизации объектов с Mac.
Используя панель кнопок вверху окна, можно включить синхронизацию каждого типа контента, например музыки, фильмов или телешоу.
Нажмите кнопку «Основные» в панели кнопок, чтобы управлять программным обеспечением и данными на устройстве. Например, Вы можете:
Можно проверить доступность новейшего ПО и обновить ПО на iPhone или iPad.
Можно создать резервную копию данных с устройства на Mac или в iCloud.
Можно восстановить данные на устройстве из резервной копии и при необходимости управлять несколькими резервными копиями.
Нужно ли мне выполнять синхронизацию?
Если Вы используете iPod classic, iPod nano или iPod shuffle. Необходимо синхронизировать устройство с Mac. Другого способа добавления материалов на эти устройства не существует.
Если у Вас iPhone, iPad или iPod touch Нужно синхронизировать устройство с Mac только при наличии нового или обновленного контента.
Не выполняйте синхронизацию, если не хотите. Можно загружать материалы из iTunes Store, App Store, Apple Books и других сервисов Apple прямо на устройство. Если у Вас есть учетная запись iCloud, можно синхронизировать фотографии, контакты и другой контент на Mac и других устройствах через iCloud.
Нужно ли автоматически синхронизировать весь контент или только некоторые объекты?
Автоматическая синхронизация всего контента. Это самый быстрый и простой способ. Просто установите флажок «Синхронизировать автоматически, если [устройство] подключено» в панели «Основные», затем включите синхронизацию для каждого типа контента, который хотите синхронизировать. Этот контент будет обновляться и синхронизироваться между компьютером Mac и Вашим iPhone или iPad каждый раз, когда они будут подключаться друг к другу.
Синхронизация определенных объектов. Также можно выбрать определенные объекты для синхронизации. Например, синхронизируя на iPhone лишь некоторые фильмы, Вы сэкономите свободное пространство. При этом можно автоматически синхронизировать другие типы контента, например подкасты, телешоу и книги.
Нужно ли для синхронизации подключить iPhone или iPad к Mac?
Нет. iPhone (c iOS 5 или новее) или iPad можно синхронизировать с Mac, когда устройство и Mac подключены к одной сети Wi-Fi. Чтобы настроить синхронизацию по Wi-Fi, сначала подключите устройство через кабель, выберите устройство в боковом меню, затем включите синхронизацию по Wi-Fi. Синхронизация контента с Mac на iPhone или iPad по сети Wi-Fi.
В чем различие между iCloud и синхронизацией?
Передача файлов через iCloud. Используя iCloud, можно автоматически и без усилий переносить файлы с Mac на iPhone или iPad. Например, если Вы синхронизируете Фото iCloud и делаете снимок на iPhone, он вскоре появляется на Вашем Mac и других устройствах. Когда включена функция iCloud, контент на Ваших Mac, iPhone и iPad непрерывно обновляется: для этого Вам не нужно ничего делать. Дополнительные сведения см. в разделе Что такое iCloud?
Управление файлами на устройстве с помощью синхронизации. Синхронизация дает возможность обновлять iOS или iPadOS на устройстве до новейших версий, безопасно создавать резервные копии устройства на Mac или в iCloud, а при необходимости также восстанавливать данные на устройстве из резервной копии.
Синхронизация также помогает точно отслеживать, какой контент переносится на устройство. Можно синхронизировать все данные или лишь некоторые файлы. Например, отправляясь в поездку, Вы можете синхронизировать на iPhone определенные аудиокниги, чтобы слушать их в дороге. Посредством синхронизации можно легко переносить нужные Вам файлы.
Примечание. Когда Вы используете iCloud для синхронизации объектов (например, музыки или фотографий) между устройствами, синхронизация этих объектов в настройках синхронизации Finder отключена. Можно включить синхронизацию этих объектов в Finder, отключив iCloud для соответствующего приложения.
Источник
Совместное использование или синхронизация домашних папок между компьютерами Mac
Некоторое время у меня был Macbook, а недавно я тоже приобрел Mac Mini (как настольный компьютер, так и компьютер для медиаплеера). При настройке Mini я скопировал на него почти все (в режиме целевого диска) с Macbook; это был действительно плавный способ встать и бежать.
Теперь я использую обе машины довольно случайно, по прихоти. Благодаря многим веб-службам, таким как Gmail или Google Notebook, часто вообще не имеет значения, на каком компьютере я работаю. Но с локальными файлами (текстовые документы, фотографии и т.д.) Это немного более проблематично. Простое хранение и использование файлов на обоих компьютерах, очевидно, очень скоро выведет их из синхронизации. И ручное копирование файлов, чтобы иметь самую последнюю версию на каждом компьютере, звучит не очень привлекательно.
Итак , как лучше всего делиться или (автоматически) синхронизировать домашние папки между двумя (или более) компьютерами Mac? Либо весь домашний каталог, либо только некоторые его подкаталоги (если это более выполнимо) — оба будут в порядке. Самба поделится что ли?
NB: MobileMe может здесь помочь, но я бы предпочел бесплатный вариант. Кроме того, внешний NAS может быть наилучшим решением, но сейчас мне бы хотелось, чтобы в нем использовались только эти компьютеры Mac (кроме того, у меня был плохой опыт работы с сетевым диском Maxtor: слишком шумно; программное обеспечение для управления им было дрянной, он не может автоматически смонтировать при выходе из сна и т. д.).
Mac находятся в одной и той же сети Wi-Fi, и наличие Mini постоянно в качестве сервера не будет проблемой.
Источник
Синхронизация файлов и папок
Как файлы в облаке синхронизируются с файлами на компьютере. Что произойдет, если изменить файлы одновременно на разных устройствах, удалить или переместить папку «Яндекс.Диск» .
Как настроить синхронизацию. Как синхронизировать только часть файлов и папок из облака.
Почему файлы могут не синхронизироваться и как это исправить.
Как файлы в облаке синхронизируются с файлами на компьютере. Что произойдет, если изменить файлы одновременно на разных устройствах, удалить или переместить папку «Яндекс.Диск» .
Как настроить синхронизацию. Как синхронизировать только часть файлов и папок из облака.
Почему файлы могут не синхронизироваться и как это исправить.
Синхронизация файлов и папок
 | |||
 | |||
 |
 |
 |
 |