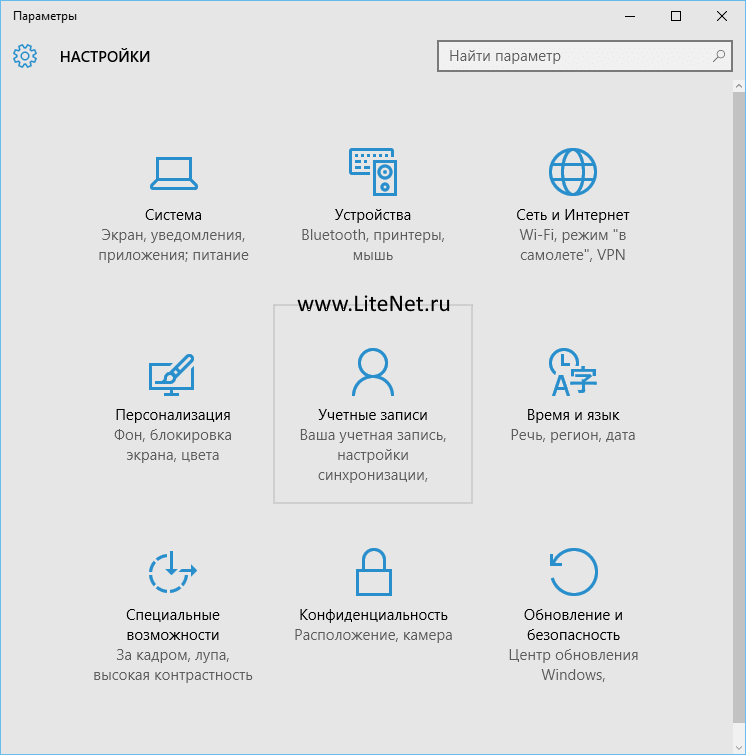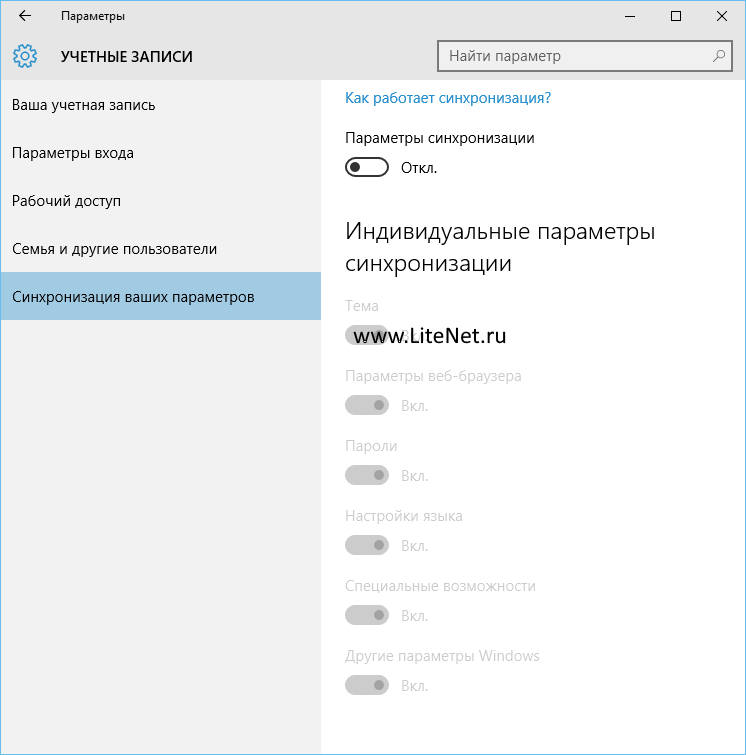- Синхронизация параметров на устройствах с Windows 10
- Как синхронизировать настройки между устройствами в Windows 10
- Настройки синхронизации в Windows 10
- Синхронизация настроек недоступна или не работает
- Синхронизация в Windows 10 для всех типов устройств
- Синхронизация параметров на устройствах с Windows 10
- Как синхронизировать параметры windows 10
Синхронизация параметров на устройствах с Windows 10
Когда параметр Синхронизация включен, Windows синхронизирует выбранные вами параметры на всех устройствах с Windows 10, в которые вы вошли с учетной записью Майкрософт.
Вы также можете синхронизировать параметры для рабочей или учебной учетной записи (если это разрешено вашей организацией). Дополнительные сведения о том, как Azure Active Directory и в состоянии предприятия для синхронизации параметров пользователей и приложений в облаке, смотрите Общие сведения о роуминге в корпоративном состоянии.
Чтобы найти параметры синхронизации, нажмите кнопку » Пуск «. и выберите Параметры Учетные записи > > синхронизировать параметры .
Чтобы остановить синхронизацию параметров и удалить их из облака, отключите параметры синхронизации на всех устройствах, подключенных к учетной записи Майкрософт. После этого вам потребуется удалить ее из своей учетной записи. Для этого выполните следующие действия.
Прокрутите страницу вниз до конца и выберите очистить синхронизированные параметры.
Например, можно синхронизировать настройки языка, пароли и цветовые темы. Если включить параметр «Другие параметры Windows», Windows также будет синхронизировать некоторые параметры устройств (например, настройки принтера и мыши), параметры проводника и настройки уведомлений. Полный список параметров, которые можно синхронизировать с Windows, приведены в разделе Параметры роуминга в Windows 10.
Как синхронизировать настройки между устройствами в Windows 10
Настройка параметров и приложений на всех ваших устройствах очень трудоемка и утомительна, вот почему функция синхронизации Windows 10 приходит на помощь. Вы можете синхронизировать все свои настройки и приложения на всех своих устройствах Windows, чтобы при повторной установке операционной системы вам не приходилось настраивать их заново. Функция настройки синхронизации была запущена в операционной системе Windows 8.1 и всегда ценилась пользователями. В этом посте объясняется, как синхронизировать настройки в Windows 10.
Когда вы включаете Синхронизировать настройки на своем ПК с Windows 10, ваша операционная система заботится обо всех ваших настройках и устанавливает одинаковые параметры для всех ваших устройств с Windows 10. Вы можете выбрать, какие настройки вы хотите синхронизировать на своих устройствах, такие как пароли, настройки браузера, цветовые темы и многое другое.
Настройки синхронизации в Windows 10
Чтобы включить настройки синхронизации, сначала необходимо войти в Windows 10 с одинаковой учетной записью Microsoft на всех ваших устройствах.
Настройки синхронизации доступны в разделе «Учетные записи» в Windows 10. Откройте «Настройки», нажав Win + I на ПК с Windows 10. Откройте вкладку Аккаунты и прокрутите вниз, чтобы выбрать Синхронизировать настройки.
Вы можете включить Синхронизацию для всех настроек и приложений или выбрать свои предпочтения. Вы также можете полностью отключить все настройки синхронизации, выключив кнопку Синхронизация . На вкладке Индивидуальные настройки синхронизации вы можете увидеть различные варианты настроек.
Синхронизация настройки Тема синхронизирует цвет фона, тему и т. Д. Вашего ПК на всех ваших устройствах с Windows 10, а синхронизация настроек Internet Explorer синхронизирует ваши закладки, данные для входа, историю просмотров и т. Д. Однако веб-браузер по умолчанию Сейчас в Windows 10 стоит Microsoft Edge и эти настройки будут означать одно и то же.
Далее идут пароли . Чтобы синхронизировать ваши пароли на устройствах Windows 10, сначала необходимо подтвердить свою личность. Вы можете получить код подтверждения по зарегистрированному номеру телефона или адресу электронной почты.
другие настройки синхронизации позволяют синхронизировать языковые настройки, простоту доступа и другие настройки Windows, которые в основном включают настройки вашего рабочего стола.
После включения настройки синхронизации для каждого приложения будут перенесены на все ваши устройства Windows 10, на которых вы вошли в систему с той же учетной записью Microsoft.
Синхронизация настроек недоступна или не работает
Помните, что настройки синхронизации доступны только в том случае, если вы вошли в свою учетную запись Microsoft. Поэтому убедитесь, что вы вошли в свой компьютер с помощью учетной записи Microsoft. Если он все еще не работает, попробуйте использовать другую учетную запись Microsoft.
Другие вещи, которые вы можете попробовать – это запуск проверки системных файлов и DISM.
Синхронизация в Windows 10 для всех типов устройств
С выходом Windows 8 пользователи начали осваивать функцию синхронизации своего компьютера с другими устройствами Windows. Такая возможность позволяла каждому без потери данных переносить ряд настроек софта, привязанных к учётной записи, на другой ПК.
Windows 10 продолжает предлагать эту функцию, которую можно настроить на своих ПК более лёгким способом.
Чтобы осуществить корректную настройку параметров синхронизации жмём «Пуск», выбираем «Настройки».
Откроется окно, в котором нужно выбрать «Учётные записи», так как именно в этом разделе находятся нужные нам опции синхронизации.
Теперь выбираем параметр «Синхронизация личных данных». Здесь выбираем те опции, которые вы хотите видеть на другом ПК, во время использования его вдали от дома.
Перетаскиваем ползунки в положение «Включён» и наслаждаемся простым переносом настроек.
Синхронизация параметров на устройствах с Windows 10
Синхронизация параметров на устройствах с Windows 10
Давайте заданную тему « Синхронизация параметров на устройствах с Windows 10 » мы опустим в самый низ статьи. И вспомним, с чем нам «мирным селянам» приходится сталкиваться во время установки\переустановки Windows 10.
Ⅱ. Если вы приобрели гаджет с заводской Windows 10 Для одного языка, во время установки, у вас не появится окно выбора редакции. Тупо, не сможете установить Windows 10 Pro.
Как обмануть « Великого Гудвина » чётко изложил в этой статье: ссылка
Опять же, если вам лень заморачиваться с файлом ei.cfg , вы всегда можете «повысить» редакцию Windows 10 без переустановки: ссылка
Делается это очень быстро, практически в два клика. Помните, после того, как вы «повысите градус» сделаете апгрейт, например, Домашняя → Pro, вам придётся заново активировать Windows.
Ⅲ. При установке Windows 10 (начиная с версии 2004) не будет возможности создать локального пользователя (автономная учетная запись), только учетная запись Microsoft, без права на выбор. Так же, при каждом входе в систему, придётся вводить зашифрованный ПИН-код. Как быть: ссылка
Ⅳ. После установки Windows 10, вы обнаружите, что ваша операционная система напичкана приложениями сомнительного характера: Skype, Будильник, Погода, Кино, ТВ, Диктофон, Календарь, Почта, Get Office, Groove Музыка, Камера, Люди, Деньги, OneNote, Ваш телефон, Диктофон и так далее по обширному списку. Можете прочитать статью: Удаление всех приложений Windows 10 с помощью PowerShell
Лично ʁ, использую Reg Organizer: ссылка
Вы вправе, попросить о помощи, внутренние средства Windows!
Ⅴ. Совершенно недавно было замечено, что Windows 10 в рекламных целях устанавливает MS Office на компьютеры пользователей. Причём делается это, без их разрешения и согласия. Следите за новыми ярлыками в меню «Пуск»: Excel, Outlook, Word и PowerPoint.
Ⅵ. Синхронизация параметров на устройствах с Windows 10: ссылка
При включении параметров синхронизации, Windows выгружает определённые настройки ОС в OneDrive. Когда вы входите на другое устройство с той же учётной записью, все эти настройки переносятся.
Отключение настроек синхронизации позволяет ограничить информацию, которую Microsoft отправляет в облако и хранит на своих серверах.
Отключение синхронизации: Win+I → Учётные записи → Синхронизация ваших параметров:
Чтобы удалить все данные из учетной записи OneDrive, необходимо отключить настройки синхронизации на всех устройствах, подключенных к учётной записи Microsoft.
Нажмите кнопку «Очистить синхронизированные параметры»:
Как синхронизировать параметры windows 10
|
—>
| ||||



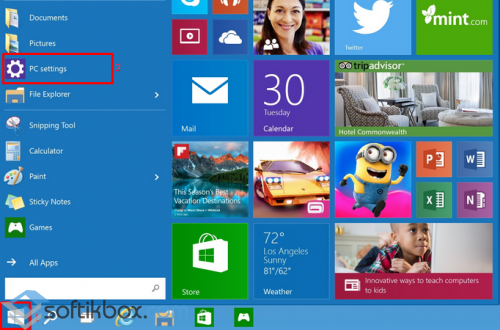
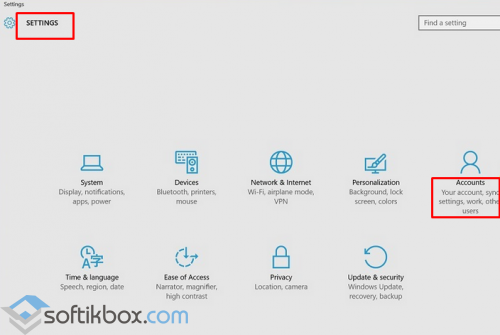
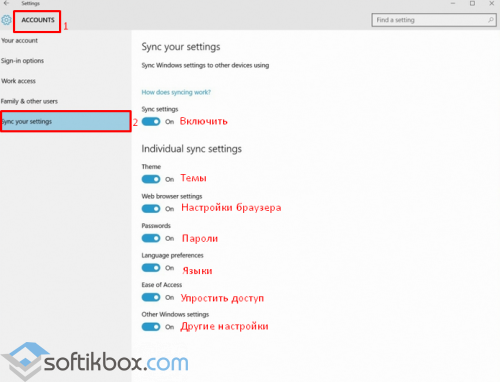

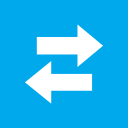 Microsoft уже несколько лет назад (при выходе Windows 8) реализовала так называемую процедуру синхронизации параметров для разных устройств, но для одной учетной записи. Проще говоря, если включить синхронизацию и войти под своей учеткой на новом компьютере, он автоматически подтянет цветовую тему оформления, набор обоев, историю браузера и прочую мелочь, которая не является необходимой в работе, однако, иногда несет в себе удобные моменты.
Microsoft уже несколько лет назад (при выходе Windows 8) реализовала так называемую процедуру синхронизации параметров для разных устройств, но для одной учетной записи. Проще говоря, если включить синхронизацию и войти под своей учеткой на новом компьютере, он автоматически подтянет цветовую тему оформления, набор обоев, историю браузера и прочую мелочь, которая не является необходимой в работе, однако, иногда несет в себе удобные моменты.