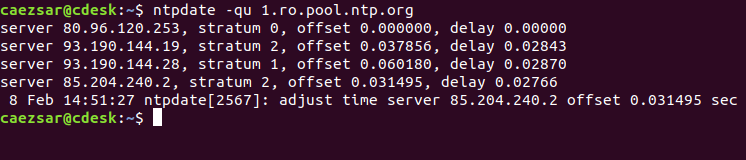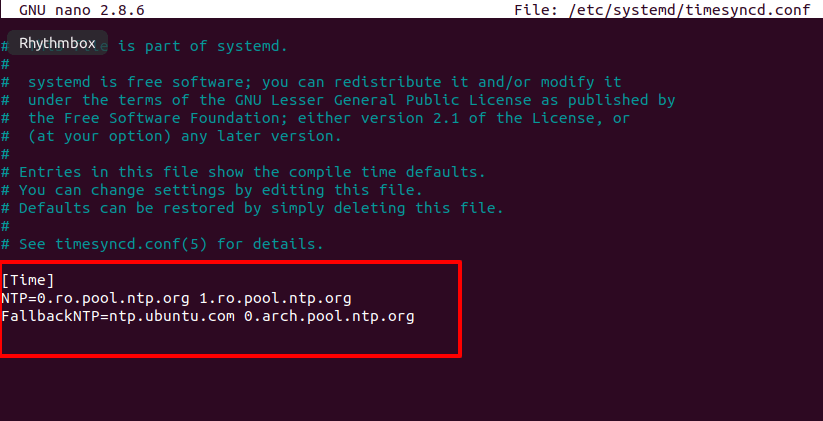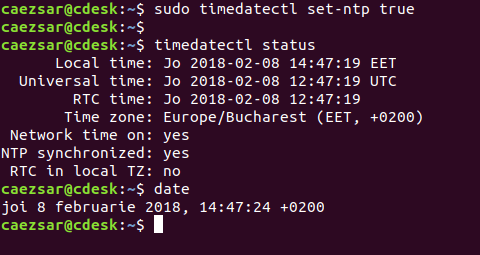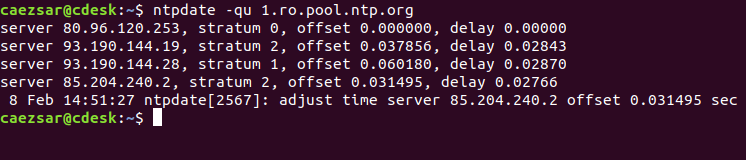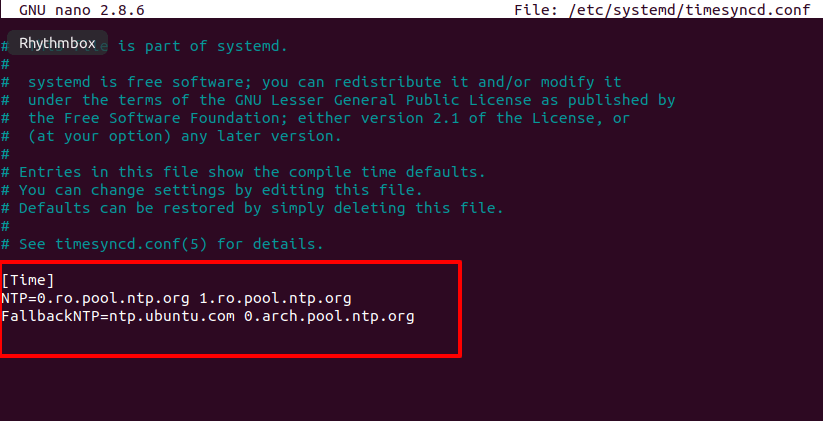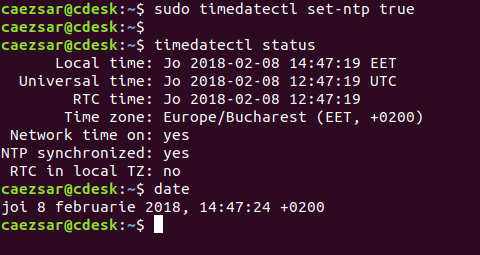- Синхронизация времени с NTP в Linux
- Синхронизация времени по NTP в Linux
- Установка времени Linux
- Как работает время на компьютере?
- Установка времени Linux
- Установка времени через терминал
- Выводы
- NTP сервер на Linux Ubuntu
- Установка сервера
- Настройка NTP
- Дополнительные настройки
- Тестирование
- Настройка клиента Linux
- ntpdate
- Настройка клиента Windows
- Некоторые ошибки
- 1. the NTP socket is in use, exiting
- 2. Connection refused
- 3. no server suitable for synchronization found
Синхронизация времени с NTP в Linux
Оригинал: How to Synchronize Time with NTP in Linux
Автор: Matei Cezar
Дата публикации: 20 апреля 2019 года
Перевод: А. Кривошей
Дата перевода: январь 2019 г.
Network Time Protocol (NTP) — это протокол, используемый для автоматической синхронизации системных часов компьютера по сети. Машина может устанавливать системные часы по всемирному координированному времени (UTC), а не по местному времени.
Наиболее распространенный метод синхронизации системного времени по сети на десктопах или серверах Linux — выполнение команды ntpdate, которая может установить системное время с сервера времени NTP. В этом случае а компьютере, на котором введена команда ntpdate, должен быть установлен демон ntpd.
В большинстве систем Linux утилита ntpdate не устанавливается по умолчанию. Чтобы установить ее, выполните приведенную ниже команду.
Пример команды ntpdate:
Чтобы просто запросить сервер и не устанавливать часы, используя непривилегированный порт для отправки пакетов, чтобы обойти брандмауэры, выполните команду ntpdate со следующими флагами.
Всегда старайтесь запрашивать и синхронизировать время с ближайшими NTP-серверами, доступными для вашей зоны. Список пулов серверов NTP можно найти по следующему адресу:
В новых дистрибутивах Linux, которые поставляются с Systemd, вы также можете синхронизировать время через файл timesyncd.conf. Просто откройте файл для редактирования.
И добавьте или раскомментируйте следующие строки после оператора [Time], как показано ниже:
После редактирования файла введите команду timedatectl, чтобы активировать сборку клиента NTP в systemd.
После этого введите команду date для отображения системных часов.
Источник
Синхронизация времени по NTP в Linux
Оригинал: How to Synchronize Time with NTP in Linux
Автор: Matei Cezar
Дата публикации: 20 апреля 2018 года
Перевод: А. Кривошей
Дата перевода: декабрь 2018 г.
Network Time Protocol (NTP) — это протокол, используемый для автоматической синхронизации системных часов компьютера по сети. Машина может выставлять системные часы по Coordinated Universal Time (UTC), а не по местному времени.
Наиболее распространенный метод синхронизации системного времени по сети на десктопах или серверах Linux — выполнение команды ntpdate, которая может установить системное время с сервера времени NTP. В этом случае на компьютере, на котором введена команда ntpdate, должен быть остановлен демон ntpd.
В большинстве систем Linux команда ntpdate не устанавливается по умолчанию. Чтобы установить ее, выполните приведенную ниже команду.
Пример команды ntpdate:
Чтобы просто запросить время сервера и не устанавливать часы, используя непривилегированный порт для отправки пакетов, чтобы обойти брандмауэры, выполните команду ntpdate со следующими флагами:
Всегда старайтесь запрашивать и синхронизировать время с ближайшими NTP-серверами, доступными для вашей зоны. Список пулов серверов NTP можно найти по следующему адресу:
В новых дистрибутивах Linux, которые используют Systemd, вы также можете синхронизировать время через файл timesyncd.conf. Просто откройте файл для редактирования.
И добавьте или раскомментируйте следующие строки после оператора [Time], как показано ниже:
После редактирования файла введите команду timedatectl, чтобы активировать сборку клиента NTP в systemd.
После этого введите команду date для отображения системных часов.
Источник
Установка времени Linux
Время от времени часы на компьютере могут сбиваться по различным причинам, время может быть установлено изначально неправильно или неправильно выбран часовой пояс. Хотя в системе по умолчанию настроена синхронизация времени с интернетом и я уже давно забыл что значит постоянно перенастраивать часы, если они отстают, такая необходимость может появиться.
В этой статье мы рассмотрим как выполняется установка времени Linux различными способами, через терминал, графический интерфейс и так далее. Но сначала нам нужно понять как работает время.
Как работает время на компьютере?
Статья ориентирована на новичков, в первую очередь на них, потому что профессионалы уже и так знают как это сделать. Поэтому сначала рассмотрим как работает время в Linux. Когда компьютер работает часы идут, это ясно, но когда вы его отключаете, а затем включаете снова часы показывают не то время, на котором остановились, а правильное время. Это происходит потому, что часы на материнской плате идут постоянно. Таймер питается от той же батарейки, что и энергозависимая память BIOS.
Операционная система передает значение таймера в память BIOS при выключении и берет его оттуда при включении. Отсюда берутся проблемы со временем при двойной загрузке Windows и Linux, но эта тема раскрыта в другой статье — сбивается время в Ubuntu и Windows. Другая проблема почему может сбиваться время — это неверно установленный часовой пояс. Если вы установили часовой пояс linux неверно, то часы будут постоянно синхронизироваться через интернет и идти неверно.
Когда все проблемы с временем будут устранены, можно перейти установить нужное время и быть уверенным что оно не будет сбиваться. Дальше рассмотрим как это сделать.
Установка времени Linux
Вы можете видеть текущее время прямо на вашем рабочем столе, в KDE часы добавлены на панель, да и в Gnome, они размещены по центру панели по умолчанию:
Если навести курсор на время, вы увидите более подробную информацию, область уведомлений и календарь.
Но настроить время здесь уже не получится. Для этого нужно открывать настройки системы. Мы будем рассматривать настройки для Gnome. Откройте меню Dash и наберите в строке поиска «Параметры»:
Дальше откройте «Дата и время»:
Как видите, здесь уже установлено значение по умолчанию «Автоматическое определение даты и времени», а внизу есть пункт, который отвечает за часовой пояс.
Вы можете просто поменять часовой пояс чтобы время синхронизировалось правильно, если что-то не так. Также можно задать время вручную. Для этого сначала отключите автоматическую синхронизацию, а затем выберите дату и время:
Никаких кнопок нажимать не нужно, закройте окно выбора и новое время будет применено. Вы всегда можете вернуть настройки до значения по умолчанию.
Установка времени через терминал
Кроме графического интерфейса, у вас есть возможность делать все необходимые действия через терминал. Для этого есть утилита date. Сначала смотрим текущее время:
У утилиты есть множество опций отображения и настроек, но мы не будем их рассматривать. Есть еще одна команда, которая позволяет посмотреть системное время linux:
Чтобы установить время можно использовать ту же команду date. Для этого ей нужно передать строку со временем и датой, например:
В качестве строки можно брать ту, которую возвращает команда date без параметров, только она должна быть на английском, поэтому сразу смотрим:
sudo date —set «Wed Sep 6 20:43:36 EEST 2017»
Если у вас включена коррекция даты через интернет, то ее нужно отключить перед этим, потому что вы даже заметить изменений не успеете, как сервер времени linux установит правильное время. Можно сократить эту строку:
sudo date —set «Sep 6 20:43:36 2017»
Это даст тот же результат. Еще один вариант — указать формат данных, которые вы собираетесь передавать с помощью модификаторов, например, изменить время linux:
sudo date +%T -s «20:43:36»
Здесь формат очень прост — часы:минуты:секунды. Можно давать время в 12 часовом формате, для этого добавьте модификатор %p:
date +%T%p -s «8:43:36PM»
Вы изменяете текущее время, но аппаратное системное время linux не изменяется, чтобы сохранить изменения используйте команду:
Еще один новый инструмент от systemd для управления временем — timedatectl. С помощью него можно выполнить те же операции, сначала смотрим доступную информацию о времени:
Текущее системное время отображается в строке Local Time. Чтобы изменить дату, используйте опцию -set-time. Синтаксис передаваемого ей параметра такой: ГГГГ-ММ-ДД ЧЧ:ММ:СС. Думаю тут понятно и без комментариев. Например:
sudo timedatectl —set-time «2017-09-06 20:43:36»
Можно задать только время, тогда нужно использовать синтаксис времени ЧЧ:ММ:СС, например:
sudo timedatectl —set-time «20:43:36»
Еще раз говорю, что если включена синхронизация по сети, то вы не сможете изменить время. Но с помощью timedatectl ее можно отключить:
sudo timedatectl set-ntp no
Или включить обратно:
sudo timedatectl set-ntp yes
C помощью этой же команды можно не только установить время linux, но и настроить часовой пояс, для этого используйте опцию set-timezone:
sudo timedatectl set-timezone ‘Russia/Moscov’
Вы можете посмотреть список доступных часовых поясов командой:
Видео о настройке времени с помощью timedatectl:
Выводы
Вот и все. Теперь вы знаете как выполняется установка времени linux. Как видите, это очень просто, вы можете использовать различные способы, в зависимости от того, что вам будет удобнее. Если у вас остались вопросы, спрашивайте в комментариях!
Источник
NTP сервер на Linux Ubuntu
Следить за актуальностью времени на всех узлах локальной сети удобнее с помощью сервера синхронизации времени NTP. В инструкции рассказано об установке и настройке такого сервера на Linux Ubuntu Server 16.04. Данное руководство можно использовать для настройки ntpd на любом другом Linux (например, Debian или CentOS).
Установка сервера
Устанавливаем ntp сервер следующей командой:
apt-get install ntp
Разрешаем автозапуск и стартуем сервис:
systemctl enable ntp || update-rc.d ntp defaults
systemctl start ntp || service ntp start
Настройка NTP
Открываем файл с настройками:
Настраиваем серверы, с которых наш NTP будет брать эталонное время. Например:
pool ru.pool.ntp.org iburst
server ntp2.vniiftri.ru iburst prefer
pool 0.ubuntu.pool.ntp.org iburst
pool 1.ubuntu.pool.ntp.org iburst
server 127.127.1.0
* iburst — отправлять несколько пакетов (повышает точность); ru.pool.ntp.org / 0.ubuntu.pool.ntp.org / 1.ubuntu.pool.ntp.org — адреса серверов, с которыми наш сервер будет сверять время; server — указывает на выполнение синхронизации с сервером, а не пулом серверов; prefer — указывает на предпочитаемый сервер. server 127.127.1.0 — позволит в случае отказа сети Интернет брать время из своих системных часов.
restrict default kod notrap nomodify nopeer noquery
restrict 192.168.0.0 mask 255.255.255.0 nomodify notrap
restrict 127.0.0.1
restrict ::1
- restrict default — задает значение по умолчанию для всех рестриктов.
- kod — узлам, которые часто отправляют запросы сначала отправить поцелуй смерти (kiss of death), затем отключить от сервера.
- notrap — не принимать управляющие команды.
- nomodify — запрещает команды, которые могут вносить изменения состояния.
- nopeer — не синхронизироваться с хостом.
- noquery — не принимать запросы.
- restrict 192.168.0.0 mask 255.255.255.0 — разрешить синхронизацию для узлов в сети 192.168.0.0/24.
- IP адреса127.0.0.1 и ::1 позволяют обмен данные серверу с самим собой.
Настройки по умолчанию могут быть разные для IPv4 и IPv6:
restrict -4 default kod notrap nomodify nopeer noquery
restrict -6 default kod notrap nomodify nopeer noquery
systemctl restart ntp || service restart ntp
Если используется брандмауэр, добавляем правило:
iptables -I INPUT 1 -p udp —dport 123 -j ACCEPT
или с помощью ufw:
ufw allow in on enp2s0 to any port 123 proto udp
* где enp2s0 — сетевой интерфейс, на котором слушает наш сервер.
Дополнительные настройки
Настройка файла хранения логов:
Тестирование
Проверить состояние получения эталонного времени можно командой:
Мы должны увидеть, примерно, следующее:
remote refid st t when poll reach delay offset jitter
==============================================================================
ru.pool.ntp.org .POOL. 16 p — 64 0 0.000 0.000 0.000
ntp.ubuntu.com .POOL. 16 p — 64 0 0.000 0.000 0.000
*91.189.94.4 17.253.34.253 2 u 58 64 377 55.802 3.790 0.412
-91.189.91.157 132.246.11.231 2 u 56 64 377 113.456 -1.746 0.334
+91.189.89.198 192.53.103.108 2 u 1 64 377 54.595 4.229 0.608
+91.189.89.199 17.253.34.253 2 u 61 64 377 54.061 2.637 0.557
- remote — адрес сервера времени, с которым синхронизируется наш сервер;
- refid — вышестоящий сервер (с которым сервер из графы выше получает время);
- st — уровень сервера (stratum);
- t — пир (unicast или multicast);
- when — когда последний раз сверялось время;
- poll — периодичность синхронизации с этим сервером;
- reach — состояние работоспособности. Если удалось произвести синхронизации восемь раз в подряд становится равным 377;
- delay — время задержки;
- offset — разница между нашим временем и временем на сервере; положительное — наши часы спешат, отрицательное — отстают;
- jitter — смещение времени на удаленном сервере;
- * — с этим сервером синхронизирует время наш ntpd;
- + — сервер можно использовать для сверки часов;
- — — не рекомендован для синхронизации;
- x — не доступен.
Проверить отдачу времени сервером можно введя команду на другом Linux:
Правильный ответ имеет следующий вид:
ntpdate[3576]: adjust time server 192.168.0.15 offset 0.017657 sec
* время было рассинхронизировано на 0.017657 секунд.
Отобразить текущее время можно командой:
Если после синхронизации время некорректно, настраиваем правильный часовой пояс:
cp /usr/share/zoneinfo/Europe/Moscow /etc/localtime
* московское время (GMT+3).
Настройка клиента Linux
Для клиентов можно выбрать 2 стратегии настройки — с помощью ntp или утилиты ntpdate.
apt-get install ntp
CentOS / Red Hat:
yum install ntp
В настройка /etc/ntp.conf в качестве сервера оставляем только наш локальный сервер, например:
Остальные pool и server удаляем или комментируем.
systemctl restart ntp || service restart ntp
ntpdate
Утилита командной строки выполняет разовую синхронизацию. Чтобы автоматизировать процесс, добавляем задание в cron:
0 0 * * * /usr/sbin/ntpdate 192.168.0.15
* в данном примере задание будет выполняться раз в день в 00:00. /usr/sbin/ntpdate — полный путь расположения утилиты, в разных системах может быть разным — проверить стоит командой which ntpdate.
Настройка клиента Windows
В командной строке выполняем:
w32tm /config /manualpeerlist:»192.168.0.15,0×8″ /syncfromflags:manual /update
Некоторые ошибки
1. the NTP socket is in use, exiting
Как правило, данная ошибка возникает при попытке синхронизировать время с помощью ntpdate, когда в системе работает демон ntp.
Причина: NTP сокет в системе уже занят, как правило, ntpd.
Решение: либо не использовать ntpdate, так как ntp умеет сверять время, либо отключить сервис ntpd командой service ntp stop.
2. Connection refused
Возникает при попытке выполнить команду ntpq -p.
Причина: нет разрешения на обращение к серверу.
Решение: проверьте, удастся ли выполнить запрос командой ntpq -pn 127.0.0.1 или ntpq -pn ::1. Также убедитесь, что настройка restrict позволяет серверу подключаться к самому себе по нужному протоколу.
3. no server suitable for synchronization found
Ошибка появляется при попытке синхронизировать время с другим сервером синхронизации.
Причина: сервер синхронизации не доступен по одной из причин: 1) не работает или выключен, 2) установлен restrict, 3) на сервере не запущен ntpd, 4) нет сетевой доступности из-за проблем на сети или брандмауэра.
Источник