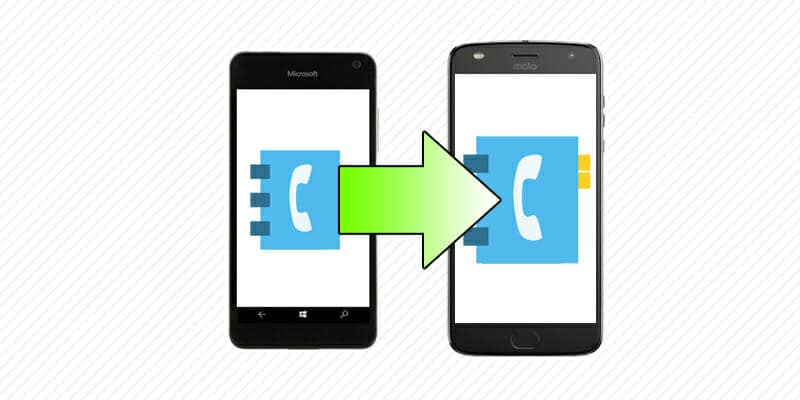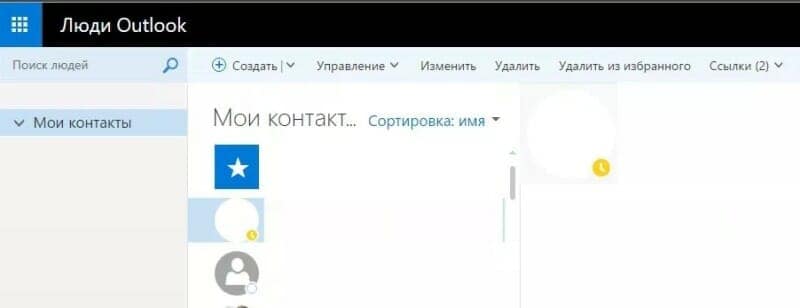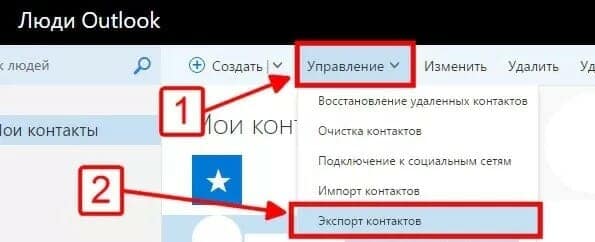- Windows Phone перенос контактов
- Как сохранить или перенести контакты с Windows Phone
- Контакты на SIM-карте
- Перенос контактов между Windows Phone устройствами
- Перенос контактов между Windows Phone и Android устройствами
- Способ 1
- Способ 2
- Способ 3
- Перенос контактов с windows phone на android
- Инструкция как перенести контакты через сервис Outlook
- Способ 1: С использованием компьютера
- Способ 2: Если сервисы Google отсутствуют или не работают
Windows Phone перенос контактов
Без наличия всех необходимых записей в телефонной книге даже самый современный смартфон превратится в почти ненужный девайс. Поэтому важно знать, как правильно и быстро переместить все записи из адресной книжки, процедуру чего мы и рассмотрим для разных мобильных платформ.
Перенос контактов с Windows Phone на Android
Если вы решили изменить компании «Microsoft», перейдя во вражескую армию поклонников зеленого робота, заменив Виндовс-смартфон на Android-устройство, вы можете воспользоваться такой инструкцией для переноса контактов из телефонной книги в новое устройство:
- Возьмите ваш Андроид-телефон, и перейдите на нем в раздел настроек.
- Переместитесь в подкаталог «Аккаунты».
- Найдите кнопку «Добавить аккаунт».
Уже через мгновение контактные данные загрузятся из облака и появятся в телефонной книге Андроид-смартфона.
Перенос контактов с Андроида на Windows Phone
Разумеется, возможен и обратный вариант, когда пользователь Андроид-устройства решает эмигрировать на смартфон, работающий на платформе Windows. В таком случае инструкция по переносу телефонной книги будет выглядеть так:
- На Андроид-устройстве зайдите в настройки телефонной книги.
- Выберите раздел «Управление контактами».
- В нижней части списка доступных для синхронизации сервисов найдите меню «Экспорт и передача». Зайдите в него.
Перенос контактов с Windows Phone на iPhone
Следующий вариант переноса данных позволит успешно перенести записи адресной книги на «яблочные» гаджеты. Осуществить успешный перенос можно несколькими способами, включая «выдергивание» файла с контактами из памяти телефона и заливки его в память Айфона, но наиболее простым для среднестатистического пользователя станет способ, инструкцию которого мы рассмотрим ниже:
- Установите на свой Windows Phone программу «Phone Copy», которую можно скачать с нашего сайта приложений Windows.
- Запустите приложение на своем Виндовс-телефоне.
- Пройдите процедуру регистрации.
- Введите в соответствующие поля имя пользователя и пароль.
Нажмите на кнопку экспорта для сохранения контактных данных на сервере производителя ПО.
Выполнив описанные выше действия, уже через минуту все контакты с вашего старого Виндовс-телефона будут находиться в телефонной книге новенького iPhone.
Перенос контактов с Windows Phone на компьютер
Нередко пользователям современных ПК необходим доступ к номерам телефонов из контактной книги прямо на компьютере. К счастью, пользователи Windows Phone могут получить его очень просто. Для этого нужно сделать следующее:
- На компьютере под управлением Windows зайдите в магазин приложений и выберите там программу «People» или «Люди». Запустите её.
- Введите в поиске запрос «People» и запустите первое из списка найденных приложение.
Уже через некоторое время после авторизации в приложении «Люди», вся телефонная книга с вашего смартфона «прилетит» в его интерфейс и станет доступна на компьютере.
Перенос контактов Windows Phone на СИМ-карту
Последний вопрос, которому осталось уделить внимание, касается сохранения контактов из телефонной книги Виндовс-смартфона непосредственно в памяти SIM-карты. Такая операция может потребоваться для переноса данных на старые кнопочные телефоны, которые сегодня все еще иногда используются людьми. К сожалению, в современных Windows Phone данная функция не предусмотрена, вы можете только скопировать номера с SIM-карты в память телефона. Поэтому единственным решением данной задачи может быть весьма сложная схема следующего вида:
- Экспортируйте контакты со своего Windows Phone на любое Android-устройство, используя способ, описанный выше в данной статье.
- На Андроид-устройстве зайдите в телефонную книгу.
- Нажмите на кнопку для вызова контекстного меню и перейдите в раздел настроек записной книжки телефона.
- Зайдите в пункт «Управление контактами».
- Нажмите «Экспорт и передача».
- Выделите все контакты и нажмите на кнопку для выбора конечного источника перемещения.
- Укажите SIM-карту в качестве хранилища для записей телефонной книги. Копирование может занять время.
Это были все способы переноса контактов, которые могут пригодиться владельцам Windows Phone.
Как сохранить или перенести контакты с Windows Phone
При покупке нового смартфона пользователь, конечно же, захочет сохранить все номера со старого аппарата. Принцип работы с контактами отличается на различных операционных системах, и в этой статье мы рассмотрим, как скопировать данные с телефона под управлением Windows Phone или передать их на него, в зависимости от ситуации.
Контакты на SIM-карте
Экспортировать номера на SIM-карту смартфон на Windows 10 Mobile, увы, не может, зато сохранить их в память аппарата с «симки» очень легко. Для этого нужно запустить приложение Люди, перейти в «Параметры», выбрать опцию «Импорт с SIM-карты» и указать, с какой карты и в какую учетную запись будет производиться копирование.
Перенос контактов между Windows Phone устройствами
В мобильных устройствах, работающих на Windows, пользовательские данные хранятся в «облачных» сервисах Microsoft. Поэтому перенести контакты с Windows Phone на другой смартфон с этой же ОС очень просто – достаточно войти в учетную запись пользователя на втором телефоне и установить соединение с интернетом: номера телефонной книги и контакты из Skype будут перемещены в новый аппарат автоматически.
Также можно воспользоваться услугами сервиса Outlook, чтобы экспортировать контакты из Windows Phone. Последовательность действий следующая:
Шаг 1. Зайти на официальный сайт Outlook, войти в аккаунт пользователя и выбрать категорию «People»
Шаг 2. Нажать кнопку «Manage» и в выпадающем меню выбрать пункт «Export contacts»
Шаг 3. Выбрать, какие контакты необходимо скопировать, и нажать кнопку «Export». Адресная книга будет сохранена в формате *.csv
Шаг 4. Скопировать файл с контактами на смартфон и открыть. Номера будут сохранены в память телефона.
Также после выполнения операции экспортирования можно перейти на сайт Outlook, войти в аккаунт пользователя, который желает импортировать контакты, нажать кнопку «Manage», в выпадающем меню выбрать пункт «Import contacts», указать формат импорта «Outlook 2010, 2013, or 2016» и задать путь к файлу, где хранятся данные, после чего нажать кнопку «Upload». При следующем подключении смартфона с этим же аккаунтом пользователя, произойдет синхронизация номеров.
Перенос контактов между Windows Phone и Android устройствами
Чтобы сохранить контакты на Windows Phone с Android-устройства и наоборот, можно использовать три способа:
Способ 1
Скинуть контакты с помощью интерфейса Bluetooth, облачных сервисов, социальных сетей или текстовых сообщений. Для этого нужно запустить приложение Люди, зайти в нужный контакт, нажать кнопку «Поделиться контактом» и выбрать подходящий вариант. Минусом этого способа является невозможность отправки сразу нескольких контактов, поэтому придется выделять и передавать каждый номер по отдельности.
Способ 2
Сохранить данные и конвертировать в нужный формат. В предыдущей главе мы рассказали, как сохранить контакты с помощью сервиса Outlook. Некоторые Android-устройства не могут распознать формат *.csv, в котором сохраняются номера. Аналогично, при экспортировании данных с Android, некоторые Windows-смартфоны не распознают формат *.vcf, в котором операционная система сохраняет контакты.
Решить проблему поможет любой компьютер, работающий под управлением Windows. Достаточно выполнить несколько простых действий (рассмотрим на примере конвертации csv в vcf):
Шаг1. Перейти по адресу C:users*имя учетной записи пользователя*Contacts (вместо C: может быть любой другой раздел жесткого диска, на котором установлена операционная система) и нажать кнопку «Импорт»
Шаг 2. Выбрать формат, в котором сохранен файл с контактами и нажать кнопку «Импорт»
Шаг 3. Нажать кнопку «Обзор», указать путь к искомому файлу и нажать кнопку «Далее»
Шаг 4. Установить галочки напротив нужных параметров (имя, фамилия, улица, город, телефон, и так далее) и нажать кнопку «Готово». Все контакты будут извлечены из файла и перемещены в папку Contacts.
Шаг 5. В этом же окне нажать кнопку «Экспорт», выбрать формат, в котором будет сохранен файл, и нажать кнопку «Экспорт»
Шаг 6. Указать путь к папке, в которую будут сохранены номера и нажать кнопку «Ок». Контакты будут экспортированы в нужный формат
Шаг 7. Скопировать файлы в смартфон и открыть. После этого номера будут сохранены в адресной книге телефона
Аналогичным образом производится конвертация из vcf в csv. Стоит учесть, что иногда сохранение данных в другом формате происходит не совсем корректно, и в таких случаях пользователю придется вручную править контакты.
Способ 3
Перенести контакты между Outlook и Gmail аккаунтами. Для этого нужно, после сохранения данных в сервисе Outlook, зайти на сайт, где хранятся контакты пользователя в аккаунте Google, нажать кнопку «Импортировать» и выбрать вариант «Импортировать из файла CSV или vCard», после чего указать путь к файлу с данными. Будет произведен импорт номеров, и при следующей синхронизации на Android-смартфоне появятся все перенесенные контакты.
Перенос контактов с windows phone на android
Разд е л: Новичкам, Перенос данных Дата: 13.08.2018 Автор: Александр Мойсеенко . Комментариев: 0
Последнее обновление: 11/02/2021
Важный этап при переходе с windows phone на android – перенос контактов. В данной статье вы узнаете о доступных способах перемещения телефонной книги, с использованием компьютера и без.
Инструкция как перенести контакты через сервис Outlook
Способ 1: С использованием компьютера
- Создайте учетную запись Outlook, на смартфоне windows phone, для синхронизации контактов.
- Если учетная запись создана ранее, а в настройках активирована синхронизация, перейдите на сайт Outlook. Далее авторизуйтесь, используя логин и пароль.
- После попадания в соответствующее меню, нажмите на вкладку «Управление».
- В выпадающем списке контекстного выберите «Экспорт контактов», после чего на ПК будет скачан файл «contacts.csv».
- Перейдите в сервис Контакты Google, где авторизуйтесь под учетной записью, куда требуется перенести контакты.
- В меню слева выберите «Импорт контактов», после чего появится окно с предложением указать местоположение файла в формате CSV или vCard.
- Подтвердите действия, нажатием кнопки «Импорт».
Способ 2: Если сервисы Google отсутствуют или не работают
Описанная выше методика позволяет так же обойтись без компьютера и проделать перечисленные действия с использованием только мобильных устройств. Далее рассмотрим вариант переноса контактов с windows phone на андроид, когда Google аккаунт отсутствует. Например, вы не определились с названием почты, в телефоне не предустановленны сервисы или отсутствуют.