- Перенос установленной системы Windows 7 на новый компьютер
- Проблема
- Решение
- Как перенести рабочую Windows на другой компьютер методом её упаковки в установочный ISO
- Перенос Windows на другой компьютер методом её упаковки в установочный ISO
- Программа Dism++
- Отвязка драйверов
- Упаковка Windows в WIM-образ
- Создание установочного ISO
- Установка Windows
Перенос установленной системы Windows 7 на новый компьютер

Проблема
В статье рассматривается использование утилиты Sysprep для переноса установленной системы Windows 7 на новый компьютер (с сохранением установленных приложений, конфигураций программ и профилей пользователя).
Решение
Если вы купили новый компьютер или планируете заменять оборудование (например, системную плату или видеоплату (графический процессор)), вы можете подготовить свою систему и продолжить использовать ее с новым оборудованием без необходимости переустанавливать ОС и приложения и сохранив свой существующий профиль пользователя.
Перед заменой деталей оборудования запустите Windows в обычном режиме. Закройте все программы и не открывайте их во время этого процесса.
Нажмите кнопку Пуск, введите «cmd», щелкните правой кнопкой мыши cmd.exe и выберите пункт Запуск от имени администратора.
Примечание. Если появляется окно Контроль учетных записей пользователей с вопросом: «Разрешить следующей программе внести изменения на этом компьютере?», выберите Да.
Введите «%windir%\System32\Sysprep\Sysprep.exe» и нажмите клавишу ВВОД для запуска Программы подготовки системы (Sysprep).
В раскрывающемся меню Действие по очистке системы выберите пункт Переход в окно приветствия системы (OOBE), установите флажок Подготовка к использованию и в раскрывающемся меню Параметры завершения работы выберите Завершение работы. Нажмите кнопку ОК.
Sysprep удалит контроллеры оборудования и определенную информацию, связанную с установкой Windows, а также точки восстановления и реестр событий. Т. е. подготовит систему к клонированию посредством образа диска или перезагрузки в качестве новой установки в новой среде. Затем система завершит работу.
Способ 1. Сохранение Windows 7 на том же жестком диске
Этот способ рекомендуется использовать при замене деталей оборудования (например, системной платы или видеоплаты, которые могут влиять на обычный запуск Windows 7), не затрагивающей жесткий диск, или при использовании того же жесткого диска на новом компьютере.
Выполните замену оборудования или установите свой жесткий диск на новом компьютере.
Включите компьютер и запустите Windows 7 в обычном режиме. Программа установки обновит параметры конфигурации реестра, запустит службы, установит устройства, применит параметры конфигурации системы и подготовит компьютер к первому использованию.
После запуска Windows 7 вам потребуется ввести информацию, которая обычно запрашивается при «чистой» установке Windows 7 (т. е. нужно будет выбрать страну, время и денежную единицу, а также раскладку клавиатуры). Нажмите кнопку Далее.
Когда программа запросит имя пользователя, не вводите имя существующего пользователя, поскольку оно уже используется в системе. Вместо него создайте новую временную учетную запись, которую впоследствии сможете удалить.
Укажите легкий для запоминания пароль для временной учетной записи (и помните, что впоследствии вы должны будете удалить эту учетную запись). Нажмите кнопку Далее.
Вы должны будете заново прочитать и принять условия лицензионного соглашения, выбрать параметры обновления, проверить, верны ли дата и время, и выбрать тип сети, к которой подключен ваш компьютер.
По завершении процесса запустите сеанс, используя свою первоначальную учетную запись пользователя, и удалите временную учетную запись. Процедура удаления описана в следующей статье справки: Удаление учетной записи пользователя.
Способ 2. Перемещение Windows 7 на новый жесткий диск
Этот способ рекомендуется использовать при замене жесткого диска или переносе существующей системы Windows 7 на новый компьютер с новым жестким диском.
Установите существующий жесткий диск в качестве загрузочного диска системы на новом компьютере с новым жестким диском.
Включите компьютер и запустите Windows 7 в обычном режиме. Программа установки обновит параметры конфигурации реестра, запустит службы, установит устройства, применит параметры конфигурации системы и подготовит компьютер к первому использованию.
После з апуска Windows 7 потребуется ввести всю информацию, которую обычно вводят при «чистой» установке Windows 7.
Когда программа запросит имя пользователя, не указывайте имя существующего пользователя, поскольку оно уже используется в системе. Вместо него создайте новую временную учетную запись, которую впоследствии сможете удалить.
Укажите легкий для запоминания пароль для временной учетной записи (и помните, что впоследствии вы должны будете удалить эту учетную запись).
Вы должны будете заново прочитать и принять условия лицензионного соглашения, выбрать параметры обновления, проверить, верны ли дата и время, и выбрать тип сети, к которой подключен ваш компьютер.
По завершении процесса запустите сеанс, используя свою первоначальную учетную запись пользователя, и удалите временную учетную запись. Процедура удаления описана в следующей статье справки: Удаление учетной записи пользователя.
Теперь система готова к работе в новой среде. Для ее переноса на новый жесткий диск создайте образ системы. Нажмите кнопку Пуск, введите «архивация и восстановление» и щелкните Архивация и восстановление.
Щелкните Создание образа системы.
Примечание. Нужно будет указать каталог, в который будет сохранен образ диска. Для этого рекомендуется использовать третий жесткий диск, на котором будет храниться образ и с которого он будет считываться при загрузке с нового жесткого диска.
Выберите На жестком диске, а в раскрывающемся меню — жесткий диск, на который сохраняется образ системы. Нажмите кнопку Далее.
По завершении процесса архивации программа спросит вас, хотите ли вы создать диск восстановления системы. Нажмите кнопку Да, чтобы создать его немедленно. Если вы нажмете Нет, то сможете создать диск восстановления потом.
Нажмите кнопку Закрыть.
Выключите компьютер, удалите первоначальный диск и выберите в качестве основного новый диск, на который будет установлена операционная система, и, кроме того, диск с образом системы.
Включите компьютер и запустите Windows 7 с установочного DVD-диска.
Нажмите кнопку Далее.
Щелкните Восстановление системы.
Выберите Восстановление компьютера с помощью созданного ранее образа системы и нажмите кнопку Далее.
Появятся данные ранее созданного образа в качестве последнего доступного образа системы. Нажмите кнопку Далее.
Нажмите кнопку Далее еще раз.
Нажмите кнопку Готово.
Появится предупреждающее сообщение. Выберите Да.
Будет запущен процесс восстановления, по окончании которого система автоматически перезагрузится.
Нас интересует ваше мнение! Мы ждем ваших отзывов по данным статьям; их можно ввести в поле для комментариев в нижней части страницы. Ваши отзывы помогают нам повышать качество контента. Заранее спасибо!
Как перенести рабочую Windows на другой компьютер методом её упаковки в установочный ISO
Как перенести рабочую Windows, т.е. операционную систему с нашим профилем, с нашими системными настройками, с нашими установленными и настроенными программами, на другой компьютер, у которого иная компьютерная начинка? Есть много способов выполнить такую задачу. Можно временно подключить жёсткий диск другого компьютера к исходному компьютеру, клонировать Windows специальными программами и потом снова установить диск на другой компьютер. Но наверняка идея вмешательства во внутренние аппаратные соединения компьютера не понравится обывателям, особенно пользователям ноутбуков. Таким лучше переносить рабочую Windows посредством её файла-бэкапа. В этой статье рассмотрим один из способов выполнения поставленной задачи методом упаковки нашей Windows в WIM-образ (по типу бэкапа), создания на его базе установочного ISO, записи последнего на загрузочный носитель и установки системы на новом компьютере.
Перенос Windows на другой компьютер методом её упаковки в установочный ISO
Есть масса профильных программ для системного бэкапа, которые могут восстанавливать наработанную Windows на отличном от исходного компьютерном железе с применением технологий универсального восстановления. Эти технологии предусматривают отвязку старых драйверов Windows, и тогда система при новом запуске сама устанавливает нужные драйверы уже для нового железа. Чем же хорош перенос Windows на другой компьютер методом её упаковки в установочный файл ISO на фоне восстановления из бэкапа? Хорош немногим, но тем не менее.
Системам Windows 8.1 и 10 обычно для сброса драйверов не нужны никакие технологии, они сами справляются с этой задачей, и часто впоследствии не возникает никаких конфликтов старых и новых драйверов. Так что для переноса Windows в части случаев нам просто нужно сделать её обычный бэкап любой программой-бэкапером, потом перенести файл бэкапа на новый компьютер и восстановить Windows из этого бэкапа. Любая программа-бэкапер предусматривает возможность создания загрузочного носителя, так что если на новом компьютере нет операционной системы, все эти вопросы легко решаемы. Но…
В случае с Windows 7 и в ряде случаев с теми же Windows 8.1 и 10 при их восстановлении из бэкапа лучше всё же выполнять отвязку систем от драйверов специальными технологиями, а таковые программы-бэкаперы обычно предусматривают только в своих платных версиях. Это, в принципе, решаемый вопрос, но есть вопросы, которые программы-бэкаперы не могут решить. Так, их технологии отвязки драйверов обычно не помогают в случае смены контроллера жёсткого диска (IDE, AHCI, RAID), т.е. если у нас на старом компьютере в BIOS настроен один контролер, а на новом компьютере – другой. И точно никакие технологии самих программ-бэкаперов нам не помогут в случае смены стиля разметки диска, если, например, на старом компьютере у нас был MBR-диск, а на новом компьютере мы хотим использовать преимущества GPT-диска. Чтобы сменить стиль разметки, после восстановления Windows из бэкапа нужно дополнительно специальными программами преобразовывать стиль разметки. А это и лишняя волокита, и дополнительный риск.
Метод упаковки наработанной Windows в установочный ISO лишён рассмотренных недостатков программ-бэкаперов. Эти программы копируют системные разделы Windows со всеми их свойствами и атрибутами. Мы же систему со всеми нашими настройками и программами будем устанавливать так же, как новую Windows с установочного носителя. И, соответственно, в процессе установки мы сможем сделать разметку нового диска так, как мы захотим, с каким нам нужно стилем разметки. И система сама, без нашего участия разберётся с драйверами контроллера жёсткого диска. Единственный нюанс: устанавливать мы будем не чистую, а наработанную Windows, и её ISO-образ будет весить немало. К примеру, в нашем случае его вес получился почти 8 Гб. Следовательно, в качестве установочного носителя потребуется вместительные флешка или болванка.
Что же, приступим.
Программа Dism++
Упаковывать наработанную Windows в WIM-образ мы будем бесплатной программой Dism++. Скачать её можно здесь: http://www.chuyu.me/ru/index.html
А упаковывать Windows мы будем в её неактивном состоянии после того, как отвяжем драйверы. Поэтому Dism++ нам нужна работающей из второй операционной системы, с LiveUSB, LiveDisk или просто из среды WinPE, в которой программа может запускаться из меню загрузки Windows. Для этого необходимо в настройках программы активировать её интеграцию в меню загрузки BCD.
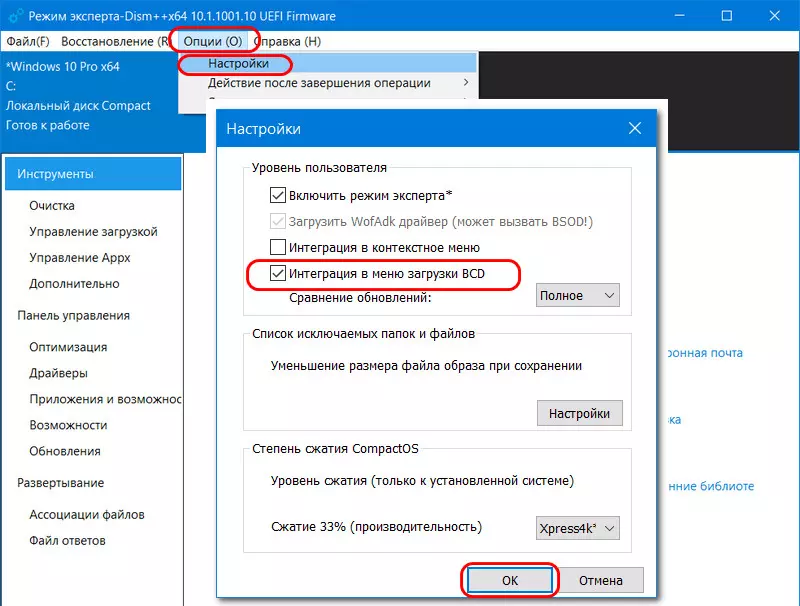
Отвязка драйверов
Итак, у нас обеспечен запуск Dism++ в другой Windows или в среде WinPE. Ту Windows, которую нужно перенести на другой компьютер, отвязываем от драйверов. В команду «Выполнить» или системный поиск вводим: sysprep
Запускаем системную утилиту подготовки Windows Sysprep.
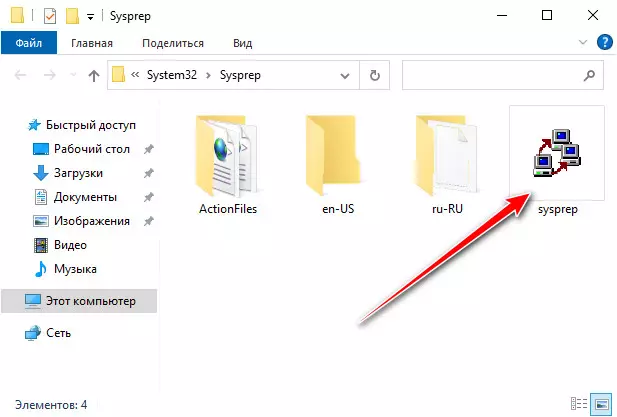
В графе действия необходимо выбрать переход в окно OOBE. В графе завершения работы можем выбрать хоть само завершение, хоть перезагрузку. Главное, чтобы мы после отвязки драйверов попали в другую Windows или среду WinPE с программой Dism++. Жмём «Ок».
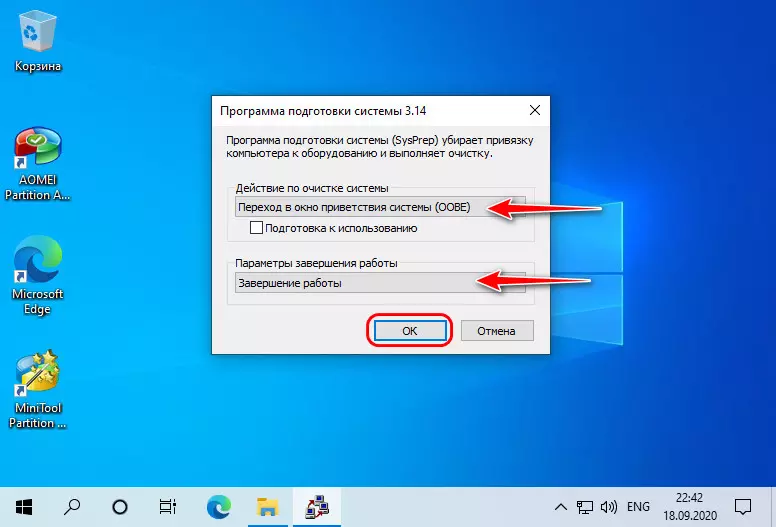
Упаковка Windows в WIM-образ
После того как утилита Sysprep выполнит свою работу, запускаем компьютер в другой Windows или среде WinPE, запускаем программу Dism++. На панели вверху кликаем ту Windows, которую нужно перенести на другой компьютер.
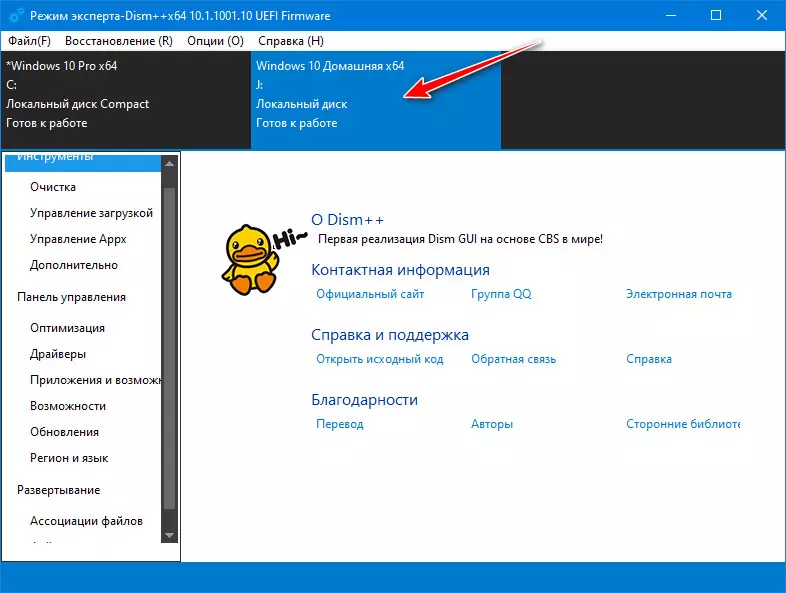
Идём в раздел программы «Очистка», выбираем, от какого хлама мы хотим избавить систему. Это нужно, чтобы образ упакованной Windows весил меньше. Жмём «Очистка».
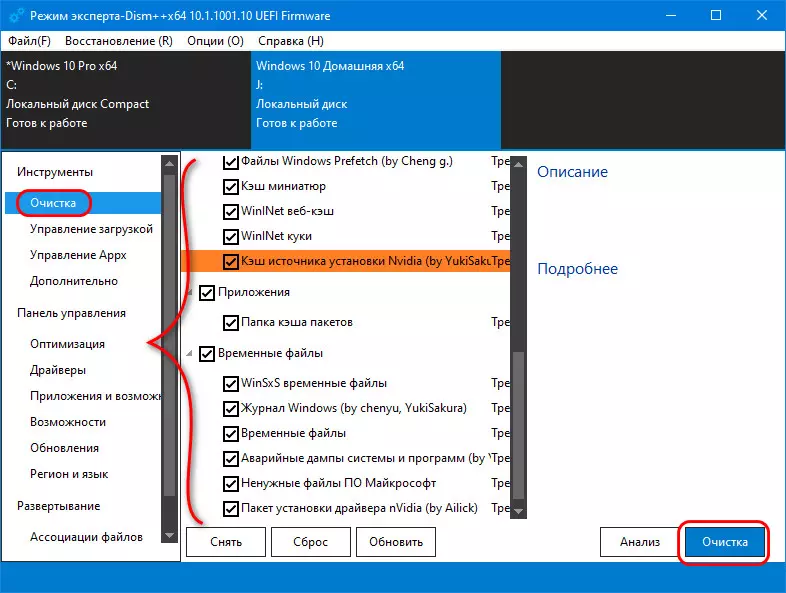
В нашем случае, например, было высвобождено более 2 Гб.
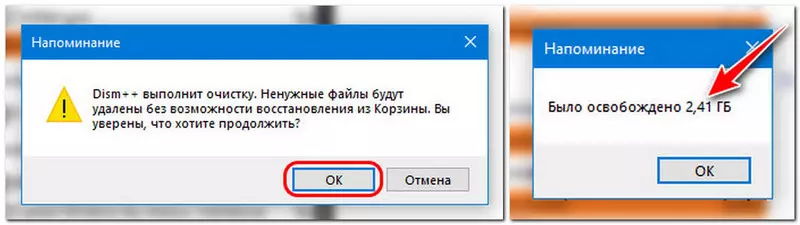
Теперь сохраняем нашу Windows в WIM-образ.
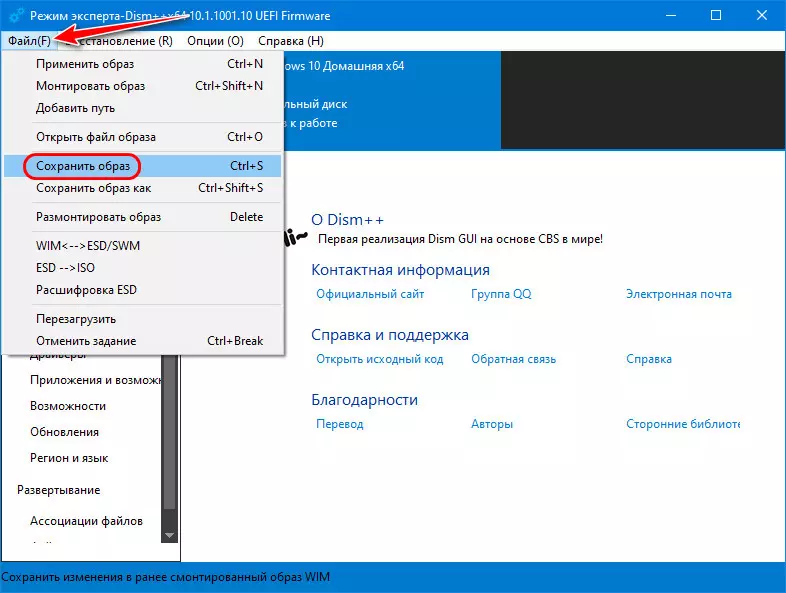
Сохраняем его на любом разделе диска, отличном от того, на котором установлена сама упаковываемая Windows. Образ называем «install», тип файла – WIM.
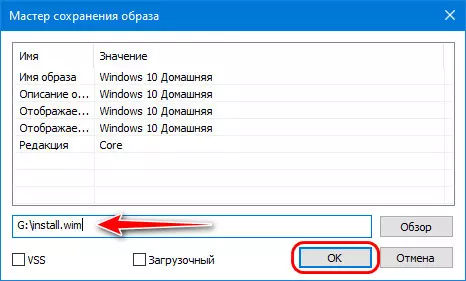
Ожидаем завершения упаковки, прогресс операции можем отслеживать на шкале вверху окна Dism++.
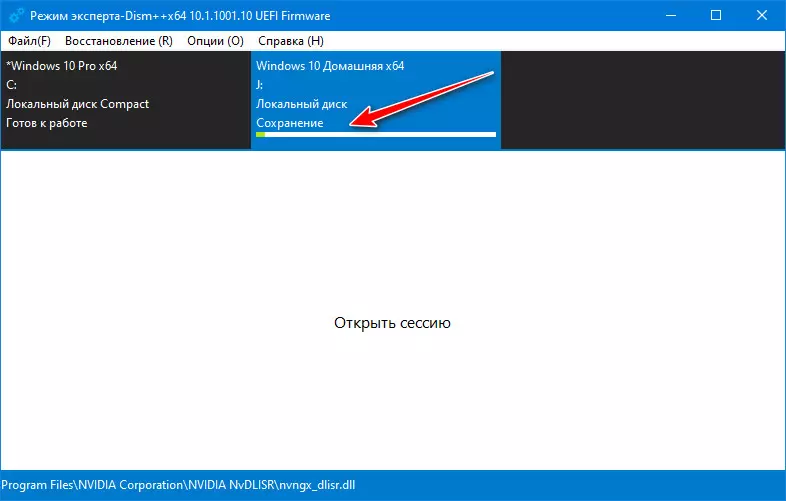
Создание установочного ISO
По завершении создания WIM-образа, если мы работали в среде WinPE, можем запустить Windows. И теперь приступаем к созданию установочного ISO с упакованной системой. Нам потребуется ISO-файл с чистым дистрибутивом той версии Windows, которую мы упаковали, и которую хотим перенести на другой компьютер. Дистрибутив желательно чтобы был официальный, не кастомный. ISO-файл с дистрибутивом подключаем для отображения в проводнике, в Windows 8.1 и 10 это делается обычным двойным кликом на файле ISO. И всё содержимое установочного ISO мы копируем.
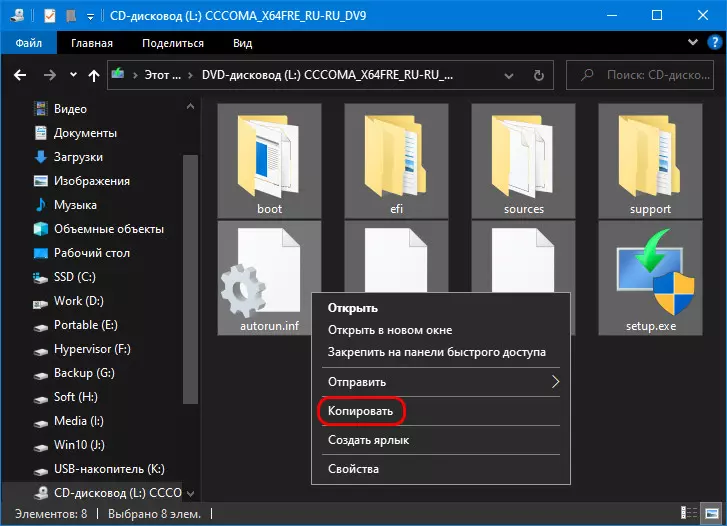
Копируем и вставляем в любую папку с любым её названием, в любом месте диска.
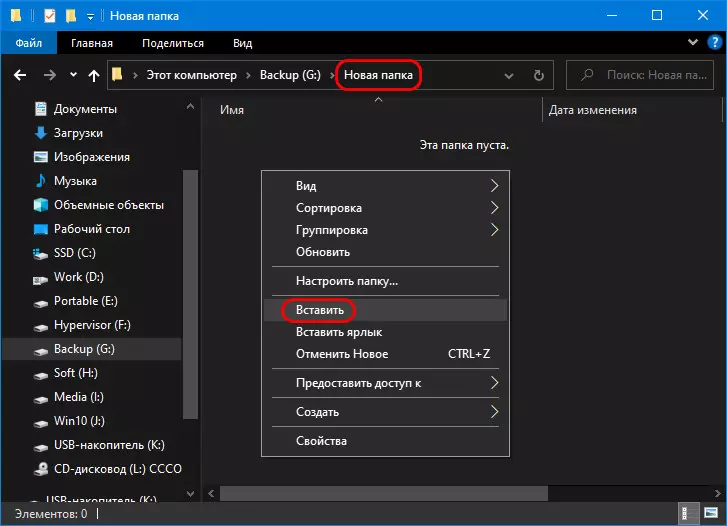
После того как файлы будут скопированы в эту папку, открываем в ней подпапку «soursec». И существующий там файл «install.wim» заменяем файлом «install.wim», который мы получили после упаковки Windows программой Dism++.
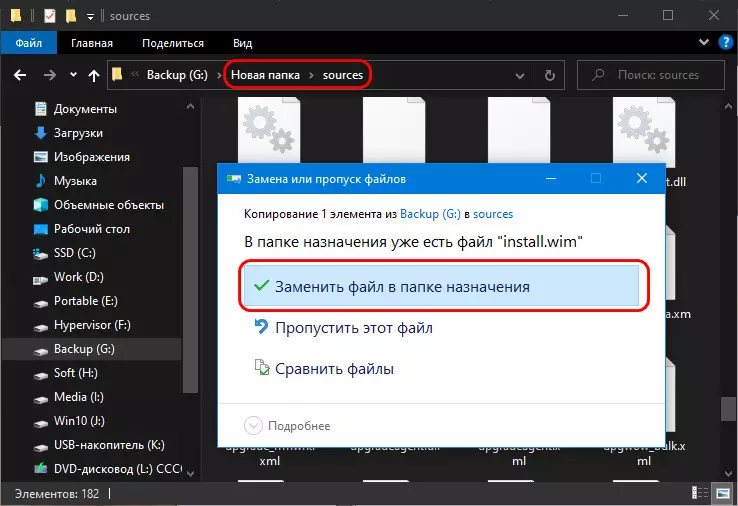
Теперь снова обращаемся к Dism++. В её разделе «Дополнительно» кликаем «Создание ISO».
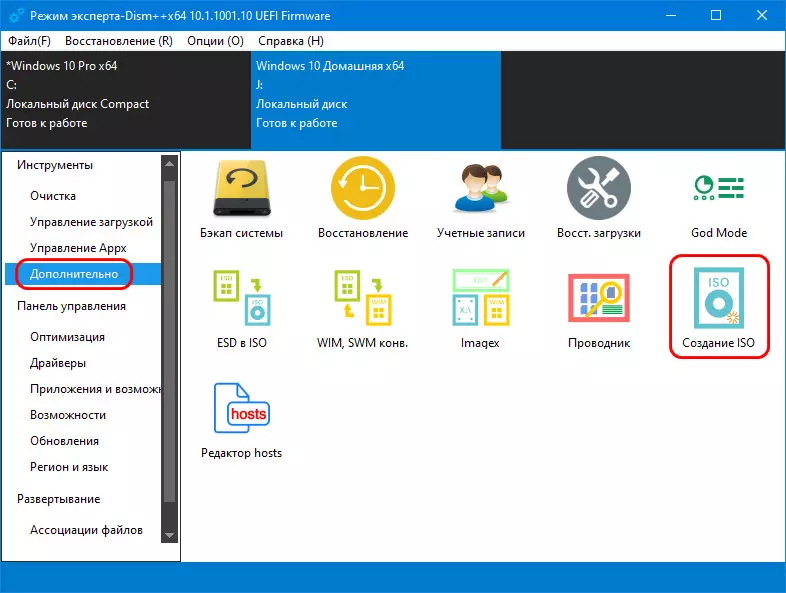
Указываем путь к нашей папке с чистым дистрибутивом и подменённым файлом «install.wim». Указываем путь сохранения нового ISO и его метку.
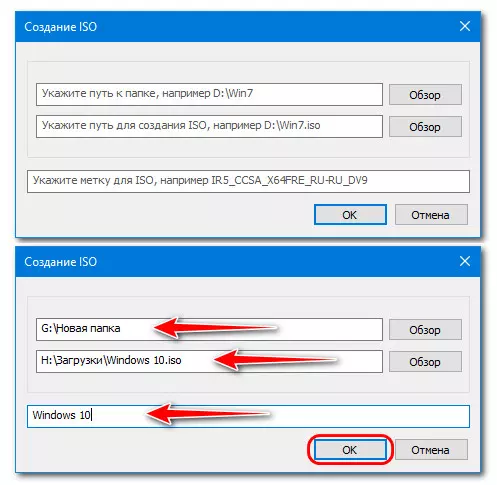
Дожидаемся завершения операции создания ISO.
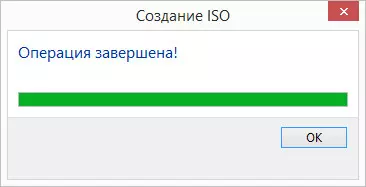
Установка Windows
Далее созданный нами ISO записываем на флешку или болванку. И запускаем с них уже новый компьютер, на который мы хотим перенести Windows. Проходим все этапы установки системы, как будто устанавливаем новую Windows.
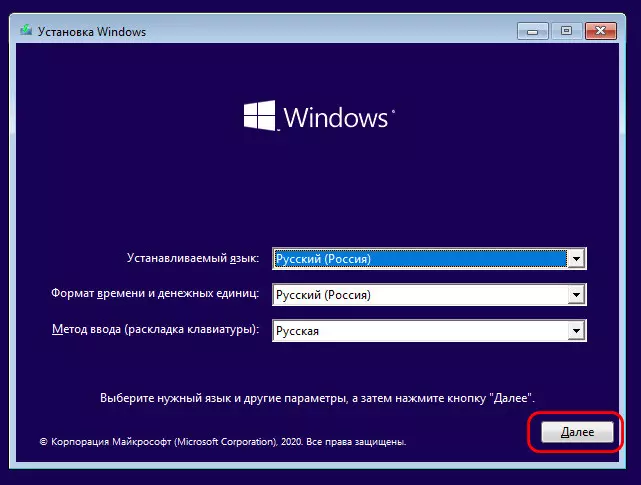
На этапе профильных настроек, как и при обычной установке Windows, выбираем регион, раскладку, соглашаемся с лицензией.
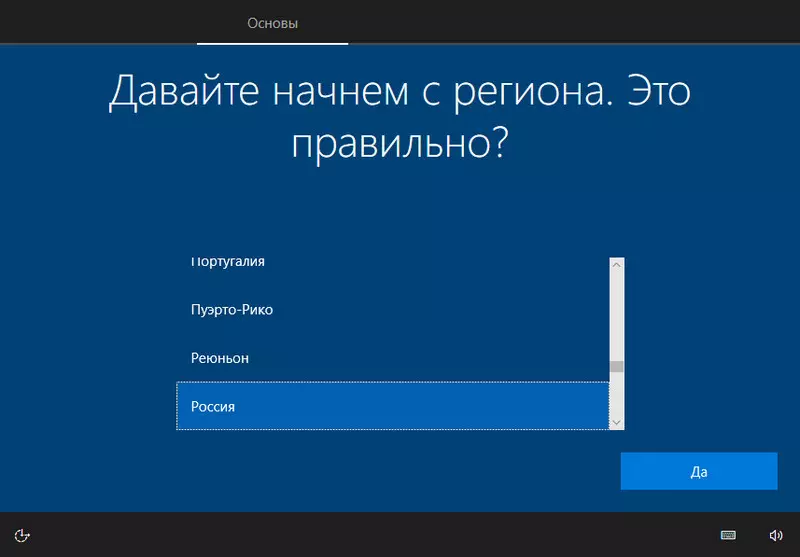
И даже на этапе создания первой учётной записи создаём таковую, можно локальную, с любым именем.
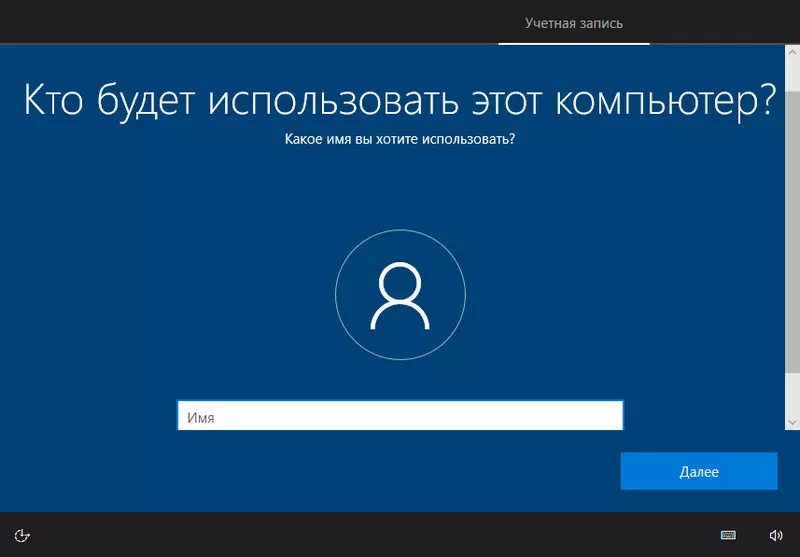
После создания этой учётной записи мы выйдем на экран блокировки Windows, где у нас будет возможность входа во все учётные записи, которые существовали в Windows и ранее. И, зайдя в свою старую учётную запись, мы из неё можем удалить новую, которую нам пришлось создать, дабы добраться до экрана блокировки.















































