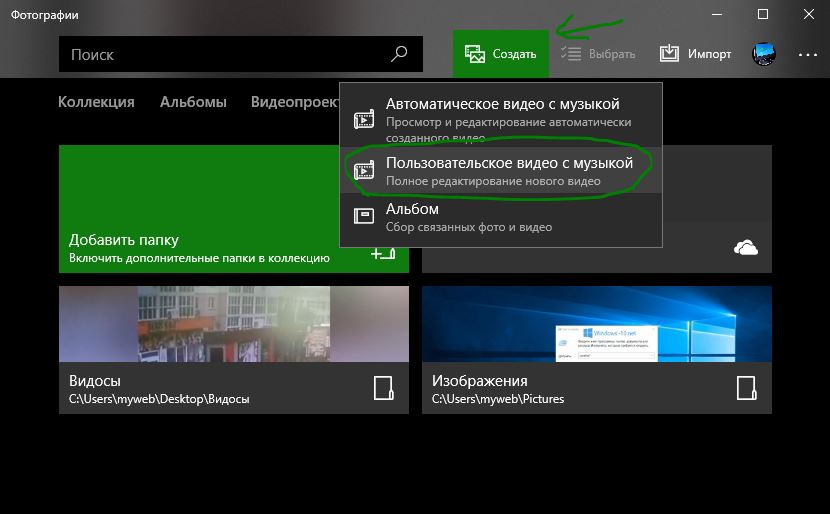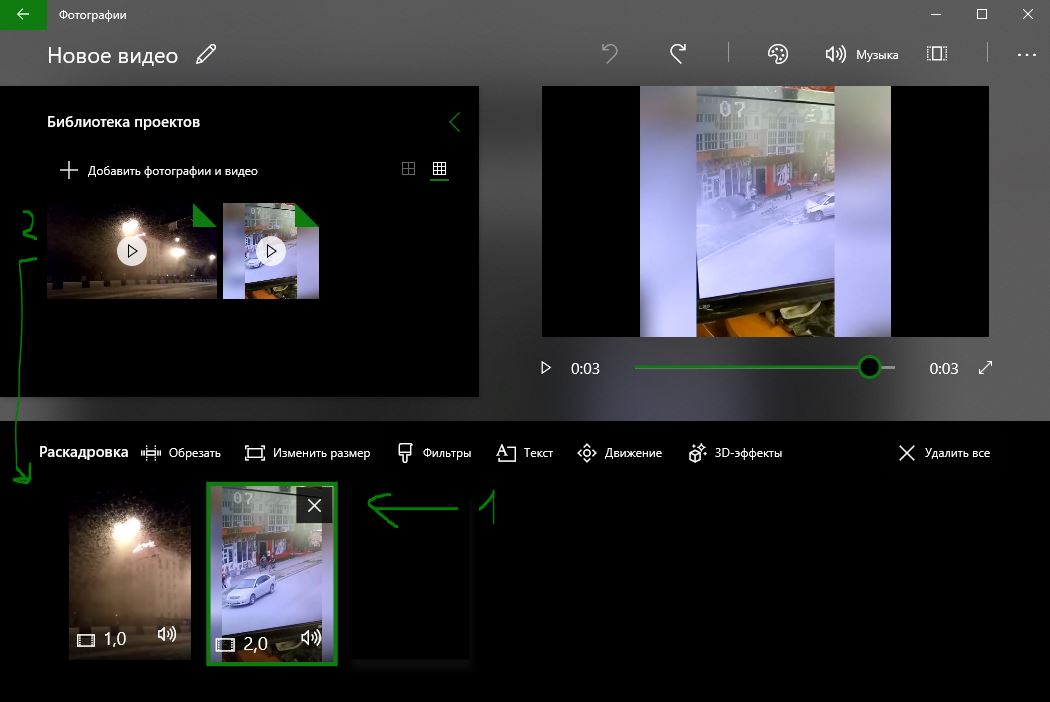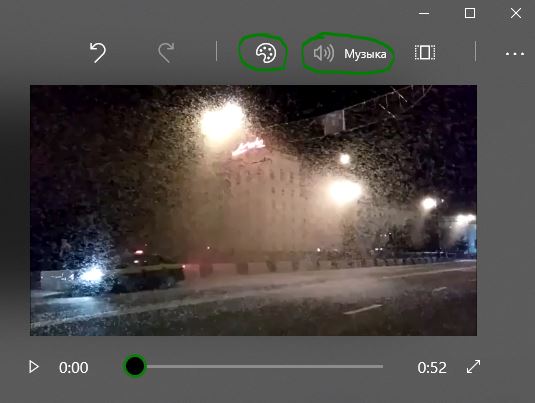- Как соединить несколько видео в одно
- Как склеить видео на компьютере Windows 10
- 3 простых спсоба объединять видеофайлы на Windows 10/8/7
- Часть 1. Как объединять видеофайлы на Windows с помощью Filmora Video Editor
- Шаг 1: Запустите Filmora Video Editor
- Шаг 2: Загрузите файлы в программу
- Шаг 3: Объедините видео
- Шаг 4: Добавьте переходы между видео
- Шаг 5: Выгрузите видеофайл
- Почему следует выбрать Filmora Video Editor для объединения файлов
- Часть 2. Как объединять видео в Windows Movie Maker
- Часть 3. Как объединять видео в Windows Media Player
- Пять бесплатных утилит для разрезания и склейки больших файлов
- Лучшие программы для объединения PDF
- Таблица сравнения программ
- ТОП-3 приложений для объединения ПДФ файлов в один
- 1. PDF Commander
- 2. PDF24 Creator
- 3. Adobe Acrobat Reader DC
- Лучший бесплатный софт для соединения PDF
- 4. Foxit PDF Reader
- 5. PDFBinder
- 6. PDF Combine
- Платные программы для объединения PDF в многостраничный документ
- 7. Infix PDF Editor
- 8. pdfFactory
Как соединить несколько видео в одно
Инструменты для редактирования видео, которые являются бесплатными, просты в обучении и малофункциональны. Adobe Premiere Pro или Sony Vegas отличается многофункциональностью, но они платны и ужасно сложны в освоении, если вам нужно соединить, объединить или склеить видео и добавить немного фоновой музыки. Windows 10 очень стремиться сделать свой встроенный редактор по видео и фото. В предыдущих статьях я писал, как обрезать видео в Windows 10 без программ, как сделать видео из фото и музыки и как записать видео с экрана компьютера. Сейчас же мы разберем, как соединить или объединить несколько видео между собой в одно на Windows 10 без всяких сторонних программ.
Как склеить видео на компьютере Windows 10
Шаг 1. Прежде всего выберите, какие видео вы хотите склеить и поместите их в отдельную папку, чтобы было все организованно и не запутаться. Я к примеру создал на рабочем столе папку и поместил туда нужные мне для объединения видео.
Шаг 2. Откройте теперь приложение «Фотографии» в Windows 10. Далее перейдите во вкладку «Папки» и нажмите «Добавить папку«. Выберите свою папку с видео, которые хотите соединить.
Шаг 3. Нажмите сверху Создать и выберите «Пользовательское видео с музыкой«. Далее выберите видео, которые вы хотите соединить и нажмите кнопку «Создать».
Шаг 4. Тут у вас справа появится просмотр и вы можете заметить, что видео объединились, но стали короче, т.е. приложение «фотографии» автоматически обрезала ваши видео и они стали короче. Чтобы видео оставались длинные, как в исходных файлах, вам нужно удалить их из раздела «Раскадровка» и перетянуть заново из «Библиотеки проектов«.
Шаг 5. Вы заметите играющую фоновую музыку и тему в видео. Чтобы убрать это все, нажмите сверху «Музыка» и выберите НЕТ, нажмите «Темы» и выберите НЕТ. Нажмите далее на 3 точки в углу и выберите «Экспортировать или передать«, чтобы сохранить ваше соединенные видео. Вот так легко можно соединить, объединить или склеить видео без сторонних программ в Windows 10.
3 простых спсоба объединять видеофайлы на Windows 10/8/7
Иногда вам необходимо объединить несколько видеофайлов на Windows 10, 8 и 7 в один файл без редактирования или перекодирования. А еще иногда вы может понадобиться отредактировать их, чтобы получать наибольшее удовольствие при простомтре единого видеофайла. Использование видеоредактора для этих целей пподходит более всего, поскольку позволит эффективно объединить видеофайлы и создать единый файл, который вы сможете смотреть. Приложения для редактирования видео созданы для использования различных функций и характеристик чтобы эффективно объединять видео вместе.
Часть 1. Как объединять видеофайлы на Windows с помощью Filmora Video Editor
Для получения лучших результатов при объединении файлов на Windows 10, 8 и 7, вы можете воспользоваться Filmora Video Editor. Эта программа была создана для достижения превосходства — в ней различные операции над видеофайлами могут выполняться в различных окнах. Использование Fimora Video для объединения файлов достаточно легко при следовании следующим шагам:
Шаг 1: Запустите Filmora Video Editor
В первом шаге следует загрузить программу, кликнув на ссылку приведенную выше. После того, как Filmora Video Editor будет установлена, ее следует запустить и выбрать «Полнофункциональный режим».
Шаг 2: Загрузите файлы в программу
В следующем шаге необходимо загрузить файлы в программу. Импортировать файлы в Filmora Video Editor достаточно легко — просто перетяните их в главное окно.
Шаг 3: Объедините видео
После этого перетяните загруженные файлы в монтажную линейку в нужном порядке.
Шаг 4: Добавьте переходы между видео
Чтобы сгладить переход от одного видео к другому, лучше всего добавить переход между двумя видео. На вкладке «Переходы» выберите один переход и перетяните его в монтажную линейку между двумя видео. Кликните правой кнопкой мыши на любом переходе и появится меню с опцией “Применить ко всем» и «Случайно ко всем».
Шаг 5: Выгрузите видеофайл
Это последний шаг при объединении видеофайлов с помощью Filmora Video Editor. Перед сохранением объединенных видео, следует предварительно просмотреть их, чтобы убедиться что все было выполнено так как требовалось. После этого, кликните на кнопку «Экспорт» и сохраните в одном файле.
Почему следует выбрать Filmora Video Editor для объединения файлов
Filmora Video Editor — это отличная программа с множеством различных качеств, стилей и функций для объединения видеоклипов. Она создана для того, чтобы могли ее использовать для любых операций с видео, вне зависимости от их формата. Использование Filmora Video Editor для объединения видеофайлов обеспечивает высокое качество файлов и их содержимого.
Часть 2. Как объединять видео в Windows Movie Maker
Windows Movie Maker можно использовать для объединения видео на windows 10 а также для объединения видео на windows 7. Для объединения файлов в Windows Movie Maker, слудует выполнить следующие шаги:
Шаг 1: Кликните на кнопку «Добавить видео и фото», расположенную под вкладкой «Главная». После этого выберите видео, которые хотите использовать.
Шаг 2: Видео будут разделены в монтажной линейке Windows Movie Maker. Вы можете определить порядок в котором вдиеофайлы должны быть расставлены.
Шаг 3: После объединения фидео в один файл, следующим шагом следует сохранить файл.
Шаг 4: После окончания разделения вам будет указан пусть в папку, где будет сохранен разделенный файл.
Часть 3. Как объединять видео в Windows Media Player
Он может использоваться для эффективного объединения файлов в windows 10. Для объединения файлов в Window Media Player, следует выполнить следующие шаги:
Шаг 1: Загрузите Windows Media Video clip joiner. Запустите программу кликнув на ней два раза.
Шаг 2: Перейдите на «Добавить файл» в меню «Файл». В окне выберите файлы, кторые вы хотите объединить.
Шаг 3: После этого нажмите кнопку «Объединить». Подождите пока файлы записываются на жесткий диск компьютера.
Пять бесплатных утилит для разрезания и склейки больших файлов
И звестно, что слишком большой размер файла может стать препятствием для выполнения некоторого рода задач. Например, проблемы могут возникнуть при передаче таких файлов через Интернет или записи на оптические носители, также с неудобствами приходится сталкиваться при их перемещении или копировании. В таких случаях может помочь разделение одного большого файла на несколько частей. Самый простой, но не самый удобный способ «порезать» файл на куски заключается в использовании обычного архиватора. Минус такого подхода заключается в обязательном наличии архиватора, поддерживающего запаковку без сжатия. Правда есть у этого способа и свои положительные стороны, взять, к примеру, ту же возможность защиты данных паролем. И все же для разбиения больших файлов лучше использовать специальные утилиты.
Cutter
Удобная и легкая в использовании программка для разделения и объединения файлов. Бесплатна, имеет простой, русифицированный интерфейс, отличается неплохой скоростью работы. Поддерживает два основных режима работы – разделение с созданием самосклеивающихся частей и разделение с созданием командного файла. Для объединения отдельных частей наличие программы на другом компьютере необязательно. В первом случае для объединения служит автономный exe-файл, во втором – обычный «батник». Размер части может задаваться вручную в байтах. К сожалению, Cutter не умеет разделять файлы размером более 2 Гб и это является ее основным недостатком. Утилита доступна для скачивания на сайте разработчика cutter22.chat.ru
SplitFiles
В отличие от предыдущей программы SplitFiles легко справляется с файлами более 2 Гб. Имеется поддержка русского языка. Размер частей можно установить в байтах, килобайтах, мегабайтах и гигабайтах. Поддерживается интеграция в контекстное меню Проводника, удаление исходного файла по завершении операции разделения, использование сжатия ZIP. Основных режима работы два – разделение с созданием командного файла и простое разделение. Во втором случае для сборки файла на другом компьютере потребуется установка SplitFiles. Скачать утилиту можно на сайте разработчика www.altarsoft.com. При установке может подгружать стороннее ПО, например, элементы Яндекса.
HJSplit
Согласно утверждениям разработчиков, HJSplit способна разделять файлы размером более 100 Гб. Утилита имеет малый вес, не требует установки, поддерживается разными операционными системами, то есть является мультиплатформенной. При разделении размер можно указать в килобайтах и мегабайтах.
Лучшие программы
для объединения PDF
Таблица сравнения программ
Пользователи, которые работают с электронной документацией, часто сталкиваются с необходимостью соединять страницы. Так как стандартные текстовые редакторы не предназначены для этой задачи, вам понадобится программа для объединения PDF файлов в один документ. В этой статье мы собрали самые удобные решения для профессиональных и личных проектов. Важными факторами для отбора стали поддержка русского языка, удобство использования, возможности по преобразованию и редактированию и, конечно, ценовая доступность.
Каждый из вариантов отличается особенностями функционала, поэтому выбирайте подходящий софт, исходя из вашей задачи. Поможет вам в этом таблица, где мы подробно сравнили характеристики рассмотренных ПО.
Adobe Acrobat Pro
Foxit PDF Reader
Infix PDF Editor
Sejda PDF Editor
ТОП-3 приложений для объединения ПДФ файлов в один
В целом программы для объединения ПДФ делятся на три категории: универсальные – для любого типа задач и пользователей с любыми навыками: простые – выполняющие только одну поставленную задачу; и профессиональную – полнофункциональные пакеты для продвинутой работы. Мы отобрали три варианта, лучших в своей нише.
1. PDF Commander
Тип: многофункциональный софт для объединения PDF
Универсальное ПО на русском языке практически для любого типа проектов. Способно решать множество задач: создавать страницы с нуля, ставить подписи и штампы, накладывать пароль и зашифровать документ, перемещать и удалять листы, распознавать и сохранять картинки и многое другое. Несмотря на обилие функций, отличается удобным управлением и компактным стильным интерфейсом.
Модуль объединения, включенный в ПО, разрешает загружать неограниченное количество файлов. При этом вы можете добавить не только ПДФ, но также медиафайлы других форматов, например, собрать книгу из нескольких изображений.
- Легкость управления, не отменяющая обширный функционал;
- Возможность создавать редактируемые макеты из изображений;
- Защита паролем и скрытие части текста;
- Изменение мета тегов: указание авторства, даты создания, версию;
- Нумерация страниц;
- Присутствует встроенный конвертер.
- В пробной версии существуют некоторые ограничения на про-функции
2. PDF24 Creator
Тип: бесплатный соединитель ПДФ
PDF24 Creator, которые часто называют просто «овечка» из-за ее логотипа — полностью бесплатное приложение с продвинутым функционалом, с помощью которого можно создавать ПДФ из графических медиафайлов, в том числе сканов. Дополнительно она может использоваться как виртуальный принтер и конвертер, благодаря чему можно генерировать многостраничные ПДФ прямо из текстовых редакторов вроде ворд. Приложение включает в себя функцию OCR (распознавание), что позволяет переводить отсканированные изображения в полностью редактируемый текст.
- Поддерживает пакетную обработку;
- Можно создавать шаблоны настроек для ускорения процесса работы;
- Доступен импорт изображений напрямую со сканера или камеры.
- Ограниченное редактирование: доступны текст, фигуры и рисование;
- Неудобная навигация между инструментами.
3. Adobe Acrobat Reader DC
Тип: профессиональный ПДФ-редактор
Один из наиболее продвинутых просмотрщиков ПДФ с возможностью редактирования. Позволяет изменять цифровую документацию по вашему усмотрению, править текст и вставлять в него изображения, создавать собственные проекты с нуля.
Пользователя, которым нужна программа для объединения ПДФ файлов в один, потребуется установить версию Adobe Reader PRO. В ней можно не только сшивать несколько файлов, но также сразу детально редактировать, при этом не переводя в другой формат. Также можно дополнить бумаги формами и подписями.
Кроме этого, в последних версия появился инструмент для проверки на читаемость для людей с ограниченными возможностями. Это может понадобиться, если вы профессионально работаете с документацией, например, создаете технические инструкции.
- Практически неограниченные возможности редактирования;
- Включает в себя допечатную подготовку;
- Объединение различных макетов, в том числе Word, Excel, PowerPoint и др.
- Высокая цена лицензии;
- Частые ошибки установки Adobe
- Нагружает компьютер
Лучший бесплатный софт для соединения PDF
Если работа с электронными бумагами не является для вас каждодневной заботой — скорее всего вам вполне хватит функций бесплатных приложений. Часто они умеют выполнять только пару простых задач, но зато просты в работе и подходят даже для слабых компьютеров.
4. Foxit PDF Reader
Тип: ПО для слияния электронных документов
Это ПО представляет собой продвинутое средство для просмотра электронных книг с функциями редактирования. Функционал софта не уступает многим платным альтернативам: можно комментировать, подписывать, накладывать защиту и ограничения к доступу.
Стоит отметить, что модуля склейки как такового здесь нет, однако возможность свободного редактирования позволяет неограниченно добавлять текст, скопировав его из одного документа в другой. Также присутствуют ссылки на веб-инструменты, которые включают в себя конвертер и объединение в режиме онлайн.
- Свободное редактирование и добавление неограниченного количества текста;
- Можно расширять функционал при помощи сторонних плагинов;
- Поиск и выделение фраз в отсканированных изображениях;
- Некоторые инструменты нужно дополнительно оплачивать.
5. PDFBinder
Тип: соединитель электронной документации
Простое приложение, которое выполняет только одну задачу: соединяет несколько цифровых книг в одну. PDFBinder отличается максимально минималистичным управлением: интерфейс представляет собой одно рабочее окно с несколькими кнопками, с помощью которых добавляются и объединяются документы. Ни просмотреть, ни отредактировать загруженные книги в PDFBinder нельзя. Если у вас на компьютере установлен просмотрщик ПДФ, после обработки созданный проект откроется автоматически.
- Предельно простое управление;
- Нет ограничений на количество и размер;
- Используется бесплатно и без регистрации.
- Нет русскоязычной локализации;
- Не подходит для сложных проектов.
6. PDF Combine
Тип: приложение для работы с ПДФ
Если вам нужно только объединить ПДФ, программа PDF Combine станет хорошим решением. Как понятно из названия, она разработана только для одной задачи: склеивать бумаги в цифровом формате. Однако оно не просто их сшивает, а предоставляет возможности для создания полноценных книг с оглавлением, колонтитулами, обложкой, титульным листом и закладками. При этом вы можете даже ограничить выходной размер. В процессе создания можно указать предпочтительный шрифт содержания, добавлять или удалять страницы. В приложении есть специальный режим для создания электронной книги и сборника песен.
- Создание книг с оглавлением, обложкой и титульным листом;
- Добавление пустых страниц для двусторонней печати;
- Можно распознать и сшить отсканированные файлы;
- Нельзя изменить склеиваемые страницы.
Платные программы для объединения PDF
в многостраничный документ
Платный софт – наиболее продвинутый вариант для работы с цифровой документацией. Такие программы лучше всего подходят, если вы создаете электронные книги самостоятельно или ведете документооборот на компьютере. Большинство ПО дают пробный период, во время которого можно решить, стоит ли приобретать полный вариант.
7. Infix PDF Editor
Тип: ПО для просмотра и редактирования PDF
Интерфейс Infix PDF Editor схож одновременно с Word и Paint и довольно сильно отличается от стандарта, принятого для подобного ПО. В приложении доступны инструменты редактирования и создания с полного нуля, а также такие полезные функции форматирования текста, как расстановка переносов и выравнивание текста, благодаря чему можно создавать полноценные e-book и электронные бумаги профессионального вида.
Если вас интересует, как объединить PDF файлы в один — программа позволяет сделать это сразу двумя способами. Вы можете слить два или больше файлов вместе либо вставить страницы из другой книги. После этого можно изменить созданный проект, добавляя или удаляя объекты, встраивая формы и текстовые блоки и многое другое.
- Подходит для профессиональной работы любого уровня сложности;
- Можно встраивать в проект отдельные страницы из другого документа;
- Присутствует распознавание текста.
- Не умеет обходить защиту;
- Сильно потребляет системные ресурсы.
8. pdfFactory
Тип: Программа для мёрджинга ПДФ-файлов
pdfFactory — это виртуальный принтер, который встраивается в контекстное меню Windows и практического каждого установленного приложения с функцией печати. Часто при этом можно получить файлы намного меньше размером, чем при использовании Adobe и других приложений. PdfFactory умеет выполнять множество действий: сливать несколько документов в один, выводить бумаги на печать, конвертировать, настраивать безопасность.
Отличием от подобных ей альтернатив является то, что софт фактически не имеет собственного интерфейса: чтобы скрепить документацию в один проект, нужно вывести их на печать и среди принтеров найти pdfFactory. После того как вы запустите распечатку, откроется окно параметров, где можно менять макет по своему усмотрению. Такой способ управления и отсутствие ярлыка для быстрого вызова может смутить новичков.