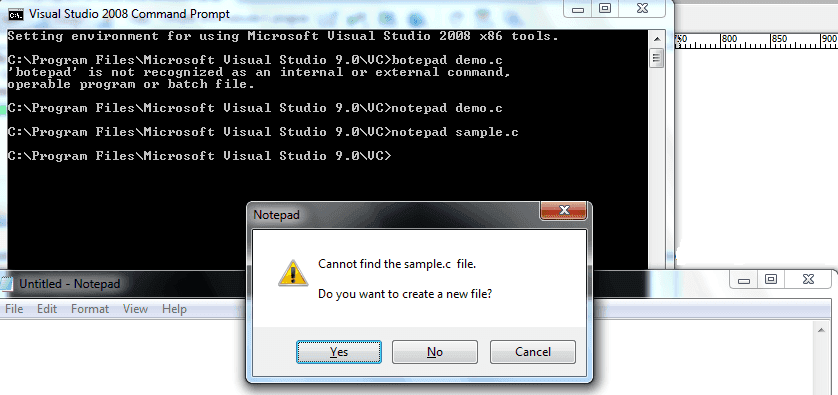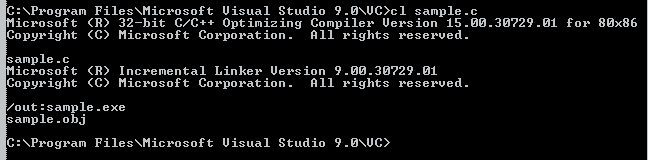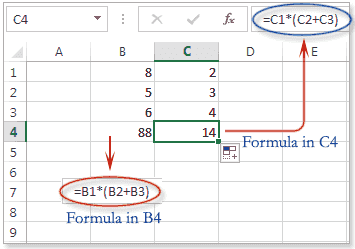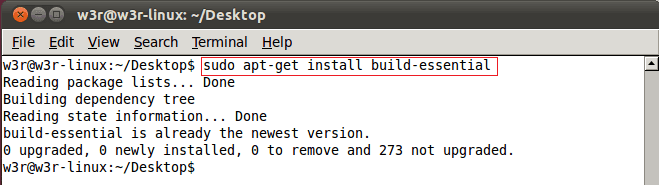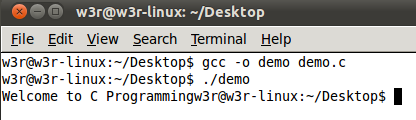- Скомпилируйте и запустите программу на C в Linux и Windows
- Вступление
- Установите, скомпилируйте и выполните программу на языке C с помощью Visual C ++ 2008 Express Edition с пакетом обновления 1 в Windows
- Загрузить и установить
- Напишите, скомпилируйте и выполните свою первую программу
- Установить, скомпилировать и выполнить программу на C с Turbo C ++ в Windows
- Получить и установить
- Запустите Turbo C ++ на весь экран в Windows 7
- Написать, скомпилировать и запустить C программу
- Писать, компилировать и запускать программу на C, используя wxDev-C ++ в Windows
- Установить, скомпилировать и запустить C программу в Linux
- Список компиляторов C
- Программная компиляция кода с помощью компилятора C#
- Сводка
- Требования
- Компиляция кода с помощью компилятора C#
- Пример процедуры с пошаговыми инструкциями
Скомпилируйте и запустите программу на C в Linux и Windows
Вступление
В этом документе мы увидим, как мы можем скомпилировать и выполнить программу на C в Linux и Windows. Документ также содержит список доступных компиляторов Си.
Мы увидим, как компилировать с использованием Visual C ++ 2008 Express Edition , Turbo C ++ , wxDev-C ++ в Windows. Для операционных систем Linux и Unix мы будем использовать GNU Gcc для компиляции программы на языке Си. Оба из них являются бесплатными.
Содержание:
Установите, скомпилируйте и выполните программу на языке C с помощью Visual C ++ 2008 Express Edition с пакетом обновления 1 в Windows
Загрузить и установить
Для загрузки укажите в браузере http://www.microsoft.com/visualstudio/en-us/products/2008-editions/express и выберите «Язык» и нажмите «Скачать бесплатно». После завершения загрузки запустите исполняемый файл, он попросит вас выбрать, хотите ли вы установить некоторые другие дополнительные продукты, снимите флажки с этих параметров, чтобы можно было установить только необходимый продукт. Процесс установки начнет загружать другие файлы с сайта Microsoft, и, в зависимости от скорости вашего соединения, установка займет некоторое время.
После завершения установки в Windows 7 запустите командную строку Visual Studio 2008 в меню «Все программы»> «Microsoft Visual C ++ 2008 Express Edition»> «Инструменты Visual Studio»> «Командная строка Visual Studio 2008».
Напишите, скомпилируйте и выполните свою первую программу
Шаг 1: введите notepad demo.c (вы можете заменить имя файла своим собственным) и нажмите Enter, когда вас спросят, хотите ли вы создать новый файл, скажите «да».
Шаг 2: введите следующий код и нажмите Файл> Сохранить. Когда вас спросят, где сохранить файл, выберите подходящее место.
Шаг 3: Введите cl sample.c и нажмите ввод. Это скомпилирует программу для создания исполняемого файла (.exe).
Шаг 4: Теперь просто введите имя образца файла и введите. Это покажет вам результат.
Установить, скомпилировать и выполнить программу на C с Turbo C ++ в Windows
Получить и установить
Turbo C ++ является очень популярным компилятором C и IDE. Проблема в том, что Borland, организация-создатель компилятора и IDE, не предоставляет никакой возможности загрузить компилятор и IDE. Но если вы воспользуетесь Google «turbo C ++ download», вы получите множество сайтов для загрузки компилятора и IDE. Есть три файла для скачивания — TC.exe, tc.r00 и tc.r01. После загрузки запустите файл TC.exe, он создаст папку TC в конце процесса установки. Чтобы запустить Turbo C ++, войдите в каталог bin в TC и найдите tc.exe. Дважды щелкните файл tc.exe, и откроется Turbo C ++ IDE.
Запустите Turbo C ++ на весь экран в Windows 7
Те, кто работает под управлением Turbo C ++ — это Windows 7, когда IDE открыта, нажмите «Игнорировать» во всплывающем окне, сказав, что он не поддерживает полноэкранный режим. Теперь нажмите в верхнем левом углу окна Turbo C ++ и выберите «Свойства». Выберите вкладку «Шрифт» и измените шрифт на «Lucidia Console» по умолчанию «Растровые шрифты». Также измените размер шрифта на «28». Теперь выберите вкладку «Layout» и установите «width» как 80 и «Height» как 25 под «Screen Buffer Size». В разделе «Размер окна» измените «Ширина» на 60, а «Высота» на 25. В «Положение окна» установите значения «Слева» и «Вверх» как -4. Убедитесь, что «Левое окно системного положения» не отмечено. Нажмите «ОК», чтобы закрыть окно свойств. Теперь вы можете увидеть Turbo C ++ IDE в полноэкранном режиме.
Написать, скомпилировать и запустить C программу
Откройте новый файл из меню «Файл»> «Создать» в Turbo C ++ IDE. Напишите небольшую программу в IDE.
Теперь перейдите в File> Save As и сохраните программу с именем файла по вашему выбору (убедитесь, что расширение имени файла — .c).
Нажмите на Опции и перейдите в Каталоги. Нажмите «Каталоги» и установите «Выходной каталог», как вам нужно, и «Исходный каталог», где вы сохранили файл программы «Си».
Теперь перейдите к компиляции и нажмите на Компиляция. А затем нажмите на Run. Вы увидите вывод вашей программы на Си.
Писать, компилировать и запускать программу на C, используя wxDev-C ++ в Windows
wxDev-C ++ — это простая в использовании IDE, которую вы можете выбрать для написания C-программы. Вы можете скачать установщик с wxdsgn.sourceforge.net. Мы обнаружили, что он отлично работает на Windows 7 и Windows XP. Он также устанавливает MinGW и вам не нужно устанавливать какие-либо переменные окружения. Компилятором по умолчанию для этой IDE является gcc.
После загрузки установщика запустите exe-файл, дважды щелкнув по нему, и мастер установки поможет вам выполнить установку. После завершения установки вы запускаете ее из «Программы», и при первом запуске она занимает некоторое время для разбора заголовочных файлов. Окно IDe выглядит следующим образом:
Вы можете начать программирование, нажав Файл> Создать> Исходный файл в окне. Обратите внимание, что при сохранении файла вы должны выбрать тип файла как C, так как эта IDE также поддерживает C ++.
Вы можете использовать F9 или как показано ниже для компиляции и запуска программы.
Когда компиляция завершена, она открывает новое окно, чтобы показать вам вывод.
Если у вас есть ошибки, он показывает вас на панели ниже, как показано ниже.
Хотя мы немного устарели, мы находим wxDev-C ++ отличной IDE для программирования C. Вы можете попробовать его, если используете Windows.
Установить, скомпилировать и запустить C программу в Linux
В большинстве случаев, когда вы устанавливаете Linux, компилятор GNU Gcc уже установлен. Если нет, выполните следующую команду (наша система — Ubuntu Linux):
Если компилятор C уже установлен, он покажет вам сообщение, как указано выше. Если нет, то будут установлены все необходимые пакеты.
Теперь откройте текстовый редактор и напишите небольшую программу на C, например, следующую и сохраните ее как demo.c:
Теперь выполните команду, как показано ниже, чтобы скомпилировать и выполнить файл:
Вот как вы можете установить GNU Gcc компилятор, написать программу на C и запустить ее под Linux.
Список компиляторов C
В следующей таблице приведен список доступных компиляторов Си. Это не полный список, но он даст вам четкое представление о различных компиляторах C, о том, какую ОС / платформу они поддерживают, и имеет ли она среду программирования.
| составитель | автор | Операционная система | IDE? | Тип лицензии |
|---|---|---|---|---|
| AMPC | Аксиоматические решения Sdn Bhd | Windows, Unix и другие | да | патентованный |
| Амстердамский компилятор | Эндрю Таненбаум и Цериэль Джейкобс | Unix и другое | нет | BSD |
| CCS C Компилятор | CCS, Inc. | Windows, Unix и другие | да | патентованный |
| лязг | Низкоуровневая виртуальная машина | Windows, Unix и другие | нет | BSD |
| DMS Software Reengineering Toolkit | Семантические дизайны | Windows, Unix и другие | нет | патентованный |
| GCC C | Проект GNU | Windows, Unix, мэйнфрейм IBM, AmigaOS, VAX / VMS, RTEMS | нет | GPL |
| RCC (компилятор RCOR C) | Родриго Каэтано (rcor) | Windows, Unix | нет | GPL |
| Интерактивный C | КИСС Институт Практической Робототехники | Windows, Unix, Mac, Linux, IRIX, Solaris, SunOS | нет | Freeware |
| LabWindows / CVI | Национальные инструменты | Windows, Unix и другие | да | патентованный |
| LCC | Крис Фрейзер и Дэвид Хэнсон | Windows, Unix и другие | Только для Windows | Бесплатное программное обеспечение (исходный код доступен для некоммерческого использования) |
| Марк Уильямс C | Марк Уильямс Компания | Окна, Другое | да | патентованный |
| Microsoft C | Microsoft | Windows | да | патентованный |
| Nwcc | Нильс Веллер | Windows, Unix, Другое | нет | BSD |
| Open64 | SGI Google HP Intel Nvidia PathScale Университет Цинхуа и другие | Unix, Другое | нет | GPL |
| Pelles C | Пелле Ориниус | Windows | да | Freeware |
| PGCC | Портленд Групп | Windows, Unix, Другое — Mac OS X | Да — Visual Studio для Windows | патентованный |
| Портативный компилятор C | Андерс Магнуссон и другие | Windows, Unix, Другое | нет | BSD |
| Мощность С | Mix Software | Другой | нет | патентованный |
| QuickC | Microsoft | Windows | да | патентованный |
| SAS / C | Институт САС | Windows, Unix, мэйнфрейм Other-IBM, AmigaOS, 68K, 88K, Unix | да | патентованный |
| Tiny C Компилятор | Фабрис Беллард | Windows, Unix | нет | LGPL |
| Turbo C | причал | Другой | нет | Собственный — V 2.01 в свободном доступе |
| CCS C Компилятор | CCS, Inc. | Windows, Unix, Другое | да | патентованный |
| MikroC Компилятор | МикроЭлектроника, ООО | Windows, Unix, Другое | да | патентованный |
| отладчик ups [1] (включает интерпретатор C) | Том Хьюз, Йен Эдвардс и другие | Unix, Другое-Солярис, SunOS | да | GPL |
| VBCC | Доктор Фолькер Бартельман | Windows, Unix, Другое | нет | Бесплатное программное обеспечение (исходный код доступен, модификации не допускаются) |
| XL C | IBM | Unix-AIX | Затмение | патентованный |
Предыдущий: C учебник
Далее: C Basic
Программная компиляция кода с помощью компилятора C#
В этой статье описывается компиляция кода из текстового источника с помощью компилятора C#.
Исходная версия продукта: Visual Studio, .NET Framework
Исходный номер статьи базы знаний: 304655
Сводка
Microsoft .NET Framework предоставляет классы, позволяющие программным способом получить доступ к компилятору языка C#. Это может быть полезно, если вы хотите написать собственные служебные программы для компиляции кода. В этой статье приведен пример кода, который позволяет компилировать код из источника текста. Приложение позволяет либо только создать исполняемый файл, либо создать исполняемый файл и запустить его. Все ошибки, возникающие во время процесса компиляции, отображаются в форме.
Требования
- Visual Studio
- Компилятор языка Visual C#
Компиляция кода с помощью компилятора C#
Платформа .NET Framework предоставляет ICodeCompiler интерфейс выполнения компилятора. CSharpCodeProvider Класс реализует этот интерфейс и предоставляет доступ к экземплярам генератора кода C# и компилятора кода. Следующий пример кода создает экземпляр CSharpCodeProvider и использует его для получения ссылки на ICodeCompiler интерфейс.
Когда у вас есть ссылка на ICodeCompiler интерфейс, вы можете использовать его для компиляции исходного кода. Вы передаете параметры компилятору с помощью CompilerParameters класса. Вот пример:
Приведенный выше код использует CompilerParameters объект, чтобы сообщить компилятору, что вы хотите создать исполняемый файл (в отличие от DLL), и что вы хотите вывести полученную сборку на диск. Вызов CompileAssemblyFromSource — это место компиляции сборки. Этот метод принимает объект Parameters и исходный код, который является строкой. После компиляции кода можно проверить наличие ошибок компиляции. Используйте возвращаемое значение FROM CompileAssemblyFromSource , которое представляет собой CompilerResults объект. Этот объект содержит коллекцию Errors, которая содержит все ошибки, возникшие во время компиляции.
Существуют и другие варианты компиляции, такие как компиляция из файла. Вы также можете выполнить пакетную компиляцию, что означает, что вы можете одновременно компилировать несколько файлов или источников.
Пример процедуры с пошаговыми инструкциями
Создайте новое приложение Visual C# .NET для Windows. По умолчанию создается форма Form1 .
Добавьте элемент управления «Кнопка» в форму Form1и измените его свойство Text на Build.
Добавьте еще один элемент управления «Кнопка» в форму Form1и измените его свойство Text на Run.
Добавьте в форму Form1два элемента управления TextBox, задайте для свойства Multiline для обоих элементов управления значение true, а затем измените размер этих элементов управления, чтобы можно было вставлять в каждое из них несколько строк текста.
В редакторе кода откройте исходный файл Form1.CS .
В Form1 классе вставьте следующий обработчик нажатия кнопки.
В начале файла добавьте следующие using операторы:
В Form1.CSвыберите Form1 конструктор.
После вызова InitializeComponent в Form1 конструкторе добавьте следующий код, чтобы связать обработчик нажатия кнопки с обеими кнопками, добавленными в Form1.
Запустите проект. После загрузки формы Form1 нажмите кнопку построить .
Возникает ошибка компилятора.
После этого скопируйте приведенный ниже текст в текстовое поле, заменив существующий текст:
Снова нажмите кнопку построить . Компиляция должна быть успешной.
Нажмите выполнить, чтобы скомпилировать код и запустить полученный исполняемый файл. При компиляции создается исполняемый файл с именем Out.exe, который сохраняется в той же папке, что и приложение, которое вы используете.
Вы можете изменить код в текстовом поле, чтобы увидеть различные ошибки компилятора. Например, удалите одно из точек с запятой и перестройте код.
Наконец, измените код в текстовом поле, чтобы вывести в окно консоли еще одну строку текста. Нажмите кнопку выполнить , чтобы просмотреть выходные данные.