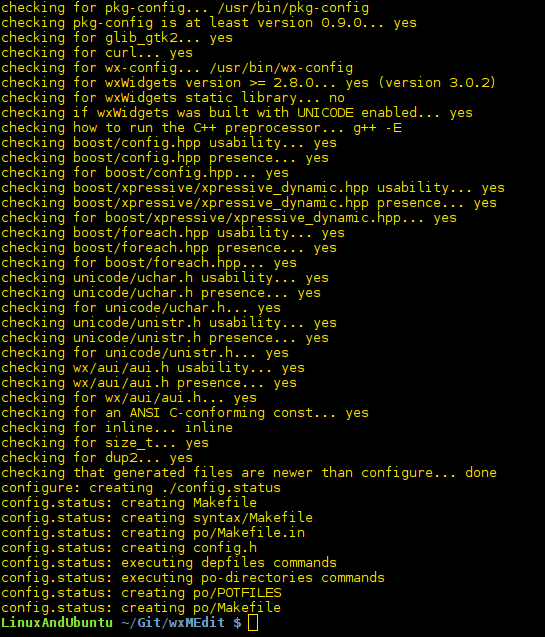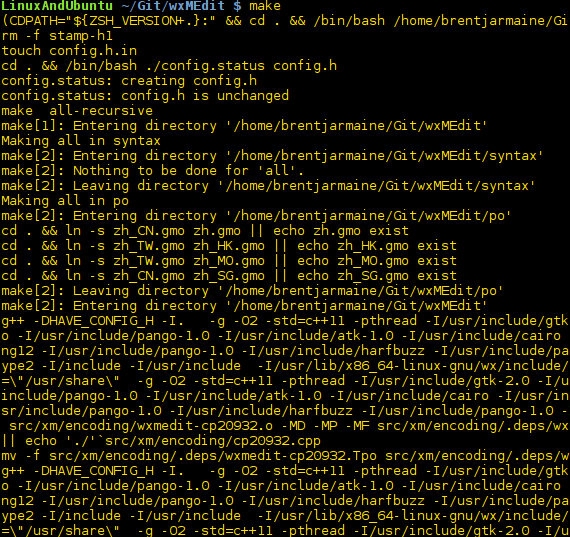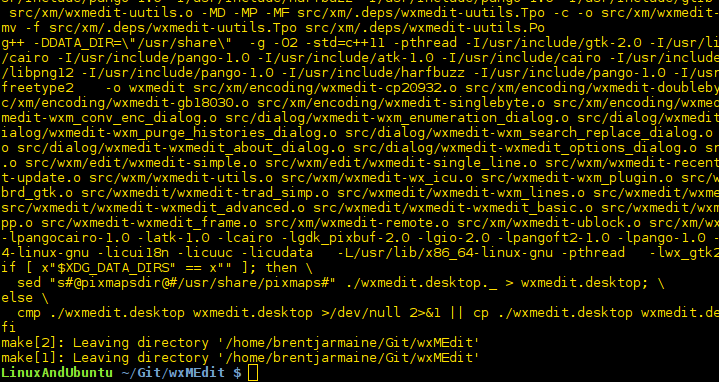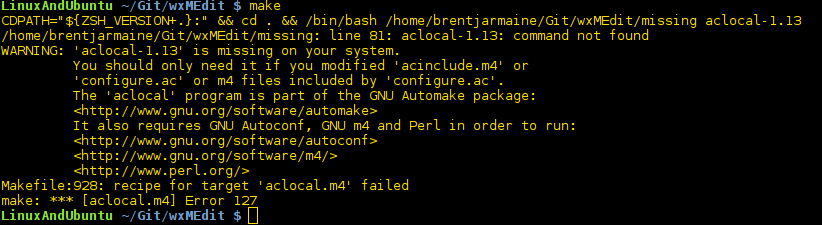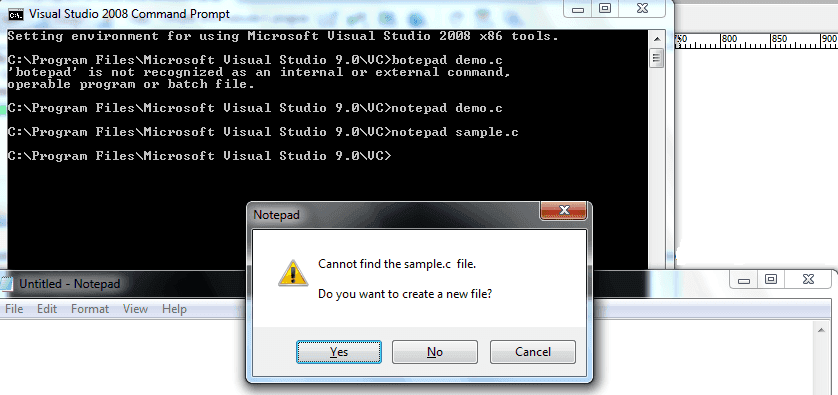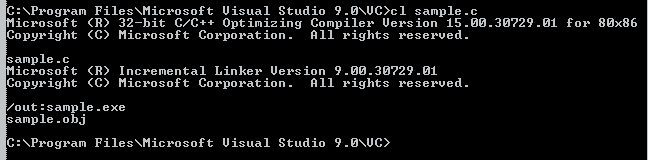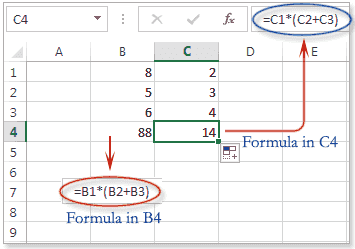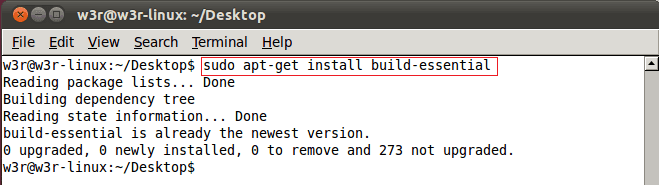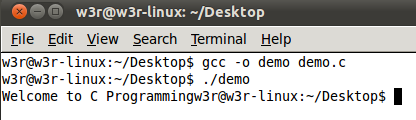- Основы компиляции программ из исходного кода в Linux
- Типичный пример
- Файлы INSTALL или README
- Установка программы с GitHub
- Autogen.sh
- Решение проблем
- Отсутствующие библиотеки
- Заключение
- Скомпилируйте и запустите программу на C в Linux и Windows
- Вступление
- Установите, скомпилируйте и выполните программу на языке C с помощью Visual C ++ 2008 Express Edition с пакетом обновления 1 в Windows
- Загрузить и установить
- Напишите, скомпилируйте и выполните свою первую программу
- Установить, скомпилировать и выполнить программу на C с Turbo C ++ в Windows
- Получить и установить
- Запустите Turbo C ++ на весь экран в Windows 7
- Написать, скомпилировать и запустить C программу
- Писать, компилировать и запускать программу на C, используя wxDev-C ++ в Windows
- Установить, скомпилировать и запустить C программу в Linux
- Список компиляторов C
Основы компиляции программ из исходного кода в Linux
Оригинал: Basics Of Compiling Software From Source Code In Linux
Автор: LinuxAndUbuntu
Дата публикации: 16 мая 2018 года
Перевод: А. Кривошей
Дата перевода: июнь 2018 г.
Время от времени вам может понадобиться скомпилировать программу из исходного кода. Это включает компиляцию кода C или C++ во что-то, что мы можем запустить в Linux. В зависимости от программного обеспечения, которое вы хотите скомпилировать, часто делать это необязательно, так как ваш дистрибутив, скорее всего, уже будет иметь двоичный пакет программы в репозиториях программного обеспечения. Фактически, вы должны выбрать бинарные пакеты или компиляцию из исходного кода. Однако, если когда-либо вам нужно будет скомпилировать исходный код, это руководство даст вам некоторые основные знания данного процесса.
Типичный пример
Возьмем программу, написанную на C или C++. Загрузка исходного кода часто связана с загрузкой и распаковкой пакета или клонированием репозитория git. Типичным является выполнение этих трех команд:
Первая команда запускает скрипт configure, который анализирует библиотеки, установленные в вашей системе. Если требуемая для компиляции библиотека не установлена, он сообщит об этом, и вам нужно будет установить ее. Вам понадобится не только библиотека, но и файлы разработчика. Файлы с исходным кодом используют функции, имеющиеся в этих библиотеках.
После выполнения команды configure у вас должен быть создан файл Makefile. При запуске make, эта утилита будет читать Makefile в текущем каталоге и запустит компилятор (gcc для C или g ++ для C++) для компиляции программного обеспечения.
Третья команда не является строго необходимой, но рекомендуется для обеспечения общесистемного доступа к вашей программе, чтобы запускать исполняемый файл в терминале из любого места. Эта команда говорит «make» запустить инструкции по установке программы в систему.
Файлы INSTALL или README
Могут иметься дополнительные инструкции, которые должны быть выполнены до начала компиляции. Чтение этого файла (как правило, INSTALL) также поможет узнать, какие библиотеки разработчиков, возможно, потребуется установить в первую очередь. Такие пакеты будут содержать суффикс «-dev», чтобы показать, что они относятся к разработке и должны быть установлены для компиляции. Сценарий configure также может потребовать дополнительных параметров. README содержат любую другую информацию.
Вы даже можете обнаружить, что ни одна из трех команд не запускается. Вместо этого может использоваться другой вариант make, например qmake (для проектов Qt) или cmake.
Установка программы с GitHub
Начнем с установки текстового редактора wxMEdit, найденного на GitHub. Здесь я демонстрирую, как установить программу путем компиляции из исходного кода. Это типичный пример. Если вы посетите репозиторий GitHub, вы увидите, что файл readme содержит сведения о приложении. Никаких инструкций по компиляции нет, поэтому применяется стандартная последовательность с одной разницей: autogen.sh.
Сначала мы переходим в каталог, где хотим хранить репозиторий, и клонируем его:
Autogen.sh
Если вы найдете этот файл в исходном коде, вы должны запустить его перед “./configure”, так как он выполнит задачи, которые позволят вам успешно скомпилировать программное обеспечение. Если он отработал успешно, вы можете запустить “./configure”, “make”, а затем «sudo make install» и это все, что вам нужно запустить (в данном случае ничего больше).
В выводе make не должно быть ошибок.
Решение проблем
Если вы делаете это регулярно, вы должны столкнуться с определенными проблемами при компиляции из исходного кода.
Отсутствующие библиотеки
Помните, недостаточно установленных бинарных библиотек; также должны быть установлены исходные файлы или заголовки для разработчиков . Сценарий configure вместе с документацией обычно предупреждает вас о любых библиотеках (заголовках), которые необходимо установить для успешной компиляции. Убедитесь, что они установлены в вашей системе.
Заключение
Компиляция программного обеспечения может быть довольно простой или довольно болезненной. К счастью, многие дистрибутивы Linux предоставляют двоичные пакеты, готовые к установке, поэтому компиляция из исходного кода обычно не требуется. Лучше придерживаться бинарных пакетов, предоставляемых репозиториями, если они доступны.
Другие статьи о компиляции программ из исходного кода на нашем сайте:
Источник
Скомпилируйте и запустите программу на C в Linux и Windows
Вступление
В этом документе мы увидим, как мы можем скомпилировать и выполнить программу на C в Linux и Windows. Документ также содержит список доступных компиляторов Си.
Мы увидим, как компилировать с использованием Visual C ++ 2008 Express Edition , Turbo C ++ , wxDev-C ++ в Windows. Для операционных систем Linux и Unix мы будем использовать GNU Gcc для компиляции программы на языке Си. Оба из них являются бесплатными.
Содержание:
Установите, скомпилируйте и выполните программу на языке C с помощью Visual C ++ 2008 Express Edition с пакетом обновления 1 в Windows
Загрузить и установить
Для загрузки укажите в браузере http://www.microsoft.com/visualstudio/en-us/products/2008-editions/express и выберите «Язык» и нажмите «Скачать бесплатно». После завершения загрузки запустите исполняемый файл, он попросит вас выбрать, хотите ли вы установить некоторые другие дополнительные продукты, снимите флажки с этих параметров, чтобы можно было установить только необходимый продукт. Процесс установки начнет загружать другие файлы с сайта Microsoft, и, в зависимости от скорости вашего соединения, установка займет некоторое время.
После завершения установки в Windows 7 запустите командную строку Visual Studio 2008 в меню «Все программы»> «Microsoft Visual C ++ 2008 Express Edition»> «Инструменты Visual Studio»> «Командная строка Visual Studio 2008».
Напишите, скомпилируйте и выполните свою первую программу
Шаг 1: введите notepad demo.c (вы можете заменить имя файла своим собственным) и нажмите Enter, когда вас спросят, хотите ли вы создать новый файл, скажите «да».
Шаг 2: введите следующий код и нажмите Файл> Сохранить. Когда вас спросят, где сохранить файл, выберите подходящее место.
Шаг 3: Введите cl sample.c и нажмите ввод. Это скомпилирует программу для создания исполняемого файла (.exe).
Шаг 4: Теперь просто введите имя образца файла и введите. Это покажет вам результат.
Установить, скомпилировать и выполнить программу на C с Turbo C ++ в Windows
Получить и установить
Turbo C ++ является очень популярным компилятором C и IDE. Проблема в том, что Borland, организация-создатель компилятора и IDE, не предоставляет никакой возможности загрузить компилятор и IDE. Но если вы воспользуетесь Google «turbo C ++ download», вы получите множество сайтов для загрузки компилятора и IDE. Есть три файла для скачивания — TC.exe, tc.r00 и tc.r01. После загрузки запустите файл TC.exe, он создаст папку TC в конце процесса установки. Чтобы запустить Turbo C ++, войдите в каталог bin в TC и найдите tc.exe. Дважды щелкните файл tc.exe, и откроется Turbo C ++ IDE.
Запустите Turbo C ++ на весь экран в Windows 7
Те, кто работает под управлением Turbo C ++ — это Windows 7, когда IDE открыта, нажмите «Игнорировать» во всплывающем окне, сказав, что он не поддерживает полноэкранный режим. Теперь нажмите в верхнем левом углу окна Turbo C ++ и выберите «Свойства». Выберите вкладку «Шрифт» и измените шрифт на «Lucidia Console» по умолчанию «Растровые шрифты». Также измените размер шрифта на «28». Теперь выберите вкладку «Layout» и установите «width» как 80 и «Height» как 25 под «Screen Buffer Size». В разделе «Размер окна» измените «Ширина» на 60, а «Высота» на 25. В «Положение окна» установите значения «Слева» и «Вверх» как -4. Убедитесь, что «Левое окно системного положения» не отмечено. Нажмите «ОК», чтобы закрыть окно свойств. Теперь вы можете увидеть Turbo C ++ IDE в полноэкранном режиме.
Написать, скомпилировать и запустить C программу
Откройте новый файл из меню «Файл»> «Создать» в Turbo C ++ IDE. Напишите небольшую программу в IDE.
Теперь перейдите в File> Save As и сохраните программу с именем файла по вашему выбору (убедитесь, что расширение имени файла — .c).
Нажмите на Опции и перейдите в Каталоги. Нажмите «Каталоги» и установите «Выходной каталог», как вам нужно, и «Исходный каталог», где вы сохранили файл программы «Си».
Теперь перейдите к компиляции и нажмите на Компиляция. А затем нажмите на Run. Вы увидите вывод вашей программы на Си.
Писать, компилировать и запускать программу на C, используя wxDev-C ++ в Windows
wxDev-C ++ — это простая в использовании IDE, которую вы можете выбрать для написания C-программы. Вы можете скачать установщик с wxdsgn.sourceforge.net. Мы обнаружили, что он отлично работает на Windows 7 и Windows XP. Он также устанавливает MinGW и вам не нужно устанавливать какие-либо переменные окружения. Компилятором по умолчанию для этой IDE является gcc.
После загрузки установщика запустите exe-файл, дважды щелкнув по нему, и мастер установки поможет вам выполнить установку. После завершения установки вы запускаете ее из «Программы», и при первом запуске она занимает некоторое время для разбора заголовочных файлов. Окно IDe выглядит следующим образом:
Вы можете начать программирование, нажав Файл> Создать> Исходный файл в окне. Обратите внимание, что при сохранении файла вы должны выбрать тип файла как C, так как эта IDE также поддерживает C ++.
Вы можете использовать F9 или как показано ниже для компиляции и запуска программы.
Когда компиляция завершена, она открывает новое окно, чтобы показать вам вывод.
Если у вас есть ошибки, он показывает вас на панели ниже, как показано ниже.
Хотя мы немного устарели, мы находим wxDev-C ++ отличной IDE для программирования C. Вы можете попробовать его, если используете Windows.
Установить, скомпилировать и запустить C программу в Linux
В большинстве случаев, когда вы устанавливаете Linux, компилятор GNU Gcc уже установлен. Если нет, выполните следующую команду (наша система — Ubuntu Linux):
Если компилятор C уже установлен, он покажет вам сообщение, как указано выше. Если нет, то будут установлены все необходимые пакеты.
Теперь откройте текстовый редактор и напишите небольшую программу на C, например, следующую и сохраните ее как demo.c:
Теперь выполните команду, как показано ниже, чтобы скомпилировать и выполнить файл:
Вот как вы можете установить GNU Gcc компилятор, написать программу на C и запустить ее под Linux.
Список компиляторов C
В следующей таблице приведен список доступных компиляторов Си. Это не полный список, но он даст вам четкое представление о различных компиляторах C, о том, какую ОС / платформу они поддерживают, и имеет ли она среду программирования.
| составитель | автор | Операционная система | IDE? | Тип лицензии |
|---|---|---|---|---|
| AMPC | Аксиоматические решения Sdn Bhd | Windows, Unix и другие | да | патентованный |
| Амстердамский компилятор | Эндрю Таненбаум и Цериэль Джейкобс | Unix и другое | нет | BSD |
| CCS C Компилятор | CCS, Inc. | Windows, Unix и другие | да | патентованный |
| лязг | Низкоуровневая виртуальная машина | Windows, Unix и другие | нет | BSD |
| DMS Software Reengineering Toolkit | Семантические дизайны | Windows, Unix и другие | нет | патентованный |
| GCC C | Проект GNU | Windows, Unix, мэйнфрейм IBM, AmigaOS, VAX / VMS, RTEMS | нет | GPL |
| RCC (компилятор RCOR C) | Родриго Каэтано (rcor) | Windows, Unix | нет | GPL |
| Интерактивный C | КИСС Институт Практической Робототехники | Windows, Unix, Mac, Linux, IRIX, Solaris, SunOS | нет | Freeware |
| LabWindows / CVI | Национальные инструменты | Windows, Unix и другие | да | патентованный |
| LCC | Крис Фрейзер и Дэвид Хэнсон | Windows, Unix и другие | Только для Windows | Бесплатное программное обеспечение (исходный код доступен для некоммерческого использования) |
| Марк Уильямс C | Марк Уильямс Компания | Окна, Другое | да | патентованный |
| Microsoft C | Microsoft | Windows | да | патентованный |
| Nwcc | Нильс Веллер | Windows, Unix, Другое | нет | BSD |
| Open64 | SGI Google HP Intel Nvidia PathScale Университет Цинхуа и другие | Unix, Другое | нет | GPL |
| Pelles C | Пелле Ориниус | Windows | да | Freeware |
| PGCC | Портленд Групп | Windows, Unix, Другое — Mac OS X | Да — Visual Studio для Windows | патентованный |
| Портативный компилятор C | Андерс Магнуссон и другие | Windows, Unix, Другое | нет | BSD |
| Мощность С | Mix Software | Другой | нет | патентованный |
| QuickC | Microsoft | Windows | да | патентованный |
| SAS / C | Институт САС | Windows, Unix, мэйнфрейм Other-IBM, AmigaOS, 68K, 88K, Unix | да | патентованный |
| Tiny C Компилятор | Фабрис Беллард | Windows, Unix | нет | LGPL |
| Turbo C | причал | Другой | нет | Собственный — V 2.01 в свободном доступе |
| CCS C Компилятор | CCS, Inc. | Windows, Unix, Другое | да | патентованный |
| MikroC Компилятор | МикроЭлектроника, ООО | Windows, Unix, Другое | да | патентованный |
| отладчик ups [1] (включает интерпретатор C) | Том Хьюз, Йен Эдвардс и другие | Unix, Другое-Солярис, SunOS | да | GPL |
| VBCC | Доктор Фолькер Бартельман | Windows, Unix, Другое | нет | Бесплатное программное обеспечение (исходный код доступен, модификации не допускаются) |
| XL C | IBM | Unix-AIX | Затмение | патентованный |
Предыдущий: C учебник
Далее: C Basic
Источник