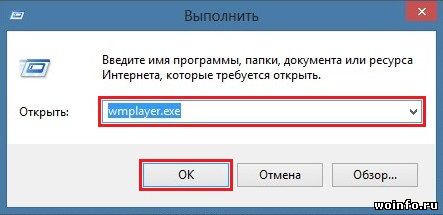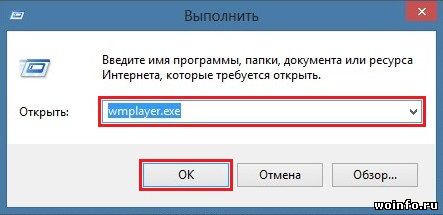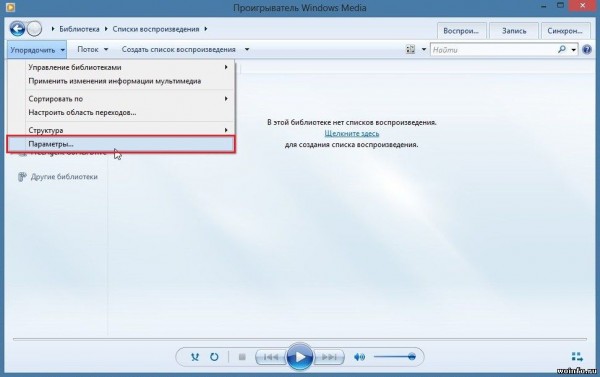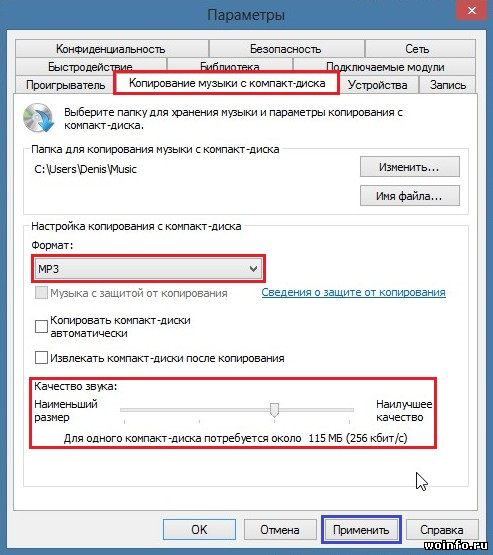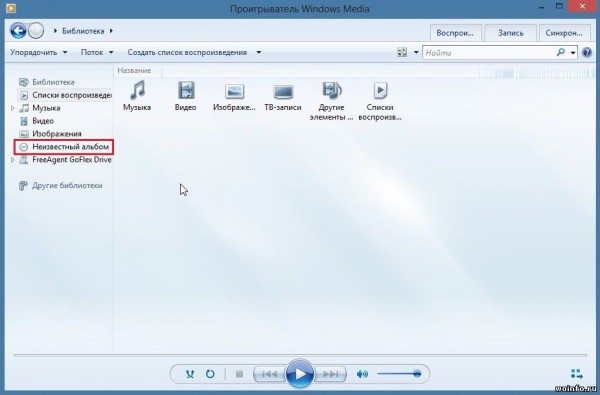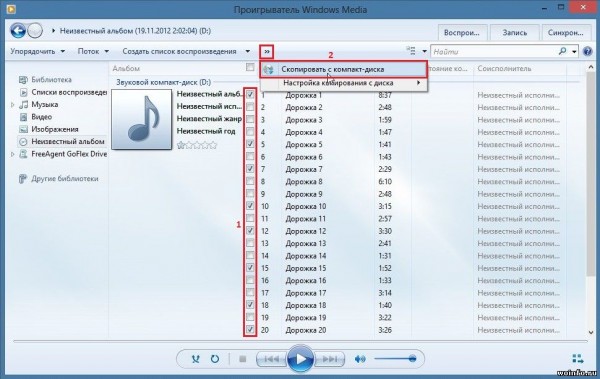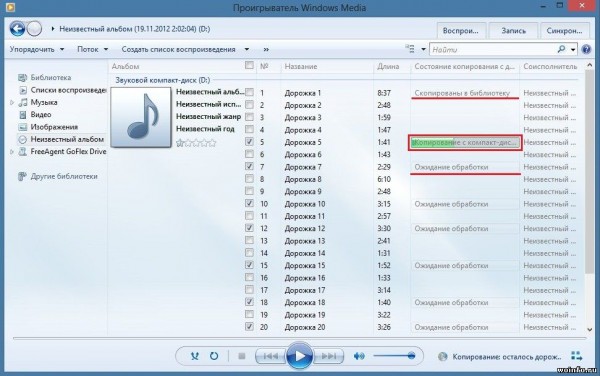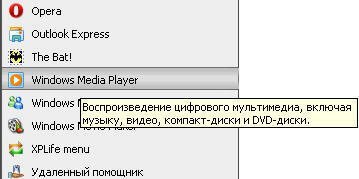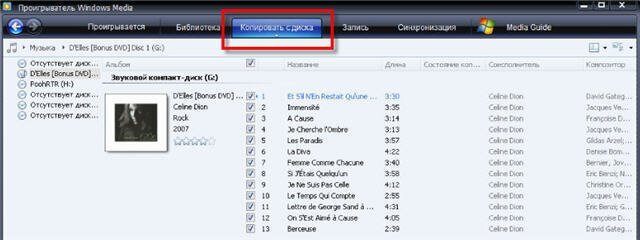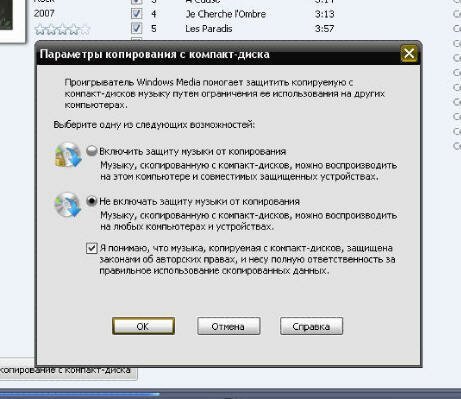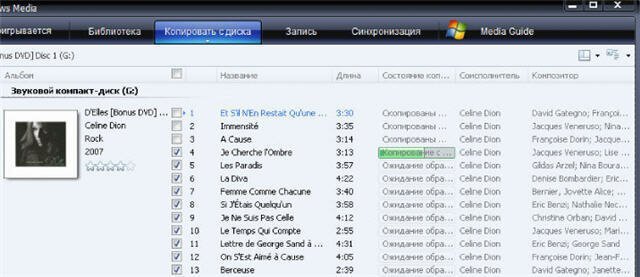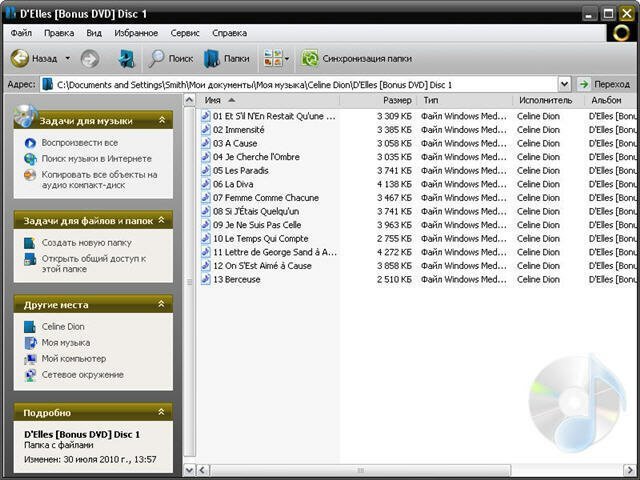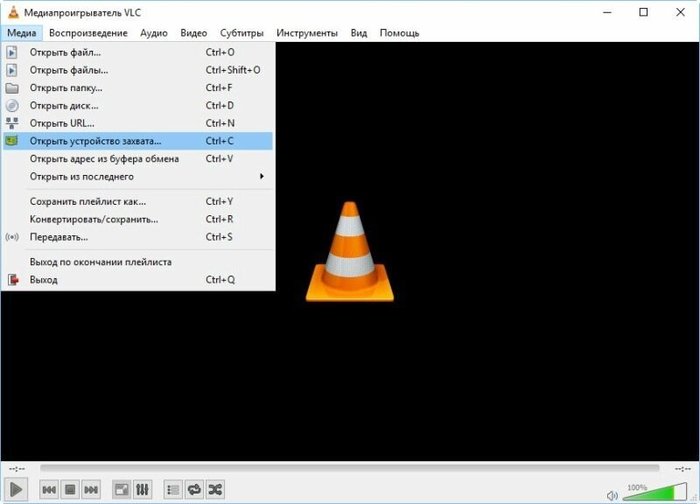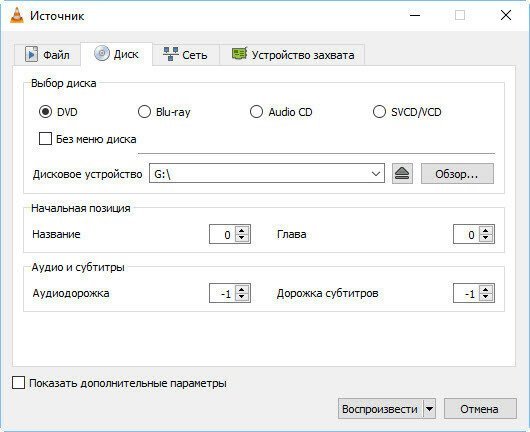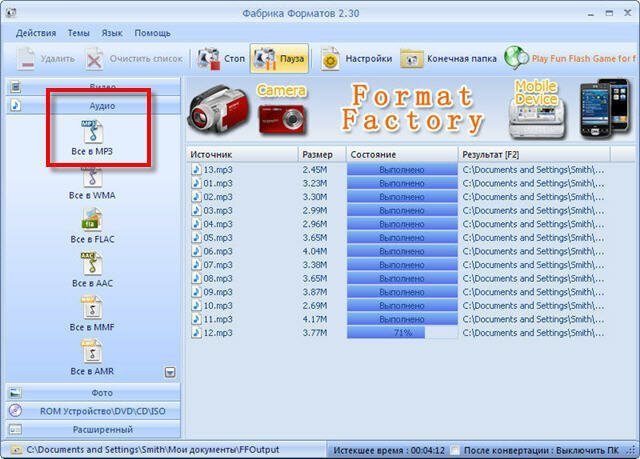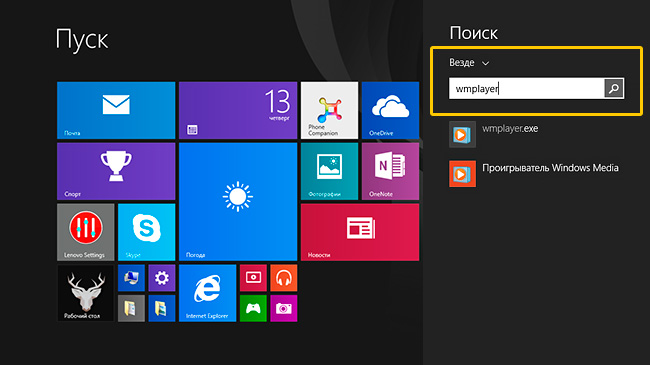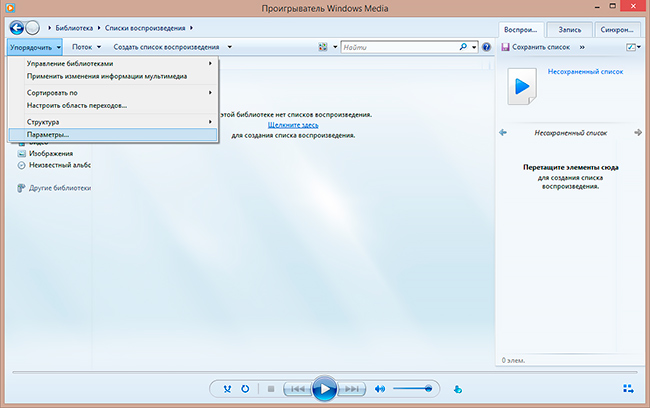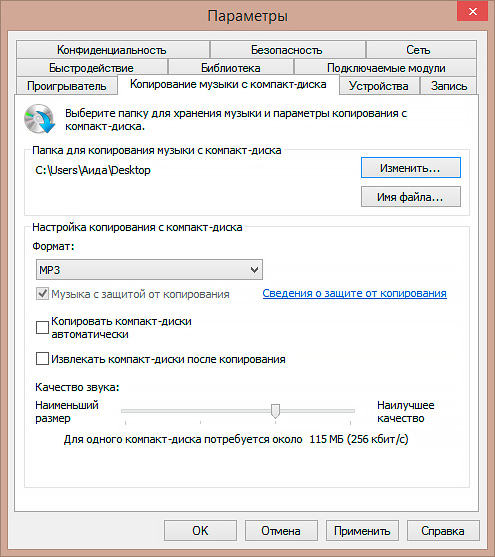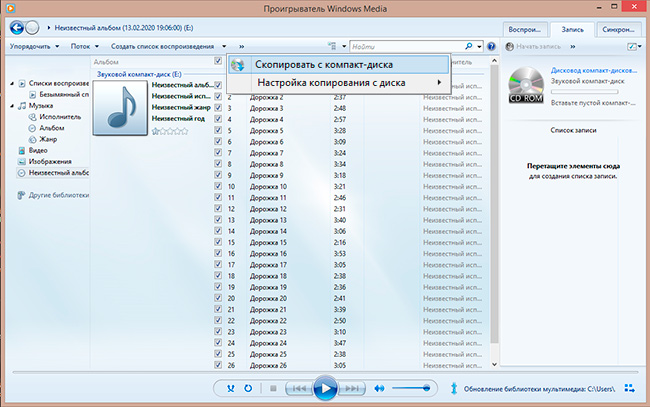- Как скопировать музыку с CD-диска на компьютер?
- Как можно сделать копию CD при помощи Windows Media Player
- Как скопировать музыку с компакт-диска на компьютер
- Как скопировать музыку с компакт-диска на компьютер с помощью Windows Media Player
- Как скачать музыку с CD диска на компьютер или флешку
- Почему треки с диска нельзя перекачать на ПК?
- Способ № 1: Копирование с CD-диска в АудиоМАСТЕРЕ
- Проводим подготовку
- Конвертируем музыку
- Способ № 2: Скачивание музыки в Windows Media Player
- Выводы
Как скопировать музыку с CD-диска на компьютер?
Автор: asrtg
Дата записи
Большинство музыкальных компакт-дисков защищены от копирования. Открыв в проводнике список треков, вы увидите файлы (с расширением .cda), размер которых не превышает 1Кб. Конечно же, для музыкальных файлов это ничтожно мало. Дело в том, что это ярлыки и скопировав их на компьютер, они будут запускаться пока в приводе присутствует диск.
Но существует способ перенести нормальные файлы (mp3). Для этого нам не понадобится сторонний софт, а только стандартный проигрыватель Windows Media Player. Давайте запустим программу через диалоговое окно «Выполнить«. Для этого нажимаем сочетание клавиш Windows и R. Затем, в текстовую строку вводим команду wmplayer.exe и нажимаем «ОК«.
На экране появится программа Windows Media Player. Прежде, чем приступать к копированию музыки, изменим некоторые настройки. В списке «Упорядочить» выбираем раздел «Параметры«.
В окне параметров программы переходим на вкладку «Копирование музыки с компакт-диска«. Указываем формат музыкальных файлов (лучше всего mp3) и увеличиваем качество звука (не менее 128 кбит/с, желательно 256 кбит/с). Подтверждаем внесенные изменения с помощью кнопок «Применить» и «ОК«.
Далее в основном окне программы (слева) выбираем свой компакт-диск, находящийся в приводе компьютера. Если вы не видите нужное название, то наверняка это «Неизвестный альбом«.
Отобразится список всех музыкальных файлов. Галочкой отмечаем треки (дорожки), которые необходимо перенести на компьютер. И выбираем пункт «Скопировать с компакт-диска«.
Остается только подождать пока выбранные треки будут перенесены на компьютер.
Скопированные музыкальные файлы ищите в папке «Моя музыка«.
Как можно сделать копию CD при помощи Windows Media Player
Во время чистки своего дома я наткнулся на свою коллекцию аудио-CD с альбомами потрясающих групп, таких как Pink Floyd, Rush и The Beatles. Меня поразила ностальгия, и я решил, что хочу скопировать несколько компакт-дисков и послушать отличную музыку в высококачественном аудиоформате. Для тех из вас, кто не знает, копирование компакт-диска означает копирование песен с компакт-диска на жесткий диск вашего компьютера или в другое место в формате, отличном от того, в котором они хранятся на компакт-диске. Вот как можно быстро и надежно скопировать компакт-диски в Windows с помощью проигрывателя Windows Media.
Шаг 1. Возьмите аудио CD и поместите его в привод CD/DVD/Blu-Ray
У вас может быть старый компьютер с Windows 7 или новый с Windows 10, который имеет привод DVD или Blu-Ray. Возьмите аудио CD, который вы хотите скопировать, и поместите его в привод CD/DVD или Blu-Ray вашего компьютера.
Вы должны услышать вращение диска, означающее, что привод читает его содержимое.
Шаг 2. Запустите Windows Media Player и получите доступ к аудио CD
Следующим шагом является запуск проигрывателя Windows Media. Один из быстрых способов сделать это — использовать функцию поиска. Введите «Windows Media Player» в поле поиска и нажмите соответствующий результат поиска.
В приложении Windows Media Player нажмите или нажмите на название аудио компакт-диска, который вы подключили к компьютеру. В моем случае я собираюсь записать отличный альбом, который заставил меня влюбиться в Pink Floyd: «The Division Bell». Для каждого трека вы должны увидеть его номер, название, длину и исполнителя.
Если у вас есть древний аудио-CD без информации о треках, вы можете щелкнуть правой кнопкой мыши в любом месте списка треков и нажать «Найти информацию об альбоме». Проигрыватель Windows Media может помочь найти недостающую информацию. Если это невозможно, вы можете отредактировать информацию самостоятельно, ввести название каждой дорожки и т.д.
Шаг 3. Выберите аудиоформат для копирования CD
По умолчанию проигрыватель Windows Media проигрывает вашу музыку в формате MP3 с низкокачественными настройками звука. Вы можете не хотеть этого. Нажмите или коснитесь кнопки настроек копирования на панели инструментов, перейдите в «Формат» и выберите аудиоформат, который вы предпочитаете.
Каков наилучший формат для копирования аудио компакт-дисков? Это зависит от вас. Если вы меломан, вам следует выбрать FLAC (без потерь), поскольку он обеспечивает наилучшее качество звука. Однако этот формат занимает много места на диске. Для большинства людей MP3 будет лучшим выбором, в том числе потому, что он совместим с множеством устройств, включая автомобильные стереосистемы.
ПРИМЕЧАНИЕ. Если вы используете Windows 7, опция FLAC не будет доступна как формат копирования в проигрывателе Windows Media. Этот формат доступен в Windows 10.
Шаг 4. Выберите качество звука, которое вы предпочитаете
Если вы выбираете MP3 или формат, отличный от FLAC, вам также следует установить качество звука. В проигрывателе Windows Media нажмите или коснитесь Параметры копирования, затем выберите Качество звука и качество, которое вы предпочитаете. Для аудиодорожек MP3 мы рекомендуем выбрать 320 кбит/с, поскольку он обеспечивает наилучшее качество звука, доступное для этого формата.
Следует помнить, что чем выше качество звука, которое вы выбираете, тем лучше звучит музыка, когда вы ее слушаете. Однако, это также собирается занять больше места для хранения. Поэтому лучше всего выбирать качество звука, которое обеспечивает наилучший баланс между качеством звука и объемом памяти.
Шаг 5. Выберите, где сохранить разорванное аудио и какие имена файлов использовать
По умолчанию Windows Media Player копирует ваши аудио компакт-диски в музыкальную библиотеку. Вы можете изменить местоположение вашей разорванной музыки. Для этого нажмите или коснитесь Настройки копирования, а затем Дополнительные параметры.
В окне «Параметры» на вкладке « Копировать музыку» см. поле «Копировать музыку в это место». Он показывает место, где будет разорвана вся ваша музыка. Чтобы изменить его, нажмите кнопку «Изменить» справа, перейдите в нужное место и нажмите «ОК».
Имя файла по умолчанию, используемое для вашей разорванной музыки, — это название композиции. Например, вы можете скопировать трек с именем «11-High Hopes.mp3». Если вы хотите, чтобы имена файлов включали такие вещи, как имя исполнителя или название альбома, и изменили порядок элементов, нажмите кнопку «Имя файла» в окне «Параметры».
Затем проверьте информацию, которую вы хотите включить в имена файлов: Исполнитель, Альбом, Номер дорожки, Название песни, Жанр и Скорость передачи данных. Затем используйте кнопки «Вверх» и «Вниз» справа, чтобы изменить их порядок, и выберите нужный разделитель: пробел, тире, точка, подчеркивание или нет. Когда вы закончите настройку, нажмите или нажмите OK.
Нажмите кнопку ОК еще раз в окне параметров.
Шаг 6. Вставьте аудио компакт-диск в компьютер с Windows
Теперь вы настроили процесс копирования в соответствии с вашими предпочтениями. Нажмите кнопку Копировать CD.
Процесс копирования начинается, и для каждого трека вы видите статус. Вы можете остановить копирование в любое время, нажав кнопку «Остановить копирование».
Всего за несколько минут все ваши аудиодорожки должны быть скопированы и сохранены на вашем компьютере Windows, в папке, которую вы установили. Теперь пришло время прослушать вашу музыкальную коллекцию с высококачественными настройками звука. Наслаждайтесь ностальгией по старым временам, когда аудио-CD были тем способом, которым вы слушали музыку. 🙂
Какой аудио-диск ты скопировал?
Если у вас есть коллекция аудио-дисков с музыкой, которая вам нравится, и вы хотите скопировать ее на свой компьютер, подростки сегодня сочтут вас старыми. 🙂 Но это нормально. Мы тоже старые, и нам нравится наша музыкальная коллекция. Прежде чем закрыть этот урок, скажите нам, все ли у вас хорошо сработало, и, что самое главное, какой аудио-диск вы записали? Это был альбом вашей любимой группы? В комментарии ниже давайте поделимся нашими музыкальными воспоминаниями. 🙂
Как скопировать музыку с компакт-диска на компьютер
Очень часто (практически всегда) музыка на CD защищена от копирования. Если открыть компакт-диск, что можно заметить, что все «треки» имеют объем, менее 1 Кб — как правило, 44 байта. При простом копировании на жесткий диск, скопируются именно эти музыкальные «ярлыки» (дорожки компакт-диска), а не файлы mp3.
На скриншоте: ярлыки mp3-файлов на диске с альбомом Селин Дион.
Существует много программ-грабберов, которые считывают и записывают музыкальные диски, защищенные от записи. Например, хватит программки AudioGrabber, которая, несмотря на свою простоту, имеет множество тонких и удобных настроек. Однако вполне можно обойтись стандартным медиаплеером, который идет в комплекте с операционной системой Windows: скопировать музыку с компакт-диска на компьютер можно обычным Windows Media Player!
Как скопировать музыку с компакт-диска на компьютер с помощью Windows Media Player
Если вы удалили ярлык программы Media Player с рабочего стола, то ее можно запустить из меню: «Пуск» — «Все программы» — «Windows Media Player».
Вставляем CD или DVD в дисковод и в главном меню программы Media Player выбираем «Копировать с диска».
Выбираем, включать или не включать защиту от копирования и понимаем, «что музыка… защищена законами об авторских правах…». Затем нажимаем «ОК».
Начинается копирование аудиофайлов на жесткий диск…
По умолчанию, создается папка с музыкой альбома в стандартной папке «Моя музыка» на диске С. Добраться до нее можно через папку «Мои документы» или через меню: «Пуск» — «Моя музыка».
Тут можно посмотреть, что скопированные файлы имеют нормальные «мегабитные» размеры.
Конечно, современные плееры имеют свои средства копирования mp3 с защищенных дисков. Тем более, что, например, в Windows 10 стандартный плеер совсем другой.
В качестве примера: популярный медиапроигрыватель VLC
В верхнем меню выбираем «Медиа» — «Открыть устройство захвата» (или комбинация клавиш Ctrl+C).
И далее в окне «Источник» указываем диск откуда надо скопировать аудиофайлы и так далее.
К сожалению, файлы скопировались в «виндоузском» формате wma, который не загружается в посты Лиру. Но у нас есть старая знакомая — программа Format Factory, которая очень быстро и качественно перекодирует wma в mp3. Достаточно выбрать в меню «Аудио» — «Все в mp3» и перетащить wma-файлы в окно программы.
См. также предыдущие посты:
Если вы нашли ошибку, пожалуйста, выделите фрагмент текста и нажмите Ctrl+Enter.
Как скачать музыку с CD диска на компьютер или флешку
Если у вас есть домашняя коллекция аудиодисков, самое время её оцифровать! Однако, скопировать содержимое AudioCD на компьютер не так просто, как кажется на первый взгляд. Такие носители, как правило, защищены правообладателями. Чтобы скачать музыку с диска на компьютер, понадобится специальная программа. Из этой статьи вы узнаете о целых двух – о редакторе АудиоМАСТЕР и проигрывателе Windows Media Player.
Почему треки с диска нельзя перекачать на ПК?
Если вы вставите компакт-диск в CD/DVD-дисковод, то в Проводнике Windows увидите файлы с расширением .cda, размером не больше 1 Кб каждый. Вы можете их выделить и даже скопировать привычным образом, но прослушать их не получится. Эти файлы – служебные. Сами аудиотреки хранятся в скрытом виде.
Компакт-диски изначально предназначались для проигрывания в музыкальных центрах и CD-плеерах. Когда в системных блоках появился CD-ROM, Windows научилась проигрывать аудио-диски, и пользователи получили возможность слушать любимые песни на ПК. Однако, тут же стала очевидна проблема – напрямую переписать музыку с диска на компьютер было нельзя, так как они защищались от копирования.
Именно тогда появился особый подкласс приложений — аудиограбберов или рипперов, которые позволяли переводить треки с дисковых носителей в цифровой формат.
Ниже вас ждут две инструкции, показывающие, как с диска скопировать музыку на компьютер просто и быстро.
Для наглядности посмотрите видеоурок по переносу песен с CD в программе АудиоМАСТЕР:
Способ № 1: Копирование с CD-диска в АудиоМАСТЕРЕ
АудиоМАСТЕР — это простой и удобный аудиоредактор, который включает все базовые функции по работе со звуковыми файлами. Одна из них позволяет перекачивать музыку с диска в компьютер, сохраняя исходное качество треков. Как раз на этой возможности мы остановимся подробнее.
Для начала установим софт. Программа на диске займет всего 98 Мб. АудиоМАСТЕР прекрасно работает на всех ОС Windows, начиная с XP и заканчивая «десяткой». Можете смело скачивать софт, не беспокоясь за совместимость.
Проводим подготовку
Конвертируем музыку
Как видите, скинуть музыку с диска на компьютер с помощью АудиоМАСТЕРА совсем несложно. Но это далеко не всё, что предложит вам этот простой аудиоредактор.
Вот краткий список дополнительных возможностей софта:
- запись звука с микрофона;
- извлечение музыки из любого видеофайла;
- конвертация любых аудиофайлов (wav, mp3, mp2, wma, aac, ac3, ogg, flac);
- редактирование, обрезка и склейка звукозаписей;
- встроенный эквалайзер и десятки эффектов;
- создание звуковых атмосфер.
АудиоМАСТЕР позволит без труда создавать и обрабатывать звуковые дорожки. Вы сможете загрузить файл в редактор, после чего изменить темп, голос, громкость; добавить эхо, реверберацию, вращение каналов; удалить шум из аудиозаписи или создать уникальную атмосферу. Меняйте частотный спектр, сдвиньте высоту тона, настройте частотный фильтр, поиграйтесь с ползунками эквалайзера. Все эти улучшения доступны буквально в несколько кликов!
Способ № 2: Скачивание музыки в Windows Media Player
При желании вы можете скопировать аудио CD на компьютер с помощью медиапроигрывателя, входящего в состав Windows. В разных версиях операционной системы программа находится в разных папках, поэтому проще всего ввести в глобальной поисковой строке Windows «wmplayer» (без кавычек) — и Windows Media Player найдется. Либо ищите ее через меню «Пуск > Программы».
Найдите и запустите Windows Media Player
Плеер нужно предварительно настроить. В меню «Упорядочить» выберите пункт «Параметры», затем перейдите на вкладку «Копирование музыки с компакт-диска».
Откройте окно с настройкой параметров копирования
Выберите формат файлов (MP3) и качество звука (ставьте не меньше 256 Кбит/с).
Укажите формат файлов и отрегулируйте уровень качества
Откройте основное окно Windows Media Player, укажите музыкальный диск для начала работы, отметьте в списке нужные треки и нажмите кнопку «Скопировать с компакт-диска». После завершения операции файлы по умолчанию окажутся в папке «Моя музыка», если вы не выбрали своего варианта в настройках.
Отметьте песни для сохранения и запустите процесс скачивания
Выводы
Оба способа по копированию музыки из Audio CD на компьютер достаточно простые. Вы можете за один вечер переконвертировать в MP3 всю домашнюю библиотеку дисков, где наверняка есть редкие записи. Не откладывайте операцию на потом — компакт-диски не вечные. Да и ваш CD/DVD-привод может выйти из строя.
Вам наверняка понадобится аудиоредактор, чтобы отредактировать аудиофайлы, переконвертировать их (например, во FLAC), обрезать или склеить. Если использовать второй способ, придется тратить время на поиски дополнительного приложения. АудиоМАСТЕР же умеет все это по умолчанию.Софт поможет сделать громче слишком тихую запись, скорректировать звучание под басы или превратить песню в рингтон для телефона.
Скачайте АудиоМАСТЕР – и вы получите надежную и удобную программу для работы аудиофайлами!