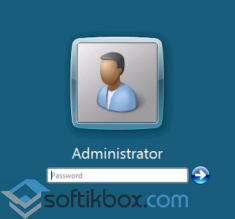- Миграция учетных записей пользователей Migrate User Accounts
- В этом разделе In this Topic
- Перенос всех учетных записей пользователей и параметров пользователей To migrate all user accounts and user settings
- Перенос двух учетных записей домена (User1 и User2) To migrate two domain accounts (User1 and User2)
- Чтобы перенести две учетные записи домена (User1 и User2) и переместить User1 из домена Contoso в домен Fabrikam To migrate two domain accounts (User1 and User2) and move User1 from the Contoso domain to the Fabrikam domain
- Скопировать настройки учетной записи
- Ответы (3)
- Переносим профиль пользователя с одного компьютера на другой
- Как перенести профиль пользователя в Windows 7, 8 и 8.1?
- Как перенести профиль пользователя в Windows 10?
- 5 способов переноса данных и настроек с одного Windows 10 на Windows 10
- Что можно перенести?
- Как перенести данные в Windows 10
- Встроенные средства Виндовс 10
- PCmover
- Приложение WinWin
- Использование OneDrive
Миграция учетных записей пользователей Migrate User Accounts
По умолчанию перенос всех пользователей. By default, all users are migrated. Единственный способ указать, каких пользователей включить и исключить, можно в командной строке с помощью параметров пользователя. The only way to specify which users to include and exclude is on the command line by using the User options. Нельзя указать пользователей в XML-файлах миграции или с помощью Config.xml файла. You cannot specify users in the migration XML files or by using the Config.xml file.
В этом разделе In this Topic
Перенос всех учетных записей пользователей и параметров пользователей To migrate all user accounts and user settings
Ссылки на подробные объяснения команд доступны в разделе «Связанные разделы». Links to detailed explanations of commands are available in the Related Topics section.
Войдите на исходный компьютер с учетной записью администратора и в окне командной подсказки укажите следующее: Log on to the source computer as an administrator, and specify the following in a Command-Prompt window:
scanstate \\server\share\migration\mystore /i:migdocs.xml /i:migapp.xml /o
Войдите на компьютер назначения с учетной записью администратора. Log on to the destination computer as an administrator.
Выполните одно из следующих действий. Do one of the following:
При переносе учетных записей домена укажите: If you are migrating domain accounts, specify:
loadstate \\server\share\migration\mystore /i:migdocs.xml /i:migapp.xml
При переносе локальных учетных записей вместе с учетными записями домена укажите: If you are migrating local accounts along with domain accounts, specify:
loadstate \\server\share\migration\mystore /i:migdocs.xml /i:migapp.xml /lac /lae
Примечание Указывать параметр /lae, который включает учетную запись, созданную с помощью параметра /option, не нужно. Note You do not have to specify the /lae option, which enables the account that was created with the /lac option. Вместо этого можно создать отключенную локализованную учетную запись, указав только параметр /option, после чего локальный администратор должен включить учетную запись на компьютере назначения. Instead, you can create a disabled local account by specifying only the /lac option, and then a local administrator needs to enable the account on the destination computer.
Перенос двух учетных записей домена (User1 и User2) To migrate two domain accounts (User1 and User2)
Ссылки на подробные объяснения команд доступны в разделе «Связанные разделы». Links to detailed explanations of commands are available in the Related Topics section.
Войдите на исходный компьютер с учетной записью администратора и укажите: Log on to the source computer as an administrator, and specify:
scanstate \\server\share\migration\mystore /ue:*\* /ui:contoso\user1 /ui:fabrikam\user2 /i:migdocs.xml /i:migapp.xml /o
Войдите на компьютер назначения с учетной записью администратора. Log on to the destination computer as an administrator.
Укажите следующее: Specify the following:
loadstate \\server\share\migration\mystore /i:migdocs.xml /i:migapp.xml
Чтобы перенести две учетные записи домена (User1 и User2) и переместить User1 из домена Contoso в домен Fabrikam To migrate two domain accounts (User1 and User2) and move User1 from the Contoso domain to the Fabrikam domain
Ссылки на подробные объяснения команд доступны в разделе «Связанные разделы». Links to detailed explanations of commands are available in the Related Topics section.
Войдите на исходный компьютер с учетной записью администратора и введите в командной строке следующую команду: Log on to the source computer as an administrator, and type the following at the command-line prompt:
scanstate \\server\share\migration\mystore /ue:*\* /ui:contoso\user1 /ui:contoso\user2 /i:migdocs.xml /i:migapp.xml /o
Войдите на компьютер назначения с учетной записью администратора. Log on to the destination computer as an administrator.
Скопировать настройки учетной записи
В течение некоторого времени пользовался встроенной учетной записью Администратора. Хочу отключить её и перейти на обычную, но накопилось довольно много настроек и данных. Восстанавливать всё это затруднительно, потребует много времени, а что-то боюсь и вообще может потеряться.
Есть ли какая-то возможность штатными или внешними средствами полностью скопировать учетную запись (программы, их настройки, автозапуск, настройки самой системы и пр.)?
Ответы (3)
Встроенную учетную запись Администратор не возможно преобразовать в учетную запись Microsoft. Создайте(добавьте) новую локальную учетную запись(с правами группы Администраторы). Не спеша, настройте её и преобразуйте в учетную запись Microsoft.
Был ли этот ответ полезным?
К сожалению, это не помогло.
Отлично! Благодарим за отзыв.
Насколько Вы удовлетворены этим ответом?
Благодарим за отзыв, он поможет улучшить наш сайт.
Насколько Вы удовлетворены этим ответом?
Благодарим за отзыв.
Да мне, как бы, и не обязательно в учетную запись Microsoft, мне достаточно вполне локальной.
Вопрос не в этом, а в том как из встроенного Администратора теперь перенести всё в другую (обычную, локальную учетную запись с правами группы Администраторы ), что бы перестать пользоваться Администратором. Не спеша настроить — может затянуться и изменения продолжат накапливаться, а работать нужно уже сейчас, спеша настроить — настраивать много, нужно время.
Может быть возможно создать копию локального пользователя со всеми настройки и данными, какими-то штатными или внешними средствами ?
Был ли этот ответ полезным?
К сожалению, это не помогло.
Отлично! Благодарим за отзыв.
Насколько Вы удовлетворены этим ответом?
Благодарим за отзыв, он поможет улучшить наш сайт.
Переносим профиль пользователя с одного компьютера на другой
Чем чревата переустановка операционной системы? Ни сколько потерей личных файлов, так как их можно сохранить на съёмный носитель, сколько потерей персональных настроек. Заставка рабочего стола, сортировка файлов в библиотеках, настройки учётной записи – на восстановление всего этого нужно не один час. Поэтому, если возникла необходимость переустановить Windows, но не хочется терять личные настройки, стоит выполнить перенос профиля с одного ПК на другой.
Как перенести профиль пользователя в Windows 7, 8 и 8.1?
В сети есть множество программ, которые позволяют достаточно легко и быстро перенести профиль пользователя с сохранёнными настройками с одного компьютера на другой. Однако можно воспользоваться штатными средствами Windows – утилитой Windows Easy Transfer, которая предустановлена в Windows 7, 8 и 8.1.
Данная утилита достаточно проста в использовании, а также имеет русскоязычный интерфейс. Среди ограничений выделим несколько:
- Она не переносит программы, а только настройки пользователя;
- Невозможно перенести профиль с 32-битной версии на 64-битную.
Инструкция по переносу профиля пользователя с помощью Windows Easy Transfer следующая:
- Жмём «Пуск», «Все программы», «Служебные» и выбираем «Средство переноса данных Windows». В Windows 8 можно просто ввести в поисковую строку данный запрос, так как в служебных программах утилиты не будет.
- Откроется новое окно, в котором будут указаны элементы доступные для переноса. Жмём «Далее».
- Далее нужно выбрать устройство, на которые будут скопированы данные пользователя. Доступны 3 варианта выбора:
- Кабель переноса данных. Это специальный шнур, один конец которого подключается к ПК-источнику, а второй к ПК-приемнику.
- Сеть. Если компьютер, на который нужно перенести профиль, подключен к другому ПК по локальной сети.
- Внешний диск или USB-устройство флеш-памяти.
- Для примера будет использован последний способ (с флеш-накопителем).
- Далее выбираем «Это мой исходный компьютер».
- Запустится сканирование системы и проверка возможности переноса данных.
- Появятся данные об объёме переносимых данных. Соответственно и накопитель должен быть не меньшим по объёму.
- Если у вас нет второго жесткого диска или вам не нужно копировать какие-то данные, например, общие, то стоит снять отметку с определённого пункта.
- На следующем этапе программа предложит создать пароль для защиты данных от вирусов. Стоит записать пароль, чтобы не забыть.
- Выбираем место хранения данных для переноса.
Запустится копирование данных на флешку.
Теперь нужно подключить флешку к ПК, на который нужно перенести профиль пользователя.
ВАЖНО! При переносе профиля может возникнуть ошибка «Средству переноса данных Windows не удалось войти под учетной записью домена». Эта ошибка свидетельствует о том, что количеству профилей не соответствует количество пользователей. На новом ПК стоит создать новую учётную запись с таким же именем, как и на исходном ПК и только затем выполнять перенос.
Перенос данных пользователя на новый ПК выполняем следующим образом:
- Жмём «Пуск» и в поисковой строке вводим «Средство переноса данных Windows». Запускаем утилиту. Жмём «Далее», выбираем флешку. Теперь нужно выбрать «Это мой новый компьютер».
- Указываем, где хранится копия профиля.
Теперь, если вы зайдете на новый компьютер под пользователем, который был перенесён, вам потребуется изменить пароль при входе в учетную запись. Только после этого доступными станут все настройки старого профиля.
Как перенести профиль пользователя в Windows 10?
К сожалению, утилита Windows Easy Transfer или Средство переноса данных для Windows 10 недоступна. Однако на сайте Microsoft указано, что в рамках программы сотрудничества перенести профиль пользователя на Windows 10 можно с помощью PCmover Express. Однако эта программа была доступной только для пользователей, которые перешли на Windows 10. Теперь софт платный.
Чтобы не тратить денег и перенести файл на Windows 10 стоит воспользоваться бесплатной утилитой Transwiz.
Принцип её использования довольно прост:
- Если у вас одна учётная запись, стоит создать вторую, так как из-под неё будет копироваться профиль основной учётки.
- Далее скачиваем и устанавливаем программу. Запускаем exe.файл. Сделать это можно через Total Commander.
- Выделяем профиль, который нужно скопировать. Жмём «Далее».
- Выбираем место, куда сохраним копию профиля. Жмём «Далее».
- После окончания нужно повторить все те же действия, только в утилите выбрать второй пункт и указать место, где храниться образ.
- После следуем подсказкам Мастера. Имя компьютера не меняем. Создаем новую учётную запись, куда будет скопирован профиль. Как и в случае с Windows 7 при входе в новую запись нужно будет поменять пароль.
Перенесутся папки Видео, Документы, Музыка, Общее, облачное хранилище, логи, рабочий стол, базы данных и скрытая папка AppData.
5 способов переноса данных и настроек с одного Windows 10 на Windows 10
Замена персонального компьютера, сбой системы, переустановка Винды – причины для переноса сохраненных данных с текущей Windows 10 на новую Windows 10 могут быть разными. В ранних версиях операционной системы такой функции не было. В «десятке» можно использовать несколько инструментов – уже встроенные в корневую структуру приложения или скачанные со сторонних ресурсов программы.
Что можно перенести?
Настройки десятой версии операционной системы позволяют переносить несколько типов файлов на новое устройство (компьютер, ноутбук). К ним относят:
- документы пользователя различного назначения (фото, папки, видео и многое другое);
- некоторые программы и приложения;
- настроенные показатели отдельных разработок, сети;
- разного рода библиотеки (даже если они находятся вне корневых каталогов).
Более быстрый вариант копирования данных пользователя – создание цельного образа носителя жесткого типа «старого» компьютера, последующий перенос.
Внимание! Осуществить копирование данных можно между процессорами одного разряда (64 или 32). Для разноразрядных действует следующее правило – с 64 на 32 перенос недопустим, с 32 на 64 возможен.
Как перенести данные в Windows 10
В ранних версиях операционки Windows 10 отсутствовали встроенные инструменты для переноса необходимых данных с одного устройства на другое. Благодаря последним обновлениям разработчиков компании Microsoft появилась возможность скопировать информацию без установки дополнительных приложений. Пользователю необходимо ознакомиться заранее с представленными методами, чтобы выбрать подходящий вариант.
Встроенные средства Виндовс 10
Перенести данные с одного ноутбука (стационарного компьютера) на новое устройство или временный носитель можно с помощью функции резервного копирования. Настройка позволяет формировать полный образ операционной системы с текущими параметрами и файлами для дальнейшего использования (возврата до предыдущего состояния, например). Инструкция:
- вызвать контекстное меню кнопки Пуск на рабочем столе (кликнуть правой кнопкой мышки), перейти на раздел «Панель управления»,
- затем – вкладка «Архивация и восстановление». Внимание! Отдельные разделы и документы можно открывать через поисковую строку, которая находится на панели рядом с обозначением кнопки Пуск;
- открыть блок «Создание образа системы»;
- откроется дополнительное окно с указанием возможных параметров, где следует указать расположение скопированного образа операционки.
Важно учитывать размер свободного пространства. Размер планируемых для копирования файлов может весить несколько Гигабайт. Мастера рекомендуют использовать внешний носитель.
PCmover
Полное наименование стороннего приложения – Laplink PCmover Express. Программа распространяется бесплатно, интерфейс не сложный, команды и описание настроек выполнены на русском языке. Утилита прошла процедуру официальной сертификации Microsoft, несмотря на разработку сторонней организацией. Этапы действий:
- скачать установочный файл, активировать и пройти установку;
- кликнуть дважды по новому ярлыку приложения (появится на рабочем столе);
- выбрать раздел «Расширенные опции» (находится в правой части окна программы);
- система предложит два способа сохранения и переноса данных – в формате архива или на дополнительный носитель в образе текущего жесткого диска (первый вариант считается более совместимым);
- на следующем этапе подтвердить операцию «Это мой старый компьютер»;
- затем выбирают месторасположение нового архива данных (нажать «Сохранить», «Далее»).
Проверка заданных параметров и возможности переноса занимает некоторое время. По завершении процесса кликнуть «Далее». Программа предложит настроить новый образ. После просмотра напротив каждого пункта ставят галочку – подтверждается копирование или нет.
После настройки переносимых документов и программ необходимо нажать клавишу «Создать файл для передачи данных», затем «Завершить». На новом устройстве выполняют настройки (повторение шагов с 1 по 3 в инструкции, затем кликнуть «Это мой новый компьютер»). Для активации переноса нажимают два раза «Далее». Компьютер перезагрузится, что означает готовность к работе.
Дополнительная утилита для копирования информации с компьютера. Этапы работы с приложением:
- скачать установочный пакет, активировать запуск, дождаться установки, перезагрузить устройство;
- открыть командную строку
- ввести команду CD /D C:\Program Files (x86)\Windows Kits\10\ADK\User State Migration Tool\amd64;
- далее вписать scanstate d:\migr\ /o /c /i:miguser.xml /localonly /uel:180 /ue:%computername%\;
- затем перейти в указанную папку и скопировать созданный файл.
Приложение WinWin
Стороннее приложение, которое работает через локальные сети и Wi-Fi. После запуска программа требует обозначить на каждом устройстве – это старый или новый компьютер (но втором появляется после активации и соединения). Утилита позволяет настраивать реестр переносимых данных в ручном режиме. После редактирования необходимо кликнуть «Далее» и дождаться завершения процесса.
Использование OneDrive
Дополнительная программа сохраняет необходимые данные пользователя на новом устройстве и в «Облаке». Инструкция:
- скачать и установить приложение (если нет на «десятке»);
- зайти через учетную запись;
- проверить сохраненную информацию.
Выбранные папки и файлы синхронизируются в автоматическом порядке. На втором компьютере документы копируют из приложения OneDrive.
Копирование и перенос информации с одного устройства на другое в операционной системе Windows 10 возможны несколькими способами. Какой выбрать – встроенные утилиты или сторонние – пользователь решает самостоятельно.