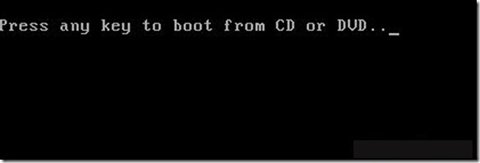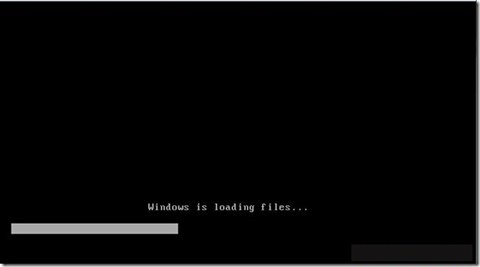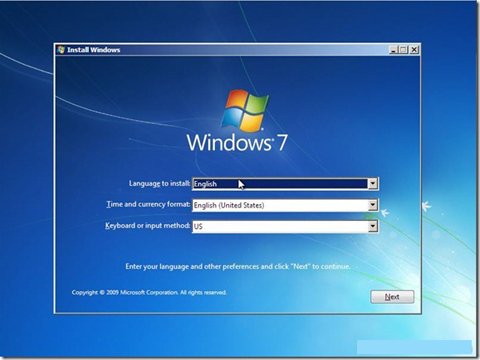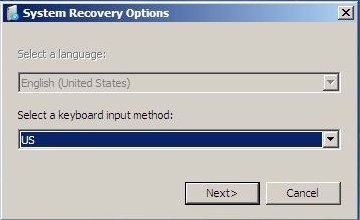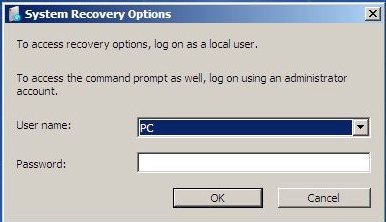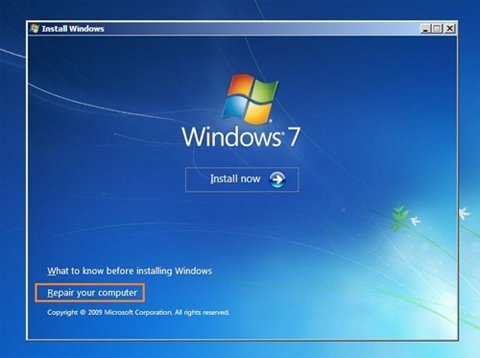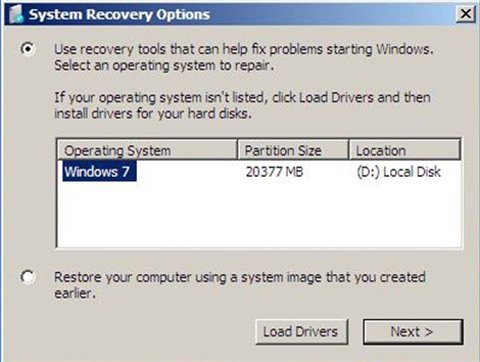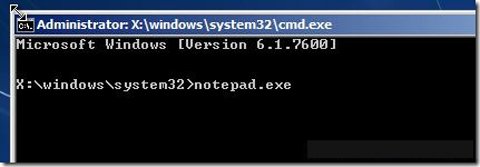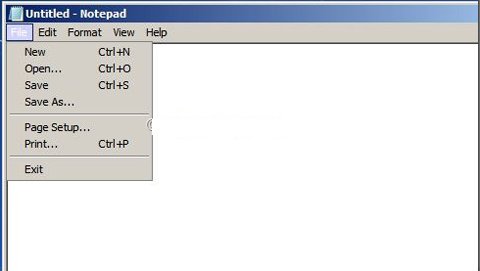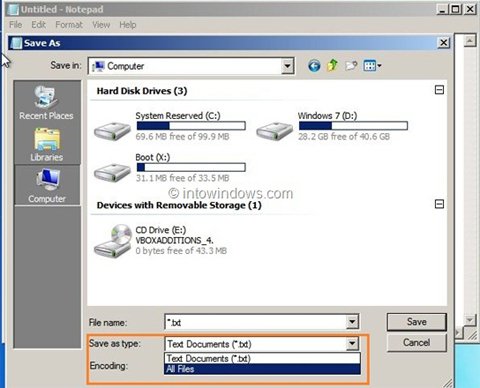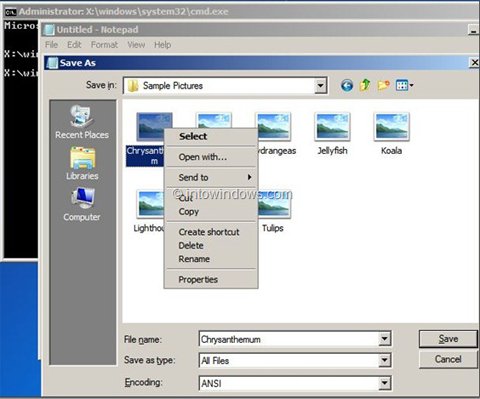Как вытащить файлы если Windows не загружается / Как вытащить файлы с рабочего стола?
Хотелось бы начать с совета всем, не хранить на рабочем столе нужные файлы, у которых нет копий в других местах! Ибо система может дать сбой в любой момент и по разным причинам! Потому никто и никогда не может быть уверен, в том, что, Windows на Вашем компьютере, после того, как Вы его выключили, снова загрузится.
Но, скорее всего, всё выше сказанное Вы уже ощутили на себе. Ибо, раз просторы интернета привели Вас сюда, тогда, видимо, перед Вами стоит задача, как же извлечь нужные файлы из не загружаемой Windows. ( В принципе, данный способ будет действенен не только для вытаскивания файлов с рабочего стола, но и для вытаскивания любой информации содержащейся на жестком диске «не загружаемого»)
Итак, приступим:
Первое, что нам нужно, это любая свободная usb-флешка. Любого объема! Достаточно будет даже 1Gb. Если usb-диск больше, естественно, это не в коем разе нам не помешает.
Второе – нам понадобится образ диска, который превратит нашу флешку в универсальное устройство, способное видеть и управлять файлами в не загружаемых системах!
Скачиваем образ usb-диска ЗДЕСЬ
(к слову говоря, очень рекомендуем сохранить скачанный образ, и после того, как Вы достигнете цели и вытащите нужные Вам файлы! У девайса, который мы в итоге получим, останется еще много полезнейших функций, которые рано или поздно очень пригодятся любому пользователю ПК!)
Далее, делаем, при помощи скачанного образа, наш usb-диск загрузочным! Если вдруг, так случилось, что Вы не знаете как превратить USB-диск в загрузочный, посмотрите ТУТ -там все очень просто!
Итак, у нас в руках инструмент, способный управлять хранящейся на копьютере информацией, без участия Windows!
Заходим в БИОС компьютера, предварительно подключив к нему нашу флешку. Настраиваем его на загрузку с USB, и, сохранив настройки, перезагружаем ПК. (ВАЖНО: флешку нужно подключить к ПК до его включения).
(ЗЫ: настройки загрузки БИОС не представляют собой ничего сложного, но, могут быть разными для разных версий БИОС и материнских плат, если вдруг Вы не знаете где находится пункт настроек загрузки в Вашем ПК, либо в целом, данный шаг вызывает у Вас затруднения, обратитесь инструкции по загрузке с USB-накопителя !)
Так же, к компьютеру следует предварительно (до его включения) подключить устройство, на которое в дальнейшем мы и будем перетаскивать нужные файлы, хранящиеся на «не загружаемом». Это тоже может быть еще одна флешка, либо съемный жесткий диск, либо любой другой накопитель, тут уже, всё на Ваше усмотрение.
После настройки и перезапуска, на мониторе начинает отображаться процесс запуска с USB:
Ничего не делаем, просто ждем.
Перед нами появилось меню созданного нами «универсального загрузчика», способного вытаскивать файлы из поврежденных Windows и не только!
Выбираем пункт «Windows software» (если, вдруг меню не всплыло само и перед вами только сине-голубое окно загрузчика – просто подведите курсор мыши к левому краю экрана и меню всплывет автоматически)
Появляется еще одно меню:
Выбираем пункт «Total.Commander».
Через несколько секунд, перед нами открывается рабочее окно, многим уже известной и привычной программы:
Важно: в данном режиме программа видит разделы жесткого диска не совсем так, как при работе через Windows. В связи с этим, буквы диска могут быть переименованы.
Теперь, Вам остается только найти нужные для Вас файлы на одной половине поля, а на другой половине открыть диск, который мы еще до включения ПК подключили к USB порту для переноса на него нужных для извлечения данных, и просто перетащить файлы с одной стороны на другую. Программа начнет копирование. По окончанию процесса, просто выключите компьютер.
Теперь спокойно подключаем девайс, на который переносили файлы к нормально работающему ПК и пользуемся ими!
Если Вас интересуют файлы с рабочего стола, вам следует открыть диск, на котором была установлена операционная система. Стоит учитывать, что если в нормальном режиме, это был диск «С», то, в данном варианте запуска – программа, скорее всего, определит его как диск «D» далее открываем —> папку «Users» —> далее папку «с именем учетной записи» —> а в ней, папку «Desktop» : именно в ней система хранит все те файлы, которые были на рабочем столе.
Как спасти файлы или данные если не загружается ОС
Технический уровень : Базовый
Данная описывает способ скопировать данные если у Вас по различным причинам не загружается операционная система и необходимо сохранить жизненно важные данные.
Это по факту «костыль» но рабочий.
Этап первый подготовка.
Создаем по ссылке загрузочный носитель см.статью ТУТ .
Подключаем переносной винчестер(HDD) или объёмную USB-флешку к ноутбуку\компьютеру.
Загружаемся с установочного носителя. Здесь может возникнуть резонный вопрос «Как это сделать?» очень точные рекомендации дать сложно.
Но можно посмотреть бумажную инструкцию к ноутбуку или материнской плате, если Вы выкинули все содержимое коробки то на сайте производителя:
Этап второй спасение данных.
На первом экране выбираете язык системы и тд.и тп.
На втором в нижнем левом углу окна нажимаем » Восстановление системы «
выбираем » диагностика» «дополнительные параметры» » командная строка»
язык ввода переключается комбинацией клавиш «Alt+Shift»
после открытия «Блокнота» нажимаем «файл\открыть» в строке «Тип файлов » выставляем значение «Все файлы»
И в таком неудобном варианте переходя по каталогам переносим необходимые данные на
переносной винчестер(HDD) или объёмную USB- флешку.
Привычного процесса копирования Вы не увидите, индикацией может послужить курсор который в момент копирования файла\папки превратиться во вращающееся колесико.
После переноса всех файлов закрываем окно «Блокнота» и «Командной строки» вернется окно «Выбор действия» где можно выключить компьютер и отсоединить переносной винчестер(HDD) или USB- флешку .
Как сделать резервное копирование данных без загрузки в Windows (Простой способ).
Порой мы сталкиваемся c вопросами загрузки Windows , которые мешают нам загрузиться в Windows.Можно, конечно, использовать средства восстановления Windows,чтобы исправить большинство ошибок при автозагрузке,связанных с такими вопросами, но есть некоторые ошибки, которые не могут быть исправлены путем восстановления окружающей среды.Если у вас возникли проблемы с загрузкой на компьютере с ОС Windows и автозагрузка не может их исправить, даже после того, как вы использовали средства восстановления,которые присутствуют в разделе » Параметры Восстановления Системы», вам может понадобиться сделать резервные копии ваших документов, фотографий, музыки и других данных перед переустановкой Windows .
В то время как существуют передовые методы и программное обеспечение для резервного копирования данных, не не всем удобная в использовании утилита командной строки и платное программное обеспечение. В данном руководстве я собираюсь показать вам, умный способ резервного копирования данных с вашей Windows и других дисков — USB-накопителя, когда вы не можете загрузиться в Windows.
Шаг 1: Включите ваш компьютер,во время запуска нажмите ключ F8 , а затем выберите в разделе Дополнительные параметры загрузки,вариант Ремонт компьютера, чтобы загрузиться в среду восстановления. Если вы не можете увидеть вариант Ремонт Компьютера в разделе Advanced Boot Options, вы должны будете использовать установочный носитель.Если выше метод не работает, поместите установочный диск Windows в дисковод для оптических дисков, перезагрузите ваш компьютер. Внесите необходимые изменения в BIOS, чтобы сделать загрузку ПК с CD/DVD. Вы можете также в качестве установочного носителя использовать загрузочный USB.
Шаг 2: Пользователям, которые не выполняют загрузку с DVD или USB могут просто пропустить этот шаг. Нажмите любую клавишу, когда просят сделать так. Когда вы нажимаете клавишу, Windows начинает загрузку файлов с DVD-диска, вы увидите сообщение “загрузка файлов Windows ” .
Шаг 3: В то время как, вы увидите,на экране Установка Windows . Здесь выберите ваш язык, тип клавиатуры,а затем нажмите кнопку Далее.
Пользователи, которые использовали Ремонт Компьютера в разделе Advanced Boot Options увидят следующий экран:
Выберите способ ввода с клавиатуры и нажмите кнопку Далее и введите пароль, а затем перейдите к Шаг 5.
Шаг 4: На следующем экране вы увидите кнопку Установить сейчас. Не нажимайте кнопку Install now,так как это приведёт вас к следующему экрану.Нажмите кнопку Ремонт компьютера расположенную в нижнем левом углу,чтобы начать » Параметры Восстановления Системы». Параметры Восстановления системы Windows будут искать установки и выведет их список. Выберите операционную систему, нажмите кнопку Далее, чтобы просмотреть доступные инструменты для восстановления данных.
Шаг 5: На этом экране вам будут доступны все Параметры Восстановления Системы.
Шаг 6: Щёлкните на командной строке. Нет, мы не собираемся использовать режим командной строки для резервного копирования данных, но мы с помощью командной строки,запустим приложение с GUI, чтобы мы могли легко могли сделать резервное копирование файлов в привычном для пользователей интерфейсе.
В командной строке введите : Notepad.exe и нажмите Enter, чтобы запустить наше любимое приложение Блокнот. После запуска приложения, нажмите на » Файл » > » Сохранить Как (можно использовать комбинацию клавиш Ctrl + S), чтобы запустить диалоговое окно Сохранить Как.
Шаг 7: В диалоговом окне Сохранить как,отсюда можно легко просматривать все диски и папки без проблем. Просто нажмите на значок Мой компьютер на левой панели,а затем выберите диск или папку, для которых вы хотите сделать резервную копию и затем скопируйте файлы на USB-накопитель. Вот оно что!
Обратите внимание, что при просмотре папок или диска, все файлы могут отображаться в диалоговом окне Сохранить как и будут показываться только текстовые файлы. Чтобы просмотреть все файлы, в раскрывающемся меню в поле тип файла просто выберите Все Файлы. Также обратите внимание, что функция Отправить, в контекстном меню может не работать. Вам,возможно, потребуется вручную скопировать и вставить нужные файлы на USB-носитель. Удачи!
[share-locker locker_id=»50b2cb151720bdffe» theme=»blue» message=»Если Вам понравилась эта статья,нажмите на одну из кнопок ниже.СПАСИБО!» facebook=»true» likeurl=»CURRENT» vk=»true» vkurl=»CURRENT» google=»true» googleurl=»CURRENT» tweet=»true» tweettext=»» tweeturl=»CURRENT» follow=»true» linkedin=»true» linkedinurl=»CURRENT» ][/share-locker]
Как извлечь данные с диска, если не загружается Windows 10 / 8 / 7

Как пользоваться Dr.Web LiveDisk
Загрузочные диски для удаления вирусов и восстановления поврежденной «операционки» имеются на сайтах всех крупных разработчиков антивирусного ПО. Читайте ниже алгоритм создания и работы с LiveCD, а, точнее, LiveUSB от общеизвестной на постсоветском пространстве компании «Доктор Веб».
- Чтобы создать диск аварийного восстановления, бесплатно скачайте Dr.Web LiveDisk (
0,5 Гб) с официального сайта, выбрав «Скачать для записи наUSB» и приняв лицензионное соглашение.
- Зайдите в BIOS, при включении компьютера нажимая на кнопку «F2» или «DEL«, выставьте очередность загрузки с флешки и, сохранив настройки, перезагрузите систему.
- При загрузке выберите русский язык и кликните по «Dr.Web LiveDisk» (скриншот выше).
- После визуализации интерфейса LiveUSB на базе Linux жмите на иконку «Файловый менеджер» → откройте директорию «win«.
- Щелкнув по нужной папке (файлу) правой клавишей мыши, в выпавшем меню остановитесь на «Копировать«.
- Выбранные папки (файлы) перенесите на флешку, т.е. в директорию «root» через все ту же мышиную кнопку («Вставить«).
- По окончании процесса, кликнув по знакомому зеленому логотипу в левом нижнему углу рабочего стола («Mainmenu«), активируйте режим «Выключить» для корректного отключения устройства.
Как пользоваться Microsoft Diagnostics and Recovery Toolset (DaRT )
DaRT или «Набор средств диагностики и восстановления» помогает находить и устранять неполадки на десктопах (ноутбуках) с 32- и 64-разрядными выпусками Windows, включая компьютеры, которые не запускаются. При помощи приложения причины неполадок анализируются (изучая журнал событий или системный реестр), после чего, используя встроенные средства, можно попытаться исправить ситуацию, отключив «битый» драйвер устройства, восстановив потерянные файлы, обнаружив и удалив вредоносные программы и т.д. Как правило, это занимает меньше времени, чем манипуляции с диском восстановления системы. Единственное и существенное «но«: «животворящий» набор спецутилит входит в пакет Microsoft Desktop Optimization Pack (MDOP) и доступен только корпоративным клиентам по подписке Software Assurance. Однако «Набор…» легко найти на сторонних сайтах (торрентах), не забыв соотнести его версию с имеющейся Windows: DaRT 6.5 / 7.0 – для Windows 7, DaRT 8.0 (8.1) – для Windows 8 (8.1), DaRT 10 – соответственно, для Windows 10.
- Итак, найдите и скачайте приложение, запишите образ на диск (флешку).
- Выставьте в BIOS очередность загрузки с флешки и перезагрузите ПК → выберите операционную систему и разрядность (х86 или х64), если скачали вариацию «allinone«.
- Отказавшись от предложения подключиться к сети, остановитесь на русской раскладке клавиатуры → откройте апплет «Диагностика«.
- Далее выберите раздел «Microsoft Diagnostics and Recovery Toolset«.
- Раздел содержит множество утилит для работы с Windows, но нас интересует «Проводник» → подключив внешний жесткий диск (флешку), скопируйте на съемный носитель все необходимые папки (файлы).
Если ни один из перечисленных способов не помог, извлеките винчестер и подсоедините к другому десктопу (ноутбуку) через SATA-разъем или USB-переходник. При включении компьютера многострадальный диск должен определиться как новое устройство, с которого можно извлечь (скопировать) важные данные. Если диск не определяется (файлы не копируются), то самое время нести HDD в сервис восстановления данных либо готовить деньги на покупку нового, что обычно дешевле первого варианта (смотрите в Сети расценки на подобные услуги).
Important!
О восстановлении поврежденных компонентов в Windows 7 и 8 с помощью утилиты DISM читайте здесь.
Дмитрий dmitry_spb Евдокимов