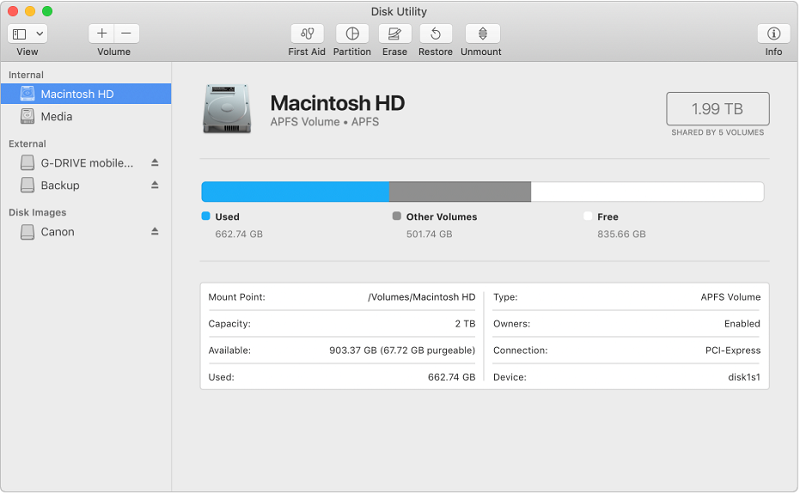- Создание загружаемого установщика для macOS
- Что нужно для создания загружаемого установщика:
- Загрузка macOS
- Использование команды createinstallmedia в приложении «Терминал»
- Руководство по клонированию жесткого диска Mac на SSD
- Что такое твердотельные накопители (SSD)?
- Как клонировать жесткий диск Mac на SSD
- Использование Дисковой утилиты
- Что делать: резервное копирование или клонирование?
- Резервное копирование жесткого диска
- Клонирование жесткого диска
- Давай завернем
- Как извлечь ISO файлы на Mac — Вокруг-Дом — 2021
- Table of Contents:
- Как извлечь файлы DSK
- Как извлечь файлы PAK
- Как извлечь файлы TAR
- Создание iso-образа на OS X (Mac OS) (Октябрь 2021).
Создание загружаемого установщика для macOS
В качестве загрузочного диска для установки операционной системы на компьютер Mac можно использовать внешний диск или дополнительный том.
Эти расширенные инструкции предназначены в первую очередь для системных администраторов и других пользователей, имеющих опыт работы с командной строкой. Загружаемый установщик не требуется для обновления macOS или переустановки macOS, но он может оказаться удобен, если требуется выполнить установку на несколько компьютеров, не загружая установщик заново каждый раз.
Что нужно для создания загружаемого установщика:
- USB-накопитель или другой дополнительный том, отформатированный в Mac OS Extended, на котором есть не менее 14 ГБ свободного пространства;
- загруженный установщик для macOS Big Sur, Catalina, Mojave, High Sierra или El Capitan.
Загрузка macOS
- Загрузка macOS Big Sur, macOS Catalina, macOS Mojave или macOS High Sierra
Эти элементы загружаются в папку «Программы» в виде приложения с именем «Установка macOS [ название версии ]». Если после загрузки запустится установщик, завершите его работу без продолжения установки. Чтобы получить подходящий установщик, выполняйте загрузку с компьютера Mac, на котором используется macOS Sierra 10.12.5 или более поздней версии либо El Capitan 10.11.6. Корпоративным администраторам следует производить загрузку с сайта Apple, а не с сервера обновления ПО, размещенного в локальной сети. - Загрузка OS X El Capitan
В результате этого действия загрузится образ диска с именем InstallMacOSX.dmg. На компьютере Mac, совместимом с El Capitan, откройте образ диска и запустите с него установщик с именем InstallMacOSX.pkg. Приложение с именем «Установка OS X El Capitan» будет установлено в папку «Программы». Загружаемый установщик создается именно из этого приложения, а не из образа диска или установщика .pkg.
Использование команды createinstallmedia в приложении «Терминал»
- Подключите USB-накопитель или другой том, используемый для загружаемого установщика.
- Откройте приложение «Терминал» в подпапке «Утилиты» папки «Программы».
- Введите или вставьте в приложение «Терминал» одну из следующих команд. Предполагается, что установщик находится в папке «Программы», а имя MyVolume обозначает USB-накопитель или другой используемый вами том. Укажите вместо MyVolume имя своего тома в следующих командах.
Big Sur*:
Catalina*:
Mojave*:
High Sierra*:
El Capitan:
* Если на компьютере Mac установлена операционная система macOS Sierra или более ранней версии, включите аргумент —applicationpath и путь установки аналогично тому, как это делается в случае команды для El Capitan.
После набора команды
- Нажмите «Ввод», чтобы ввести команду.
- При появлении запроса введите пароль администратора и нажмите клавишу «Ввод» еще раз. При вводе пароля приложение «Терминал» не отображает вводимые символы.
- При появлении запроса нажмите клавишу Y , чтобы подтвердить удаление всех данных на томе, затем клавишу «Ввод». Приложение «Терминал» показывает прогресс по мере стирания тома.
- После стирания тома может быть отображено предупреждение о том, что приложению «Терминал» требуется доступ к файлам на съемном томе. Нажмите «OK», чтобы продолжить копирование.
- Когда приложение «Терминал» сообщит о завершении процесса, имя тома будет совпадать с именем загруженного установщика, например «Установка macOS Big Sur». После этого можно закрыть приложение «Терминал» и извлечь том.
Источник
Руководство по клонированию жесткого диска Mac на SSD
Написано Хлоя Тернер Последнее обновление: Август 27, 2021
Специалист по написанию технических текстов, который создает различные типы статей, от обзоров до практических статей для Mac.
Что вы ожидаете от процесса клонирования? Если вы планируете клонировать жесткий диск Mac на SSDДавайте подробнее рассмотрим весь процесс клонирования. Как правило, рекомендуется клонировать жесткий диск вашего Mac на случай, если вы решите обновить жесткий диск с твердотельным накопителем (SSD), заменить старый или поврежденный диск новым или если вы собираетесь создать загрузочный диск. жесткий диск.
В большинстве случаев все эти требования могут быть достигнуты с помощью клонирования. По сути, когда вы клонируете жесткий диск, вы больше не будете беспокоиться о переустановке операционной системы, а также о переносе папок, файлов, приложений и некоторых конфигураций на новый жесткий диск. Еще одним преимуществом процесса клонирования является то, что если у вас есть дублированный жесткий диск с установочным томом, это может помочь в загрузке вашего Mac в случае непредвиденных бедствий.
Что такое твердотельные накопители (SSD)?
Прежде чем вы решите клонировать жесткий диск Mac на SSD, давайте внимательно рассмотрим SSD. Твердотельные накопители или твердотельные накопители используют флэш-память для хранения данных. Если они встроены в компьютер, они обычно выглядят как микросхемы на плате. Вы также можете найти их в формате 2.5 », который вы можете установить в ноутбук или внешний корпус.
Как правило, твердотельные накопители работают тихо, компактно и быстро, особенно если вы запускаете компьютер или пробуждаете устройство. Помните, что жесткие диски могут попасть в спящий режим когда не используется в течение определенного промежутка времени и занимает несколько секунд, чтобы раскрутиться. Твердотельные накопители также потребляют меньше энергии, работают кулер, легче и не имеют подвижных частей, которые делают их подходящими для ноутбуков.
Если вы случайно уронили ноутбук во время вращения жесткого диска, существует вероятность повреждения диска и потери данных. Как правило, твердотельные накопители более надежны, и в случае их сбоя вы все равно можете читать данные, тогда как вы не можете делать это с жестким диском.
Тем не менее, SSD считаются дорогостоящим вариантом, если вы рассматриваете соотношение стоимости и хранилища. В настоящее время вы можете приобрести 8TB внешний диск менее чем за $ 150, в то время как эта же сумма денег предоставит вам только твердотельный накопитель 500GB.
Как клонировать жесткий диск Mac на SSD
There are several reasons why it is best to boot from an external hard drive. In case you prefer to keep your files synchronized from a desktop and laptop, освободить очищаемое пространство to enlarge your storage, or have an on-hand bootable backup duplicate of your system, there is an unseen feature in Disk Utility это делает процесс легкой задачей.
По сути, загрузка с внешнего жесткого диска обычно медленнее, даже если вы используете последний удар молнии or USB-C диски, Они относительно вялые, чем твердотельные накопители (SSD), которые есть в большинстве последних Mac. Хотя это не рекомендуется для ежедневного использования, это возможный вариант.
Использование Дисковой утилиты
Если вы собираетесь клонировать жесткий диск Mac на SSD, рекомендуется использовать Дисковую утилиту. Просто откройте Дисковую утилиту из Spotlight (Command + Пробел) или из папки Utility в ваших приложениях. Вам будет представлен список всех томов, включая внутренний жесткий диск и внешний жесткий диск.
Важно отметить, что Опция «Восстановить» в Disk Utility будет работать путем копирования файлов из резервной копии на ваш основной диск. Он идеально подходит для использования в режиме восстановления для восстановления жесткого диска в случае сбоя.
Как только вы решите установить внешний диск в качестве цели восстановления, вы можете переключить это действие и скопировать файлы с основного диска в резервную копию. Выберите внешний диск на боковой панели, нажмите на Кнопка «Восстановить» в меню и выберите свой основной диск в качестве опции «Восстановить из». У вас есть возможность выбрать ISO-образ, но он не очень полезен.
Нажмите на кнопку «Восстановить», и Дисковая утилита начнет процесс копирования. В большинстве случаев этот процесс является относительно длительным и основан на скорости вашего внешнего диска, а также на связи с вашим Mac. В связи с этим рекомендуется иметь быстрый жесткий диск с USB-C, Thunderbolt или USB 3.0 соединения.
Как только Дисковая утилита завершит задачу, вы можете выключить ваш Mac и нажать «Option», когда он снова начнет перезагружаться. Вам будет представлен переключатель загрузки, и вам будет разрешено загружаться с внешнего жесткого диска. Вы можете использовать свой Mac как обычно, но помните, что он отдельно от установки на основной внутренний жесткий диск, Обратите внимание, что любые измененные вами параметры или сохраненные файлы не будут отражены в основной установке.
Вы можете выполнить тот же процесс в обратном порядке, если есть необходимость скопировать файлы обратно или восстановить резервную копию в случае неисправности вашего компьютера.
Что делать: резервное копирование или клонирование?
Как правило, жесткие диски могут быть зарезервированы или клонированы. Помните, что между ними есть различия, которые имеют свои преимущества и недостатки.
Резервное копирование жесткого диска
Если вы собираетесь выполнить резервное копирование жесткого диска, все содержимое выбранного диска или раздела будет скопировано в файл в указанном месте. Все данные сохраняются в одном файле. Когда выполняется полное резервное копирование жесткого диска, вся операционная система вместе с установленными приложениями и настройками также откладывается. Файл может быть защищен или зашифровано паролем.
Преимущество этого подхода не что иное, как простое управление, поскольку один файл содержит всю резервную копию. Вы также можете сжать файл резервной копии, чтобы он занимал меньше места.
Что касается недостатка, вам необходимо программное обеспечение для резервного копирования, чтобы иметь возможность восстановить систему или данные в прежнее состояние или получить доступ к документам и файлам.
Клонирование жесткого диска
Если вы собираетесь дублировать или клонировать жесткий диск Mac на SSDКопия диска создается непосредственно в целевом местоположении. Это просто означает, что у вас есть мгновенная копия, включая структуру жесткого диска. Клонированный диск или диск включает в себя все разделы исходного диска или диска.
Преимущество клонирования заключается в том, что данные напрямую копируются в указанное место и могут использоваться и редактироваться напрямую. дублированный системный диск который включает в себя операционную систему, может быть смонтирован как свежий диск и загружен сразу.
Что касается недостатков, клон требует больше места, так как разделы создаются сразу на целевом диске. Из-за этого маловероятно сжимать или добавлять шифрование к данным.
Давай завернем
Если необходимо регулярно создавать резервную копию, рекомендуется выбрать резервную копию жесткого диска. Обычно это занимает меньше места и позволяет создавать дополнительные резервные копии.
В случае, если вам нужен загрузочный дополнительный диск для работы после непредвиденного сбоя и сократить время простоя, лучше всего клонировать жесткий диск Mac на SSD.
В целом, оба метода оказались идеальным выбором. Постоянное резервное копирование диска для ежедневных данных вместе с клоном системного диска крайне важно для обеспечения легкого доступа в случае чрезвычайных ситуаций.
Прекрасно Спасибо за ваш рейтинг.
Источник
Как извлечь ISO файлы на Mac — Вокруг-Дом — 2021
Table of Contents:
Извлечение ISO-файлов на Mac с OS X Yosemite может быть выполнено с помощью встроенной утилиты диска. Параметр «Открыть образ диска» позволяет извлечь файлы, хранящиеся в файле ISO. Файлы, извлеченные из файла ISO, загружаются в образ диска, который появляется на вашем рабочем столе.
Извлеките файлы ISO, используя Open Disk Image.credit: Предоставлено Apple
Выберите «Утилиты» в меню «Перейти» в Finder.credit: предоставлено Apple
Перейдите на рабочий стол и нажмите Идти в Finder. выберите коммунальные услуги из выпадающего списка.
Mac Utilities menu.credit: Предоставлено Apple
Двойной щелчок Дисковая утилита.
Файл Macintosh menu.credit: Предоставлено Apple
выберите Открыть образ диска … из меню Файл.
Найдите файл ISO и нажмите Open.credit: Предоставлено Apple
Перейдите к файлу ISO на вашем компьютере и нажмите открыто извлечь содержимое файла в образ диска, который является копией всего содержимого файла ISO, представленного так, как если бы он находился на диске, таком как CD или DVD.
Macintosh desktop.credit: Предоставлено Apple
Дважды щелкните значок образа диска, который появляется на рабочем столе, чтобы открыть извлеченный контент.
Как извлечь файлы DSK
Файл с расширением DSK — это файл образа диска, созданный с помощью более старого инструмента создания образа диска. Обычно файл DSK представляет собой образ 3,5-дюймовой дискеты. Приложение образа диска .
Как извлечь файлы PAK
Файлы PAK с расширением .pak представляют собой сжатые архивные файлы, содержащие большие объемы данных, которые слишком велики для отправки без сжатия. Эти типы файлов .
Как извлечь файлы TAR
Файлы TAR — это каталоги, в которых хранятся несколько файлов данных. Хотя большинство файлов TAR создаются на компьютерах под управлением Unix, их также можно извлечь в Windows и Macintosh. .
Создание iso-образа на OS X (Mac OS) (Октябрь 2021).
Источник