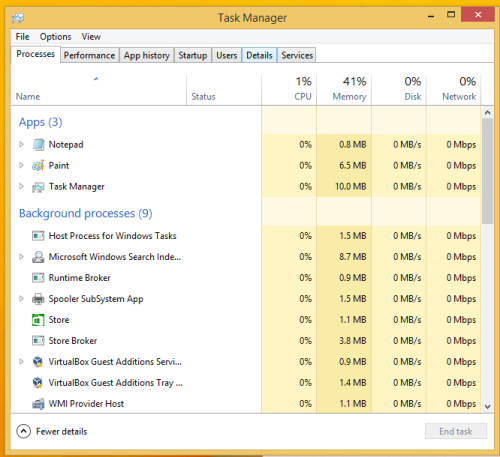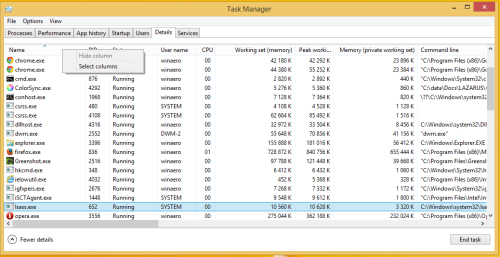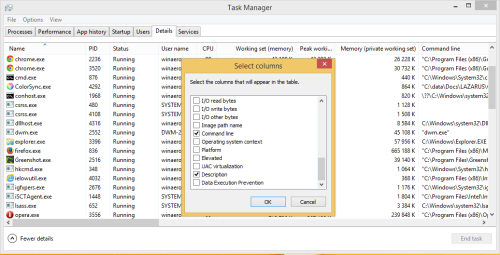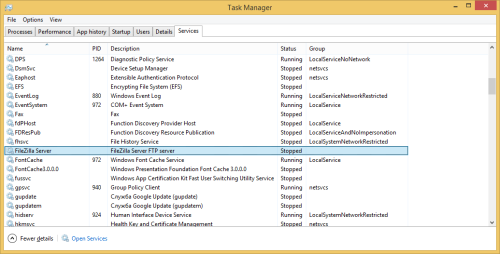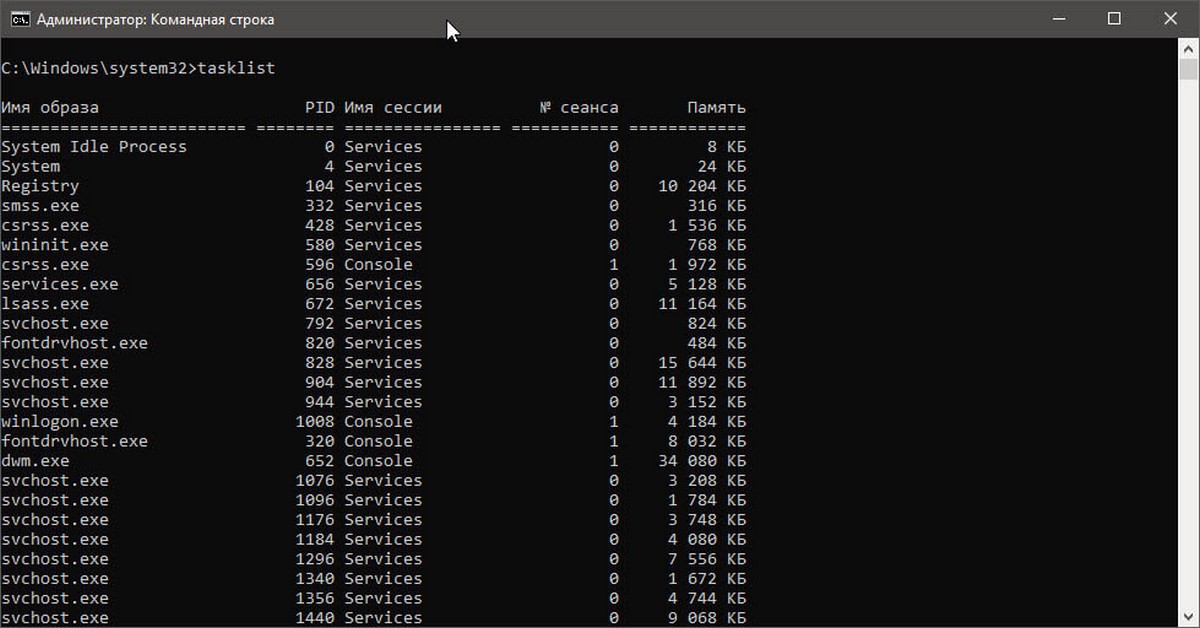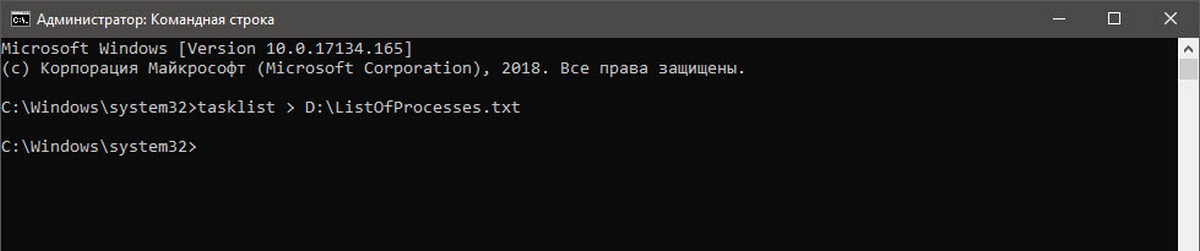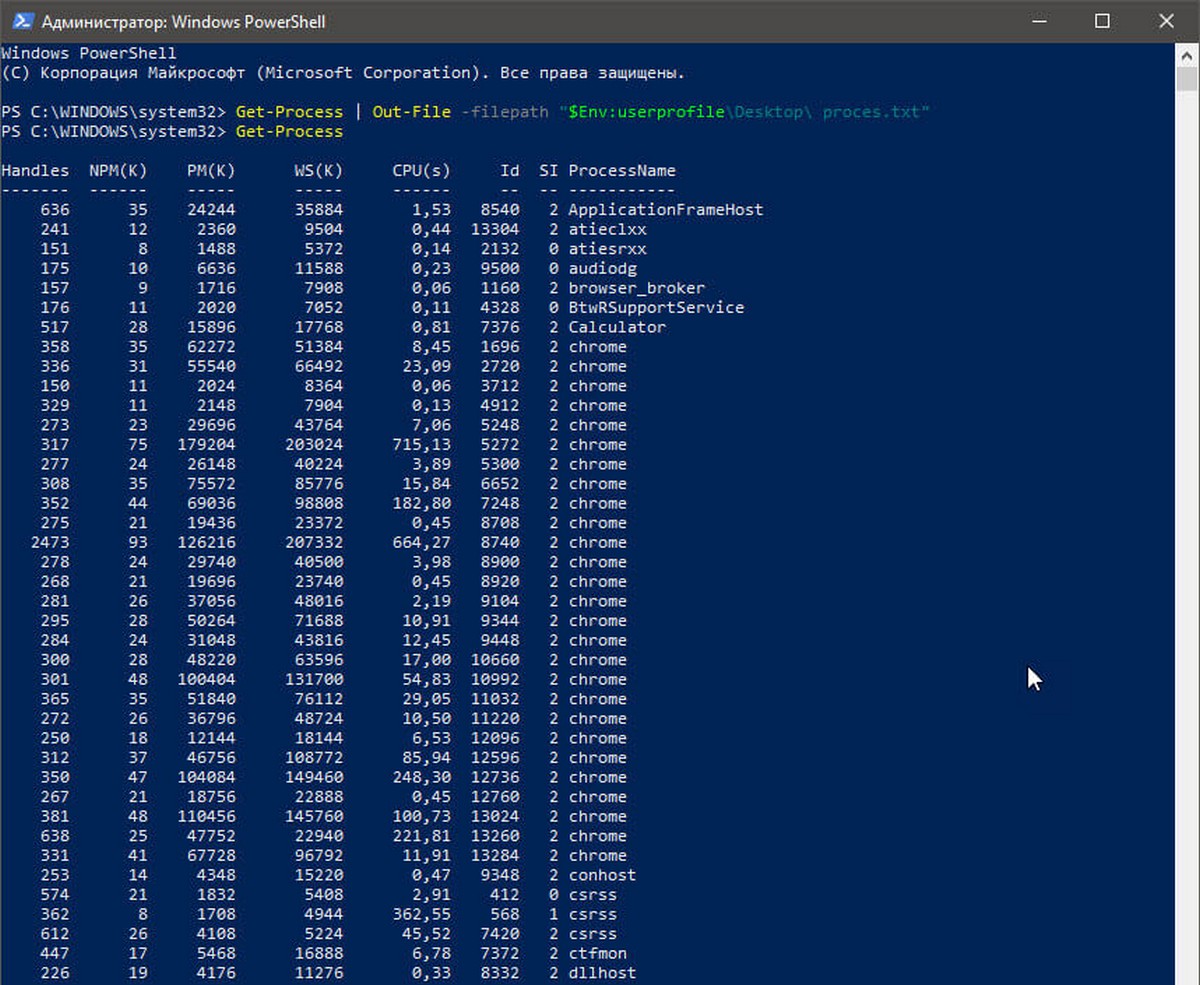- Как сохранить список запущенных процессов в файл в Windows
- Сохранить список запущенных процессов в файл используя командную строку
- Сохранить список запущенных процессов в файл используя PowerShell
- Как завершить процесс через командную строку в Windows 7 или Windows 10
- Как посмотреть запущенные процессы через командную строку
- Как завершить запущенный процесс через командную строку
- Как закрыть или завершить процесс, зависщую програму или вирус в командной строке
- Как скопировать сведения о процессе из нового диспетчера задач Windows 8
- Как сохранить текущие процессы в файл, в Windows 10.
- Чтобы в Windows 10 сохранить запущенные процессы в файл, выполните следующие действия.
- Используйте TaskList для сохранения процессов Windows в текстовый файл
- Сохранение запущенных процессов в файл с помощью PowerShell
Как сохранить список запущенных процессов в файл в Windows
В сегодняшней статье мы рассмотрим, как сохранить список всех запущенных процессов и детали их в текстовый файл в Windows 7 , Windows 8 или Windows 10 .
Сохранить список запущенных процессов в файл используя командную строку
1. Откройте командную строку от имени администратора: один из способов – в строке поиска введите cmd => нажмите на “Командная строка” правой клавишей мыши и выберите “Запустить от имени администратора”.
2. Введите команду tasklist /V > “%userprofile%\Desktop\Processes.txt” и нажмите клавишу Enter.
На вашем рабочем столе появится текстовый файл Processes.txt, в нем вы увидите список запущенных процессов и детали их.
Сохранить список запущенных процессов в файл используя PowerShell
1. Откройте PowerShell: один из способов – в строке поиска введите PowerShell и выберите его из найденных результатов.
2. Введите команду Get-Process | Out-File -filepath “$Env:userprofile\Desktop\Processes.txt” и нажмите клавишу Enter. На вашем рабочем столе появится текстовый файл Processes.txt, в нем вы увидите список запущенных процессов и детали их
На сегодня все, если вы знаете другие способы – пишите в комментариях! Удачи Вам 🙂
Как завершить процесс через командную строку в Windows 7 или Windows 10
Многие пользователи умеют завершать процессы через «Диспетчер задач». Но, далеко не все знают, что ту же процедуру можно выполнить и с помощью командной строки.
В большинстве случаев это не так удобно, как через «Диспетчер задач», но в некоторых ситуациях без этого не обойтись.
Завершение процессов через командную строку позволяет быстро закрыть большое количество похожих программ или программ, которые были запущены определенным пользователем на удаленном компьютере.
Как посмотреть запущенные процессы через командную строку
Для того чтобы посмотреть запущенные процессы через командную строку на Windows 7 или Windows 10 нужно использовать команду «tasklist». Данная команда позволяет получить подробную информацию о всех запущенных процессах на локальном или удаленном компьютере. Подробную информацию о данной команде, ее синтаксисе и используемых параметрах можно получить здесь.
Также для просмотра запущенных процессов в командной строке можно использовать возможности PowerShell. Для этого нужно сначала выполнить команду «powershell», для того чтобы перейти в режим PowerShell, и потом выполнить команду «get-process». Более подробную информацию о команде «get-process», ее синтаксисе и параметрам можно получить здесь.
Обе эти команды выводят в командную строку подробную информацию о запущенных процессах, включая их названия, идентификаторы и потребляемую память.
Как завершить запущенный процесс через командную строку

Основными параметрами команды «taskkill» являются:
- /PID
Завершение по идентификатору (PID); - /IM
Завершение по названию (можно использовать знак подстановки *); - /T
Завершение всех дочерних процессов; - /F
Принудительное завершение процесса;
Чтобы завершить процесс используя идентификатор нужно выполнить команду «tasklist», найти нужный процесс и узнать его PID.
После этого нужно выполнить команду «taskkill» указав PID процесса. Также обычно используют параметр «/F» для принудительного завершения работы программы. Без параметра «/F» программа может не закрыться, если у нее есть несохраненные данные. В результате команда буде выглядеть примерно так:
taskkill /PID 8468 /F
Также программу можно завершить по названию процесса. Для этого нужно ввести команду «taskkill» указав название процесса с помощью параметра «/IM» и при необходимости использовав параметр «/F» для принудительного завершения. Например, для того чтобы закрыть программу «keepass.exe» нужно выполнить следующее:
taskkill /IM keepass.exe /F
Также нужно отметить, что параметр «/IM» позволяет использовать знак подстановки (*). Поэтому не обязательно вводить полное название процесса. Вместо этого вы можете выполнить:
taskkill /IM keepas* /F
При необходимости можно завершать сразу несколько процессов, для этого достаточно указать несколько параметров «/PID» или «/IM». Например, для того чтобы принудительно закрыть сразу две программы (Keepass и Notepad++) нужно выполнить следующую команду:
taskkill /IM keepas* /IM notepad* /F
Обратите внимание, завершение процессов с помощью команды «taskkill» зависит от уровня прав пользователя. Если у вас нет достаточных прав, то завершить работу программы не удастся.
Как закрыть или завершить процесс, зависщую програму или вирус в командной строке
Как скопировать сведения о процессе из нового диспетчера задач Windows 8
Первый час ночи, снег и холод за окном, и чашка горячего чая — этот банальный набор провоцирует меня написать что-то, что не лишено здравого смысла и имеет некую практическую ценность. А толстая статья про Linux, которую я пытаюсь написать вот уже почти полгода, опять подождет.
Последнее приложение, где среднестатический пользователь Windows ожидал радикальных изменений — это диспетчер задач. Он эволюционировал, мутировал и обрастал фукциями долгой дорогой в 14 лет на моей памяти, но делал это втихаря и не привлекал к себе особого внимания. Выход Windows 8 показал неординарное мышление разработчиков из Майкрософт. Система претерпела массу изменений, и старый Диспетчер канул в лету. Его место занял модный красавчик с б о льшими возможностями. Об одной неявной фишке нового диспетчера задач я хотел бы написать.
Используя новый диспетчер задач Windows 8.1/Windows 8, можно легко скопировать информацию о любом процессе, то бишь службе или работающей программе. И это действительно очень удобно.
Для этого нужно развернуть диспетчер задач в полный вид. Вот из такого:
Перейдем на вкладку Details, и немного поднастроим её по своему вкусу. Добавим колонки «командная строка» и «рабочий набор». Это можно сделать, щелкнув правой кнопкой мыши по заголовку столбцов, например, по столбцу «Имя», и выбрать в меню «Выбрать столбцы».
Теперь выделим какой-нибудь процесс, например, Firefox, и нажмем CTRL+C. Вставим содержимое буфера обмена в блокнот:

В буфер обмена помещаются заголовки и значения всех видимых в данный момент столбцов, отформатированные табуляцией.
Тот же трюк можно повторить на вкладке «Службы»:
Выделяем одну или несколько служб, CTRL+C/CTRL+V, и вот пожалуйста:
FTP Server мне пока не требуется.
Кроме этого, из нового диспетчера можно скопировать сведения о производительности. Хотя это уже лежит на поверхности: в контекстном меню счётчиков есть соотвествуюшая команда:
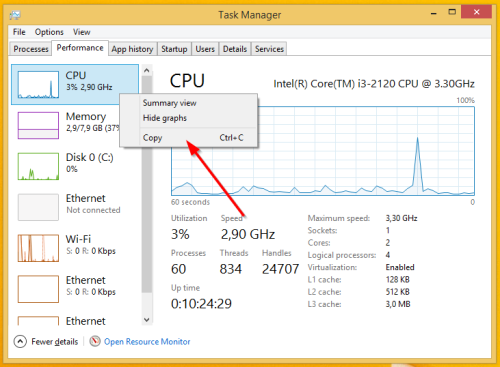
Как всегда, комментарии открыты для дополнений и конструктивной критики.
💡Узнавайте о новых статьях быстрее. Подпишитесь на наши каналы в Telegram и Twitter.
Поделиться этой статьёй:
Вы здесь: Главная страница » Windows » Windows 8.1 » Как скопировать сведения о процессе из нового диспетчера задач Windows 8
Как сохранить текущие процессы в файл, в Windows 10.
Публикация: 30 Сентябрь 2018 Обновлено: 30 Сентябрь 2018
Когда вы запускаете приложение, операционная система создает процесс для исполняемого файла приложения. Он содержит программный код и его текущую активность. Windows назначает ему специальный номер — Идентификатор процесса (PID), он уникальный для каждого процесса. Если вы хотите посмотреть, какие приложения у вас запущены в данный момент, вы можете сохранить список запущенных процессов в файл.
В Windows 10 существует несколько инструментов для управления процессами. Единственным инструментом, который имеет графический интерфейс является диспетчер задач. Вы можете использовать его, чтобы проверить, какие приложения активны в данный момент времени:
С помощью «Диспетчера задач», вы можете быстро скопировать данные для выбранного процесса или службы.
Однако это не работает, если вам нужно скопировать данные для нескольких или всех процессов одновременно. Диспетчер задач не позволяет выбирать более одной строки в списке.
Чтобы обойти это ограничение, мы можем использовать tasklist — консольное приложение, которое выводит список запущенных процессов в окно командной строки. Примечание. Некоторые процессы работают с повышенными правами. Я предлагаю вам открыть экземпляр командной строки от имени администратора для запуска приложения tasklist.
Чтобы в Windows 10 сохранить запущенные процессы в файл, выполните следующие действия.
TaskList отображает список текущих запущенных процессов на локальном или удаленном компьютере. Tasklist заменяет инструмент tlist
- Прежде всего, вам нужно будет открыть командную строку. Вы можете сделать это, выполнив команду «cmd» с помощью команды «Выполнить» или просто набрав в окне поиска «Командная строка». Вам нужно запускать командную строку с правами администратора.
- Теперь просто введите: tasklist. При этом будут перечислены все задачи с идентификаторами процесса, типом сеанса, именем, использованием памяти и номером сеанса.
Вы можете перемещаться по вертикали внутри командной строки, чтобы проверить все процессы.
Используйте TaskList для сохранения процессов Windows в текстовый файл
Теперь настало время, когда вам нужно поделиться этим списком с другими или просто сохранить его для использования в будущем.
Для этого просто введите следующую команду,
tasklist> D:\ListOfProcesses.txt
Эта команда может быть разделена как: tasklist>
Примечание: Стоит отметить, что вы не сможете сохранить этот файл в любом месте, на диске C: \, до тех пор, пока вы не запустите Командную строку от имени администратора .
Список процессов можно сохранять не только в текстовом файле, программа поддерживает сохранение этих процессов в различных форматах файлов. Вы можете использовать команды типа tasklist / fo csv , чтобы сохранить список процессов в формате, разделенном запятыми.
Вы можете использовать фильтр, чтобы указать что нужно сохранять в TXT-файле. Возможно, вам нужно сохранить процессы, которые используют память на определенном пороге, или, возможно, те, у которых идентификатор процесса выше 500.
Например, вот несколько команд, которые можно использовать для фильтрации в списке задач:
- tasklist /fi «USERNAME eq Almanex» эта команда поможет вам отфильтровать процессы, запущенные под именем пользователя Almanex.
- tasklist /fi «USERNAME ne NT AUTHORITY\SYSTEM» /fi «STATUS eq running»: эта команда поможет вам отфильтровать процессы, запущенные Системой.
- tasklist / fi «MODULES eq ac *»: эта команда поможет вам отфильтровать процессы, у которых есть DLL, которая начинается с ac .
- tasklist / fi «PID gt 500»: эта команда поможет вам отфильтровать процессы с идентификатором процесса больше 500.
- tasklist / fi ««MEMUSAGE gt 2048» : этот процесс поможет вам отфильтровать процессы, которые используют оперативную память более 2 МБ.
Команды фильтрации также могут быть объединены с различными параметрами, чтобы отфильтровать еще больше. Например,
Эта команда поможет пользователям посмотреть все процессы на удаленном компьютере с именем HomeComp, которые используют более 2 МБ ОЗУ. Кроме того, вы можете просто сохранить их в TXT-файл, добавив к команде > .
Кроме того, вы можете использовать PowerShell. Существует специальный командлет Get-Process.
Сохранение запущенных процессов в файл с помощью PowerShell
- Откройте PowerShell. Если необходимо, запустите его как Администратор.
- Введите команду, Get-Process чтобы просмотреть список запущенных процессов.
- Чтобы сохранить его в файле, выполните команду:
Измените имя файла и его путь в соответствии с вашими предпочтениями.