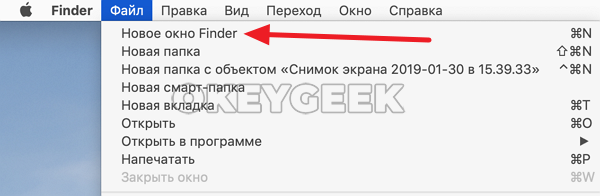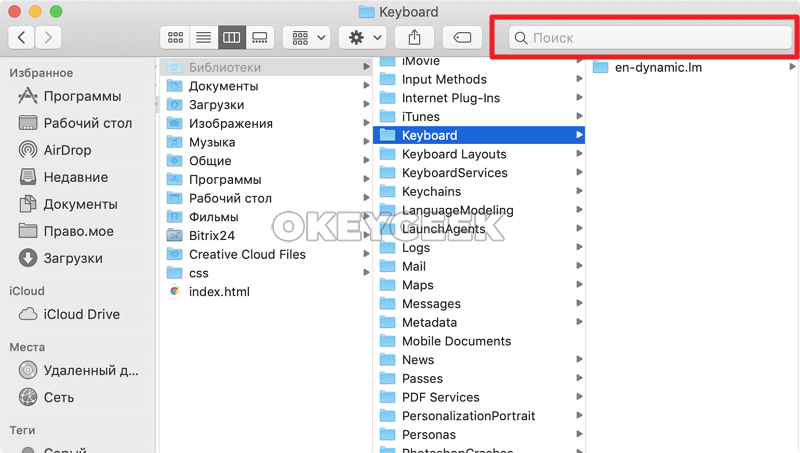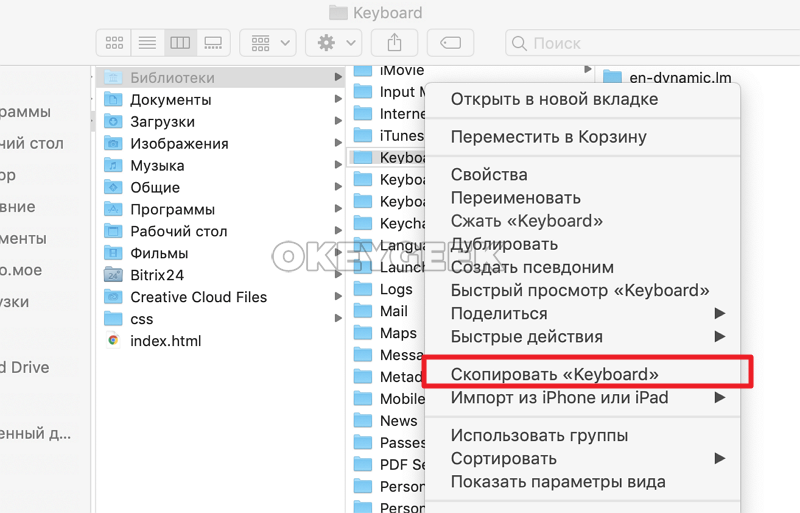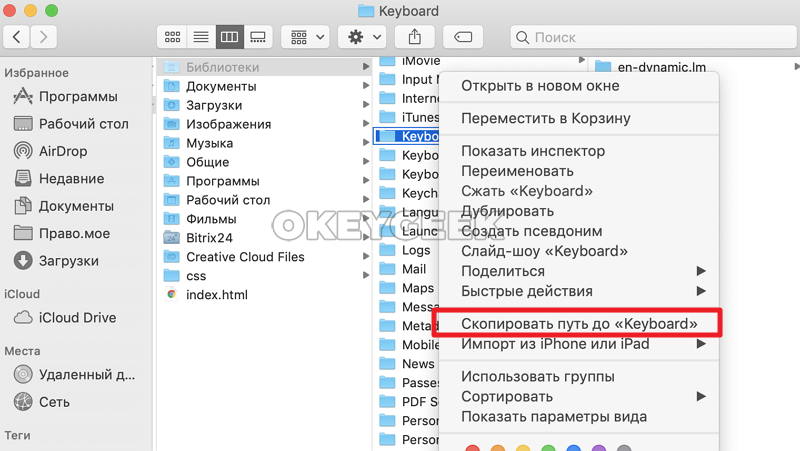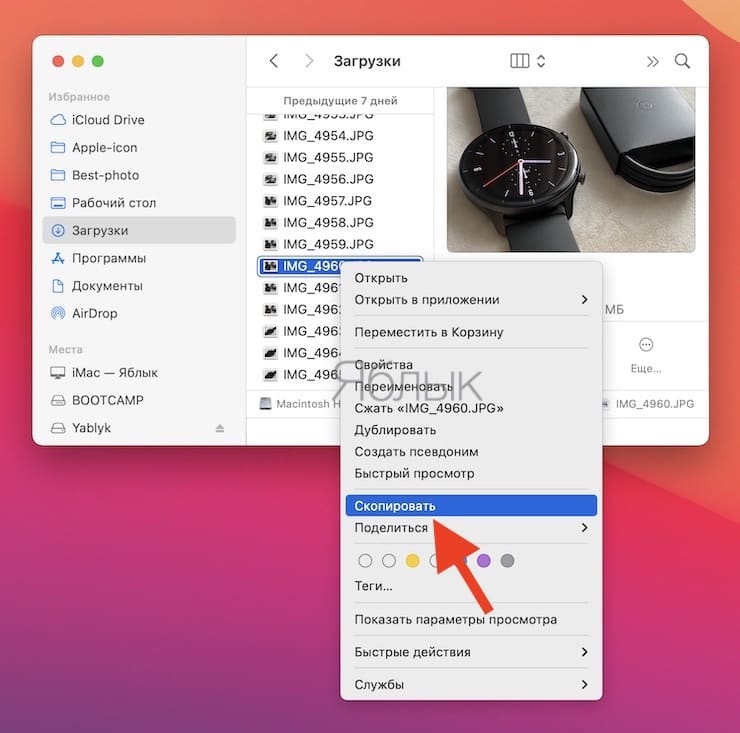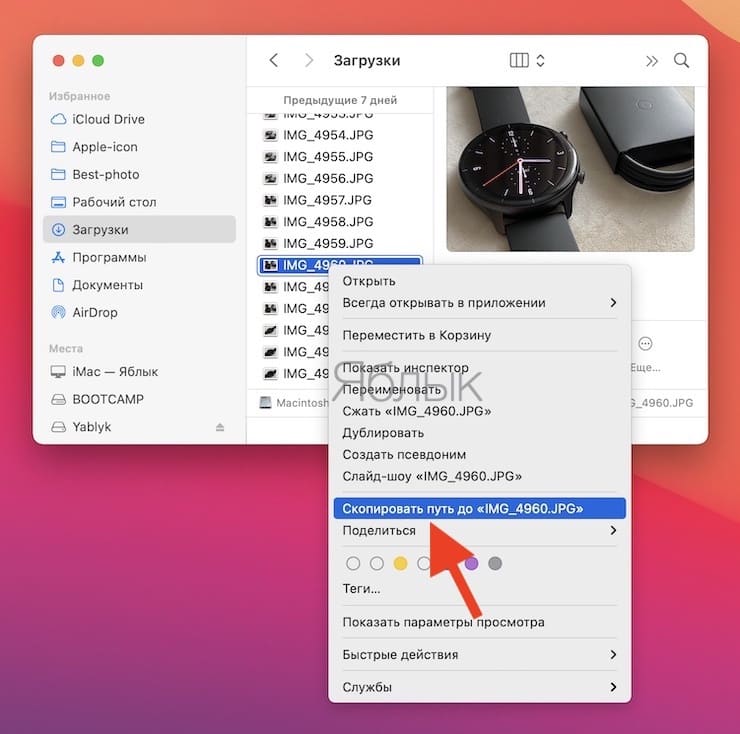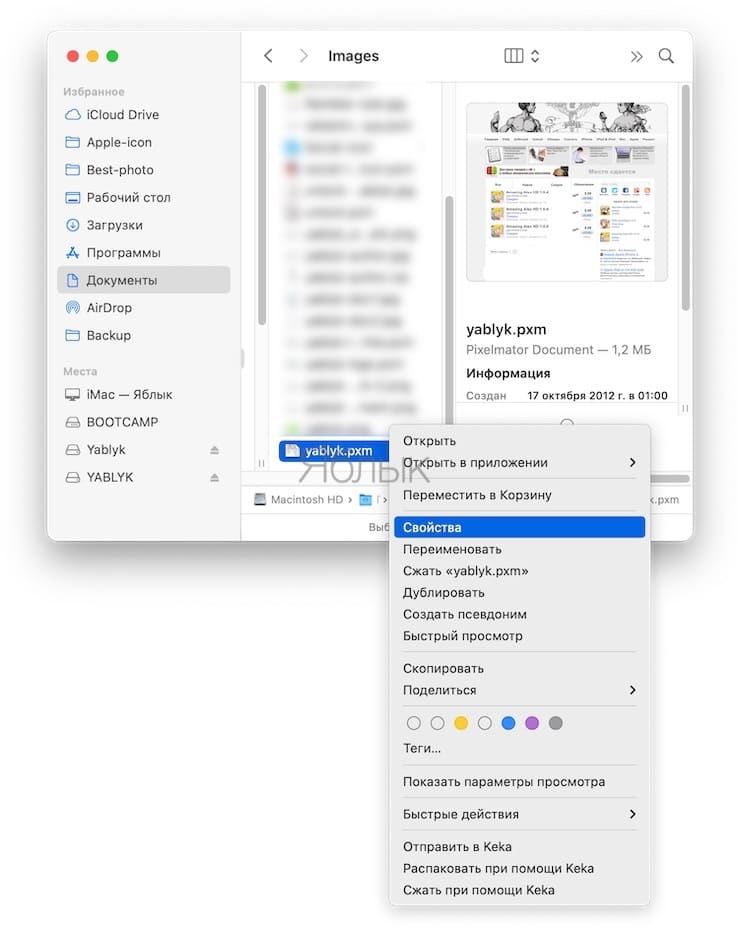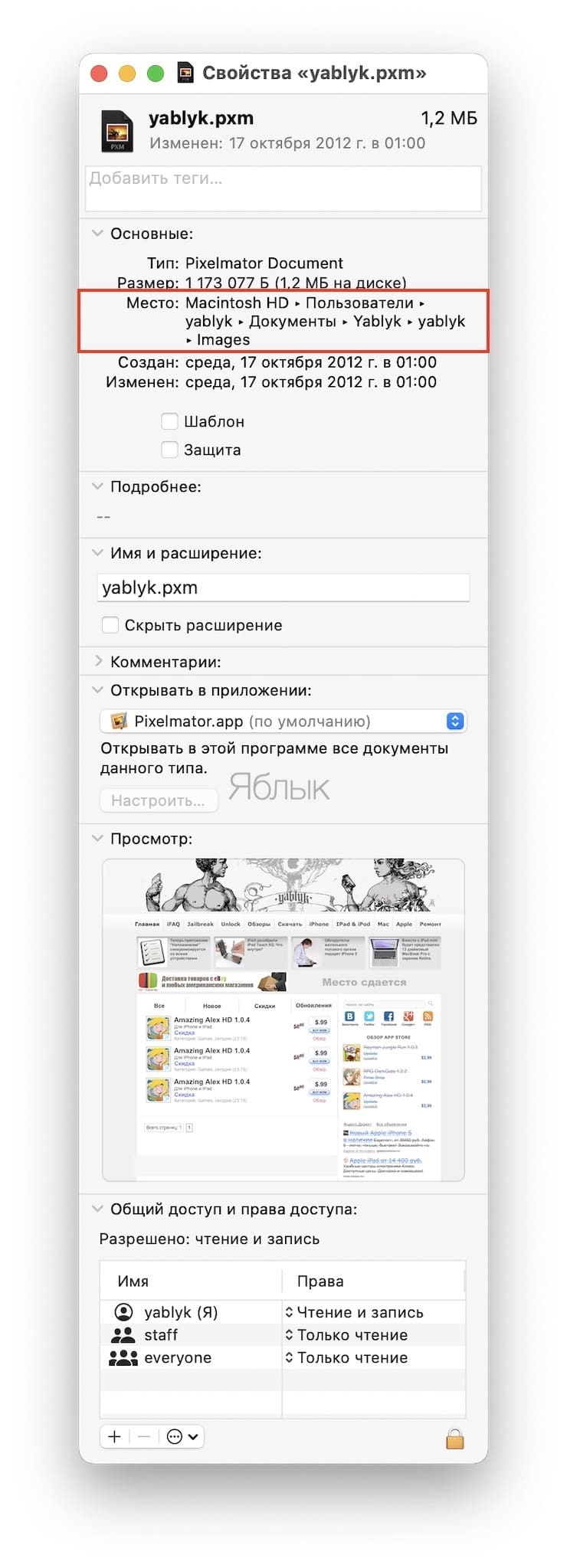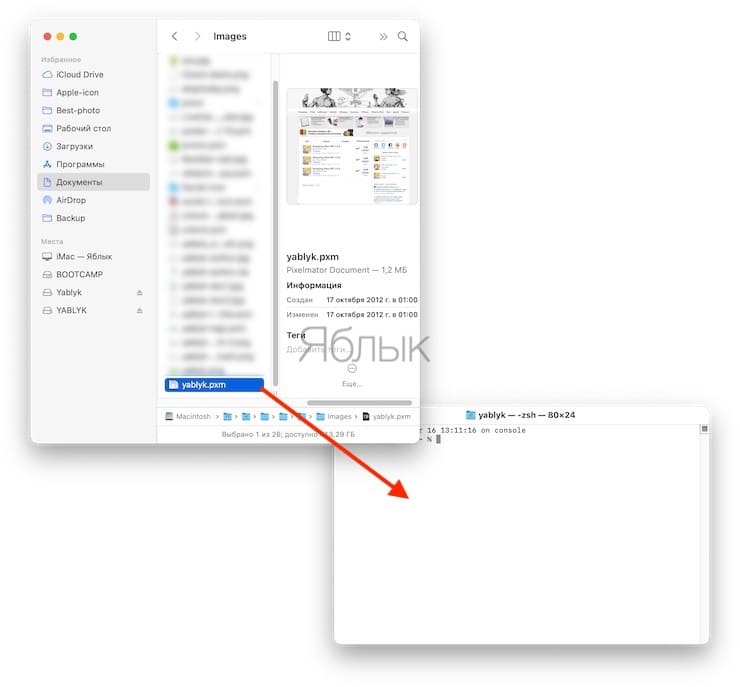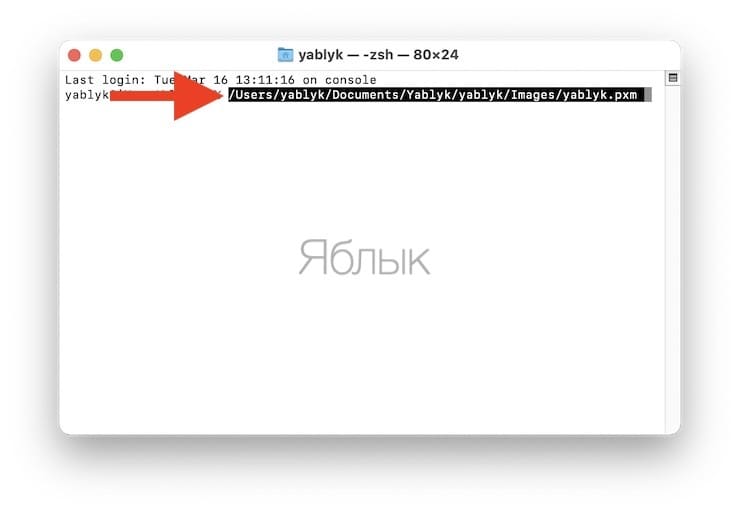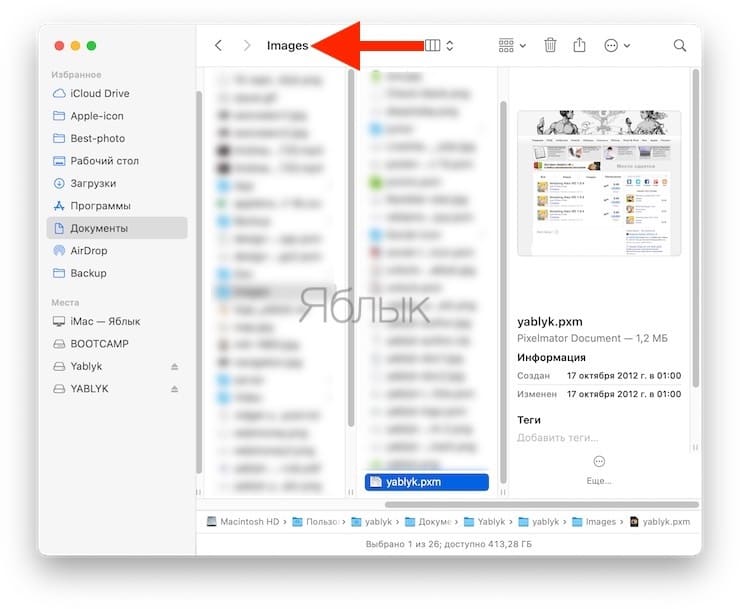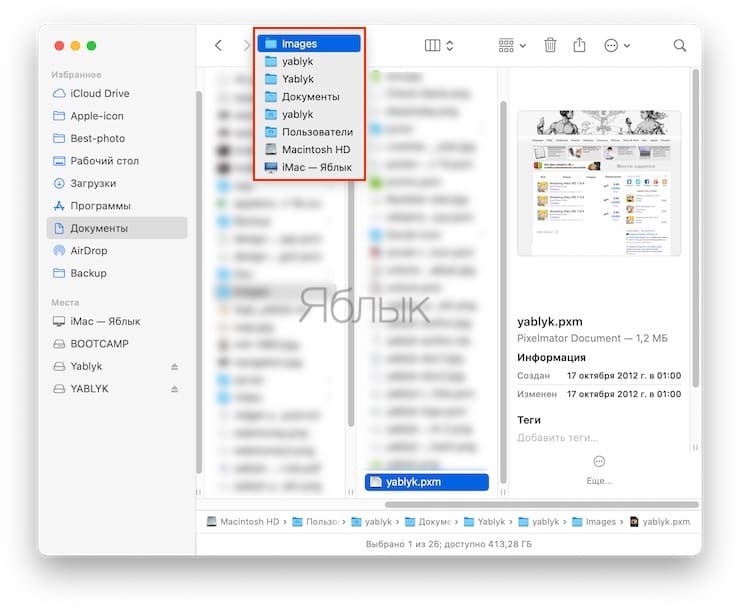- Как посмотреть и скопировать путь к папке или файлу на Mac
- Быстрое копирование пути в Терминал
- Просмотр и копирование пути через меню Finder
- Пункт «Место» в свойствах папки
- Включение показа пути к папке в заголовке Finder
- Видео инструкция
- [OS X] Копируем полный путь к файлам и папкам в Finder
- Лонгриды для вас
- Как скопировать путь к файлу на Mac?
- 6 ответов
- Как скопировать путь к файлу или папке в MacOS
- Как скопировать путь к файлу или папке в MacOS
- Как скопировать полный путь к файлу или папке на macOS: 6 способов
- Как найти путь к файлу на Mac при помощи строки пути в Finder?
- Как скопировать полный путь к файлу или папке на macOS при помощи контекстного меню Finder
- Как увидеть путь к файлу при поиске в Spotlight
- Как скопировать путь к файлу или папке при помощи меню Свойства в Finder
- Как скопировать путь к файлу или папке при помощи Терминала
- Как увидеть путь к папке при помощи строки заголовка Finder
- Заключение
Как посмотреть и скопировать путь к папке или файлу на Mac

В этой инструкции подробно о 4-х способах просмотреть или же скопировать полный путь к нужной папке или файлу на Mac.
Быстрое копирование пути в Терминал
Если ваша цель — вставить путь к файлу или папке в Терминал Mac OS для выполнения какой-либо команды, то самый простой способ сделать это состоит из следующего одного шага:
Перетащите файл или папку на окно терминала в нужное место и отпустите: путь к ней будет вставлен автоматически.
По факту путь не будет скопирован в буфер обмена, а просто добавится к команде в Терминале. Но, с учетом того, что очень часто требуется именно это, способ может быть очень удобным.
Просмотр и копирование пути через меню Finder
Следующий метод — использование пункт меню «Вид» в приложении Finder:
- Находясь в нужной папке откройте меню «Вид».
- Нажмите по пункту «Показать строку пути».
- Внизу окна Finder будет отображен путь к текущей папке, при нажатии «правым» кликом на любую папку в пути, вы увидите пункт «Скопировать путь до» с указанием папки — нажмите по этому пункту и путь к папке будет скопирован в буфер обмена.
После этого скопированный путь можно вставить в любом приложении. Недостаток способа: нельзя копировать пути к файлам.
Пункт «Место» в свойствах папки
Если нажать правой кнопкой мыши или двойным нажатием по тачпаду по файлу или папке в Mac OS, а затем открыть пункт контекстного меню «Свойства», в списке свойств вы увидите пункт «Место», где можно посмотреть полный путь к папке, где находится выбранный элемент.
При нажатии по этому пункту правой кнопкой мыши, его можно скопировать. Но, как и в предыдущем способе, копируется только путь к папке, не к файлу.
Включение показа пути к папке в заголовке Finder
В Finder для Mac существует скрытый параметр, позволяющий включить показ пути к текущей папке прямо в заголовке окна. Копирование оттуда недоступно, но функция может быть удобной. Для того, чтобы включить функцию, в терминале введите команду:
Результат вы можете видеть на следующем изображении:
Если в дальнейшем вы захотите вернуть прежний вид Finder, используйте ту же команду, но замените слово true на false.
Видео инструкция
А вдруг и это будет интересно:
25.05.2021 в 09:38
спасибо, а то я всегда с этим мучаюсь (приходится попеременно работать на Windows и Mac)
25.05.2021 в 15:30
Добрый день, Дмитрий. И спасибо за такие всегда полные и полезные статьи. У меня вопрос, и я вынужден задать его здесь, поскольку не вижу где бы я мог сделать это еще, и я понимаю что вы конечно удалите этот мой текст отсюда поскольку он никакого отношения к данной статье не имеет — это нормально.
Вопрос: подскажите пожалуйста, какими способами можно перенести аудио файлы ( в моем случае просто музыку) с компьютера на смартфон ( в моем случае на Huawei P30 PRO)? До сих пор я справлялся без проблем с помощью Send Anywhere, однако как бы быстра она не была это все равно берет время, особенно если счет идет на десятки гигабайт. Думается, с помощью кабеля по USB дело должно было бы пойти быстрее, но я запутался там с какими-то дебаггинами, девелоперскими опциями и прочим узкоспециальным окружением, мне показалось проще спросить, тем более что, я уверен, с этой проблемой сталкиваются многие люди.
Если будет время, конечно.
Спасибо,
Юрий.
26.05.2021 в 19:21
Здравствуйте.
Обычно никакую отладку и не нужно включать: просто подключили кабелем, на телефоне разрешили доступ к файлам (в области уведомлений обычно) и копируем как по тому же принципу, что и на флешку.
27.05.2021 в 14:28
Если бы! Простите за назойливостть, Дмитрий, но — а как сделать, чтобы компьютер развидел этот мой телефон? Кабелем он подключен, доступ к файлам ему дан (это предложение появляется на несколько секунд сразу после подключения кабеля), но ни в File Explorer ни в Device Manager все равно ничего нового не появляется и никакого телефона не видно. Покопал в интернетах, везде говорится всё именно то же что и вы, но нигде нет как увидеть телефон. Ну, или я слишком туп с возрастом стал.
Конечно, если только у вас есть время.
Спасибо,
Юрий.
29.05.2021 в 10:44
Здравствуйте.
А существует ли возможность этот же телефон проверить на другом компьютере, к которому он раньше не подключался? Если да, то: а там то же самое поведение наблюдается?
Источник
[OS X] Копируем полный путь к файлам и папкам в Finder
Признаюсь честно, El Capitan — мой любимый выпуск OS X за последние годы. Свежее, но уже отлично проработанное сочетание дизайна и эргономики делает общение с Mac ещё приятнее, а сосредоточенность на внутренних изменениях придаёт системе своеобразный лоск. Ведь именно незаметные на первый взгляд функции определяют общий уровень комфорта, и об одной из них пойдёт речь в этом материале.
Тем пользователям, кому приходится часто копировать полные адреса в файловой системе, в предыдущих версиях OS X приходилось пользоваться не слишком удобными методами. Однако с выходом «Капитана» эта проблема решается по-купертиновски элегантно — при помощи привычной для Mac клавиши [option]. Рассмотрим это на примере папки, содержащей стандартные обои в OS X (/Library/Desktop Pictures).
- Переходим к интересующему объекту — в нашем случае это одно из фоновых изображений рабочего стола
- Наводим курсор на файл и нажимаем правую кнопку мыши (или двумя пальцами на touchpad)
- Удерживаем «волшебную» клавишу [option] и выбираем из контекстного меню появившийся пункт «Скопировать путь до…».
В результате полный адрес объекта окажется в буфере обмена, откуда с ним можно работать как с любым другим текстовым фрагментом — например вставить в окно перехода Finder, вызываемое сочетанием клавиш [cmd] + [shift] + [G].
Надеемся, этот простой совет сэкономит драгоценное время при работе за компьютером. Удачной вам работы!
Новости, статьи и анонсы публикаций
Свободное общение и обсуждение материалов
Лонгриды для вас
Не обновляется iPhone? Вы такой точно не один. Разбираем самые популярные причины, из-за которых смартфоны Apple не могут установить новую версию iOS, и рассказываем, что делать в таких ситуациях
Выбираете Apple Watch, но не знаете, какую версию купить: большую или маленькую? На самом деле определиться не так уж и сложно. Мы разобрались, кому подойдёт модель в корпусе 40 мм, а кому — 44 мм.
Apple начала выпускать эксклюзивные плейлисты для российского Apple Music, которые вы больше нигде не найдёте. Если уже заслушали до дыр свои плейлисты, советуем обратить внимание.
wizardion, //Так говорят в рекламе
То-то и оно 🙂
Меня не перестают удивлят ИСКРЕННИЕ высказывания типа: «Да, вот это можно легко сделать в Винде, но и в Макоси можно добиться того же, если зайти в терминал и набрать то-то и то-то. Но зато какая же удобная и интуитивно понятная Макось!»
Буквально в одном абзаце взаимоисключающие тезисы. Сто раз с таким бредом сталкивался в поисках решения простейших (для Винды) проблем.
Источник
Как скопировать путь к файлу на Mac?
Windows здесь беженцев. В Windows вы можете легко скопировать путь и вставить его в другое место, чтобы добраться до каталога.
вот ситуация на компьютере Mac. Я нахожусь в Finder 20 папок вниз, и я вижу файл, который я хочу. Я иду к своему приложению и хочу открыть его, поэтому я выбираю Open Document из меню File. Тем не менее, это чрезвычайно трудно и отнимает много времени, чтобы добраться до места, которое я хочу.
есть ли способ скопировать путь в finder и вставить его в файл Открыть диалог моего приложения?
6 ответов
Я могу сделать лучше: перетащите сам файл в диалоговое окно открытия файла вашего приложения, и диалоговое окно перейдет к этой папке, с выделенным файлом, готовым для вас, чтобы нажать кнопку Открыть. 🙂
вы также можете щелкнуть правой кнопкой мыши (удерживайте Control и щелкните левой кнопкой мыши, или еще лучше, откройте панель мыши системных настроек и включить «вторичный щелчок» для правой кнопки мыши) на файле в Finder и нажмите кнопку Открыть или открыть.
еще несколько полезных ссылки:
Я использую Папка По Умолчанию подробно, и если у вас есть открытое окно Finder вы можете просто нажмите на него и он перемещается в эту папку.
вы также можете «получить информацию» ( Apple + I ) и в разделе «Где:» вы увидите путь к родительской папке, который вы можете скопировать, а затем добавить имя папки к нему.
в finder, CMD + C обычно просто копирует «имя» файла..
Если, однако, после копирования файла в Finder в обычном режиме, вы переключаетесь на /Applications/Utilities/Terminal.app и вставить,_ aka_ CMD + V , он будет отображать полный путь к каталогу. который вы можете затем, более существенно. копировать и вставлять. в этом примере, я в настоящее время в global папка в терминале, а затем скопированы index.php в Finder, а затем обклеить, а в терминал.
также стоит отметить, что über-Finder-замена, TotalFinder добавляет некоторые интересные опции в контекстных меню Finder в отношении пути копирования.
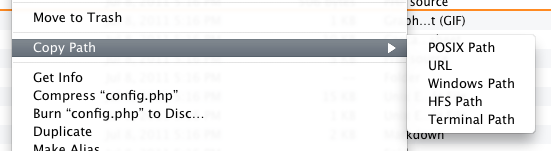
редактировать для тех из вас, кто не хочет или вряд ли будет использовать total finder и т. д. там еще один хороший вариант под названием PathSnagger, который работает как системная служба и доступен в контекстном режиме меню.
Источник
Как скопировать путь к файлу или папке в MacOS
С обновлениями операционной системы MacOS становятся доступны новые функции. После выхода апдейта под кодовым именем El Capitan, на компьютерах Mac появилась долгожданная многими пользователями возможность копировать путь к файлу или папке в системе, буквально в пару кликов. Ранее сделать это было значительно сложнее, при том, что такая необходимость довольно часто возникает при активной работе с операционной системой MacOS.
Как скопировать путь к файлу или папке в MacOS
Если у вас есть файл, к которому нужно скопировать полный путь, для этого сначала потребуется открыть его в Finder. Сделать это можно, если нажать на иконку в нижнем доке, либо на рабочем столе в верхнем меню выбрать “Файл” — “Новое окно Finder”. Еще один вариант, как открыть новое окно в Finder — это использовать сочетание клавиш Command+N.
Открыв Finder, проследуйте в нем до файла, путь которого вы хотите скопировать. Стоит отметить, что можно воспользоваться поиском в углу окна Finder, например, если вы не знаете, где конкретно располагается нужный файл.
Добравшись до нужного файла, нажмите на него правой кнопкой мыши, чтобы появилось контекстное меню. Также вызвать его можно, если зажать клавишу Ctrl и нажать левой кнопкой мыши на файл. В контекстном меню найдите строчку “Скопировать”, в которой будет указано название файла или папки, которую предлагается скопировать.
Далее зажмите на клавиатуре кнопку Option (Alt), и вы заметите, что на месте в контекстном меню, где ранее предлагалось скопировать файл, появится строчка “Скопировать путь”, а далее указано название этого файла или папки. Нужно нажать на этот пункт меню.
После этого путь к файлу будет скопирован в ваш буфер обмена.
Все, чтобы вставить этот путь в любом приложении, достаточно нажать на клавиатуре сочетание клавиш Cmd+V.
Источник
Как скопировать полный путь к файлу или папке на macOS: 6 способов
Как вы уже, наверное, знаете, для хранения файлов в компьютере используется древовидная структура. Но далеко не всегда понятно где взять этот полный путь к файлу или папке. Мы расскажем, как это можно сделать в macOS. Возможно, эта строка вам понадобится в дальнейшем для создания ярлыка, ее затребует какое-то приложения или просто информация будет полезной для самого пользователя.
Мы рассмотрим различные способы поиска и отображения полного пути к файлу. Оказывается, в macOS есть несколько вариантов действия. Но такое разнообразие дает возможность выбрать наиболее удобный и простой для себя вариант.
Как найти путь к файлу на Mac при помощи строки пути в Finder?
Самый простой способ всегда видеть полный путь к файлу или папке в macOS – использовать Строку пути Finder.
Откройте Finder и выберите Вид → Показать строку пути.
После этого вы сможете увидеть в нижней части окна полный путь к текущему местоположению файлов. Если у вас отображается еще и строка состояния, то панель пути появится прямо над ней.
Приятной особенностью этого элемента является его интерактивность. Так что показанная информация не просто для красоты – ею можно и воспользоваться (подробно).
Как скопировать полный путь к файлу или папке на macOS при помощи контекстного меню Finder
Начиная с macOS El Capitan компания Apple представила новый способ копирования пути к файлов. Он – не самый очевидный (если только вы не опытный «маковод»), зато позволяет скопировать сразу полный «адрес» до файла или папки.
1. Откройте новое окно Finder (кликните на иконку или в строке меню выберите Файл → Новое окно Finder);
2. Найдите нужный файл или папку и нажмите на него правой кнопкой мыши. Если вы не пользуетесь правой кнопкой – зажмите клавишу Ctrl и кликните по файлу или папке. Появится контекстное меню.
3. Не закрывая контекстное меню, зажмите клавишу ⌥Option (Alt). Присмотритесь – в меню появились новые команды.
4. Выберите пункт Скопировать путь до [имя файла или папки].
Готово! Полный путь к файлу только что был добавлен в буфер обмена. Чтобы вставить его в любое совместимое macOS-приложение, нажмите ⌘Cmd + V.
Как увидеть путь к файлу при поиске в Spotlight
Несмотря на то, что в последних версиях macOS значительным изменениям подвергся инструмент поиска Spotlight, стабильно прежней в нем осталась возможность просматривать путь к файлу или папке с ним.
Откройте Spotlight и введите ключевое слово для файла или папки. Используйте стрелки на клавиатуре, чтобы перейти к нужному элементу, а затем удерживайте клавишу ⌘Cmd. Вы увидите путь к отображаемому элементу, пока будете держать нажатой клавишу ⌘Cmd.
Использование этого метода со Spotlight удобно, если вы еще и ищете этот элемент. Вы можете не только быстро его найти, но и увидеть его точное местоположение в вашей системе.
Как скопировать путь к файлу или папке при помощи меню Свойства в Finder
Когда вы щелкаете правой кнопкой мыши по какому-нибудь элементу на своем Mac, то в контекстном меню вы видите опцию «Свойства». Если вы нажмете на нее, то сможете увидеть разнообразную информацию о выделенном файле или папке.
Разверните раздел «Основные» во всплывающем окне «Свойства» и рядом с полем «Место» вы увидите нужный вам путь к элементу.
Если для сохранения имени пути вы используете курсор и выделение с его помощью, то затем просто нажмите ⌘Cmd + C. Это позволит скопировать текст в буфер обмена. Потом его можно будет вставить в нужное место или в «Заметки», чтобы при необходимости сохранить.
Как скопировать путь к файлу или папке при помощи Терминала
Если вас не пугает использовать время от времени «Терминал» с его простыми командами, то этот инструмент тоже может оказаться удобным для получения информации о пути к файлу.
Откройте «Терминал» и перетащите в его окно файл или папку.
Вы увидите, как в строке ввода команды появится путь к используемому элементу. Вы можете тут же выделить его и скопировать.
Как увидеть путь к папке при помощи строки заголовка Finder
Хотя эта возможность и не предоставит вам пути, который можно будет скопировать, вы увидите путь к файлу в древовидной форме. Так что, если вам требует наглядно увидеть этапы перехода между ветвями дерева файлов, то воспользуйтесь этим трюком.
В открытом Finder щелкните правой кнопкой мыши (или удерживая ⌘Cmd или Control) в строке заголовка по значению текущей открытой папки.
Вы увидите раскрывающийся список с древовидной структурой и путем. Здесь вы можете щелкнуть по любой папке или элементу в списке, чтобы перейти непосредственно к одному из них.
Заключение
Оказывается, в macOS узнать полный путь к файлу не так и сложно. Мы предложили вам сразу шесть способов, воспользуйтесь одним из них, когда понадобится эта информация. Возможно, вы знаете другой способ узнать полный путь к файлу? Тогда расскажите нам о нем!
Источник