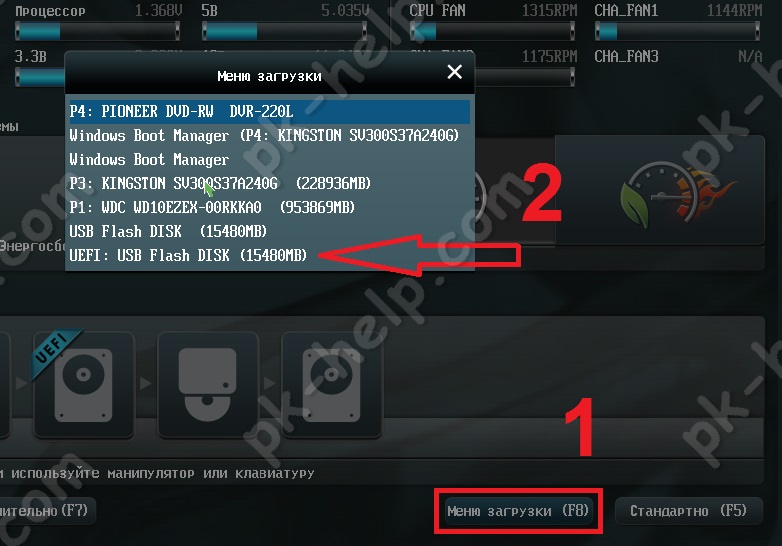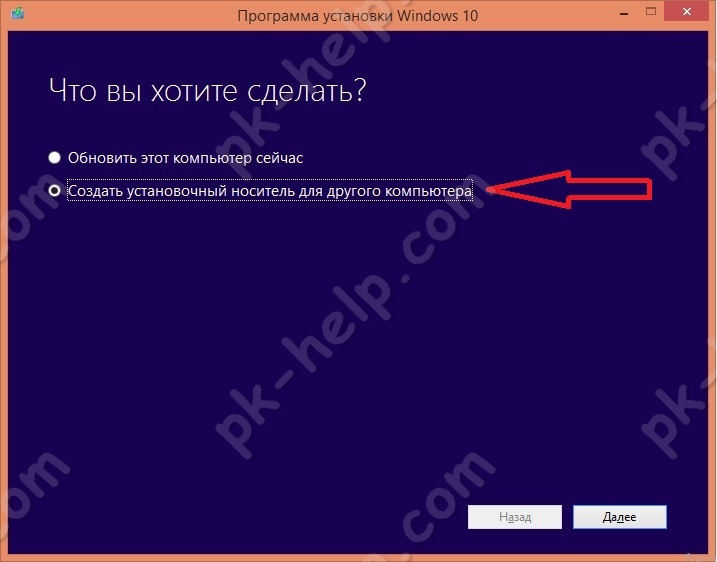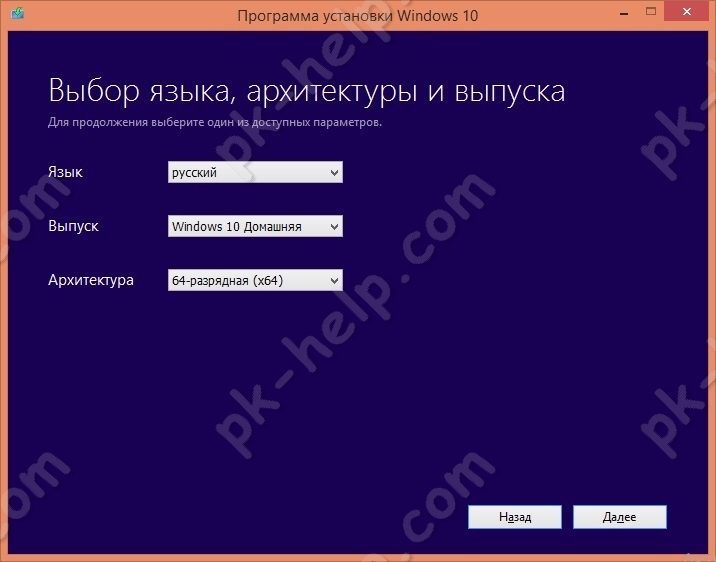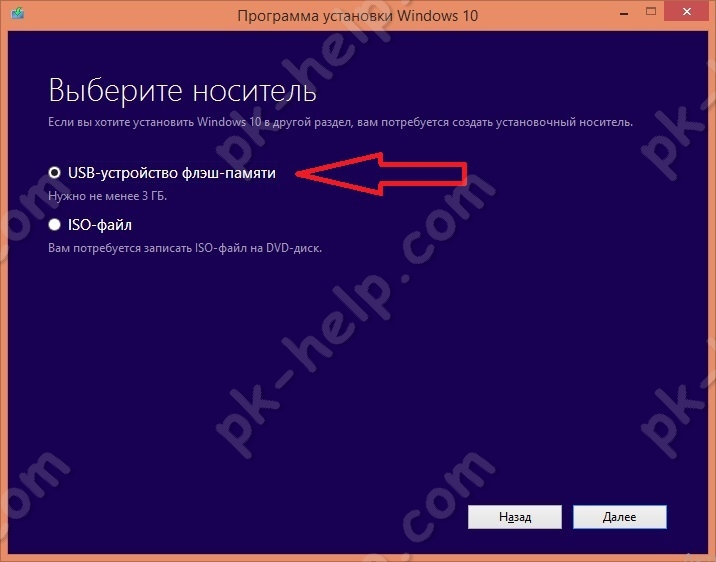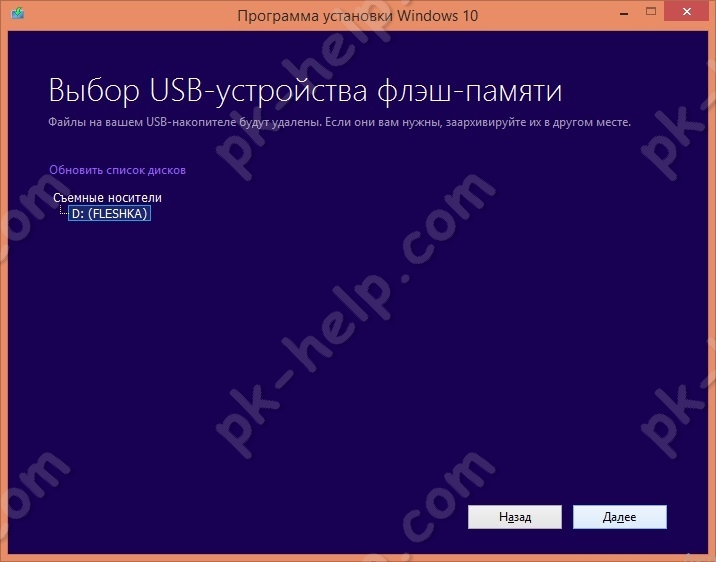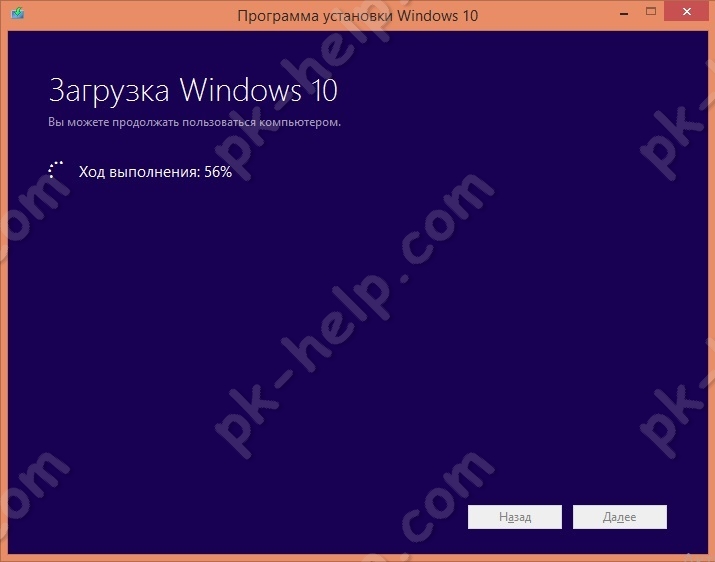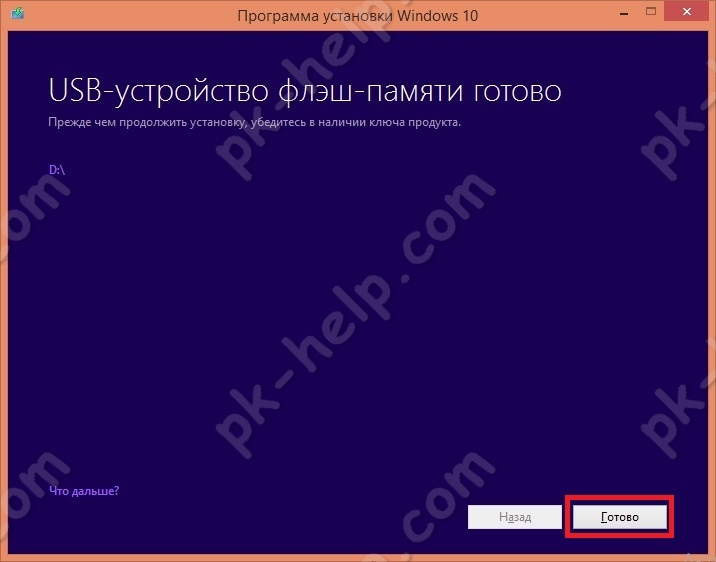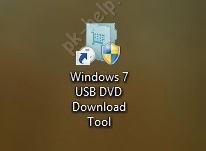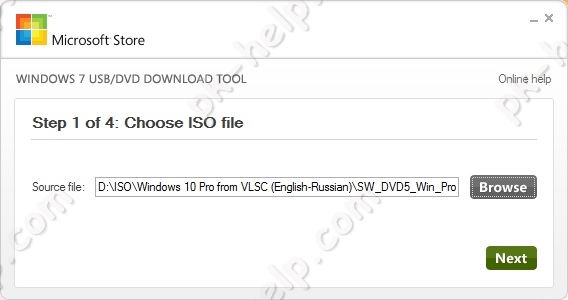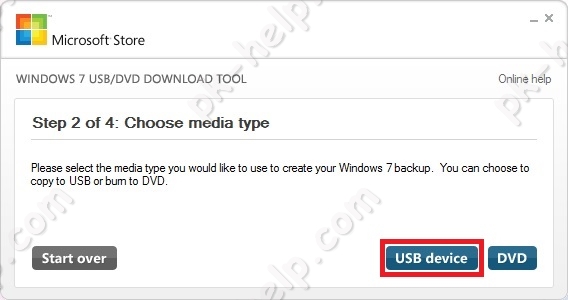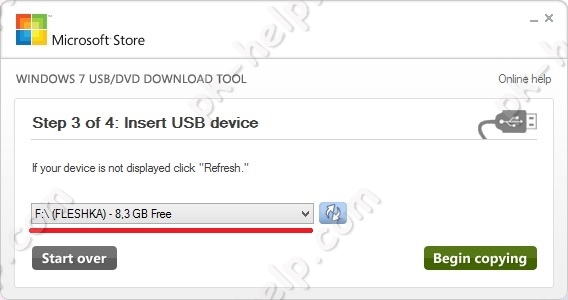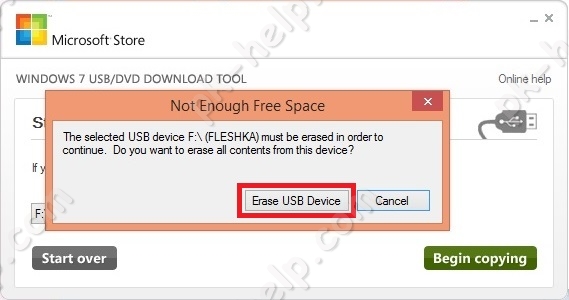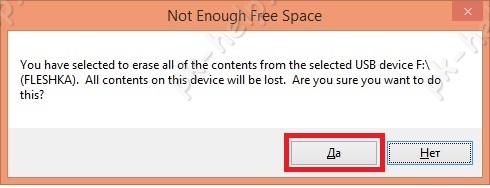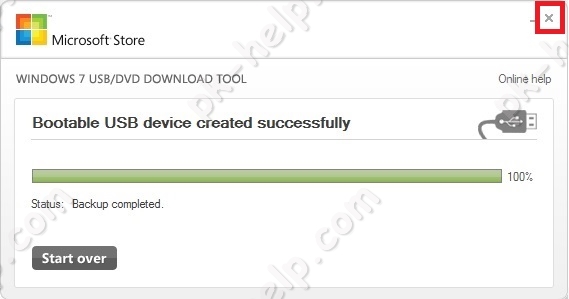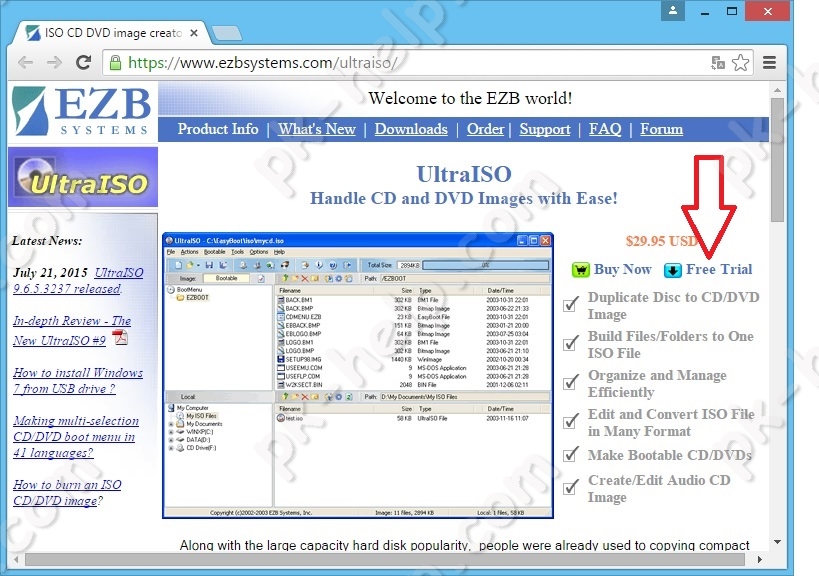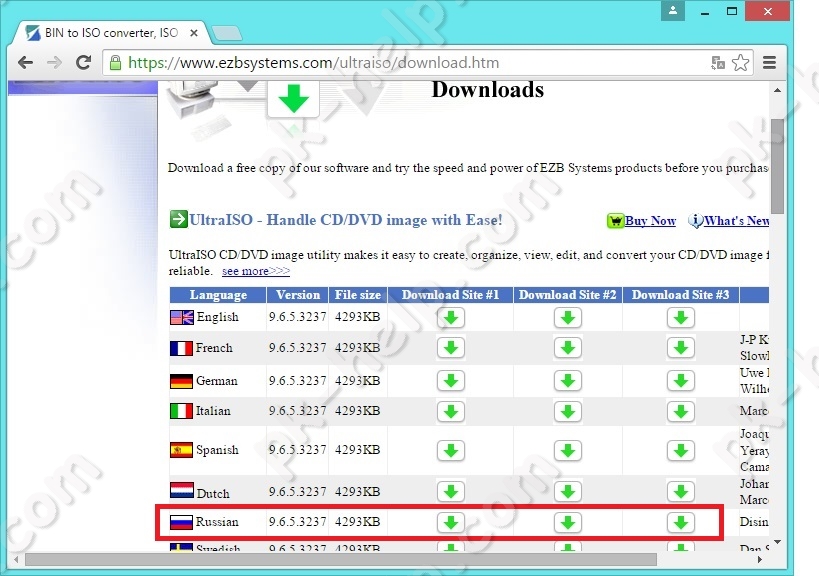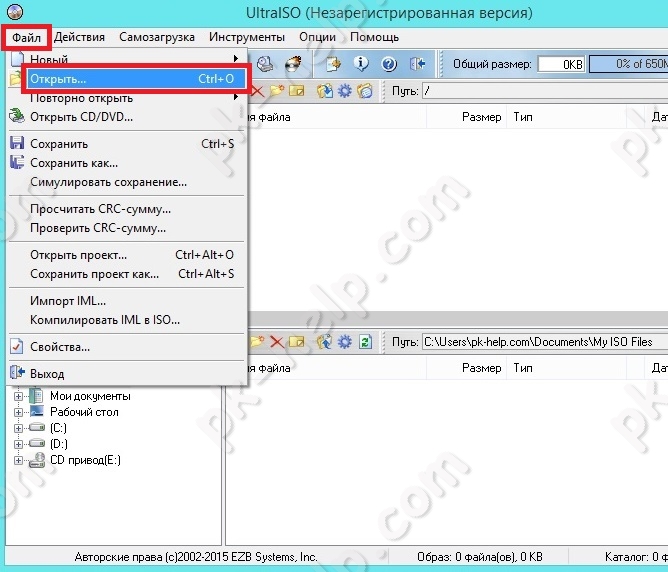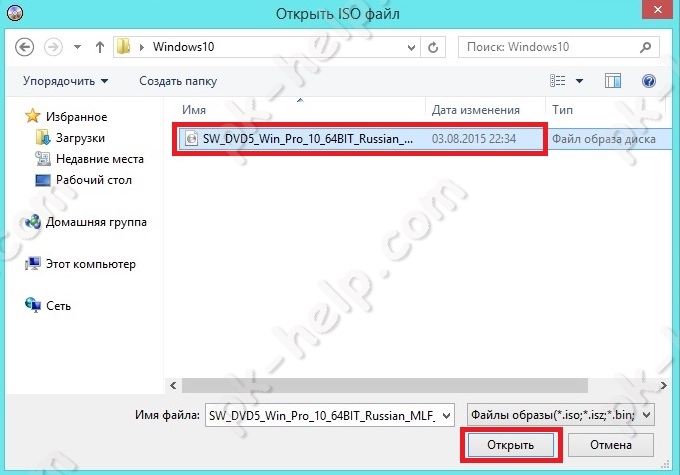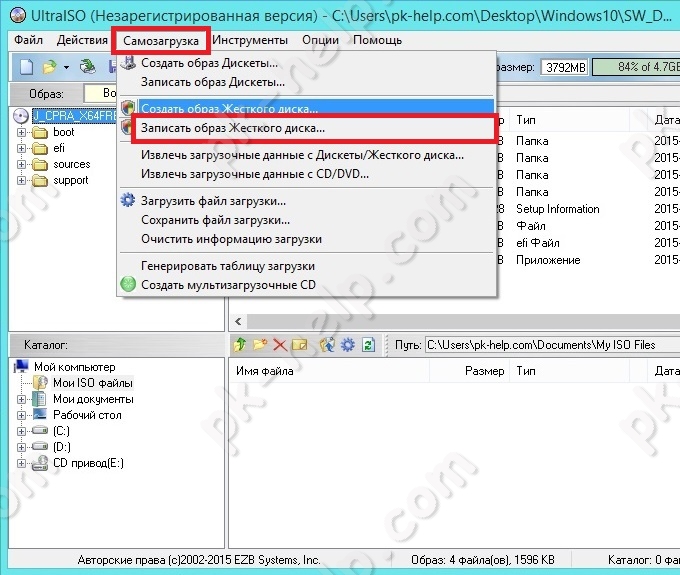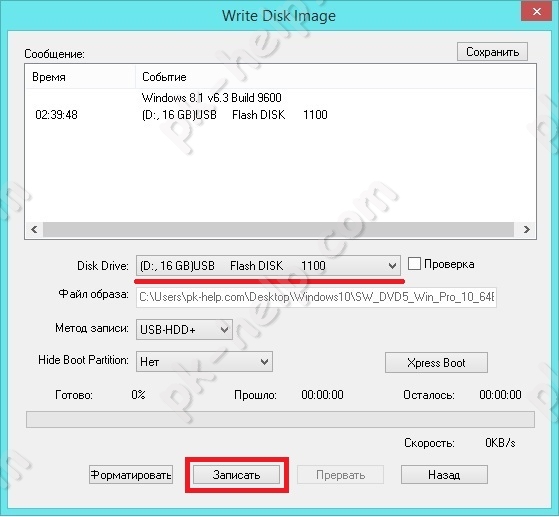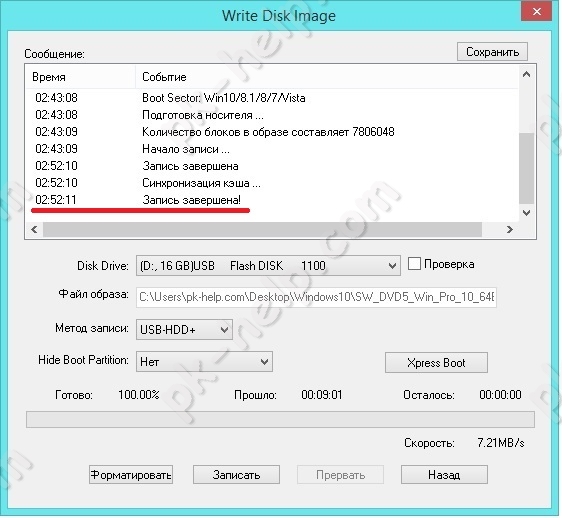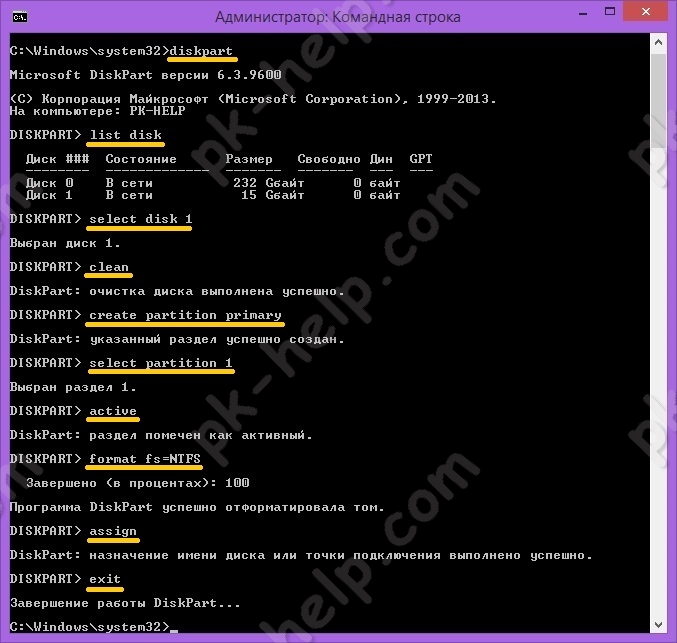- Как скопировать Windows 10 на внешний жесткий диск или SSD
- 1] Создать образ системы
- 2] Подключите новый жесткий диск
- 3] Восстановление образа системы с помощью Advanced Recovery
- Как скопировать usb с windows 10
- Сделать загрузочную USB флешку Windows 10 с помощью копирования.
- Создаем установочную USB флешку Windows 10 с помощью Windows 10 Installation Media Creation Tool.
- Сделать загрузочную USB флешку Windows 10 используя Windows USB/DVD Download Tool.
- Как сделать загрузочную флешку с помощью программы UltraISO.
- Делаем установочную USB флешку Windows 10 с помощью командной строки.
Как скопировать Windows 10 на внешний жесткий диск или SSD
При обновлении или замене основного жесткого диска/твердотельного накопителя в Windows будет болезненно, если вам потребуется снова установить Windows 10. Это не только требует времени, но и утомительно устанавливать обновления Windows, драйверы, приложения и заново настраивать все. Поскольку у вас уже установлена Windows 10, было бы неплохо, если бы вы могли клонировать ее на новый жесткий диск. В этом посте мы расскажем, как перенести Windows 10 на внешний жесткий диск.
Windows 10 предлагает встроенную опцию для создания образа системы . Он создает точную копию текущей Windows 10 и может быть использован для установки любого количества компьютеров. Это удобно в бизнесе и ИТ, где Windows 10 должна быть установлена на нескольких компьютерах. Аналогично, Windows 10 также предлагает восстановить компьютер с помощью System Image Recovery, доступной в разделе Advanced Recovery. Мы будем использовать эти методы для переноса Windows 10 на внешний жесткий диск.
- Создать резервную копию с помощью функции «Создать образ системы»
- Подключите новый жесткий диск
- Восстановить образ системы с помощью Advanced Recovery
1] Создать образ системы
- Подключите внешний жесткий диск к компьютеру.
- В командной строке введите sdclt.exe и нажмите клавишу ввода. Это откроет функцию резервного копирования и восстановления Windows.
- Затем нажмите на ссылку «Создать образ системы» в левой верхней части.
- Он запустит мастер создания образа системы, и вы сможете создавать резервные копии файлов на жестком диске, DVD или в сети.
Вам придется выбрать, какие диски для резервного копирования. Это полезно, если вы полностью копируете свой жесткий диск. Если вы хотите сделать резервную копию только ОС и планируете использовать поездку как дополнительную, то вы можете пропустить их.
2] Подключите новый жесткий диск
Прежде чем мы продолжим, давайте проясним одну вещь. Жесткий диск, на котором мы сохранили резервную копию, не может быть новым жестким диском, на который вы переносите Windows 10. Прежде чем использовать метод восстановления образа системы, убедитесь, что и новый жесткий диск, куда вы переместите Windows 10, и диск который имеет образ восстановления подключен. Вам не нужно создавать разделы. Убедитесь, что новый жесткий диск такой же или имеет место для хранения больше размера диска, который мы создали на предыдущем шаге.
3] Восстановление образа системы с помощью Advanced Recovery
Поскольку мы переносим Windows 10 на новый жесткий диск, вам потребуется загрузочный USB для загрузки в режиме Advanced Recovery. Обязательно установите его в качестве загрузочного диска в BIOS и используйте F8 при загрузке компьютера. Для восстановления с помощью образа выберите «Восстановить компьютер» , затем «Восстановление образа системы» и следуйте инструкциям на экране.
Запустится мастер, который автоматически найдет образ системы. Нажмите Далее, чтобы установить образ на основной диск, подключенный к компьютеру. У вас будет возможность выбрать образ системы. Несколько расширенных параметров восстановления могут помочь вам настроить процесс восстановления. Процесс полностью уничтожит диск и использует модель для создания соответствующих разделов, а затем восстановит ОС и файл.
Извлеките загрузочный USB, и компьютер должен загрузиться в восстановленный диск. Если вы не меняли оборудование, оно должно работать как прежде, но если вы его изменили, Центр обновления Windows автоматически загрузит новые драйверы.
Этот метод также можно использовать для восстановления компьютера от серьезных повреждений или сбоя загрузки компьютера. Если вы регулярно выполняете резервное копирование, используя метод создания образа системы, вы можете использовать его, чтобы вернуть компьютер в рабочее состояние. Тем не менее, нет никакого способа восстановить отдельные файлы. Это возможно только с помощью метода истории файлов.
Как скопировать usb с windows 10
DVD/CD диски, «болванки» постепенно уходят в прошлое. Оно и понятно, USB флешки легко перезаписываются, обладают большим объемом памяти, обладают малыми размерами и т.д. Даже при покупке ОС Windows 10 в качестве носителя дистрибутива используют USB флешку, вместо привычного всем DVD диска с ОС. В этой статье я хочу поделиться различными способами как сделать загрузочную USB флешку с Windows 10.
Внимание. Для любого из описанных способов необходимо подготовить USB флешку- перенести с нее все данные или быть готов к тому, что вся информация на ней будет удалена.
Сделать загрузочную USB флешку Windows 10 с помощью копирования.
Этот способ крайне просто и требует минимум действий от вас, НО он подойдет только тем, кто хочет установить Windwos 10 на компьютер/ ноутбук с UEFI вместо BIOS.
UEFI (единый интерфейс EFI) — это стандартный интерфейс встроенного ПО для компьютеров, заменяющий BIOS. Отличить его от БИОС довольно просто, он обладает графическим интерфейсом + доступно управление курсором мыши.
Если вы планируете установить Windows 10 на компьютер/ ноутбук с БИОС или вы не знаете, что на нем используется, лучше использовать любой другой способ описанные ниже.
Для этого способа нам понадобится:
1) USB флешка объемом не менее 6 ГБ;
Делаем все по шагам:
а) Отформатируйте USB флешку в файловую систему FAT32 (очень важно, именное в FAT32. ).
b)Разархивируйте файл ISO с образом Windows 10.
c) Скопируйте содержимое ISO образа в корень USB флешки.
Вот и все, загрузочная флешка с Windows 10 готова.
При установке Windows с такой флешки, выберите «Меню загрузки (F8)» и загрузку с UEFI:
Далее начнется процесс установки Windows 10.
Создаем установочную USB флешку Windows 10 с помощью Windows 10 Installation Media Creation Tool.
Для этого способа понадобится:
1) USB флешка объемом не менее 6 ГБ;
2) Доступ в Интернет с компьютера/ ноутбука, с которого вы подготавливаете USB флешку.
Плюс этого способа состоит в том, что для него не требуется ISO образа Windows, все файлы будут загружены с Интернета. Первым делом подключите USB флешку к компьютеру, на котором вы подготавливаете загрузочную флешку. Далее необходимо загрузить с официального сайта Windows 10 Installation Media Creation Tool . При этом выберите ту версию разрядности, которая используется на компьютере/ ноутбуке, с которого подготавливается загрузочная USB флешка.
Запустите скаченный файл MediaCreationToolx64.exe или MediaCreationTool.exe
Первое что необходимо сделать, выбрать пункт «Создать установочный носитель для другого компьютера».
Следующим шагом выберите язык, версию Windows 10 (исходите из того, для какой версии у вас есть лицензионный ключ) и версию архитектуры.
Далее укажите «USB- устройство флэш-памяти».
После этого выберите вашу USB флешку.
После этого необходимо подождать около получаса-часа пока произойдет загрузка и запись Windows 10 на флешку.
В итоге вы увидите сообщение о том, что загрузочная USB флешка Windows 10 готова.
Сделать загрузочную USB флешку Windows 10 используя Windows USB/DVD Download Tool.
Что вы воспользоваться этим способом, необходимо иметь при себе:
1) USB флешку объемом не менее 6 ГБ;
Установка Windows USB/DVD Download Tool не скрывает в себе подводных камней, несколько нажатий «Next» и ярлык с утилитой у вас на рабочем столе. Далее остается запустить утилиту.
Вы увидите окно, в котором вам нужно выбрать ISO образ Windows 10. Нажмите кнопку «Brouse» и укажите путь к образу. После этого нажмите «Next».
Далее выберите «USB device».
Выберите USB флешку на которую хотите записать Windows 10.
Появится сообщение о том, что вся информация с флешки будет удалена, нажмите «Erase USB Device».
Затем появится еще одно окно аналогичного содержания, нажмите «Да».
В течении нескольких минут ваша USB флешка будет подготавливаться. В итоге вы получите строку о том, что все готово «Bootable USB device created successfully».
Теперь можно закрыть окно с программой.
Как сделать загрузочную флешку с помощью программы UltraISO.
До этого я рассматривал способы создания загрузочной флешки инструментами Windows, в этом способе предлагаю воспользоваться сторонней программой UtraISO.
Для этого способа понадобится:
1) USB флешка объемом не менее 6 ГБ;
2) Программа UltraISO;
Скачайте и установить программу UltraISO . Нас устроит бесплатная версия, поэтому на сайте выберите «Free Trial»
Выберите русскую версию и скачайте ее.
Установка программы сводится к нескольким нажатия кнопки «Далее», так что с этим, я думаю, проблем не возникнет ни у кого. Запустите UltraISO и выберите «Пробный период».
После этого выберите «Файл» — «Открыть».
Укажите ISO образ Windows 10 и нажмите «Открыть»
Затем нажмите «Самозагрузка» — «Записать образа Жесткого диска. «
Проверьте что бы в поле «Disk Drive» была указана ваша USB флешка и нажмите «Записать».
Появится окно, предупреждающее что вся информация с USB носителя будет удалена, нажмите «Да».
Затем необходимо подождать несколько минут, пока программа UltraISO подготовит загрузочную USB флешку. В итоге в окне программы вы должны увидеть «Запись завершена!»
Теперь можно приступать к установке Windows 10 с флешки.
Делаем установочную USB флешку Windows 10 с помощью командной строки.
Предлагаю вашему вниманию самый аскетичный способ создания установочной флешки Windows10 — с помощью командной строки. Для этого способа нам понадобятся:
1) USB флешка объемом не менее 6 ГБ;
Запустите командную строку от имени администратора.
Ниже принтскрин командной строки с указанием команд для создания загрузочной флешки. Поэтапно выполняйте каждый шаг. Еще ниже описано, зачем нужна та или иная команда.
diskpart — интерпретатор, который позволяет управлять объектами (дисками, разделами или томами).
list disk — просмотр дисков/ флешек подключенных к компьютеру.
select disk 1 — выбор диска, с которым в дальнейшем будут производится действия. Необходимо указать ту цифру, которую присвоила ОС вашему USB носителю. Будьте внимательны с выбором.
clean — очистка диска
create partition primary — создание раздела на флешке
select partition 1 — выбор первого раздела.
active — помечаем выбранный раздел как активный
format fs=NTFS — форматирование раздела в NTFS (процесс довольно длительный, может занять не один десяток минут).
assign — назначение буквы диска
exit — выход
Теперь необходимо разархивировать ISO образ Windows 10.
И скопировать все на USB носитель.
В этой статье я описал 5 различных способов, как можно сделать загрузочную USB флешку Windows10, вам остается выбрать какой из способов подходит вам и воспользоваться им.