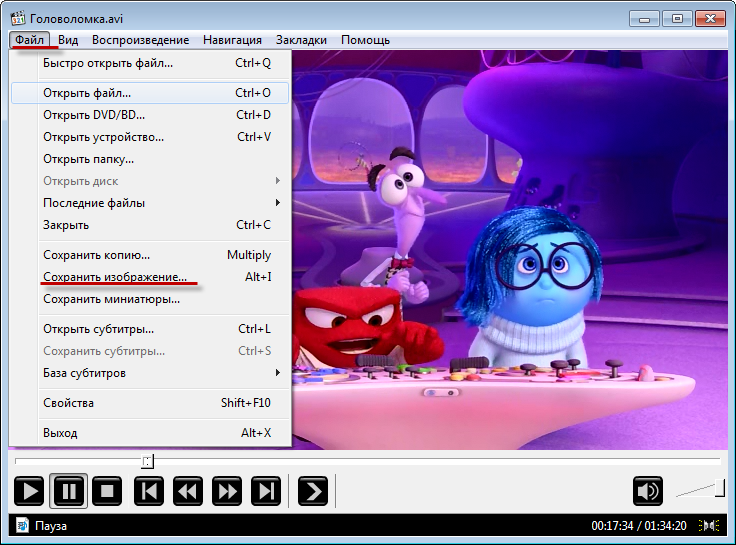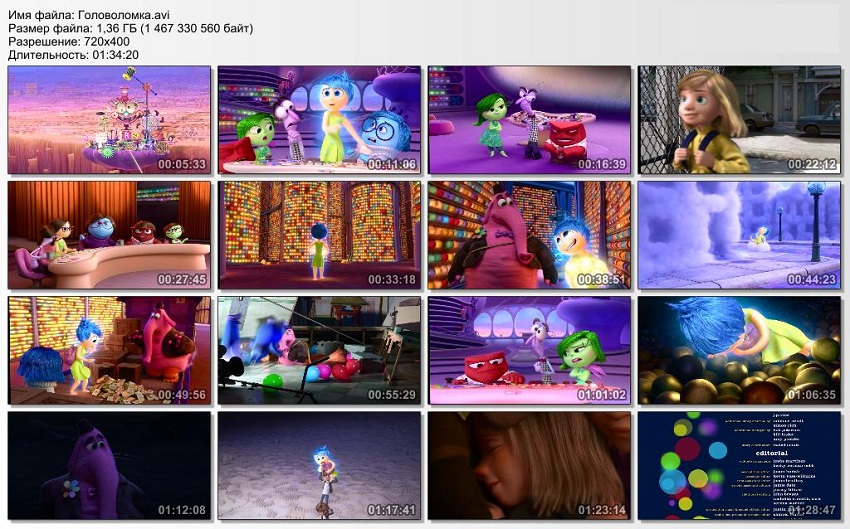- Как сделать скриншот с Windows Media?
- Как сделать скриншот в плеере Windows Media Player? Ответившему 10 ббалов
- Скриншот в Media Player Classic
- Сохранение изображения в Media Classic
- Вариант 1: сохраняем один фрагмент
- Вариант 2: создаем фотоколлаж
- Как сделать скриншот с видео при помощи плеера
- Как сделать скриншот в Media Player Classic Home Cinema
- Как сделать скриншот в VLC media player
- Как сделать скриншот в KMPlayer
- Как сделать скриншот в GOM Player
- Как снять скриншот в BSPlayer
- Как сделать снимок экрана в Light Alloy
- Как делать скриншот в Daum PotPlayer
- Выводы статьи
Как сделать скриншот с Windows Media?
Скриншот делается, но на нем лишь черный экран, изображения нет.
На самом деле стандартный Windows Media Player не имеет такой возможности,поэтому у вас и не получается.Для захвата экрана нужны специальные программы или видеоплееры,которые поддерживают такую функцию.
И вы должны для начала были посмотреть,поддерживает ли ваш плеер захват экрана,чтобы снять скриншот именно с видео,или нет.
Скачайте например программу под названием-Zoom Player,она совсем простая,и при ее помощи можно смотреть видео,а также просто сделать и снимок с самого экрана.
VLC Media Player тоже сможет сделать скриншот и на ней вы сможете смотреть видео.
А если вы скачаете программу Fraps,то при ее помощи тоже сможете снять нужный вам скриншот в любое время.
Снэпшот (snapshot) — это фото с экранного видеокадра — (фильма, клипа, телепередачи).
Скриншот (screenshot) — это снимок с экрана — монитора компьютера (фото со страницы сайта).
Как снэпшоты, так и скриншоты можно редактировать и видоизменять, вставлять на разных сайтах и в соц.сетях, хранить на жестком диске или съемном носитете.
В переводе с английского, snap означает: треск, щелчок, щёлканье; shot — выстрел, фотоснимок; screen — экран.
Недавно мне понадобился скриншот одной страницы полностью, а не только то, что видно на экране. Нашла сервис онлайн, который мне понравился своей простотой и быстротой выполнения задачи.
Заходим сюда и кликаем — включаемся в работу:
Увидим такую картинку:
Заходим на сервис и кликаем. Загружается в течении 23 сек. Потом готов для пользования.
Вводим адрес страницы, скриншот которой вам нужен.
Далее видим, как идет загрузка страницы.
Нажимаем для сохранения снимка на вашем компьютере. Если передумали сохранять, кликайте справа. Ищите свой снимок в загрузках
Это страница нашего с вами обсуждения. Слишком мелкая, правда? Я читаю, открыв с помощью программы Paint, там можно увеличивать и просматривать, попутно сделать еще скрины уже увеличенного текста, его кусочки.
Но можно и просто увеличивая экран читать. Удобно тем, что можно просматривать и тогда, когда уже вы не в сети.
Я расписала подробно, а на самом деле все еще проще и нужно лишь зайти на страницу, указанную в начале моего ответа.
Сделать скрин на ноутбуке довольно легко, но прежде всего нужно отыскать на клавиатуре кнопку «принтскрин», которая расположена в верхней части «клавы» и выглядит так: Print Screen. Правда, вряд ли увидите полное название, чаще название клавиша имеет сокращенное название: Print Scrn либо PrtScr.
Нажимаем на кнопку и открываем «Paint» и вставляем, нажимая «вставить». Полученный снимок можно отредактировать, а затем его следует сохранить в нужном формате. Если вам нужен только фрагмент экрана, то воспользуйтесь ножницами, которые находятся в «стандартных программах», а затем изображение сохраните.
Может быть, вам подойдет программа под названием Hyper Snap. Она умеет делать снимок последней выделенной области, а также при выделении области показывает координаты. Повтор можно делать как по горячей клавише (настраивается) так и кнопкой в меню «Повторить». Кроме этого программа имеет еще много полезных функций, которые представлены в подменю «Захват». Особый интерес представляют функции в разделе «Еще. «, такие как произвольная область, несколько областей, активное окно без рамки, видео или игра и другие полезные примочки.
Я пользуюсь программой Hyper Snap седьмой версии, но, возможно, на этот момент вышли версии и выше седьмой. Меня пока устраивает эта.
Как сделать скриншот в плеере Windows Media Player? Ответившему 10 ббалов
Нет, ну достигать поставленных целей — это правильно.
Правда не в этом случае =) Гораздо проще это сделать любым другим плеером (Media Player Classic, VLC, KMPlayer).
Если все же Вы хотите снимать скриншоты именно через WMP (способ предполагает умение обращаться с графическими редакторами) :
Открываете фильм, правой кнопкой по окну WMP (не по фильму) , сервис -> параметры, вкладка быстродействие -> Дополнительно. Там снимите галочки «Использовать перекрытия», их две. Далее правой кнопкой по картинке фильма -> размер видео -> 100% (чтобы скриншоты получились оригинального размера) .
Далее ищите нужный момент и нажимаете кнопочки «Alt+PrtScr». Все, скриншот помещен в буфер.
Выцепить его из буфера можно в любом текстовом редакторе. Заходите в него, например в фотошоп, жмете «Ctrl+N» (обратите внимание — размеры нового документа соответствуют размерам картинки в буфере) и далее «Ctrl+V». Готово! Картинка у нас есть. Обрезаете ее и сохраняете обрезанной.
Или же еще один способ, более простой. Не обязательны навыки работы в графических редакторах:
Скачиваете бесплатную программу для захвата экрана — Gadwin PrintScreen 4.3, устанавливаете. Заходите в установки и настраиваете все по своему вкусу, сложных технических настроек там нет.
Я использую примерно такие:
—Установки:
Клавиша PrintScreen
Галочка только на «Запускать при старте.. «
—Что:
Прямоугольная область
—Куда:
Галочки на — «Копировать захваченное изображение в файл» и «Автоматическое присвоение имени»
—Изображение:
Тип — JPEG (.jpg), качество 100%
Галочек нет
Проводите все теже настройки в WMP, что я написал выше, запускаете видеофайл (размер видео поставить не забудьте) , жмете паузу. Нажимаете кнопочку «PrtScr». Появится возможность выбрать желаемую область — выбираете, нажимаете Enter и получаете изображение (в выбранном вами каталоге, по умолчанию в моих рисунках -> PrintScreen), согласно выбранной области.
Ну вот как-то так.
Очень хороший мануал по другим часто используемым плеерам можно найти вот здесь.
Надеюсь я Вам помог =) Не хочется, чтобы это было написано зря.
ПС: Миша Черницкий, и ничего WMP не блокирует. Такая схема сделана для повышения быстродействия системы. В режиме перекрытий видеосигнал подается напрямую видеокарте, без использования процессора, дабы не загружать его лишней работой.
Скриншот в Media Player Classic

Сохранение изображения в Media Classic
С помощью Медиа Классик можно не только сохранить один определенный фрагмент, но и сделать своеобразный фотоколлаж с кадрами из фильма.
Вариант 1: сохраняем один фрагмент
Как сделать скриншот в Media Player Classic? Пользователь должен:
- Остановить просматриваемое видео на нужном кадре.
- В меню настроек нажать «Сохранить изображение» («Save Image»), находится во вкладке «Файл» («File»).
- Появится окно, в котором необходимо выбрать место, куда будет помещен новая картинка. По умолчанию стоит папка «Мои изображения».
Обратите внимание! Скрин можно создавать с применением горячих клавиш. В первоначальных настройках стоит значение Alt+I.
Вариант 2: создаем фотоколлаж
Для сохранения серии кадров в одной картинке необходимо:
- Открыть меню «Файл» («File») и выбрать «Сохранить миниатюры» («Save Thumbnails»).
- Плеер предложит выбрать место расположения нового файла и после этого начнет выбирать кадры для создания картинки.
Горячая клавиша для операции в плеере не назначена, но это можно сделать и самому, зайдя в опции проигрывателя: «Вид» («View») — «Настройки» («Options») – «Проигрыватель» («Player») — «Клавиши» («Keys»).
Как сделать скриншот с видео при помощи плеера
При возникновении необходимости сделать скриншот с видео, которое в этот момент проигрывается в плеере, вы можете сделать снимок экрана при помощи самого плеера, не используя для этого другие программы. Скриншот, или иначе снимок экрана, это изображение, которое отображается в данный момент на экране монитора, сохраненное на компьютере.
В нашем случае, необходимо будет вырезать из видео кадр, для последующего его сохранения в виде изображения на компьютере.
Для чего может понадобиться такой снимок экрана плеера? Это изображение можно будет использовать в статье, презентации, сделать фоновым изображением рабочего стола своего монитора, использовать это изображение как обложку и т. д. Из фильма, видео или обучающего видеоролика будет сделан снимок кадра и сохранен как изображение на компьютере пользователя.
Перед тем, как сделать снимок видео с окна плеера, сначала вам потребуется найти нужный кадр, а потом поставить воспроизведение видео в плеере на паузу, потому что при воспроизведении, будет совсем не просто вовремя сделать необходимый снимок.
Сейчас мы рассмотрим процесс снятия снимков с воспроизводимого видео, при использовании популярных бесплатных медиаплееров: Media Player Classic Home Cinema, VLC media player, KMPlayer, GOM Player, BSPlayer, Light Alloy, Daum PotPlayer.
Как сделать скриншот в Media Player Classic Home Cinema
Для создания снимка видео в медиаплеере Media Player Classic Home Cinema, вам потребуется войти в меню «Файл», а в контекстном меню выбрать пункт «Сохранить изображение…». Сделать снимок видео можно также при помощи клавиш на клавиатуре «Alt» + «I».
Сразу после этого откроется окно «Сохранить как», в котором вам предложат дать имя файлу, выбрать место и формат (JPG, PNG, BMP) для сохранения изображения. По умолчанию снимок будет сохранен в Библиотеке «Изображения».
Как сделать скриншот в VLC media player
В медиаплеере VLC media player (VideoLAN) для снятия скриншота необходимо будет запустить воспроизведение видео. Далее вам нужно будет войти в меню «Видео», а в открывшемся контекстном меню нажать на пункт «Сделать снимок».
Сделать снимок окна плеера также можно с помощью клавиш на клавиатуре «Shift» + «S». Эту комбинацию клавиш, при необходимости, можно будет изменить.
Для этого следует войти в меню «Инструменты», в контекстном меню выбрать пункт «Настройки». В окне «Настройки» потребуется открыть вкладку «Горячие клавиши», а затем в разделе «Действие» изменить сочетание клавиш в пункте «Сделать стоп-кадр». После изменения нужно нажать на кнопку «Сохранить».
По умолчанию снимок экрана плеера будет сохранен в библиотеке «Изображения». Изменить настройки для сохранения скриншотов можно во вкладке «Видео». В разделе «Видео-снимки» вы можете выбрать каталог для сохранения снимков, а также формат (поддерживаются JPG и PNG).
Как сделать скриншот в KMPlayer
В The KMPlayer есть несколько вариантов для сохранения снимков из видео. После клика правой кнопкой мыши в окне плеера, откроется контекстное меню, в котором нужно будет подвести курсор мыши к пункту «Захват».
После этого откроется подменю, в котором можно будет выбрать вариант для сохранения снимка видеофайла, который воспроизводится в медиаплеере.
Сделать скриншот можно будет при нажатии на соответствующий пункт или при помощи соответствующих кнопок на клавиатуре.
- «Захват исходного кадра…» или «Ctrl» + «E» — открывается окно для выбора места и формата сохранения снимка (JPG, PNG, BMP).
- «Быстрый захват кадра» или «Ctrl» + «A» — скриншот сохраняется в папке по умолчанию.
- «Копировать кадр в буфер обмена» или «Ctrl» + «C» — снимок будет сохранен в буфер обмена.
Подобные операции также происходят при добавлении в комбинацию клавиш кнопки «Alt».
По умолчанию программа сохраняет снимки в папке «Capture», которая находится в папке «The KMPlayer», расположенной в папке «Мои документы». Вам можно будет выбрать другую папку для сохранения изображения.
Кроме этого, полученное изображение можно сделать фоновым изображением рабочего стола. Для этого необходимо будет выбрать пункт контекстного меню «Сделать рисунком рабочего стола». В открывшемся подменю, вы можете выбрать вариант размещения изображения на Рабочем столе своего компьютера.
Как сделать скриншот в GOM Player
При воспроизведении видео в GOM Media Player, после выбора нужного кадра, поставьте видео на паузу. Потом нужно будет кликнуть правой кнопкой мыши в окне плеера, а затем в контекстном меню выбрать пункт «Видео».
Далее откроется подменю, в котором необходимо будет выбрать нужный вариант для сохранения скриншота.
При выборе пункта «Снимок экрана…» откроется окно, в котором можно будет выбрать параметры для сохранения снимка с видео (поддерживаются форматы JPEG, BMP).
В GOM Player делать снимки экрана плеера можно также при помощи комбинаций клавиш на клавиатуре:
- «Ctrl» + «G» — открывается окно для выбора места и формата сохранения снимка (JPEG, BMP).
- «Ctrl» + «C» — снимок будет сохранен в буфер обмена.
- «Ctrl» + «E» — скриншот сохранится в папке по умолчанию для сохранения снимков экрана в плеере.
Снимок экрана плеера можно сделать фоновым изображением рабочего стола. Для этого следует выбрать соответствующий пункт контекстного меню.
Как снять скриншот в BSPlayer
При использовании BSPlayer (бесплатная версия), сначала потребуется кликнуть правой кнопкой мыши в окне плеера. После этого откроется контекстное меню, в котором следует выбрать пункт «Захват кадра (скриншот)».
Затем в подменю нужно выбрать размер снимка экрана плеера.
Для настройки параметров захвата скриншотов потребуется перейти в настройки плеера. Сначала выбираете пункт контекстного меню «Опции», а затем «Настройки». После этого откроется окно «Настройки BSPlayer». В настройках нужно будет перейти в раздел «Захват кадров и эскизов».
Здесь выбираете формат снимка (JPG, BMP), папку для сохранения и т. п. По умолчанию программа сохраняет снимки в папке с установленной программой.
Также можно будет сохранять скриншоты при помощи клавиш на клавиатуре. После нажатия на клавишу «P» снимок сохранится в оригинальном размере, а после нажатия на клавиши «Shift» + «P» изображение будет захвачено в текущем размере.
Как сделать снимок экрана в Light Alloy
В плеере Light Alloy, перед созданием скриншота, следует войти в настройки плеера. Из окна «Настройки Light Alloy» перейдите в раздел «Видео». В разделе «Видео» откройте вкладку «Скриншоты». В этом окне сделайте необходимые настройки: выберите папку для сохранения снимков (по умолчанию – папка «Изображения»), формат (JPG, BMP, PNG, WebP, WebP-LL), качество.
Для снятия снимка в Light Alloy потребуется лишь нажать на кнопку клавиатуры «F12». После этого скриншот будет сохранен в выбранной папке.
Как делать скриншот в Daum PotPlayer
После остановки воспроизведения видео в Daum PotPlayer, нужно будет кликнуть правой кнопкой мыши в окне плеера. В появившемся контекстном меню следует выбрать пункт «Видео».
После этого откроется первое подменю, в котором нужно выбрать пункт «Запись видео».
Затем откроется новое подменю с выбором настроек для сохранения снимка. Здесь можно будет выбрать формат для сохранения изображения (BMP, JPEG, PNG), место для сохранения, сделать другие настройки.
Вы можете активировать пункт «Включить быстрый снимок» для того, чтобы делать скриншоты при помощи клавиши на клавиатуре «K». Для этого входите в «Настройки» (F5) => «Стандартные настройки» => «Оборудование» => «Снимок экрана» => «Параметры снимка экрана…».
После нажатия на клавишу «K», откроется контекстное меню, в котором нужно будет выбрать параметры для сохранения снимка экрана плеера.
В Daum PotPlayer снять скриншот можно также при помощи кнопки «Захват текущего кадра | Захват», которая расположена на нижней панели окна медиаплеера.
Выводы статьи
Пользователь может сделать скриншот видео в окне плеера при помощи популярных медиаплееров, без использования дополнительных программ в Media Player Classic Home Cinema, VLC media player, KMPlayer, GOM Player, BSPlayer, Light Alloy, Daum PotPlayer.