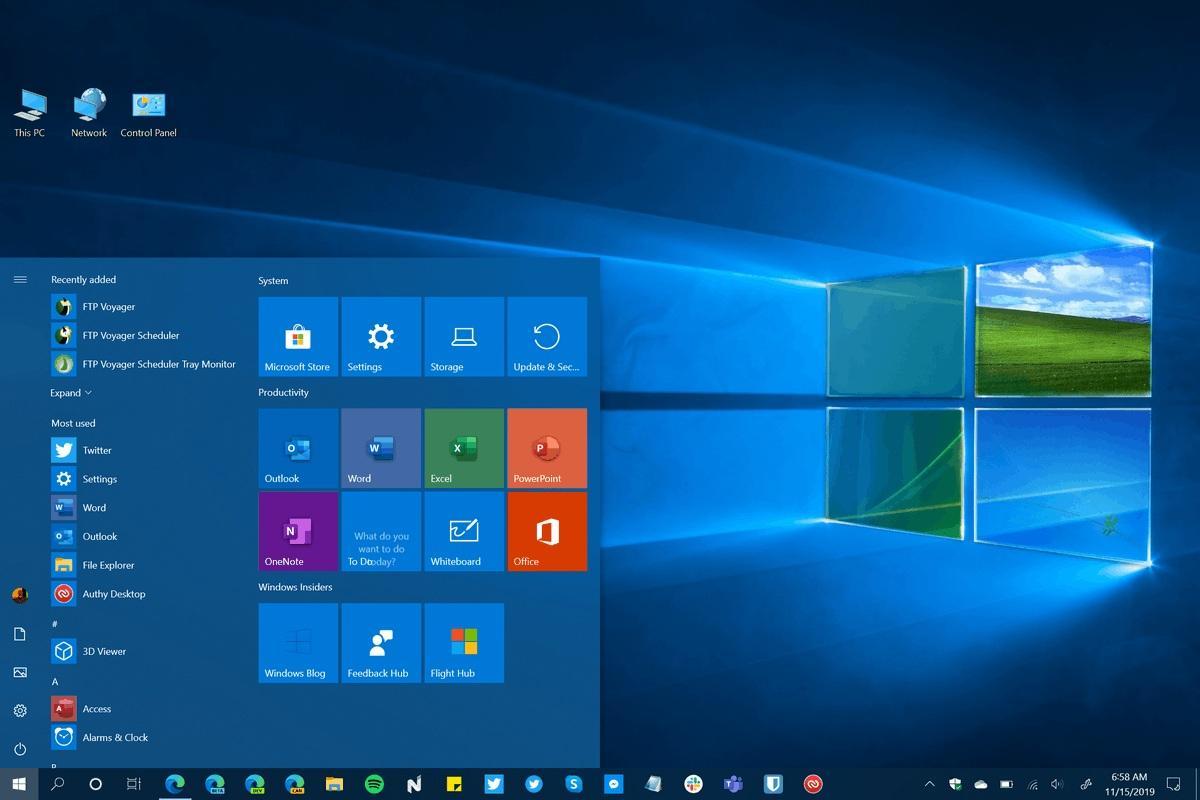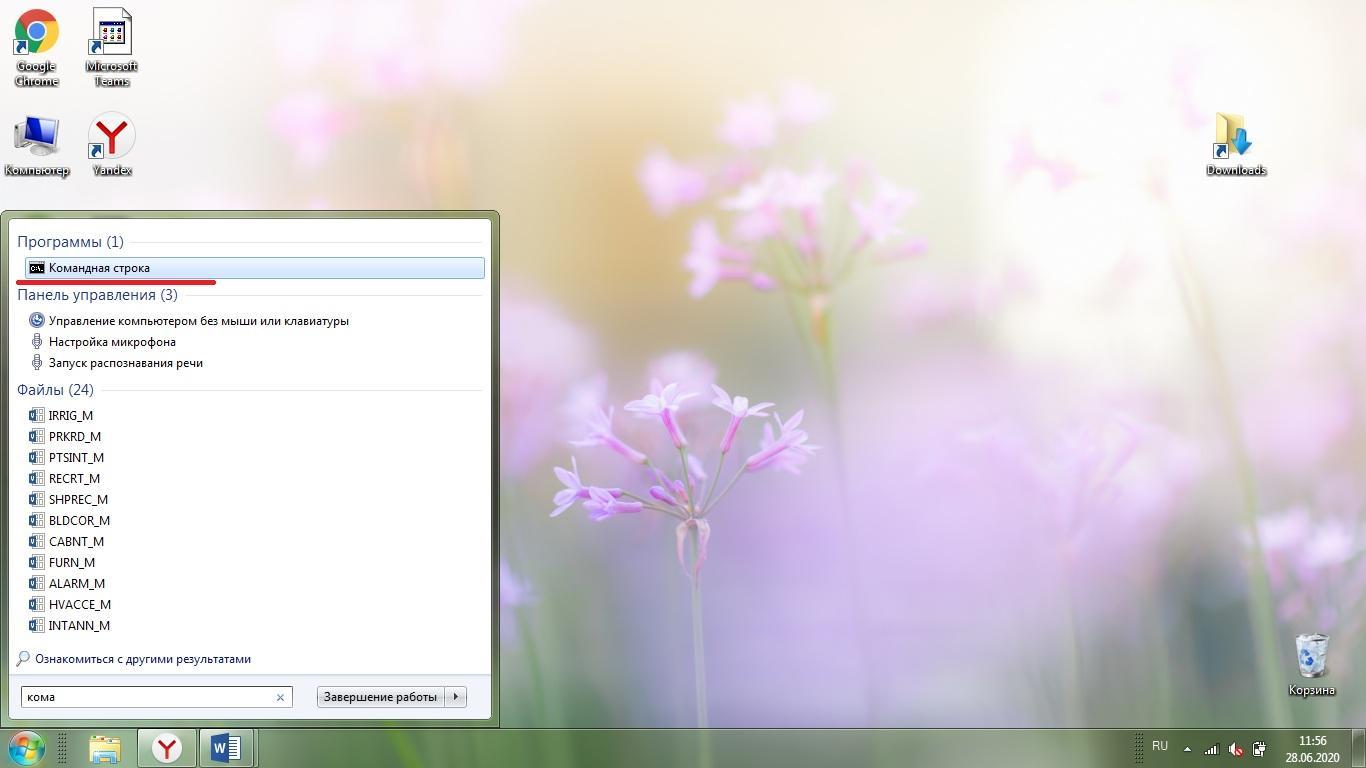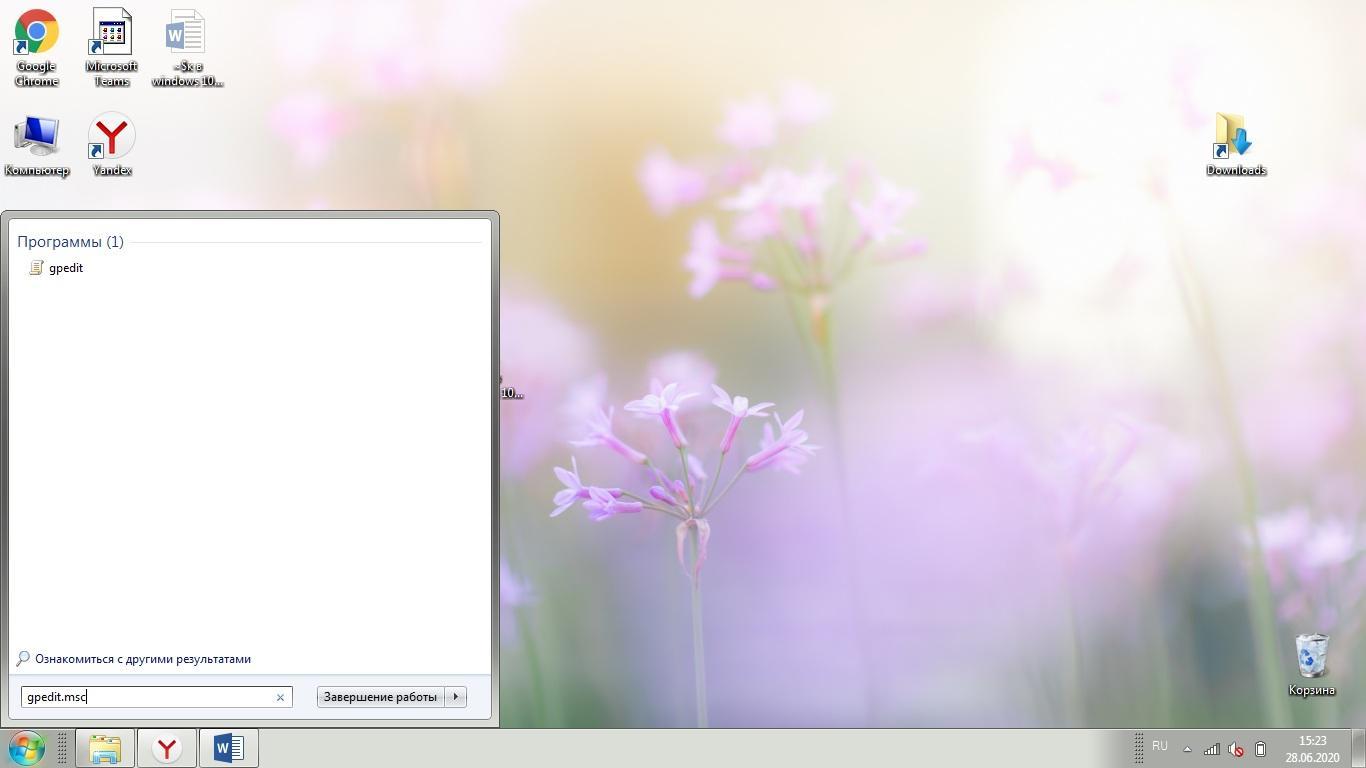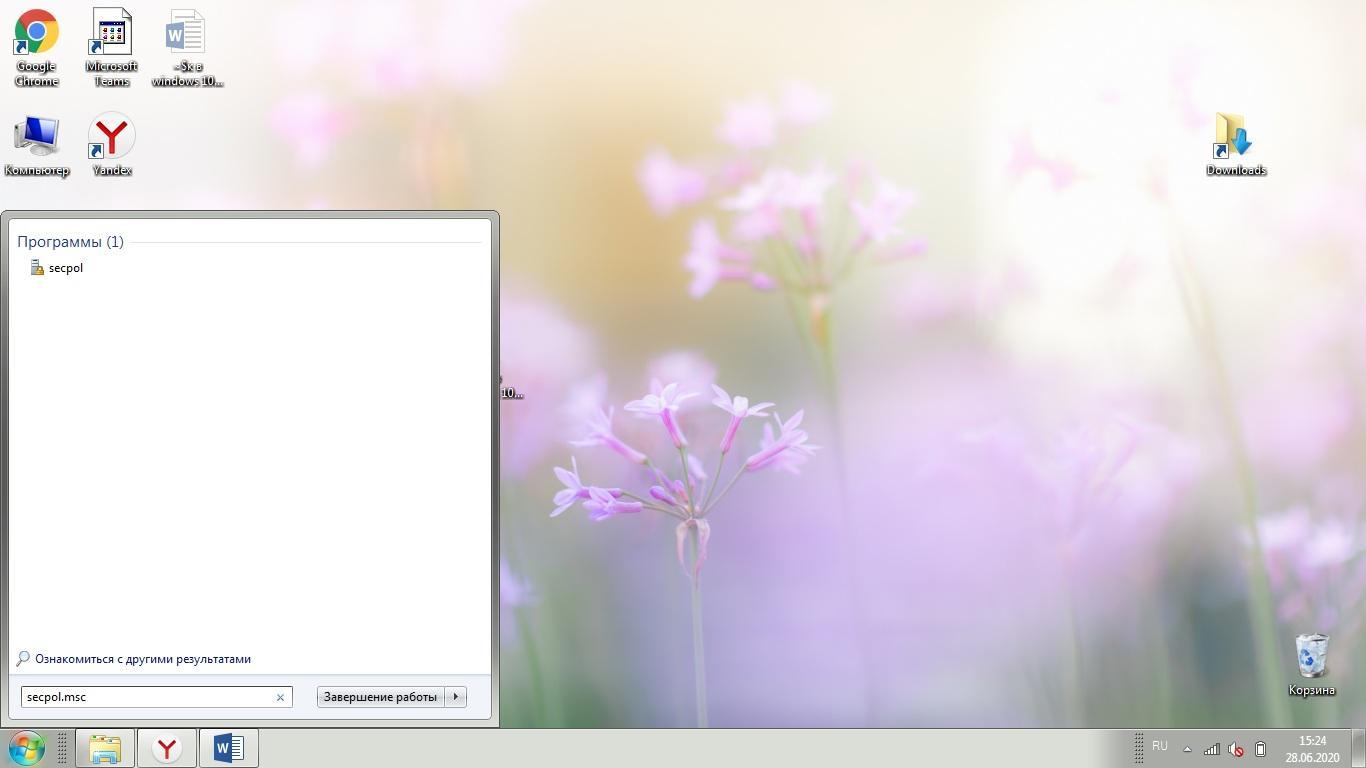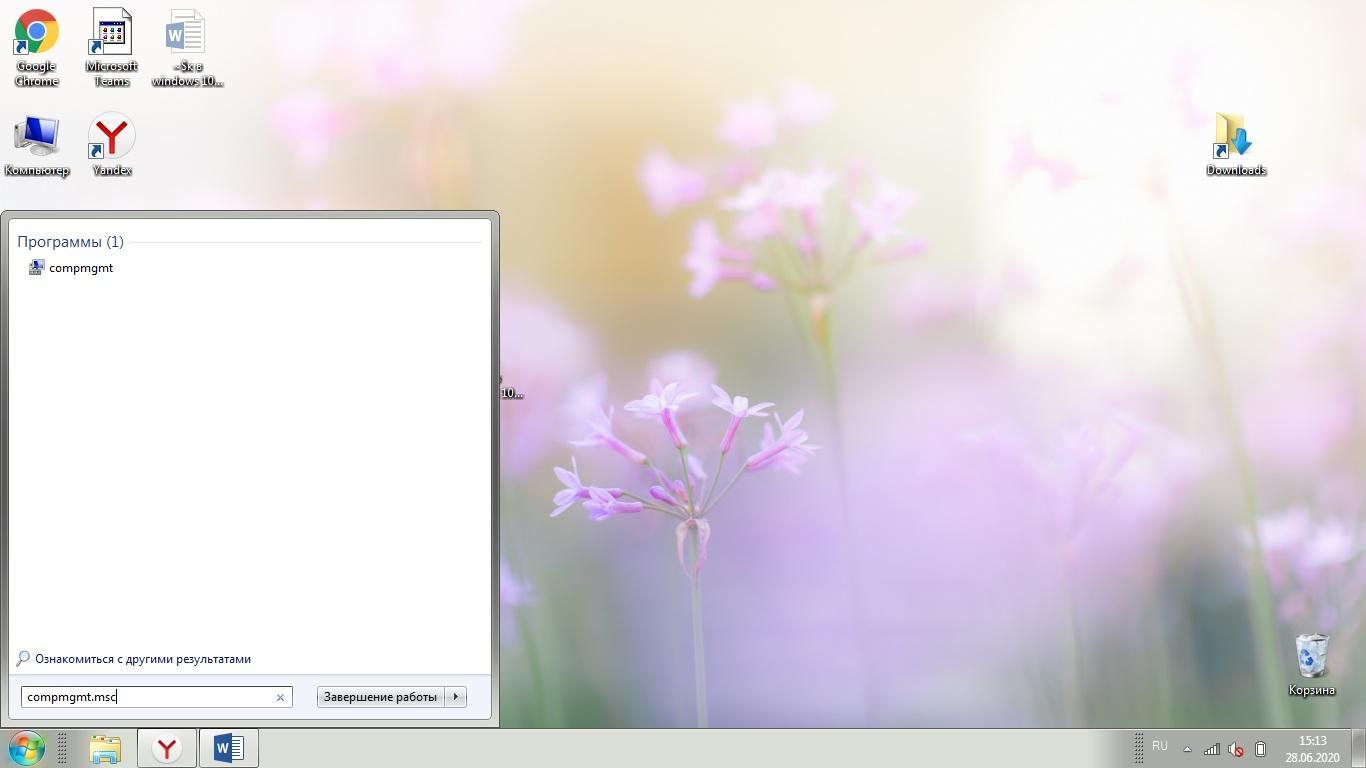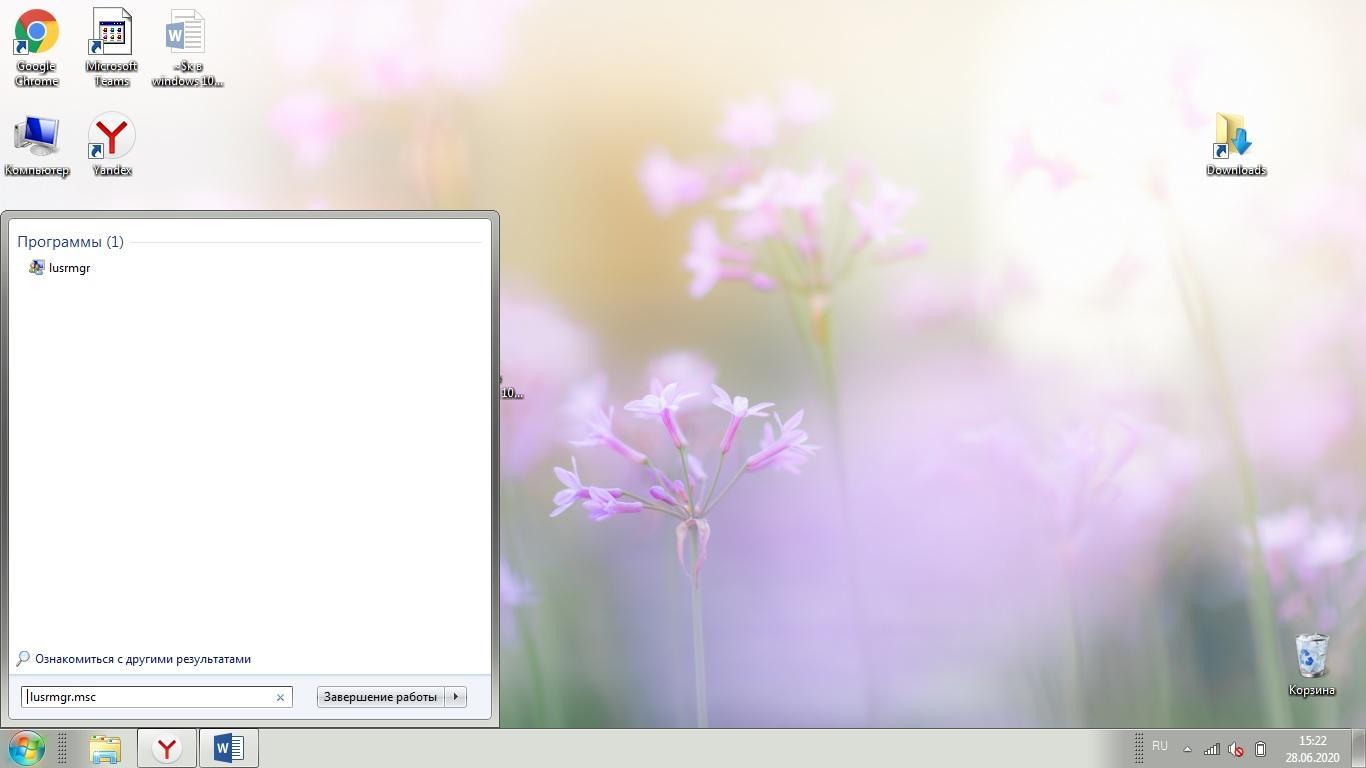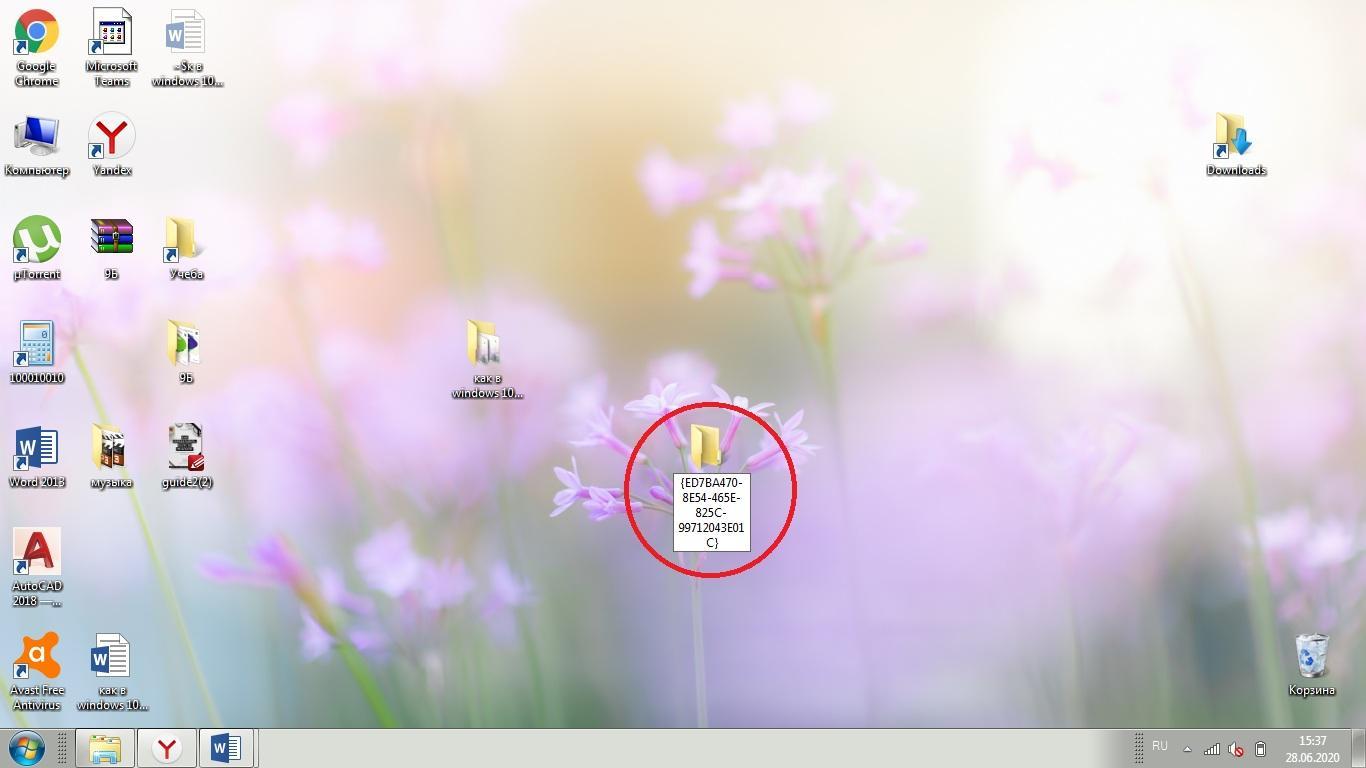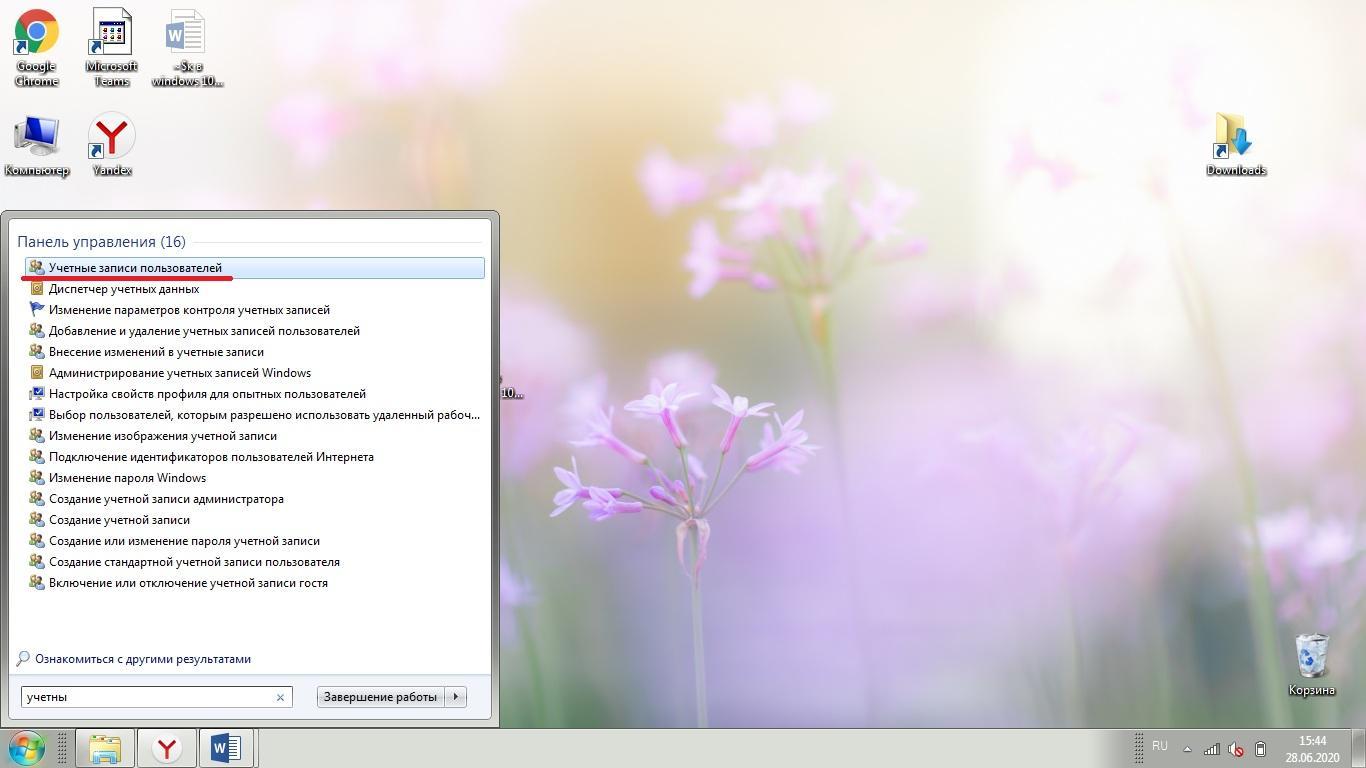- Включить, отключить или удалить встроенную учетную запись администратора в Windows 10
- Включить или отключить учетную запись «Администратор» в Windows 10
- Включение или отключение учетной записи «Администратор» с помощью командной строки
- Включение или отключение учетной записи «Администратор» с помощью редактора групповой политики
- Включить или отключить встроенную учетную запись администратора в Windows 10 Home
- Удалить встроенную учетную запись администратора в Windows 10
- Как включить, выключить скрытую учетную запись администратора в Windows 10
- Как в Windows 10 включить учетную запись администратора
- Как запустить учетную запись администратора, используя командную строку
- Как вернуть администратора через редактор локальной политики
- Как зайти администратором в Windows 10 через раздел Управление компьютером
- Как восстановить удаленного администратора в Виндовс 10
- Как скрыть учетную запись администратора Windows 10
Включить, отключить или удалить встроенную учетную запись администратора в Windows 10
Windows 10 поставляется со скрытой учетной записью администратора, которая называется «Администратор». При установке Windows эта учетная запись по умолчанию отключена. Хотя безопасно отключить или удалить его, если вы действительно обеспокоены этим, вы можете включить его и использовать в качестве обычной интерактивной учетной записи.
Windows всегда поставляется с учетной записью «Администратор», которая обладает всеми привилегиями делать что-либо на компьютере. Хакеры обычно выбирали это имя для взлома систем пользователей.
Начиная с Windows Vista, Microsoft внесла изменения в соглашение об именах, чтобы защитить пользователей от таких атак. Хотя Windows Vista, Windows 7, Windows 8 и Windows 10 поставляются с учетной записью «администратор», по умолчанию она отключена. Windows создает новую учетную запись во время установки. Имя новой учетной записи должно быть введено пользователем.
В этой статье мы обсудим, как включить или отключить учетную запись администратора в Windows 10 или даже удалить учетную запись по соображениям безопасности.
Включить или отключить учетную запись «Администратор» в Windows 10
Чтобы включить встроенную учетную запись администратора, выполните следующие действия:
- Перейти к Выполнить -> lusrmgr.msc. Откроется консоль управления локальными пользователями и группами.
- В папке «Пользователи» вы найдете «Администратор» в списке пользователей. Вы увидите стрелку вниз на значке администратора. Это означает, что эта учетная запись отключена.
- Щелкните правой кнопкой мыши «Администратор» в правой панели и выберите «Свойства». Вы также можете дважды щелкнуть запись «Администратор», чтобы открыть ее свойства.
- Снимите флажок «Учетная запись отключена» и нажмите ОК.
Теперь вы можете видеть, что стрелка вниз на значке администратора исчезла, что означает, что она включена. Если вы выйдете из своего компьютера, вы увидите возможность войти в систему как администратор.
Чтобы отключить встроенного администратора, выполните следующие действия:
- Перейти к Выполнить -> lusrmgr.msc.
- Папка «Пользователи», щелкните правой кнопкой мыши « Администратор» и выберите «Свойства».
- Установите флажок «Учетная запись отключена» и нажмите ОК.
Включение или отключение учетной записи «Администратор» с помощью командной строки
Вы также можете включить или отключить встроенного администратора с помощью командной строки. Это может быть полезно в таких ситуациях, как включение учетной записи администратора с удаленного компьютера или автоматизация.
- Откройте командную строку в административном режиме.
- Запустите следующую команду:
- Нажмите Ввод. Команда должна быть выполнена успешно, и учетная запись администратора должна быть включена.
Чтобы отключить пользователя с правами администратора, выполните следующую команду:
Включение или отключение учетной записи «Администратор» с помощью редактора групповой политики
Вы также можете использовать параметры групповой политики, чтобы включить или отключить учетную запись администратора. Вот шаги:
- Перейдите в Выполнить -> gpedit.msc. Откроется редактор локальной групповой политики.
- Перейдите в следующую папку:
Computer Configuration —> Windows Settings —> Security Settings —> Local Policies —> Security Options . - На правой панели откройте «Учетные записи: статус учетной записи администратора».
- Установите переключатель «Включить», чтобы включить учетную запись администратора, и «Отключить», чтобы отключить учетную запись администратора.
Включить или отключить встроенную учетную запись администратора в Windows 10 Home
Ограничением версии Windows 10 Home является то, что она не поставляется с редактором групповой политики. Таким образом, методы, описанные выше, не будут работать прямым способом в Windows 10 Home.
Если вы попытаетесь открыть консоль локального управления пользователями (lusrmgr.msc), вы получите следующую ошибку:
Эту оснастку нельзя использовать с данной версией Windows 10. Чтобы управлять учетными записями пользователей для этого компьютера, используйте инструмент «Учетные записи пользователей» на панели управления.
Но проблема в том, что вы не можете включить встроенную учетную запись администратора из инструмента учетных записей пользователей.
Так что же нам теперь делать?
Самый простой способ — добавить редактор групповой политики в Windows 10 Home.
После того, как вы установили редактор групповой политики и перезапустили систему, перейдите в меню «Выполнить» -> gpedit.msc и выполните действия, выделенные в разделе «Включение или отключение учетной записи« Администратор» с помощью редактора групповой политики».
Перезагрузите компьютер после настройки групповой политики, и вы увидите учетную запись администратора вместе с другими учетными записями на экране входа в Windows 10.
Многие другие сайты упоминали, что использование параметра командной строки будет работать в Windows 10 Home, но я не смог заставить его работать, поэтому я не рекомендую использовать параметр командной строки для включения учетной записи администратора в Windows 10 Home. ,
Удалить встроенную учетную запись администратора в Windows 10
Хотя встроенная учетная запись администратора по умолчанию отключена, это может представлять угрозу безопасности. Проще взломать встроенную учетную запись администратора, чем вы думаете.
Хитрость в том, что поскольку учетная запись администратора по умолчанию отключена, у нее нет пароля. Хакер может легко активировать учетную запись, получив физический доступ к вашему компьютеру и загрузив компьютер с загрузочного установочного диска Windows или любого другого загрузочного аварийного диска .
Лучший способ защитить учетную запись администратора — установить очень надежный пароль, а затем отключить его. Вы также можете изменить группу учетной записи администратора на Обычные пользователи.
Если вы хотите быть предельно осторожным, вы также можете полностью удалить учетную запись, чтобы сохранить вашу систему в чистоте и безопасности.
Удаление учетной записи с именем «Администратор» не так просто, как кажется, потому что Windows не позволит вам удалить учетную запись, даже используя инструменты командной строки.
Поэтому нам нужно будет отредактировать реестр, чтобы удалить учетную запись администратора. Выполните следующие действия, чтобы удалить учетную запись администратора из Windows 10.
Примечание. Прежде чем двигаться дальше, убедитесь, что у вас есть резервная копия реестра Windows, чтобы позже вы могли восстановить учетную запись.
В идеале я хотел бы создать две резервные копии, резервную копию всего реестра Windows и резервную копию конкретного дерева, которое мы меняем.
- Перейти к Выполнить -> Regedit. Откроется редактор реестра Windows.
- Откройте следующую папку:
- Под папкой SAM будет другая папка SAM. Щелкните правой кнопкой мыши подпапку SAM и выберите « Разрешения».
- Выберите группу «Администраторы» на вкладке «Безопасность» и установите флажок «Полный доступ» в разделе «Разрешения для администраторов».
- Теперь нажмите F5, чтобы обновить окно редактора реестра.
- Разверните подпапку SAM до следующего:
- Щелкните правой кнопкой мыши папку «Администратор» под « мена» и выберите «Удалить».
Как включить, выключить скрытую учетную запись администратора в Windows 10

Но прежде чем приступить к использованию этой скрытой учетной записи администратора, ее нужно включить, т.к. по умолчанию она не активна. Ее нельзя включить простым способом из панели управления, для ее активации воспользуемся командной строкой.
Нажимаем правой кнопкой мыши по меню “Пуск”, затем выбираем пункт “Командная строка (Администратор)”. В командной строке вводим команду: net user Администратор /active:yes и нажимаем Enter.
Теперь нужно выйти из обычной пользовательской учетной записи и войти в систему с уже включенной поддержкой учетной записи администратора. Для этого нажимаем горячие клавиши Ctrl+Alt+Delete, далее выбираем пункт “Сменить пользователя”, затем “Администратор”.
Еще один способ входа в активированную учетную запись, это кликнуть правой кнопкой мыши на значок текущей учетной записи в меню “Пуск” и выбрать искомый пункт.
После того как все необходимые изменения в системе с помощью учетной записи администратора будут сделаны, желательно выйти из данного аккаунта пользователя. По соображениям безопасности, функция администратора должна быть отключена, если она не используется. Для того, чтобы отключить учетную запись администратора нужно еще раз открыть командную строку и ввести следующую команду: net user Администратор /active:no и нажать клавишу Enter.
Скрытая учетная запись администратора может быть использована для выполнения некоторых задач, требующих прав на уровне администратора. Например, чтобы устранить проблемы, которые могут быть причиной повреждения файлов в вашем обычном пользовательском профиле.
Share the post «Как включить, выключить скрытую учетную запись администратора в Windows 10»
Как в Windows 10 включить учетную запись администратора
Пользователи по всему миру используют операционную систему Windows. Она имеет огромное количество функций, возможностей, преимуществ. В целом, интерфейс данной ОС понятен, доступен. Тем не менее иногда возникают трудности в работе, появляются вопросы. Один из них: как в Windows 10 включить учетную запись администратора? Об этом данный материал.
Как запустить учетную запись администратора, используя командную строку
На данной версии операционной системы, как и на предыдущих, имеется особая функция – возможность управления под именем управляющего или админа. Изначально в настройках данная опция отключена, скрыта. Вместе с тем, она может пригодиться, быть крайне полезной в работе, например, для выполнения следующих действий:
- Создание, редактирование, управление другими аккаунтами, имеющими меньшее количество прав для доступа.
- Возможность вносить изменения в системные настройки.
- Устанавливать улучшенное программное обеспечение.
- Изменение конфигурации операционки.
- Задавать или снимать ключи доступа для защиты личных данных, файлов.
Как уже было сказано, в Windows 10 учетная запись администратора недоступна для пользователя с ограниченным доступом, но ее можно запустить несколькими способами. Первый, наиболее простой – применить коды для командной строки.
Рабочее пространство операционной системы
Для такой ситуации алгоритм действий следующий:
- Выполнить открытие командной строки. Наиболее простой метод, позволяющий сделать это, такой: кликнуть по значку «Windows» в левом нижнем углу экрана, вписать в графе поиска запрос: «Командная строка».
- Прописать в открывшейся программе такую лексическую комбинацию: «net user Администратор /active:yes» или «net user Administrator /active:yes» и кликнуть по клавише «Enter».
- Проверить правильность введенных данных, закрыть приложение. Теперь учетная запись запущена.
Запуск командной строки
Зайти в учетную запись системного управляющего можно двумя способами:
- Выйти из системы и затем авторизоваться повторно в Виндовс 10 от имени администратора.
- Переключиться на активированный аккаунт через «Пуск».
Если учетная запись системного управляющего больше не нужна, ее можно отключить. Сделать это можно также через командную строку, но в данном случае ключ будет иметь несколько другое написание: «net user Администратор /active:no».
Как зайти администратором в Windows 10, если вход в систему невозможен? Такое бывает при различного рода ошибках и технических неисправностях. В таком случае вход под аккаунтом системного управляющего поможет решить проблему.
В данном случае невозможно запустить командную строку через «Пуск», поэтому войти в Виндовс 10 как администратор можно так:
- Кликнуть по значку «Питание», расположенному в правом нижнем углу экрана.
- Зажать клавишу «Shift» и кликнуть «Перезагрузка».
- Откроется окно, где потребуется выбрать следующие строчки: «Поиск и устранение неисправностей» — «Дополнительные параметры» — «Командная строка».
- Задать ключ безопасности для входа в систему, если он имеется.
- Откроется командная строка, где необходимо вбить код, прописанный выше: «net user Администратор /active:yes» или «net user Administrator /active:yes».
Для завершения процесса необходимо перезагрузить компьютер.
Обратите внимание! Если пароль для входа в систему неизвестен или потерян, его предварительно необходимо сбросить. Сделать это можно онлайн на сайте Microsoft, если операционная система лицензированная.
Как вернуть администратора через редактор локальной политики
Редактор локальной политики в Windows 10 — это системное приложение для изменения данных реестра. Главная его задача – настройка системных параметров. При этом он имеет доступный, понятный, графический интерфейс.
Как войти в Виндовс 10 под администратором через редактор локальной политики? Последовательность выполнения в данном случае:
- Кликнуть по значку «Windows» или «Пуск» в левом нижнем углу экрана, ввести в графе поиска «gpedit.msc».
- В выдаче поиска появится требуемая программа. Запустить редактор локальной политики.
- Осуществить переход по следующим разделам: «Конфигурация Windows» – «Параметры безопасности» – «Локальные политики» – «Параметры безопасности».
- Кликнуть дважды по строке «Учетные записи», выбрать «Состояние учетной записи: администратор». Подтвердить действие.
Отключить запись системного управляющего можно также по данному алгоритму. Или можно воспользоваться следующим алгоритмом:
- Кликнуть по значку «Windows» или «Пуск» в левом нижнем углу экрана, ввести в строке поиска «secpol.msc».
- Запустить найденное расширение.
- Перейти по следующему пути: «Локальные политики» — «Параметры безопасности».
- Отключить аккаунт системного управляющего.
На самом деле, вовсе не важно, каким образом устанавливать статус системного управляющего. Главное – выполнять все последовательно, следуя алгоритмам.
Как зайти администратором в Windows 10 через раздел Управление компьютером
Активация администратора Windows 10 может также проводится через раздел управления компьютера. В данном случае последовательность действий:
- Кликнуть по значку «Windows» или «Пуск» в левом нижнем углу экрана, ввести в строке поиска «compmgmt.msc».
- Открыть приложение, вышедшее в меню поиска.
- Пройти по следующим пунктам: «Управление компьютером» – «Служебные программы» – «Локальные пользователи» – «Пользователи» – «Администратор» – убрать флажок рядом с графой «Отключить учётную запись».
- Подтвердить внесенные изменения, нажав «ОК».
Отключить аккаунт системного управляющего можно тем же способом, заменить пустое окно на галочку напротив строки «Отключить учетную запись».
Имеется и другой способ отключения. В данном случае последовательность действий:
- Кликнуть по значку «Windows» или «Пуск» в левом нижнем углу экрана, ввести в строке поиска «lusrmgr.msc».
- Запустить приложение, вышедшее в строке поиска.
- Перейти к папке «Пользователи».
- Выбрать строку «Администратор», открыть изменение профиля двойным нажатием.
- Поставить галочку напротив «Отключить».
- Сохранить изменения.
Рекомендуется отключать режим системного управляющего после внесения изменений в систему. При выполнении повседневных задач он не требуется.
Как восстановить удаленного администратора в Виндовс 10
Аккаунт админа может пропасть вследствие какой-то внутренней ошибки. Разблокировать или восстановить его можно двумя способами. Первый – использовать режим «God Mode». Этот метод подразумевает создание скрытой системной папки, которая воплощает в себе функции администратора.
В данном случае последовательность действий:
- На рабочем столе создать новую папку, присвоить ей имя «God Mode.
». - После создания папка изменит внешний вид, в нее можно войти и задать требуемые параметры для восстановления.
Второй способ – использовать встроенное расширение. Перейти в «Пуск», открыть раздел «Учетные записи пользователей».
Учетные записи пользователей
Здесь потребуется кликнуть по разделу «Дополнительно», выбрать «Учетные записи пользователей», выбрать требуемую учетную запись и присвоить ей статус «Администратор».
Как скрыть учетную запись администратора Windows 10
Наиболее простой способ сделать запись аккаунта управляющего скрытой – использовать редактор локальной политики:
- Кликнуть по значку «Windows» или «Пуск» в левом нижнем углу экрана, ввести в графе поиска «gpedit.msc».
- В выдаче поиска появится требуемая программа. Включить редактор локальной политики.
- Входить последовательно в следующие папки: «Конфигурация компьютера» – «Административные шаблоны» – «Компоненты Windows» – «Пользовательский интерфейс учетных записей» – «Отображать учетные записи администратора при повышении уровня прав».
- Поставить «галочку» рядом с графой «Отключено», подтвердить действие включения.
Таким образом, в Windows 10 активировать администратора, получить доступ к системным настройкам можно несколькими способами. Они не имеют принципиальных отличий, все могут быть одинаково полезны и приведут к требуемому результату – активации аккаунта админа. Поэтому выбор нужного метода администрирования остается за пользователем, исходя из личных предпочтений, простоты или сложности того или иного способа.