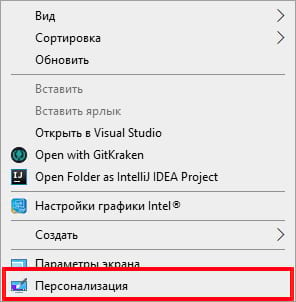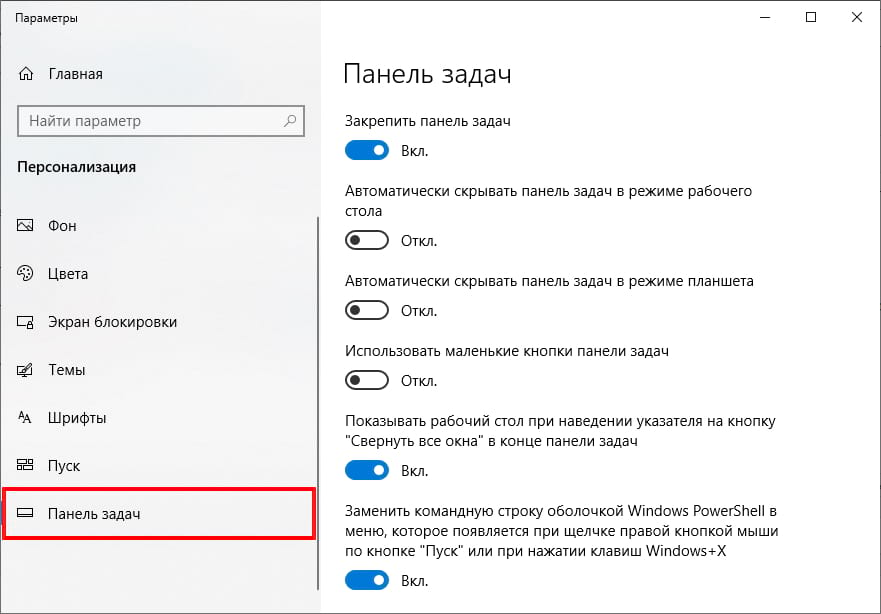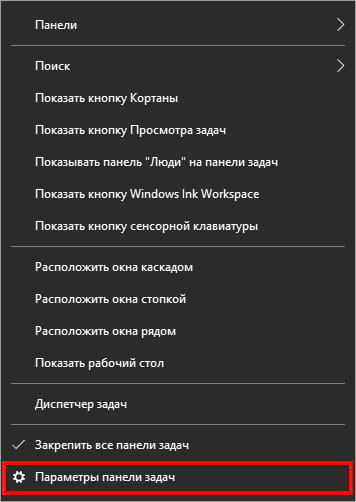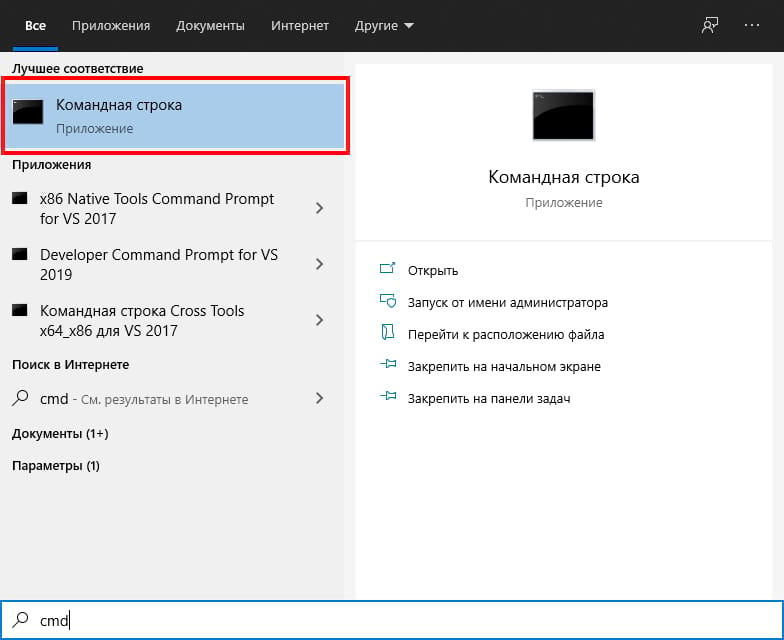- Скрытие панели задач в Windows 7
- Скрываем панель задач в Windows 7
- Способ 1: Сторонняя утилита
- Способ 2: Стандартный инструмент Windows
- Скрываем элементы панели задач
- Как отключить боковую панель и гаджеты Windows 7
- Как скрыть панель задач в Windows 10
- Включить автоматическое скрытие панели задач в настройках
- Включить автоматическое скрытие панели задач с помощью командной строки
- Включение и отключение боковой панели Windows
- Как включить боковую панель в разных версиях ОС Windows
- Как отключить боковую панель через настройки
- Отключение боковой панели через редактор реестра
- Отключение боковой панели с помощью «Командной строки»
- Отключение боковой панели с помощью reg-файла
Скрытие панели задач в Windows 7
По умолчанию панель задач в операционной системе Windows 7 отображается внизу экрана и имеет вид отдельной строки, куда помещена кнопка «Пуск», где отображаются иконки закрепленных и запущенных программ, а также присутствует область инструментов и уведомлений. Конечно, сделана данная панель хорошо, ею удобно пользоваться и она значительно упрощает работу за компьютером. Однако не всегда она нужна или определенные значки мешают. Сегодня мы рассмотрим несколько способов скрытия панели задач и ее элементов.
Скрываем панель задач в Windows 7
Существует два метода редактирования отображения рассматриваемой панели – применение системных параметров или установка специального стороннего софта. Каждый юзер выбирает тот метод, который будет оптимальным для него. Мы же предлагаем ознакомиться с ними и выбрать наиболее подходящий.
Способ 1: Сторонняя утилита
Одним разработчиком была создана простая программа под названием TaskBar Hider. Ее название говорит само за себя – утилита предназначена для скрытия панели задач. Она бесплатная и не требует инсталляции, а загрузить ее можно так:
- По ссылке выше перейдите на официальный сайт TaskBar Hider.
- Опуститесь по вкладке вниз, где найдите раздел «Downloads», а затем нажмите на соответствующую ссылку для начала скачивания последней или другой подходящей версии.
Запустите исполняемый файл.
Установите подходящую комбинацию клавиш для включения и отключения панели задач. Кроме этого вы можете настроить запуск программы вместе с операционной системой. По завершении конфигурации щелкните на «ОК».
Теперь вам доступно открытие и скрытие панели через активацию горячей клавиши.
Стоит отметить, что TaskBar Hider не работает на некоторых сборках операционной системы Виндовс 7. Если вы столкнулись с такой проблемой, рекомендуем протестировать все рабочие версии программы, а если ситуация не будет решена, обратитесь напрямую к разработчику через его официальный сайт.
Способ 2: Стандартный инструмент Windows
Как уже было сказано выше, в Виндовс 7 имеется стандартная настройка по автоматическому сворачиванию панели задач. Активируется эта функция буквально в несколько кликов:
- Нажмите на любом свободном месте панели ПКМ и выберите «Свойства».
Во вкладке «Панель задач» отметьте галочкой пункт «Автоматически скрывать панель задач» и щелкните на кнопку «Применить».
Вы также можете перейти в «Настроить» в блоке «Область уведомлений».
Здесь осуществляется скрытие системных значков, например, «Сеть» или «Громкость». После завершения процедуры настройки нажмите на «ОК».
Теперь, когда вы наводите указатель мыши на месторасположение панели задач, она открывается, а если курсор убрать, она снова исчезнет.
Скрываем элементы панели задач
Иногда требуется скрыть панель задач не полностью, а только отключить отображение ее отдельных элементов, преимущественно ими выступают различные инструменты, показанные в правой части полосы. Настроить их быстро поможет редактор групповых политик.
Рассматриваемые ниже инструкции не подойдут обладателям Windows 7 Домашняя Базовая/Расширенная и Начальная, поскольку там отсутствует редактор групповых политик. Вместо этого мы рекомендуем изменить один параметр в редакторе реестра, который отвечает за отключение ВСЕХ элементов системного трея. Настраивается он следующим образом:
- Запустите команду «Выполнить», зажав горячую клавишу Win + R, напечатайте regedit , после чего кликните на «ОК».
Перейдите по пути, указанному ниже, чтобы попасть в папку «Explorer».
На пустом месте нажмите ПКМ и выберите пункт «Создать» — «Параметр DWORD (32 бита)».
Присвойте ему имя NoTrayItemsDisplay .
Дважды кликните на строке левой кнопкой мыши для открытия окна настроек. В строке «Значение» укажите число 1.
Теперь все элементы системного трея не будут отображаться. Вам потребуется удалить созданный параметр, если хотите вернуть их состояние.
Сейчас перейдем непосредственно к работе с групповыми политиками, в них вам доступно более детальное редактирование каждого параметра:
- Переход к редактору осуществляется через утилиту «Выполнить». Запустите ее зажатием комбинации клавиш Win + R. Напечатайте gpedit.msc , а затем кликните на «ОК».
Перейдите к директории «Конфигурация пользователя» — «Административные шаблоны» и выберите состояние «Меню «Пуск» и панель задач».
В первую очередь рассмотрим настройку «Не отображать панели инструментов в панели задач». Нажмите дважды на строке, чтобы перейти к редактированию параметра.
Отметьте маркером пункт «Включить», если хотите отключить отображение настраиваемых элементов, например, «Адрес», «Рабочий стол», «Быстрый запуск». Кроме этого другие пользователи не смогут вручную добавить их, предварительно не изменив значение данного инструмента.
Далее советуем обратить внимание на параметр «Скрыть область уведомлений». В случае когда он активирован в правом нижем углу не отображаются уведомления пользователя и их значки.
Включение значений «Удалить значок центра поддержки», «Скрыть значок сети», «Скрыть индикатор батареи» и «Скрыть значок регулятора громкости» отвечает за отображение соответствующих пиктограмм в области системного трея.
Предоставленные нами инструкции должны помочь вам разобраться с отображением панели задач в операционной системе Windows 7. Мы детально рассказали о процедуры скрытия не только рассматриваемой строки, но и затронули отдельные элементы, что позволит создать оптимальную конфигурацию.
Как отключить боковую панель и гаджеты Windows 7
Боковая панель Windows, представленная как платформа для представления и разработки гаджетов в Windows Vista, поставляется в Windows 7 как платформа гаджетов Windows и представляет собой новую платформу для создания и размещения мини-приложений под названием гаджеты на рабочем столе Windows 7.
В то время как в Windows Vista боковая панель запускает несколько экземпляров процесса sidebar.exe , в Windows 7 запускается только один экземпляр процесса sidebar.exe. Кроме того, этот единственный экземпляр не запускается до тех пор, пока гаджет не будет добавлен на рабочий стол, не будет запущен инструмент выбора гаджетов или не начнется новый сеанс пользователя с существующими гаджетами на рабочем столе. Если средство выбора гаджетов закрыто без Гаджеты добавлены на рабочий стол, или последний гаджет удален с рабочего стола, процесс sidebar.exe останавливается автоматически.
Чтобы запустить любой гаджет Windows, щелкните правой кнопкой мыши на рабочем столе и выберите «Гаджеты», чтобы открыть средство выбора гаджетов.
Но если вы никогда не используете гаджеты и хотите отключить боковую панель Windows 7, вот как вы можете это сделать.
Откройте Панель управления> Удалить программы> Включить или отключить функции Windows.
Здесь снимите флажок Платформа гаджетов Windows и нажмите ОК. Это отключит платформу гаджетов Windows, а также гаджеты и боковую панель. Возможно, вам придется перезагрузить компьютер.
Теперь, если вы щелкнете правой кнопкой мыши на рабочем столе, вы увидите, что опция Гаджет не существует. Вы можете снова запустить боковую панель/гаджеты, просто включив платформу гаджетов Windows в параметре Включить или отключить функции Windows и нажав кнопку ОК.
Microsoft рекомендует отключить боковую панель и гаджеты для Windows 7 и Vista, если вы этого не сделали!
Как скрыть панель задач в Windows 10
П анель задач Windows отлично подходит для быстрого доступа к часто используемым приложениям на Вашем компьютере. Однако некоторые пользователи предпочитают скрывать ее, чтобы сэкономить место на экране. Вот как скрыть панель задач в Windows 10.
Включить автоматическое скрытие панели задач в настройках
Чтобы автоматически скрыть панель задач, щелкните правой кнопкой мыши в любом месте рабочего стола Вашего ПК и выберите «Персонализация» во всплывающем меню.
Откроется окно «Параметры». На левой стороне выберите «Панель задач».
Кроме того, Вы можете щелкнуть правой кнопкой мыши на самой панели задач и в меню выбрать «Параметры панели задач».
Независимо от того, какой метод Вы выберете, Вы теперь будете в меню настроек панели задач. Переключите ползунок на «Вкл.» в разделе «Автоматически скрывать панель задач в режиме рабочего стола». Если Ваш компьютер может переключиться в режим планшета, Вы можете скрыть панель задач, также переключив эту опцию на «Вкл».
Ваша панель задач теперь будет автоматически скрываться. Это означает, что если Вы не получите уведомление от приложения на панели задач или не наведете указатель мыши на то место, где должна быть панель задач, она не будет отображаться.
Вы можете отменить эти настройки, переключив ползунки обратно в положение «Выкл.».
Включить автоматическое скрытие панели задач с помощью командной строки
Вы можете также включить или отключить параметр автоматического скрытия панели задач, запустив команды с помощью командной строки.
Сначала откройте командную строку, введя «cmd» на панели поиска Windows, а затем выберите приложение «Командная строка» из результатов поиска.
В командной строке выполните эту команду, чтобы включить автоматическое скрытие панели задач:
И чтобы отключить опцию автоматического скрытия панели задач, выполните эту команду:
Включение и отключение боковой панели Windows
Боковая панель Windows представляет собой ленту с визуализацией полезных функций для быстрого доступа к ним. В разных версиях системы с ней возникают полярные проблемы: в Windows 7 её нужно специально скачивать и включать, в Windows 8 и 10 – вручную отключать, поскольку она часто присутствует по умолчанию. Далее рассмотрим оба варианта и способы активации/деактивации панели.
Как включить боковую панель в разных версиях ОС Windows
Начнём с Windows7: в её ранних версиях вызвать боковую панель было достаточно легко, но позднее её переработали в отдельный набор гаджетов, а затем и вовсе отказались добавлять в комплектацию ОС. Однако многим пользователям она нравилась, поскольку включала в себя календарь, аналоговые часы и много других полезных вещей. Как её можно открыть теперь:
- Скачать дистрибутив с сайта Microsoft: вбейте в строку поиска запрос «Windows Sidebar». Предложения есть и на других ресурсах, но загружать с них опасно, так как можно заразить компьютер вирусами.
- Кликните дважды по дистрибутиву и подтвердите, что вы запустили инсталляцию, если появится окно с вопросом от брандмауэра.
- После установки панель сама появится сбоку на Рабочем столе.
Если вы кликнете по панели правой кнопкой манипулятора, то сможете настроить её более точно: добавить нужные гаджеты, запустить опцию быстрого переключения между открытыми окнами, заказать отображение поверх всех развернутых программ, выбрать дизайн, скрыть ленту при необходимости и т. п.
Важно понимать, что в Windows 7 отсутствуют встроенные средства для организации боковой панели с различными инструментами. Подобное делали для ОС Windows Vista, но решение почему-то особой популярностью не пользовалось. Встроенную панель обычно заменяли сторонние инструменты.
Помимо дистрибутива, можно воспользоваться ещё несколькими решениями. А именно:
- Установить утилиту 7 Sidebar Gadget. Программа отличается оригинальным дизайном, во многом повторяет оформление Vista. Но только здесь можно рассчитывать на существенные усовершенствования. Панель позволяет размещать различные гаджеты. Меню отличается удобной навигацией и приветливым интерфейсом.
- Задействовать программу Rainmeter. Она обладает аналогичным функционалом, позволяет создать собственную боковую панель инструментов.
- Применить инструменты программ модификации рабочего стола. Это уже встроенные решения в различном ПО, созданном для изменения рабочего стола компьютера.
Тем самым боковая панель для компьютеров с ОС Виндовс 7 – это более чем реально.
Если говорить про боковую панель Windows 8, то тут есть свои инструкции, как открыть её. ОС Windows 8 разрабатывали как универсальную платформу, которая может использоваться на компьютерах с обычным и сенсорным дисплеем, на планшетах и смартфонах. Потому интерфейс постарались максимально адаптировать под работу с сенсорными экранами.
В Windows 8, как и в последующем обновлении Windows 8.1, остался один инструмент в виде боковой панели. Ничего скачивать и устанавливать при этом не требуется. Достаточно подвести курсор своей мыши к верхнему правому углу, и панель откроется.
Соответственно, юзеров интересует вопрос о том, как открыть боковую панель Windows 10. В этой версии операционной системы всплывающую боковую панель убрали, поскольку она объективно не нравилась большинству пользователей и была фактически бесполезной для обычного компьютера без сенсорного дисплея.
Но есть и те, кому нужно получить боковую панель в Windows 10. Единственный вариант, как включить её, заключается в загрузке и установке специальных гаджетов. Зачастую применяют инструмент 7 Sidebar, который входит в состав 8GadgetPack. Но у него есть и альтернативные решения. Их просто нужно поискать в сети, стараясь обходить стороной сомнительные сайты.
Как отключить боковую панель через настройки
В Windows 8 и 10 проблема с боковой панелью часто прямо противоположная: многие пользователи, не обладающие сенсорным экраном, считают её бесполезной и хотят отключить. Кроме того, гаджеты на ней совсем другие, не такие, как в «семёрке», а поле широкое и часто мешает комфортной работе. Начнём с того, как убрать боковую панель в поздних версиях Windows 8 и 10 самым простым способом – через меню «Настройки»:
- Внизу экрана есть узкая полоска, где отображаются значки открытых программ – «Панель задач». Нужно кликнуть по ней дополнительной кнопкой манипулятора и выбрать Properties.
- Здесь нас интересуют раздел Navigation и пункт Actions for corners. В последнем нужно снять отметку с опции отображения Magic buttons.
Теперь боковая панель будет всплывать только при попадании курсора в нижний левый угол экрана.
Отключение боковой панели через редактор реестра
Если вы не хотите просто ограничивать показ ленты, как описано выше, а желаете убрать боковую панель полностью, чтобы она не мешала при работе в Windows 8 или 10, то есть более сложный способ:
- В строке «Поиск» нужно набрать слово «regedit» и кликнуть «Интер». В Windows 8, в отличие от «десятки» и «семёрки», этой строки может и не быть. Тогда нужно кликнуть дополнительной кнопкой по «Пуску» и выбрать Search.
- Откройте найденный редактор реестра и крупный раздел справа HKEY_CURRENT_USER.
- В ней есть папка Software, если развернуть её, вы увидите следующую под названием Microsoft. Последовательно открывая Windows и CurrentVersion, вы доберётесь до Immersive Shell. По ней нужно кликнуть правой кнопкой и выбрать Create – Partition.
- Назовите полученную папку EdgeUI и откройте её.
- Пока справа видно, что она пуста. Кликните дополнительной кнопкой по свободному полю и выберите Create – Parameter.
- Назовите параметр DisableCharmsHint и снова задействуйте правую кнопку, чтобы изменить его значение. В появившуюся строчку впишите 1 и закройте редактор.
- Перезапустите ОС – панель должна исчезнуть.
Отключение боковой панели с помощью «Командной строки»
Если вы не очень хорошо ориентируетесь во внутреннем устройстве системы и боитесь что-то менять в реестре, есть более точный и безопасный способ задействовать его в выключении боковой панели – внести команду в Command Line:
- В Windows 8 и 10 в отличие от 7 для поиска программы лучше использовать строку Search, а затем кликать по названию правой кнопкой и выбирать Run As Administrator.
- Введите запрос:
Reg add «HKEY_CURRENT_USER\Software\Microsoft\Windows\CurrentVersion\ImmersiveShell\EdgeUI» /v DisableCharmsHint /t REG_DWORD /d 1 /f

Система произведёт действия, которые в предыдущем способе нужно было совершать вручную.
Отключение боковой панели с помощью reg-файла
Здесь задействовано то же самое изменение реестра Windows, только выполненное другим методом:
- Откройте приложение «Блокнот».
- В пустое поле впишите:
и нажмите Enter, чтобы образовалась красная строка.
Далее внесите:
[HKEY_CURRENT_USER\Software\Microsoft\Windows\Currentversion\ImmersiveShell\Edge UI]
“DisableCharmsHint”=dword:00000001


Теперь полученный элемент нужно запустить двойным кликом и согласиться на внесение изменений, а затем перезапустить ОС.
Если через какое-то время вы захотите снова включить боковую панель, придётся открыть Regedit и папки, описанные в первой главе, а затем удалить файл DisableCharmsHint или присвоить ему нулевое значение.