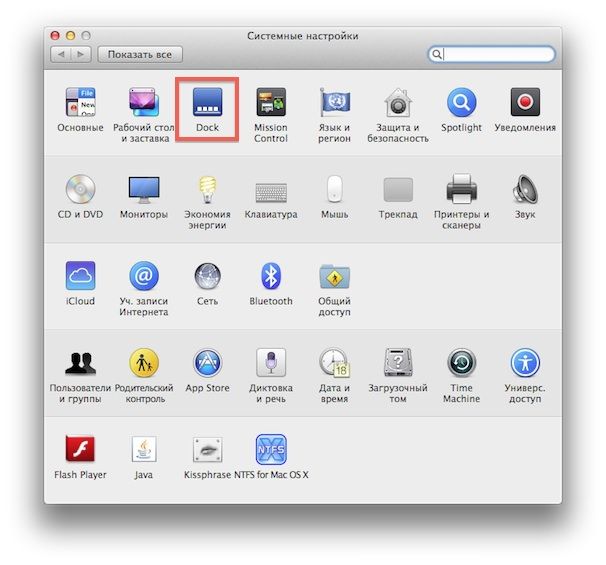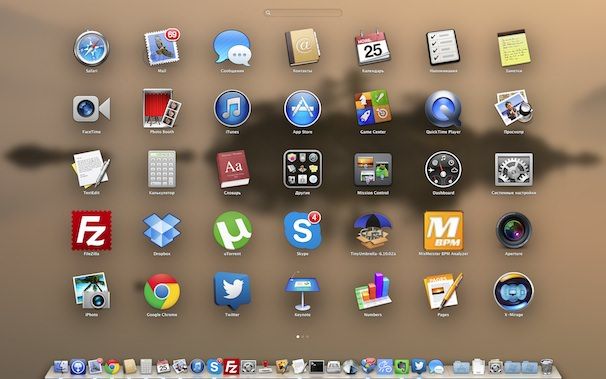- Док-панель OS X. Пять советов по улучшению функциональности и удобства
- 1. Сверните окна
- 2. Индикаторы запущенных приложений
- 3. Размещайте в доке только нужные приложения
- 4. Установите оптимальный размер панели
- 5. Прячьте док-панель
- Как скрыть или показать док Mac
- Управляйте видимостью док-станции вашего Mac с помощью нескольких простых советов
- Скрыть или показать док
- Используйте клавиатуру, чтобы показать или скрыть док
- Используйте мышь или трекпад, чтобы показать или скрыть док-станцию
- Сокращение Dock Real Estate
- Подождите, еще один
- Скрыть и показать док в Mac OS X 2021
- Mac OS X Welcome Videos
- Скрыть и показать док с помощью сочетания клавиш
- Автоматически скрывать панель, когда она не используется на Mac
- Отображение дока, когда он скрыт, и скрытие дока, когда он виден
- Зачем автоматически скрывать док?
- Как настроить Dock и строку меню в macOS?
- Переименование раздела Dock в Системных настройках
- Внешний вид обновленной Dock-панели и строки меню
- Настройка Dock-панели
- Ярлыки приложений в Dock-панели
- Настройка строки меню
- Ярлыки строки меню
Док-панель OS X. Пять советов по улучшению функциональности и удобства
Док-панель OS X – одна из главных особенностей десктопной операционной системы от Apple. Поначалу, данный элемент вызывал у многих пользователей ряд противоречий, поскольку не все умели им пользоваться.
Чтобы полностью раскрыть потенциал док-панели OS X, необходимо знать несколько хитростей. Ниже представлены 5 советов, которые помогут сделать из нее полезный инструмент.
В самую первую очередь ознакомьтесь с настройками панели. Откройте Системные настройки Apple, выберите Dock, этот же пункт доступен в основном меню Apple .
1. Сверните окна
Одна из наиболее полезных настроек док-панели – Сворачивание окон в иконки приложения. Эта опция (Убирать окно в Dock в значок программы) должна быть включена постоянно.
По умолчанию все окна сворачиваются в док со своей собственной иконкой, что приводит к заполнению панели за относительно небольшой промежуток времени. Включение данной настройки свернет все приложения в соответствующие им иконки, и, если программа не закреплена на док-панели, её иконка будет там отображаться только до тех пор, пока она не будет закрыта.
2. Индикаторы запущенных приложений
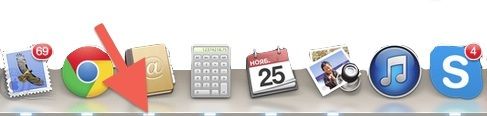
3. Размещайте в доке только нужные приложения
Док-панель должна быть незаполненной и удобной для использования. Не прикрепляйте к ней программы, которые редко запускаете – держите на виду только наиболее необходимые приложения. Для всего прочего используйте Launchpad, который вызывается соответствующей иконкой в доке или клавише F5 на клавиатуре. Удалить иконку из дока можно нажав на нее и потянув вверх.
4. Установите оптимальный размер панели
Люди часто мечутся между двумя крайностями – либо создают панель огромных размеров, либо максимально уменьшают её. Конкретного правила в данном случае нет – вам следует ориентироваться лишь на собственный комфорт.
Если док-панель слишком большая, и вам трудно взаимодействовать с размещенными на ней приложениями – уменьшите её. Если же она настолько малая, что вы часто промахиваетесь, нажимая на размещенную программу – увеличьте.
Не впадайте в крайности и придерживайтесь баланса.
5. Прячьте док-панель
Если вам требуется больше экранного места или нужно сделать скриншот, вы можете на время спрятать док-панель, использовав сочетание клавиш ⌘ + ⌥ (Alt) + D.
На самом деле эти советы – всего лишь верхушка айсберга, и наверняка существует целое множество способов увеличить удобство и комфорт от использования док-панели в OS X.
Источник
Как скрыть или показать док Mac
Управляйте видимостью док-станции вашего Mac с помощью нескольких простых советов
Док может быть одной из самых удобных функций, представленных в OS X и включенных в macOS. По умолчанию док-станция расположена в нижней части экрана и всегда отображается. Это удобно, поскольку обеспечивает быстрый доступ к избранным приложениям.
Тем не менее, некоторые пользователи предпочитают сохранять доступность каждого дюйма экрана. Для них всегда видимый док просто мешает, когда они его не используют. Apple разработала док для гибкости. Вы можете легко изменить настройки Dock, поэтому он появляется только при наведении на него курсора.
Скрыть или показать док
Щелкните значок «Системные настройки» в Dock или выберите «Системные настройки» в меню Apple.
Щелкните значок Dock в первом ряду окна «Системные настройки». Более ранняя версия ОС включала имена категорий. Если вы работаете с более старой версией OS X, панель настроек Dock отображается в разделе «Личные» окна «Системные настройки».
Поставьте галочку в поле «Автоматически скрывать и показывать док-станцию», если хотите, чтобы док-станция уходила, когда вы им не пользуетесь. Снимите флажок, если хотите, чтобы док всегда был виден.
Закройте панель настроек Dock.
Док теперь исчезнет, когда он не используется. Вы можете заставить его появляться по мере необходимости, перемещая курсор мыши в нижнюю часть экрана, где обычно находится док-станция. Конечно, если вы уже переместили док-станцию к левому или правому краю экрана, вам нужно навести курсор мыши на соответствующее место, чтобы увидеть док-станцию.
Используйте клавиатуру, чтобы показать или скрыть док
Помимо использования настроек Dock для настройки отображения или скрытия Dock, вы также можете управлять его видимостью непосредственно с клавиатуры, не переходя к системным настройкам.
Используйте сочетание клавиш Command (⌘) + Option + D, чтобы сразу показать или скрыть Dock. Это сочетание клавиш переключает настройку «Автоматически скрывать и отображать док-станцию».
Преимущество этого метода заключается в том, что вы можете мгновенно изменить настройку видимости, не вызывая предварительно Системные настройки.
Используйте мышь или трекпад, чтобы показать или скрыть док-станцию
Последний способ быстро изменить настройки видимости Dock – использовать мышь или трекпад. В этом случае в Dock есть секретное меню, доступ к которому можно получить, переместив курсор на разделитель Dock, небольшую вертикальную линию, которая находится между приложениями Dock и любыми папками или документами, установленными в Dock.
Когда курсор выделит разделитель Dock, щелкните правой кнопкой мыши и выберите «Включить скрытие», чтобы скрыть Dock; если Dock обычно скрыт, поместите курсор в область Dock, чтобы отобразить Dock, затем щелкните правой кнопкой мыши разделитель Dock и выберите Turn Hiding Off.
Вы также можете использовать разделитель Dock для быстрого доступа к любым настройкам Dock. Просто щелкните правой кнопкой мыши разделитель Dock, как и раньше, и выберите Dock Preferences.
Сокращение Dock Real Estate
Если вы не хотите, чтобы панель Dock полностью исчезла, вы можете использовать панель настроек Dock для управления размером и увеличением. Размер довольно очевиден: используйте ползунок «Размер», чтобы изменить общий размер Dock. Вы даже можете установить его настолько маленьким, что на самом деле трудно понять, для чего нужен каждый значок Dock.
Увеличение является секретом использования наименьшего дока. При включенном увеличении (установите флажок в поле Увеличение), затем вы можете использовать ползунок увеличения, чтобы установить размер расширенного вида Dock. При наведении курсора на любой участок маленькой док-станции положение под курсором увеличивается, что облегчает чтение части док-станции, в то время как общая док-станция остается маленькой.
Подождите, еще один
В доке есть нечто большее, чем просто прятаться и показывать. Вы можете вносить более тонкие изменения, которые влияют на Dock, как в управлении скоростью появления или исчезновения Dock, так и в устранении анимации Dock, чтобы ускорить процесс. Попробуйте использовать свой Mac с видимой, а затем невидимой док-станцией, и посмотрите, какой вам больше нравится.
Источник
Скрыть и показать док в Mac OS X 2021
Mac OS X Welcome Videos
Dock — одна из основных функций Mac OS X, которая содержит все запущенные приложения, а также служит панелью быстрого запуска для открытия приложений и управления многозадачностью. Док является достаточно популярным и интуитивно понятным для того, чтобы стать основным элементом пользовательского интерфейса за пределами Mac, включенным в качестве основного компонента в iOS и других ОС.
Простой способ улучшить функциональность Dock — это скрыть его, когда Dock не используется активно. Когда функция автоматического скрытия включена, Dock отображается только тогда, когда курсор находится над областью экрана Mac, где отображается Dock. Это легко настроить, либо с помощью сочетания клавиш, либо посетив настройки системы Mac OS X, давайте рассмотрим оба варианта.
Скрыть и показать док с помощью сочетания клавиш
Если вы нажмете Ctrl + Option + D, он автоматически скроет или покажет Dock в Mac OS X. Если вы решите скрыть его таким образом, он снова появится, если вы наведите курсор мыши на область, в которой находится ваша Dock с курсором мыши.,
Сочетание клавиш эффективно включает или отключает функцию автоматического скрытия, не заходя в Системные настройки, о которых мы расскажем далее:
Автоматически скрывать панель, когда она не используется на Mac
Вы можете настроить Dock на автоматическое скрытие, когда оно не используется, нажав комбинацию клавиш, как упомянуто выше, или включив параметр на панели настроек Dock. Для большинства пользователей Mac предпочтительнее метод System Preferences:
- Откройте «Системные настройки» в меню «Apple» и выберите «Док»
- Установите флажок «Автоматически скрывать и показывать док», установив флажок рядом с ним.
Этот параметр существует во всех версиях Mac OS X, независимо от того, являются ли они новыми или старыми, но вы можете заметить, что переключатель в Системных настройках выглядит немного иначе в предыдущих версиях Mac OS X, главным образом из-за меньшего количества доступных вариантов настройки интерфейса Dock. в общем:
Отображение дока, когда он скрыт, и скрытие дока, когда он виден
Когда этот флажок установлен, док автоматически скрывается, когда он не используется. Чтобы появилась Dock, просто наведите курсор мыши на нижнюю часть экрана.
Чтобы Dock снова исчез, просто переместите курсор в сторону от нижней части экрана Mac. Легко!
Это недоиспользуемая, но полезная функция, которая сохраняет пространство экрана, что делает его особенно ценным для пользователей Mac с небольшими дисплеями, таких как MacBook Air и MacBook Pro.
Зачем автоматически скрывать док?
Независимо от того, автоматически вы скрываете Dock или нет, это вопрос личных предпочтений, но если вы хотите максимально увеличить пространство на экране, вам может понравиться эта функция.
Я постоянно пользуюсь док-станцией, в сочетании с Spotlight я запускаю приложения на своем Mac. Тем не менее, я обнаружил, что наличие Dock автоматически скрывается, когда он не используется, и экономит мне немало ресурсов экрана на моем MacBook Pro 13 ″, и это особенно ценно для максимизированных приложений и просмотра веб-страниц.
В современных версиях Mac OS X Dock автоматически скрывается по умолчанию при входе в полноэкранный режим приложения.
Новичок в Mac и еще не уверен в доке? Представьте, что это похоже на панель задач для Windows, хотя в современных версиях используются варианты темы Dock и они включены в Vista, Win 7 и Windows 8. Точно так же функциональность, подобная Dock, включена в Android и Ubuntu, если на то пошло. только один из самых удобных способов быстрого запуска приложений, что бы вы ни использовали.
Источник
Как настроить Dock и строку меню в macOS?
Если вы уже установили macOS Big Sur (подробный обзор), то, вероятно, все еще наслаждаетесь новым видом системы и ее улучшенным функциям. Но помимо изменения дизайна, необходима и максимальная эффективность работы macOS. Как минимум, для этого придется организовать удобное использование Dock-панелью и строкой меню.
К счастью, с выходом macOS Big Sur эти элементы не изменились значительно, и большинство функций работает, как и прежде. Но есть и несколько новых моментов, о которых вам стоит узнать. В этой статье мы расскажем, как настроить Dock-панель и строку меню на Mac под управлением Big Sur или более поздних версий операционной системы.
Переименование раздела Dock в Системных настройках
Раздел «Системных настроек» под названием Dock теперь носит название «Строка меню и Dock». Поэтому, отныне все инструменты, соответствующие названию раздела, собраны в одном удобном месте.
Внешний вид обновленной Dock-панели и строки меню
Откройте приложение «Системные настройки» с помощью иконки на Dock-панели или значка Apple в строке меню и выберите раздел «Строка меню и Dock».
Наряду с параметрами настройки Apple внесла несколько изменений во внешний вид каждого инструмента. Dock- панель стала еще более полупрозрачной. А строка меню стала чуть шире и тоже более прозрачнее. Кроме того, вы увидите, что слова в строке меню становятся темнее или светлее для соответствия фону рабочего стола.
А контекстные меню для значков в Dock и раскрывающиеся меню для элементов в строке меню тоже получили слегка обновленный вид.
Настройка Dock-панели
Убедитесь, что в левом столбце выбран раздел «Строка меню и Dock».
С помощью ползунка в верхней части окна с настройками вы можете отрегулировать размер Dock-панели, там же можно выбрать для нее положение на экране, вариант анимации для сворачивания окон и настроить другие параметры: автоматическое сворачивание и отображение Dock.
Ярлыки приложений в Dock-панели
Если вы предпочитаете разместить в Dock собственные ярлыки для настроек или приложений, то это все еще возможно. А если щелкнуть по разделителю в Dock, то можно перетаскиванием изменять размер всей панели. Также вы можете щелкнуть по разделителю правой кнопкой мыши, чтобы выполнить такие действия, как включение эффекта сворачивания и изменение расположения. Вы также увидите опцию в контекстном меню, которая приведет вас прямо к настройкам в Системные настройки → Строка меню и Dock, о которых написано выше.
Настройка строки меню
В этой же области Системные настройки → Строка меню и Dock внизу под настройками самой Dock-панели вы увидите опцию для автоматического сворачивания и показа строки меню. Запомните, что эта настройка теперь располагается именно здесь.
Для настройки элементов, которые отображаются только в строке меню, прокрутите вниз левую часть окна настроек. В разделе «Только строка меню» выберите «Часы», Spotlight, Siri или Time Machine. В настоящее время последние три пункта дают вам возможность отображать эти элементы в строке меню установив галочку. Часы предлагают несколько дополнительных возможностей, что вы можете увидеть в панели справа.
В случае с Часами вы можете отображать еще и дату, настроить варианты ее показа, выбрать нужный тип часов и включить удобную функцию «Произносить время».
Остальные элементы на левой боковой панели также могут быть при желании добавлены в строку меню. Просто выберите один из них и установите флажок «Показывать в строке меню». Это идеально подходит для функций, которыми вы пользуетесь ежедневно.
Ярлыки строки меню
Вы предпочитаете размещать собственные ярлыки в строке меню для лучшей организации своей работы? Это все еще доступно, также вы по-прежнему можете легко удалять из строки меню неиспользуемые элементы. Удерживая нажатой клавишу ⌘Cmd, перетащите значок из строки меню и отпустите.
Но это еще не все! Теперь, когда Apple представила Пункт управления на Mac с тем же внешним видом, что и Пункт управления на iOS, вы можете использовать его для размещения значков в строке меню.
Откройте Пункт управления, используя новый приметный значок в строке меню.
Выберите и перетащите элемент из него в нужное место в строке меню и отпустите. Все очень просто!
Как и в предыдущих версиях macOS, удерживайте клавишу ⌘Cmd для перетаскивания значков в строке меню с целью изменения порядка их местоположения.
Источник