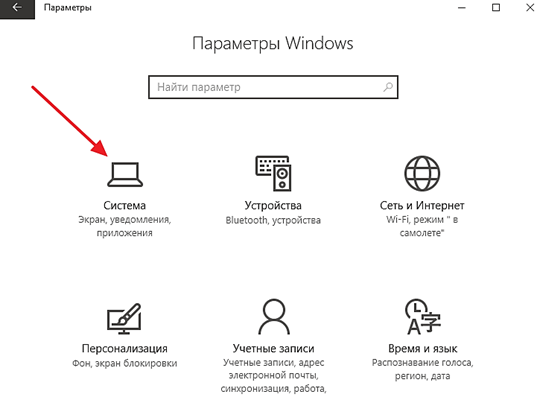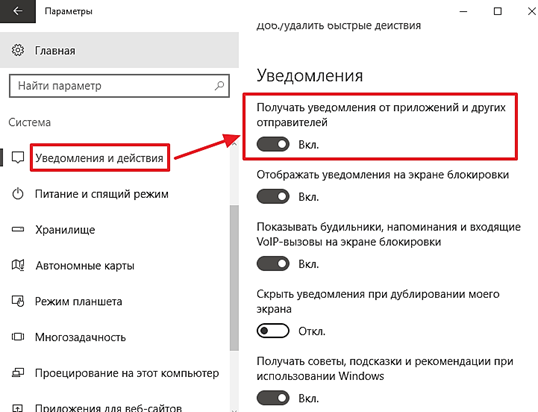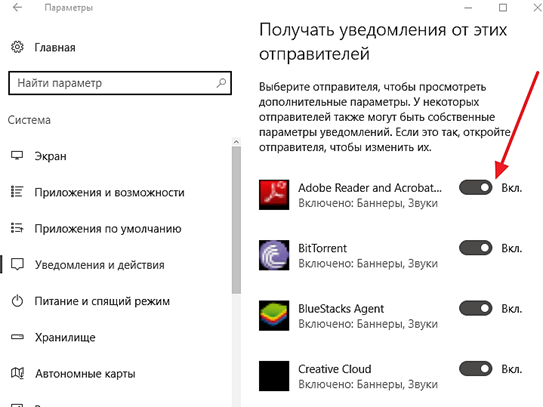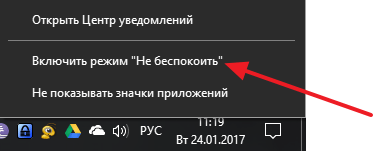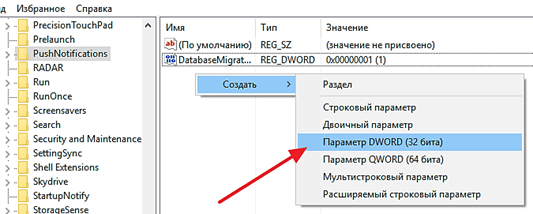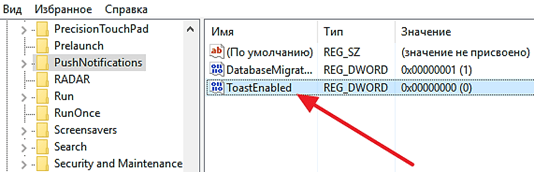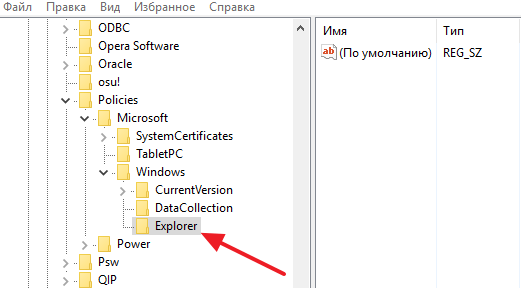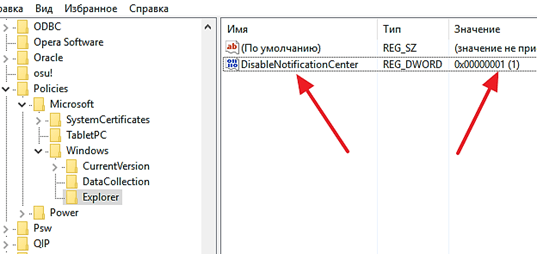- Как отключить уведомления в Windows 10
- Отключение уведомлений через меню «Параметры»
- Отключение уведомлений с помощью реестра Windows
- Отключение «Центра уведомлений» в Windows 10
- Как отключить уведомления и центр уведомлений в Windows 10
- 1. Отключение центра уведомлений через редактор групповых политик.
- 2. Отключение центра уведомлений Windows 10 через редактор реестра.
- Как скрыть область уведомлений windows 10 через реестр
- Отключить уведомления в реестре
- Как отключить Центр уведомлений Windows 10 совсем
- Как отключить уведомления в windows 10 через центр, реестр и через управление политикой
- Отключить уведомления в настройках
- Отключить уведомления в реестре
- Как отключить Центр уведомлений Windows 10 совсем
- Что делать, если не работает центр уведомлений в windows 10
Как отключить уведомления в Windows 10
В операционной системе Windows 10 появилось немало новых функций и элементов интерфейсов. Одним из таких элементов является «Центр уведомлений». В нем появляются уведомления от операционной системы, системных программ, а также программ, установленных пользователем. Уведомления позволяют следить за изменениями, которые происходят в системе и отдельных программах. Поэтому это достаточно полезная функция.
Но, многим пользователям не нравится, что уведомления Windows 10 отвлекают их от работы и они хотят их отключить. К счастью, сделать это достаточно просто. В этом материале мы рассмотрим сразу несколько способов отключения уведомления в Windows 10, а также весь «Центр уведомлений».
Отключение уведомлений через меню «Параметры»
Самый простой способ отключить уведомления в Windows 10 это воспользоваться меню «Параметры». Для того чтобы открыть данное меню нажмите комбинацию клавиш Windows-i либо воспользуйтесь меню «Пуск». После открытия меню «Параметры» нужно перейти в раздел «Система».
А потом открыть подраздел «Уведомления и действия».
Здесь нужно пролистать страницу вниз, пока не появится блок настроек «Уведомления». Самая верхняя опция в данном блоке настроек называется « Получать уведомления от приложений и других отправителей ». С ее помощью можно отключить большую часть из всех уведомлений, которые появляются в Windows 10.
Ниже есть блок дополнительных опций под названием « Получать уведомления от этих отправителей ». С помощью данных опций можно отключить уведомления, которые относятся к отдельным программам.
Кроме этого в Windows 10 существует режим «Не беспокоить» . Для того чтобы его включить нужно кликнуть правой кнопкой мышки по иконке «Центра уведомлений» и в появившемся меню выбрать «Не беспокоить». Включение данного режима сразу отключит все уведомления, которые поступают в «Центр уведомлений».
Таким образом вы можете буквально в два клика включать и отключать уведомления, когда это необходимо.
Отключение уведомлений с помощью реестра Windows
Также вы можете отключить уведомления с помощью редактора реестра Windows 10. Для этого нужно сначала открыть редактор реестра с помощью команды REGEDIT , а потом перейти в раздел реестра « HKEY_CURRENT_USER \ Software \ Microsoft \ Windows \ CurrentVersion \ PushNotifications ». В данном разделе нужно кликнуть правой кнопкой мышки по пустому пространству и создать новый параметр DWORD 32 бита.
Назвать параметр « ToastEnabled » и присвоить ему значение 0 (ноль).
После внесения изменений в реестр перезагрузите компьютер либо перезапустите «Проводник» с помощью «Диспетчера задач». Если все было сделано правильно, то после этого уведомления Windows 10 вас больше не потревожат.
Отключение «Центра уведомлений» в Windows 10
Кроме отключения уведомлений у вас есть возможность полностью отключить «Центр уведомлений» в Windows 10. Это можно сделать при помощи «Редактора реестра» либо с помощью «Групповых политик». Первый вариант будет работать в любой версии Windows 10, второй – только в PRO.
Итак, для чтобы воспользоваться первым вариантом, вам нужно сначала открыть редактор реестра, а потом, перейти в раздел реестра « HKEY_CURRENT_USER \ Software \ Policies \ Microsoft \ Windows \ Explorer ». Если в разделе «Windows» нет раздела «Explorer», то его нужно создать.
Дальше в разделе «Explorer» нужно создать параметр DWORD 32 бита, назвать его « DisableNotificationCenter «, и присвоить ему значение 1.
После внесения изменений в реестр перезагрузите компьютер либо перезапустите «Проводник» с помощью «Диспетчера задач». Если все было сделано правильно, то после этого «Центр уведомлений» будет полностью отключен и перестанет отображаться на «Панели задач». Если вы захотите включить его обратно, то нужно удалить параметр DisableNotificationCenter либо присвоить ему значение 0 (ноль).
Как отключить уведомления и центр уведомлений в Windows 10
Товарищи, добрый день. Одной из первых статей на сайте я писал о том, как отключить встроенный в систему антивирус. Так вот, как вы могли заметить, после его отключения в новом центре уведомлений Win10 постоянно появляются уведомления о том, что он отключен. И потому, что он мне этот центр уведомлений совсем не нужен на компьютере, а кнопка параметров есть и в меню «Пуск», я решил его полностью отключить. Заодно напишу инструкцию вам, как это повторить на своих пк:) Есть два способа:
1. Отключение центра уведомлений через редактор групповых политик.
Все-таки редактор ГП очень удобная утилита, жалко что Microsoft жмотит её для домашних операционных систем. Для её запуска нужно зажать клавиши Win+R, ввести gpedit.msc и нажать ОК.
В открывшемся окне переходим в раздел «Конфигурация пользователя» → «Административные шаблоны» → «Меню «Пуск» и панель задач». В правой части окна ищем пункт «Удалить уведомления и значок центра уведомлений». Открываем его свойства двойным кликом левой клавишей мыши.
Переключаем точку слева в режим «Включено» и жмём ОК.
Центр уведомлений сразу не исчезнет, нужно или перезапустить компьютер или запустить диспетчер задач, найти в нем «Проводник», кликнуть по нему правой клавишей и нажать «Перезапустить».
2. Отключение центра уведомлений Windows 10 через редактор реестра.
Хоть редактор групповых политик и недоступен в чистом виде на домашних операционных системах, по своей сути он просто создает записи в реестре в автоматическом режиме, поэтому это ограничение можно обойти создав в нужно месте необходимую запись. Так и строятся универсальные способы на моем сайте. Открываем редактор реестра, нажимаем Win+R, вводим regedit и жмём ОК.
Переходим в следующую ветку:
HKEY_CURRENT_USER\SOFTWARE\Policies\Microsoft\Windows\Explorer
Вспоминаем второе правило реестра- «Если вы не находите того, что вам нужно — создайте это«. У меня не было раздела Explorer в Windows, поэтому я его создал (правой клавишей по Windows, выбираем «Создать» → «Раздел» и прописываем Explorer).
Жмём правой части окна и выбираем «Создать» → «Параметр DWORD«.
Вводим название DisableNotificationCenter и открываем новый параметр двойным кликом левой клавишей мыши. И задаем значение 1. Нажимаем ОК.
Как и после первого способа нужен или перезапуск компьютера, или зайти в диспетчер задач, найти «Проводник», кликнуть по нему правой клавишей мыши и выбрать «Перезапустить».
Вроде всё. Надеюсь эта статья оказалась вам полезной, обязательно нажмите одну из кнопок ниже, чтобы рассказать о ней друзьям. Также подпишитесь на обновления сайта, введя свой e-mail в поле справа или подписавшись на группу во Вконтакте и канал YouTube.
Спасибо за внимание
Как скрыть область уведомлений windows 10 через реестр
Один из самых легких и несложных способов отключения уведомления — это настроить центр уведомлений чтобы он не выдавал вам сообщения, которые вас не интересуют. Можно через это же меню отключить вообще все уведомления. Для настройки центра уведомлений windows 10:
Нажмите на кнопку «Пуск» и в списке нажмите на «Параметры». Открыть «Параметры» можно нажав сочетание клавиш Win+I.
Запустите параметры через кнопку пуск
В окне параметров перейдите в раздел «Система».
В окне параметров перейдите в раздел «Система»
В окне параметров нажмите на пункт меню «Уведомления и действия». Данный раздел позволяет вам настроить какие виды уведомлений показывать, а какие необходимо отключить. В блоке «Уведомления» можно отключить любой вид: советы по работе Windows 10, будильники и напоминалки и полностью отключить показ уведомлений от приложений. Последним пунктом в блоке идет отключение уведомлений только во время презентаций, что очень удобно один раз настроив и не беспокоиться при показе презентаций. В разделе ниже можно настраивать отключение уведомлений для каждого приложения отдельно. Полезно если вам не нравятся сообщения только от какой либо определенной программы. Заходите сюда в настройки, находите приложение и отключаете показ.
Отключение уведомлений находится в системе уведомлений и действий
Еще одним способом отключить все уведомления Windows 10 — контекстное меню значка для сообщений в правом нижнем углу. Вам надо просто кликнуть правой кнопкой мыши на данном значке и выбрать пункт «Включить режим «Не беспокоить». Этот режим отключает все уведомления и после перезагрузки продолжает работать.
Чтобы отключить этот режим, необходимо в том же контекстном меню по клику правой кнопки мыши выбрать пункт «Отключить режим»Не беспокоить».
Отключить уведомления в реестре
Не любите простых путей для решения задачи? Тогда для вас есть экстремальный способ отключить уведомления путем редактирования реестра. Чтобы это сделать необходимо:
- Запустить редактор реестра Windows 10. Нажмите сочетание клавиш Win+R и в строке введите regedit.
- В редакторе реестра найдите и перейдите в раздел HKEY_CURRENT_USER\ Software\ Microsoft\ Windows\ CurrentVersion\ PushNotifications. Нажав правую кнопку мыши выберите в меню Создать -> Параметр DWORD (32 бита) и задайте имя для созданного параметра ToastEnabled. В качестве значения оставьте по умолчанию ноль.
- Вновь созданный параметр должен выглядеть как на изображении ниже. После этого перезагрузите компьютер и уведомления Windows 10 не будут показываться.
Так должен выглядеть созданный параметр
Как отключить Центр уведомлений Windows 10 совсем
Если после всех вышеперечисленных операций вам не достаточно просто отключенных уведомлений и вас возможно раздражает иконка в правом нижнем углу, вы можете полностью избавиться от нее отключив центр уведомлений Windows 10 совсем.
Сделать это можно отредактировав реестр или посредством редактора локальной групповой политики.
Откройте редактор реестра (Win+R и введите regedit). Перейдите в раздел HKEY_CURRENT_USER\ Software\ Policies\ Microsoft\ Windows\ Explorer. Возможно раздела Explorer так же как и у меня у вас не окажется. Тогда необходимо его создать вручную. В разделе Explorer создайте параметр DWORD (32 бита) и задайте имя для созданного параметра DisableNotificationCenter.
В качестве значения для вновь созданного параметра укажите 1. Это значение отключит центр уведомлений насовсем.
Значение параметра 1 позволяет отключить Центр уведомлений Windows 10 совсем
Выглядит созданный параметр с присвоенным значением как на изображении ниже. Чтобы изменения в реестре начали работать, перезагрузите компьютер.
Чтобы вновь включить уведомления, удалите параметр DisableNotificationCenter или задайте значение для него 0 (ноль). Значение ноль отключает действие параметра DisableNotificationCenter.
Редактор локальной групповой политики доступен не на всех версиях операwионной системы Windows 10. Например для домашней он просто отсутствует. Если у вас версия не домашняя, можете воспользоваться редактором для отключения центра. Для этого:
- Откройте редактор групповой политики (клавиши Win+R, и введите gpedit.msc).
- Найдите раздел «Конфигурация пользователя» -> «Административные шаблоны» -> «Меню Пуск и панель задач».
- Найдите параметр «Удалить уведомления и значок центра уведомлений» и откройте параметр дважды кликнув по нему.
- Задайте для него значение «включено»
Не забудьте перезагрузить компьютер и центр уведомлений Windows 10 вас не будет больше беспокоить.
Как отключить уведомления в windows 10 через центр, реестр и через управление политикой
Новшеством последней Windows 10 стал центр уведомлений, который отображает сообщения в правом нижнем углу. Эти сообщения касаются приложений (обычных установленных программ), приложения магазина и системные сообщения системы. Если вы не хотите видеть все эти сообщения, вы можете отключить как уведомления, так и полностью центр уведомлений. Если вам необходимо еще и отключить режим совместимости, тогда вам сюда: Как отключить режим совместимости в windows 10
Отключить уведомления в настройках
Один из самых легких и несложных способов отключения уведомления — это настроить центр уведомлений чтобы он не выдавал вам сообщения, которые вас не интересуют. Можно через это же меню отключить вообще все уведомления. Для настройки центра уведомлений windows 10:
Нажмите на кнопку «Пуск» и в списке нажмите на «Параметры». Открыть «Параметры» можно нажав сочетание клавиш Win+I.
Запустите параметры через кнопку пуск
В окне параметров перейдите в раздел «Система».
В окне параметров перейдите в раздел «Система»
В окне параметров нажмите на пункт меню «Уведомления и действия». Данный раздел позволяет вам настроить какие виды уведомлений показывать, а какие необходимо отключить. В блоке «Уведомления» можно отключить любой вид: советы по работе Windows 10, будильники и напоминалки и полностью отключить показ уведомлений от приложений. Последним пунктом в блоке идет отключение уведомлений только во время презентаций, что очень удобно один раз настроив и не беспокоиться при показе презентаций. В разделе ниже можно настраивать отключение уведомлений для каждого приложения отдельно. Полезно если вам не нравятся сообщения только от какой либо определенной программы. Заходите сюда в настройки, находите приложение и отключаете показ.
Отключение уведомлений находится в системе уведомлений и действий
Еще одним способом отключить все уведомления Windows 10 — контекстное меню значка для сообщений в правом нижнем углу. Вам надо просто кликнуть правой кнопкой мыши на данном значке и выбрать пункт «Включить режим «Не беспокоить». Этот режим отключает все уведомления и после перезагрузки продолжает работать.
Чтобы отключить этот режим, необходимо в том же контекстном меню по клику правой кнопки мыши выбрать пункт «Отключить режим»Не беспокоить».
Отключить уведомления в реестре
Не любите простых путей для решения задачи? Тогда для вас есть экстремальный способ отключить уведомления путем редактирования реестра. Чтобы это сделать необходимо:
- Запустить редактор реестра Windows 10. Нажмите сочетание клавиш Win+R и в строке введите regedit.
- В редакторе реестра найдите и перейдите в раздел HKEY_CURRENT_USER\ Software\ Microsoft\ Windows\ CurrentVersion\ PushNotifications. Нажав правую кнопку мыши выберите в меню Создать -> Параметр DWORD (32 бита) и задайте имя для созданного параметра ToastEnabled. В качестве значения оставьте по умолчанию ноль.
- Вновь созданный параметр должен выглядеть как на изображении ниже. После этого перезагрузите компьютер и уведомления Windows 10 не будут показываться.
Так должен выглядеть созданный параметр
Как отключить Центр уведомлений Windows 10 совсем
Если после всех вышеперечисленных операций вам не достаточно просто отключенных уведомлений и вас возможно раздражает иконка в правом нижнем углу, вы можете полностью избавиться от нее отключив центр уведомлений Windows 10 совсем.
Сделать это можно отредактировав реестр или посредством редактора локальной групповой политики.
Откройте редактор реестра (Win+R и введите regedit). Перейдите в раздел HKEY_CURRENT_USER\ Software\ Policies\ Microsoft\ Windows\ Explorer. Возможно раздела Explorer так же как и у меня у вас не окажется. Тогда необходимо его создать вручную. В разделе Explorer создайте параметр DWORD (32 бита) и задайте имя для созданного параметра DisableNotificationCenter.
В качестве значения для вновь созданного параметра укажите 1. Это значение отключит центр уведомлений насовсем.
Значение параметра 1 позволяет отключить Центр уведомлений Windows 10 совсем
Выглядит созданный параметр с присвоенным значением как на изображении ниже. Чтобы изменения в реестре начали работать, перезагрузите компьютер.
Чтобы вновь включить уведомления, удалите параметр DisableNotificationCenter или задайте значение для него 0 (ноль). Значение ноль отключает действие параметра DisableNotificationCenter.
Редактор локальной групповой политики доступен не на всех версиях операwионной системы Windows 10. Например для домашней он просто отсутствует. Если у вас версия не домашняя, можете воспользоваться редактором для отключения центра. Для этого:
- Откройте редактор групповой политики (клавиши Win+R, и введите gpedit.msc).
- Найдите раздел «Конфигурация пользователя» -> «Административные шаблоны» -> «Меню Пуск и панель задач».
- Найдите параметр «Удалить уведомления и значок центра уведомлений» и откройте параметр дважды кликнув по нему.
- Задайте для него значение «включено»
Не забудьте перезагрузить компьютер и центр уведомлений Windows 10 вас не будет больше беспокоить.
Что делать, если не работает центр уведомлений в windows 10
Некоторые пользователи столкнулись с проблемой, когда панель задач не реагирует на нажатия правой кнопкой мыши. Соответственно и при нажатии на значке уведомлений, не открывается центр уведомлений windows 10. Это очень напрягает и доставляет неудобства. Помимо центра уведомлений отсутствовала возможность работать с запущенными приложениями через контекстное меню панели задач. Невозможно закрепить приложение, изъять из панели задач и даже запустить приложения через контекст кнопки пуск.
Перепробовав массу вариантов решения данной проблемы, найти причину почему это происходит так и не удалось. Вероятнее всего это из-за некорректно установленных обновлений. Во всяком случае именно после переустановок обновления данная проблема решалась.
Чтобы исправить проблему:
- Запустите восстановление системы (это при условии что она у вас прежде была активирована)
- Откатите систему до даты, когда вышеописанная проблема не наблюдалась.
- Установите заново обновления Windows 10.
- Перезагрузите систему.
Поделиться «Как отключить уведомления в windows 10 через центр, реестр и через управление политикой»