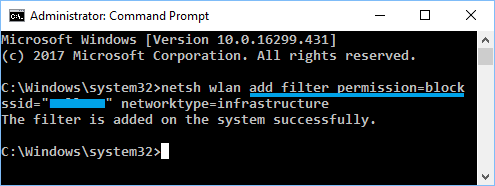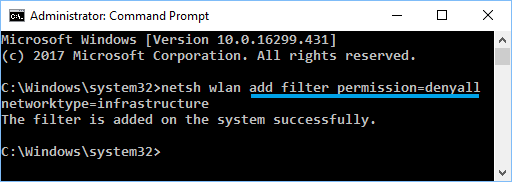- Фильтрация списка доступных WiFi сетей в Windows 10
- Как скрыть или заблокировать сети Wi-Fi в Windows 10
- Коротко о том, как скрыть или заблокировать сети Wi-Fi в Windows 10
- Как заблокировать сеть Wi-Fi в Windows 10
- Как разблокировать сеть WiFi в Windows 10
- Как заблокировать все неизвестные сети Wi-Fi в Windows 10
- 3 способа подключения к скрытым сетям Wi-Fi в Windows 10 — Умный дом — 2021
- Table of Contents:
- Что вы должны знать о скрытой сети Wi-Fi
- Способ 1. Подключитесь к скрытой беспроводной сети, используя список сетей из системного трея
- Способ 2. Подключение к скрытой беспроводной сети с помощью приложения «Настройки»
- Способ 3. Подключение к скрытой беспроводной сети с помощью панели управления и мастера «Настройка подключения или сети»
- Почему вы используете скрытый WiFi?
- Скрываем свою сеть Wi-Fi и подключемся к скрытой сети (Апрель 2021).
Фильтрация списка доступных WiFi сетей в Windows 10
В операционной системе Windows 10 имеется возможность управления и ограничения доступа пользователей к Wi-Fi сетям. Данная возможность позволяет централизованно управлять белым/черным списками Wi-Fi сетей и разрешать/ограничивать доступ пользователей к ним.
Для управления списком доступных пользователю Wi-Fi сетей, воспользуемся функционалом фильтрации WLAN, заложенном в утилите netsh .
Все операции выполняются с правами локального администратора. Также это означает, что если администратор компьютера ограничил доступ к определенным Wi-Fi сетям, обычный пользователь изменить это поведение не сможет.
Фильтрация списка доступных Wi-Fi сетей основано на понятиях «белого» и «черного» списка SSID Wi-FI сетей.
SSID (Service Set Identifier — идентификатор сети) представляет собой уникальное имя беспроводной сети, то самое которое вы видите в списке доступных Wi-Fi сетей при просмотре беспроводного окружения. Это имя указывается в настройках точки доступа Wi-Fi (аппаратной или программной), его максимальная длина – 32 символа, причем имя является регистрозависимым.
Рассмотрим два примера использования фильтрации Wi-Fi сетей:
- Пример 1: скрыть от пользователя все Wi-Fi сети кроме разрешенных
- Пример 2: скрыть только определённые Wi-Fi сети
Первый пример предполагает, что нам необходимо настроить Windows 10 так, чтобы система видела только те Wi-Fi сети, которые указал администратор (все остальные сети должны быть заблокированы и скрыты от пользователя).
Для реализации этого примера запустите командную строку с правами администратора.
Создадим новый фильтр, указав SSID сети, которая должна быть доступна для подключения в списке Wi–Fi сети (белый список) выполнив команду:
netsh wlan add filter permission=allow ssid=»TestNetwork» networktype=infrastructure
где «TestNetwork» — имя сети.
Аналогичными командами в белый список можно добавить SSID всех разрешенных Wi-Fi сетей, которые должен видеть компьютер пользователя.
Следующей командой запретим отображение все остальных Wi-FI-сетей:
netsh wlan add filter permission=denyall networktype=infrastructure
В результате выполненных действий в панели сетей будет отображаться только разрешенная сеть.
Рассмотрим второй сценарий, когда нам нужно скрыть от пользователя SSID-ы определенных Wi-FI сетей.
Для этого запустите командную строку с правами администратора и для каждой из Wi-Fi сетей, которую мы хотим скрыть, выполните команду:
netsh wlan add filter permission=block ssid=»DIR-15″ networktype=infrastructure
где «DIR-15» — имя сети которую мы хотим скрыть.
Список примененных фильтров можно получить с помощью команды:
В данном случае видно, что используются два пользовательских фильтра: одна сеть добавлена в Список разрешенных сетей и одна в Список заблокированных сетей.
Чтобы удалить SSID WiFi сети и списка запрещенных нужно выполнить команду:
netsh wlan set blockednetworks display=show
• После выполнения предыдущей команды все заблокированные фильтром Wi-FI сети будут отображаться в списке с небольшой пиктограммой в виде крестика (это означает что эта сеть заблокирована).
Удаляем данную сеть из черного списка выполнив команду:
netsh wlan delete filter permission=block ssid=DIR-15 networktype=infrastructure
Отключаем отображение скрытых беспроводных сетей:
netsh wlan set blockednetworks display=hide
Чтобы очистить все используемые Wi-Fi фильтры, выполните команду:
netsh wlan delete filter permission=denyall networktype=infrastructure
Чтобы удалить SSID WiFi сети и списка разрешенных нужно выполнить команду:
netsh wlan delete filter permission=allow ssid=»TestNetwork» networktype=infrastructure
Если администратор компьютера использует фильтры для ограничения доступа пользователей к беспроводным сетям, обычный пользователь персонального компьютера может вывести список всех доступных в данный момент беспроводных сетей командой:
netsh wlan set blockednetworks display=show
Заблокированные сети будут помечены иконкой с красным крестиком, и подключиться к ним не получится.
Рассмотренные выше методы фильтрации доступа к Wi-Fi сетям работают и в операционной системе Windows 8.1, Windows 8.
Как скрыть или заблокировать сети Wi-Fi в Windows 10
Если у вашего соседа есть открытая сеть WiFi без родительского контроля или сеть WiFi с неуместным именем, вы можете заблокировать WiFi-сети в Windows 10 с помощью окна командной строки.
 Коротко о том, как скрыть или заблокировать сети Wi-Fi в Windows 10
Коротко о том, как скрыть или заблокировать сети Wi-Fi в Windows 10
Если вы находитесь в квартире или в зоне с другими WiFi-маршрутизаторами в пределах вашего компьютера, вы увидите много неизвестных сетей Wi-Fi при каждом входе в ваш компьютер, а также при нажатии кнопки Сеть в системном трее.
Хотя ваш компьютер по умолчанию будет подключаться только к вашей собственной сети WiFi, всегда есть возможность того, что дети или кто-то в вашем доме подключится к незащищенной сети вашего соседа.
В зависимости от вашего случая вы можете заблокировать все неизвестные WiFi-сети на своем компьютере, заблокировать одну сеть WiFi, имеющую неподходящее имя, или заблокировать определенные Wi-Fi-сети, которые открыты.
Как заблокировать сеть Wi-Fi в Windows 10
Чтобы заблокировать сеть WiFi на компьютере, щелкните правой кнопкой мыши на кнопке Пуск и выберите Командная строка (администратор) или Windows PowerShell (администратор).
На экране командной строки введите netsh wlan add filter permission=block ssid=“Имя сети WiFi, которое вы хотите заблокировать” networktype=infrastructure и нажмите клавишу ввода на клавиатуре компьютера.
В приведенной выше инструкции убедитесь, что вы вводите фактическое имя сети WiFi (в поле SSID), которое вы хотите заблокировать, чтобы она больше не появлялась на компьютере.
После выполнения команды вы увидите Filter is added on the system successfully и сеть Wi-Fi будет заблокирована от появления на вашем компьютере.
Вы можете повторить вышеуказанную команду, если есть еще несколько сетей Wi-Fi, которые вы хотите запретить появляться на вашем компьютере.
Примечание: Вышеупомянутая команда блокирует сети Wi-Fi на основе имени сети. Если ваш сосед переименует свою сеть WiFi, вы увидите новое имя, появившееся на вашем компьютере.
Как разблокировать сеть WiFi в Windows 10
Вы можете разблокировать сети WiFi на своем компьютере в любое время, выполнив netsh wlan delete filter permission=block ssid=“Имя сети WiFi, которую вы хотите разблокировать” networktype=infrastructure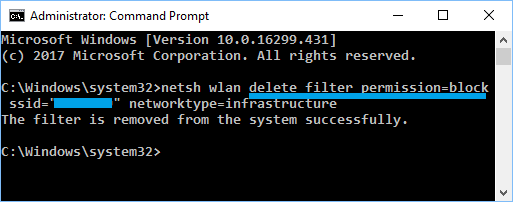
В приведенной выше команде убедитесь, что вы вводите фактическое имя сети WiFi (в поле SSID), которое требуется разблокировать.
Как заблокировать все неизвестные сети Wi-Fi в Windows 10
Вместо того чтобы проходить процесс скрытия отдельных сетей Wi-Fi, вы можете просто добавить свою сеть WiFi в список разрешений и заблокировать все другие неизвестные WiFi-сети.
Это означает, что на вашем компьютере будет работать только ваша сеть WiFi или одобренные WiFi-сети, и все остальные сети Wi-Fi будут заблокированы.
Сначала добавьте в белый список вашу собственную сеть Wi-Fi, выполнив netsh wlan add filter permission=allow ssid=“Название сети WIFI, которую вы хотите добавить в белый список” networktype=infrastructure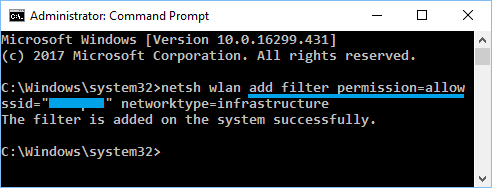
В приведенной выше команде убедитесь, что вы набираете фактическое имя сети WiFi (в поле SSID), которое вы хотите добавить в белый список.
Вы можете повторить вышеуказанную команду, если у вас есть другие сети Wi-Fi, которые вы хотите добавить в список разрешенных или в белый список.
После добавления собственной сети WiFi в белый список, следующий шаг — заблокировать все другие сети Wi-Fi на вашем компьютере.
Чтобы заблокировать все сети Wi-Fi, введите netsh wlan add filter permission=denyall networktype= infrastructure и нажмите клавишу ввода.
В любое время вы можете отменить это изменение и разрешить другие сети Wi-Fi, выполнив netsh wlan delete filter permission=denyall networktype=infrastructure
Поскольку этот метод блокирует все неизвестные WiFi-сети, вы не сможете подключиться к точкам WiFi, если вы перенесете свой ноутбук в другое место.
Просмотр разблокированных и заблокированных сетей Wi-Fi в Windows 10
Если вы забыли имена сети WiFi, вы можете просмотреть все сети Wi-Fi, выполнив команду netsh wlan show filters .
После выполнения команды вы сможете увидеть все разрешенные и заблокированные сети Wi-Fi на вашем компьютере.
3 способа подключения к скрытым сетям Wi-Fi в Windows 10 — Умный дом — 2021
Table of Contents:
Скрытые сети WiFi не передают свои имена, поэтому они не отображаются в списке беспроводных сетей, которые отображаются в Windows 10. Однако это не означает, что вы не можете подключиться к скрытому WiFi: вы можете, но вы должны знать его имя, пароль и другую информацию о безопасности. Вот три разных способа подключения к скрытым сетям Wi-Fi на ноутбуках, планшетах и гибридных устройствах с Windows 10:
Что вы должны знать о скрытой сети Wi-Fi
При подключении к беспроводной сети, которая передает свое имя и отображается в списке доступных сетей, большая часть конфигурации сети выполняется автоматически. Все, что вам нужно сделать, это ввести пароль или нажать кнопку WPS на маршрутизаторе. Однако, когда вы подключаетесь к скрытой беспроводной сети, вы должны знать ее информацию о безопасности. Вы должны ввести все детали вручную:
- Имя или SSID (Service Set Identifier) скрытой беспроводной сети
- Пароль, используемый беспроводной сетью
- Тип шифрования (или безопасности), используемый сетью Wi-Fi. Если сеть использует WEP, запишите ключ WEP. Если он использует WPA-PSK или WPA2-PSK, обратите внимание на Общий ключ. Если он не использует никакой безопасности, вам нужен только SSID.
Вы можете найти всю эту информацию у владельца сети Wi-Fi, у ИТ-администратора (если вы находитесь в деловой среде) или у вашего беспроводного маршрутизатора, если вы находитесь дома. Вы также можете следовать рекомендациям из этого руководства: Как найти скрытые беспроводные сети (SSID) в вашем регионе в Windows. Прежде чем пытаться подключиться, убедитесь, что вы находитесь в зоне действия скрытой беспроводной сети.
Способ 1. Подключитесь к скрытой беспроводной сети, используя список сетей из системного трея
Прежде всего, откройте список доступных сетей Wi-Fi, щелкнув или нажав значок Wi-Fi на панели задач (в правом нижнем углу рабочего стола). Если вы не видите этот значок, прочитайте это руководство, чтобы вернуть его: Как установить значки, отображаемые на панели задач Windows 10 в системном трее.
Windows 10 отображает все беспроводные сети в вашем районе. Прокрутите список, пока не дойдете до дна. Вот где вы видите сеть Wi-Fi под названием Hidden Network . Нажмите или коснитесь этой записи.
Установите флажок «Подключаться автоматически» и нажмите « Подключиться» .
Теперь вас попросят ввести имя скрытой беспроводной сети. Введите его и нажмите Далее .
Когда вас попросят ввести пароль (или ключ безопасности) скрытой сети, введите его и нажмите Далее .
Windows 10 тратит несколько секунд и пытается подключиться к скрытой сети Wi-Fi. Если все прошло хорошо, вас спросят, хотите ли вы разрешить обнаружение вашего ПК в этой сети. Выберите Да или Нет , в зависимости от того, что вы хотите. Этот выбор устанавливает сетевое местоположение или профиль и настройки общего доступа к сети. Если вы хотите узнать больше и понять этот выбор, прочитайте: Что такое сетевые расположения в Windows?
Теперь вы подключены к скрытой беспроводной сети.
Способ 2. Подключение к скрытой беспроводной сети с помощью приложения «Настройки»
Приложение « Настройки» предлагает нам другой способ подключения к скрытым беспроводным сетям. Первый шаг — открыть настройки, а затем категорию « Сеть и Интернет ».
Выберите Wi-Fi в левой части окна и нажмите или коснитесь « Управление известными сетями» в правой части.
На странице «Управление известными сетями» нажмите или нажмите кнопку «+ Добавить сеть» .
Введите информацию о безопасности для скрытой беспроводной сети следующим образом:
- Введите SSID или имя скрытой сети в поле Имя сети .
- В поле Тип безопасности выберите тип безопасности, используемый скрытой сетью. Некоторые маршрутизаторы могут называть этот метод аутентификации. В зависимости от типа безопасности, который вы выбираете, Windows 10 может или не может попросить вас также указать тип шифрования.
- В поле Ключ безопасности введите пароль, используемый скрытым WiFi.
- Для автоматического подключения к скрытой сети установите флажок «Подключаться автоматически».
- При желании вы также можете установить флажок «Подключаться, даже если сеть не вещает». Это заставляет Windows 10 искать скрытую сеть каждый раз, когда она не подключена к сети, даже если скрытая сеть не находится в вашем регионе. Однако это может поставить под угрозу вашу конфиденциальность, поскольку опытные специалисты могут перехватить этот поиск скрытой сети. Он также использует заряд батареи при включенном поиске, если ваше устройство работает от батарей.
По завершении всего нажмите или нажмите « Сохранить» .
После сохранения новой беспроводной сети Windows 10 пытается автоматически подключиться к ней. Если вы ввели его данные правильно, вы должны подключиться в кратчайшие сроки.
Способ 3. Подключение к скрытой беспроводной сети с помощью панели управления и мастера «Настройка подключения или сети»
Если параметры, показанные в первых двух методах, не найдены на ноутбуке или планшете с Windows 10, возможно, вы используете более старую версию Windows 10. Если вы не знаете, какую, прочитайте «Какая версия, редакция и тип Windows 10». я установил?
В этом случае вам нужно попробовать этот метод: откройте панель управления и перейдите в «Сеть и Интернет -> Центр управления сетями и общим доступом». Там нажмите или коснитесь ссылки, которая гласит: «Настройте новое подключение или сеть».
Запустится мастер «Настройка подключения или сети» . Выберите «Вручную подключиться к беспроводной сети» и нажмите или нажмите « Далее» .
Введите информацию о безопасности для вашей сети WiFi в соответствующие поля, как показано ниже:
- Введите SSID или имя сети в поле « Имя сети» .
- В поле Тип безопасности выберите тип безопасности, используемый скрытой беспроводной сетью. Некоторые маршрутизаторы могут называть этот метод аутентификации. В зависимости от выбранного вами типа безопасности, Windows 10 может или не может попросить вас указать тип шифрования.
- В поле Ключ безопасности введите пароль, используемый скрытым WiFi.
- Если вы не хотите, чтобы другие видели введенный вами пароль, установите флажок «Скрыть символы».
- Для автоматического подключения к этой сети установите флажок «Автоматически запускать это подключение».
- При желании вы также можете установить флажок «Подключаться, даже если сеть не вещает». Это заставляет Windows 10 искать скрытую сеть каждый раз, когда она не подключена к сети, даже если скрытая сеть не находится в вашем регионе. Это может поставить под угрозу вашу конфиденциальность, поскольку опытные специалисты могут перехватить этот поиск для скрытой сети.
Когда все закончится, нажмите Далее .
Windows 10 уведомляет вас, что она успешно добавила беспроводную сеть. Нажмите Закрыть, и все готово.
Если вы находитесь в зоне действия скрытой беспроводной сети, Windows 10 автоматически подключится к ней.
Почему вы используете скрытый WiFi?
Как вы видели из этого руководства, процедура подключения к скрытой сети немного сложнее, чем простой процесс подключения к сетям WiFi, которые передают свое имя. Кроме того, использование скрытой беспроводной сети не делает вас более безопасным. Поэтому, прежде чем закрыть эту статью, мы хотели бы знать, почему вы используете скрытые беспроводные сети и где. Это дома или на работе? Комментарий ниже и давайте обсудим.















 Коротко о том, как скрыть или заблокировать сети Wi-Fi в Windows 10
Коротко о том, как скрыть или заблокировать сети Wi-Fi в Windows 10