- [Mac для чайников] №25 Как спрятать приложение?
- Как скрыть определенное активное приложение на OS X (должно быть обратимым)?
- Как скрыть определенные запущенные приложения на вашем Mac 2021
- Маша и Медведь (Masha and The Bear) — Подкидыш (23 Серия)
- Скрыть весь ваш рабочий стол
- Скрыть отдельные приложения
- Скрыть запущенные приложения в Windows с помощью WinRAp
- Скрыть определенные файлы в музыкальном плеере Android (или фотогалерее)
- Как защитить паролем запущенные программы и приложения, используя lockthis
- Как скрывать файлы и папки на Mac
- Используем терминал для скрытия файлов и папок
- Используем программы для скрытия файлов и папок
- Используем Дисковую утилиту для шифрования папок
[Mac для чайников] №25 Как спрятать приложение?
Почти в каждом приложении, которое вы используете на Mac, есть команда Скрыть. Это очень полезная функция и о ней стоит знать. Вы найдете ее под именем приложения в панели меню. На картинке выше видно как она выглядит в Finder. Не трудно догадаться, что делает эта функция.
Спрятать окно можно тремя способами: выбрать пункт “Скрыть” в верхнем меню, нажать одновременно сочетание клавиш Command + H, либо нажать правой кнопкой мышки по значку программы в Док и выбрать пункт “Скрыть”. Во всех трех случаях результат будет идентичен приложение исчезает с экрана, но при этом оно продолжает работать в полном объеме все его окна остаются открытыми и все данные которые вы вводили остаются на месте и никуда не деваются. Вы просто не видите их на рабочем столе. Если скрыть iTunes, то музыка которая в нем играла, будет продолжать играть, но вы не будете видеть окно iTunes. Щелкнув на значок скрытого приложения в панели Док, оно вновь появится на рабочем столе в одно мгновение. Также вы можете переключиться на него с помощью комбинации Command + Tab.
Большинство приложений также имеют еще одну интересную команду, называется она “Скрыть остальные”. Эта команда скроет все приложения, за исключением того, которым вы используетесь прямо сейчас. Также данную команду можно вызвать сочетанием Alt (option) + Command + H.
Источник
Как скрыть определенное активное приложение на OS X (должно быть обратимым)?
Есть ли способ скрыть окно приложения и значок дока одного конкретного активного приложения в OS X? Вроде как фоновый сервис, который можно включить или выключить.
Это решение сработало для меня, но оно может зависеть от рассматриваемого приложения. Я попробовал это с приложением стороннего производителя под названием «Burn», и это сработало.
Перейдите в папку с приложениями и щелкните правой кнопкой мыши (удерживая нажатой клавишу Control) на приложении, которое вы хотите скрыть от дока.
Нажмите на Show contents . Теперь вы должны видеть «внутри» файлы приложения.
Откройте Info.plist файл в Contents папке с TextEdit (щелкните правой кнопкой мыши -> «Открыть с помощью . »)
Перейдите в самый конец файла и найдите последние две строки, которые должны сказать:
Теперь вставьте это перед этими двумя строками и сохраните файл.
После этого значок приложения в доке больше не будет отображаться. Помните, что вам нужно будет использовать Activity Monitor или Terminal ( killall ), чтобы выйти из приложения, если вы закроете окно.
Если закрытие окна выходит из приложения, вы можете нажать, cmd + h чтобы скрыть окно. Это должно сделать ваше приложение полностью невидимым.
Чтобы снова сделать его видимым, просто удалите эти две строки, и приложение должно вести себя как раньше.
Недавно я наткнулся на приложение под названием GhostTile, и оно делает именно это. Я попробовал Dock Dodger, и он не сработал, но этот определенно сработал и довольно круто.
Используйте для этого встроенную команду PlistBuddy:
Если вы хотите вернуться, выполните команду:
3 — й участник перетащить и падение приложение под названием Dock Плут удаляет приложения из Dock и command + tab последовательность для вас. Таким образом, приложение все еще активно работает, но полностью скрыто .
Это работает для большинства приложений на Mac. Однако при обновлении скрытого приложения оно может отменить ваши изменения, поэтому вам, возможно, придется снова запустить его через Dock Dodger.
Шаги, чтобы следовать:
- Скачать Dock Dodger (например, скачать с Apponic )
- Запустите Dock Dodger (возможно, вам придется разрешить открывать это приложение в настройках безопасности macOS, потому что это неизвестный сторонний разработчик.
- Перетащите приложение, которое вы хотите скрыть, в окне Dock Dodger.
- Quit Dock Dodger
- Просто (заново) запустите приложение, которое вы хотите скрыть.
Есть одно «но . »
При запуске приложения, которое вы только что установили скрытым, оно покажет окно приложения.
- Нажмите в любом месте окна приложения, чтобы оно появилось впереди и имело фокус
- Нажмите command + H на клавиатуре, чтобы скрыть приложение. После скрытия большинство приложений останутся скрытыми.
Чтобы выйти из скрытого приложения:
- Открытый монитор активности
- Найдите название вашего скрытого приложения в списке
- Выйти или Принудительно Выйти
- Найдите скрытое приложение в Finder (обычно в папке «Приложения»)
- Запустите скрытое приложение
- Для большинства приложений это раскроет окно приложения и выведет его на передний план
- Теперь вы можете выйти из приложения из меню macOS или нажать command + Q
Один недостаток использования Dock Dodger:
Это обратимо? Док Доджер не поможет вам отменить это изменение. Чтобы изменить это:
- Используйте ответ, предоставленный @comfreak ( /apple//a/207944/96748 ), чтобы отменить изменение.
- Или просто сделайте резервную копию / архив / копию приложения, прежде чем вносить скрытые изменения.
Преимущество использования Dock Dodger
- Это очень простое одностадийное действие перетаскивания.
Я успешно использовал его, чтобы скрыть приложения Wacom Desktop Center и SpamSieve на macOS Sierra. Я заметил, что официальное местоположение загрузки Dock Dodger отключилось, поэтому я добавил ссылку для загрузки Apponic.
Источник
Как скрыть определенные запущенные приложения на вашем Mac 2021
Маша и Медведь (Masha and The Bear) — Подкидыш (23 Серия)
В прежние времена Mac OS X имела встроенную функцию, которая позволяла вам сосредоточиться на одном окне, скрывая все остальные. По какой-то причине Apple решила избавиться от этого. В результате, теперь также трудно скрыть все открытые окна, чтобы защитить их от блуждающих глаз.
К счастью, новое приложение для Mac под названием Hides восстанавливает эти функции. Приложение позволяет вам использовать ваш Mac в «режиме единого приложения», а также быстро скрывать все ваши окна одним нажатием или сочетанием клавиш. В магазине Mac App Store Hides составляет $ 4, 99, но оно того стоит, если вы часто находитесь в загруженной обстановке, но вам нужно сделать частный просмотр.
Скрыть весь ваш рабочий стол
Если вы хотите скрыть весь рабочий стол с помощью Hides, используйте панель «Настройки», которая открывается при первом запуске приложения. Вы можете решить, хотите ли вы скрыть каждое работающее приложение или просто использовать режим единого приложения. Для наших целей убедитесь, что режим единого приложения на левой боковой панели отключен.
В то время как Hides находится в строке меню для удобного доступа, вы можете установить сочетание клавиш, чтобы скрыть окна еще быстрее. Выберите Скрыть все приложения в настройках, чтобы сделать это. Затем нажмите « Запись ярлыка» и выберите комбинацию клавиш для установки.
Оттуда либо нажмите « Скрыть» в строке меню и выберите « Скрыть все приложения», либо просто используйте сочетание клавиш. Все ваши окна будут щелкнуть исчезнуть с рабочего стола.
Совет: значки приложений по-прежнему будут отображаться в док-станции, даже если окна исчезли. Хороший способ быстро избавиться от этого — спрятать док-станцию, используя сочетание клавиш Command + Option + D.
Скрыть отдельные приложения
Чтобы скрыть отдельные приложения на вашем Mac, вам нужно вернуться в настройки Hides, доступные через пункт меню. На этот раз нажмите на переключатель слева, который включает режим единого приложения .
Режим единого приложения, по сути, позволяет вам использовать только одно приложение за раз, а остальные автоматически скрываются. Если у вас открыто Safari, «Сообщения», «Календарь» и «Почта», а режим «Одно приложение» включен, вы сможете увидеть только одну из четырех выбранных вами. Если вы решите, что хотите видеть только Safari, но затем попытаетесь открыть Сообщения, откроется окно «Сообщения», и Safari автоматически свернется.
Это отличный инструмент, если вам нужна лазерная фокусировка на конкретном приложении и вы не хотите отвлекать внимание на своем рабочем столе. Hides позволяет выбрать сочетание клавиш, чтобы включить режим единого приложения, поэтому воспользуйтесь этим, если вы хотите быстрый доступ.
Если вам нужна еще большая конфиденциальность на вашем компьютере, ознакомьтесь с нашим удобным руководством, которое не только скрывает файлы и папки на вашем Mac, но и защищает их паролем.
Скрыть запущенные приложения в Windows с помощью WinRAp
Windows Running Applications Protector или WinRAP — небольшая портативная бесплатная утилита, которая позволяет скрыть приложение Windows и скрыть программы, запущенные на вашем экране.
Скрыть определенные файлы в музыкальном плеере Android (или фотогалерее)
Хотите скрыть определенные файлы в музыкальном проигрывателе Android или, возможно, определенные фотографии в фотогалерее? На самом деле есть простой способ сделать это. Смотри как.
Как защитить паролем запущенные программы и приложения, используя lockthis
Как защитить паролем запуск программ и приложений с помощью LockThis на компьютерах с Windows.
Источник
Как скрывать файлы и папки на Mac
Наиболее эффективным способом блокировки файлов, конечно же, является шифрование. Без пароля вряд ли простой смертный сможет добраться до закриптованного файла. Аналогичная ситуация касается запароленной учётной записи пользователя.
С другой стороны, если вы не хотите заморачиваться всеми этими паролями, а ваши файлы не несут полезную для злоумышленников информацию, то достаточно их просто спрятать от посторонних глаз. В этом материале мы расскажем несколько действенных и быстрых способов скрытия файлов на Mac OS X.
Используем терминал для скрытия файлов и папок
Использование Терминала является наиболее эффективным и быстрым способом для скрытия файлов.
Запустите Терминал. Это можно сделать пройдя в Finder → Программы → Утилиты или же вбив в поиск Spotlight слово «Терминал».
Введите команду chflags hidden, далее нажмите пробел, после чего перетащите в окно Терминала файл или папку, которые вы хотите скрыть, и нажмите на клавиатуре клавишу Enter.
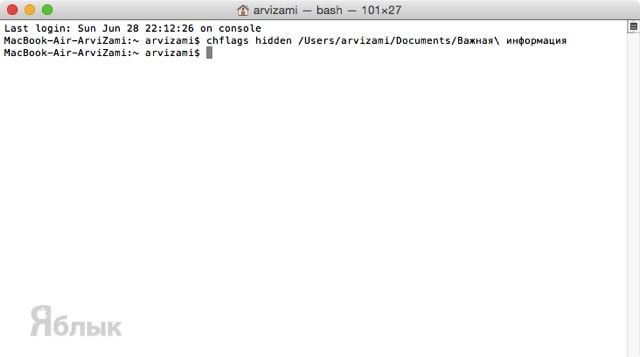
Чтобы отобразить скрытый файл/папку введите в Терминале команду chflags nohidden, затем пробел, а после этого вручную введите путь к скрытому файлу (как вариант — перетащить любую соседнюю папку и изменить лишь её название, дабы не печатать весь путь).
Не стоит забывать о том, что если вы скрываете папку с русским названием, имеющим более одного слова, то после первого слова необходимо ставить обратную косую черту «\».
Например: Папка «Важная информация», в Терминале будет прописываться как «Важная\ информация». Обязательно учтите этот момент. Ну, и, конечно же, не стоит забывать название файла/папки =)
Используем программы для скрытия файлов и папок
Если описанный выше способ кажется для вас сложным и несовершенным (а в некотором роде он таким и является), то стоит обратиться к приложениям для Mac OS X от сторонних разработчиков. Для нашей задачи идеально подойдёт бесплатная утилита Obscurity.
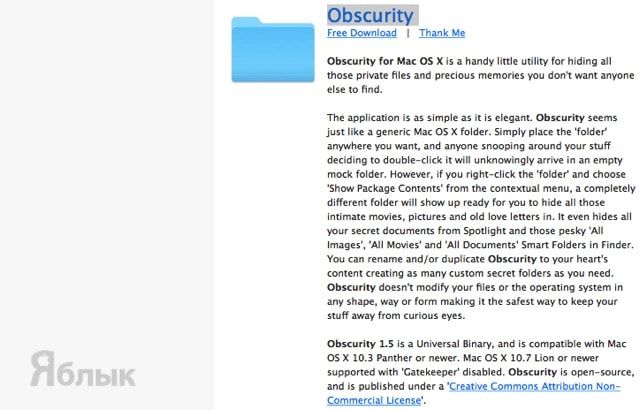
Для установки утилиты смонтируйте образ скачанного файла и перетащите папку Obscurity в системную папку «Программы».
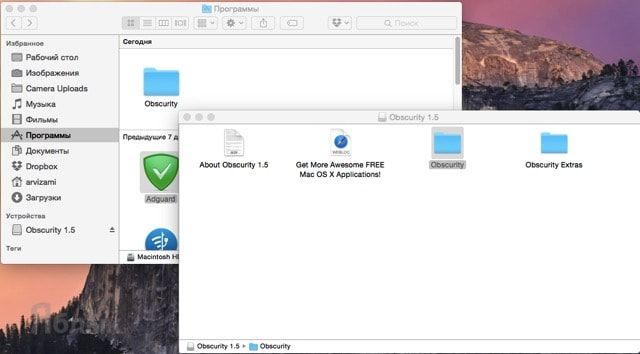
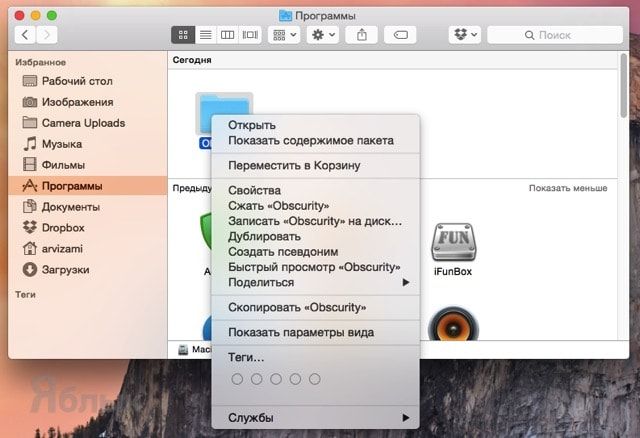
Используем Дисковую утилиту для шифрования папок
Ну, а чтобы не скрывать файлы или папки, можно их шифровать, для чего идеально подойдёт идущая с OS X «Дисковая утилита».
Откройте «Дисковую утилиту», для чего пройдите в Finder → Программы → Утилиты или же введите в поиск Spotlight фразу «Дисковая утилита».
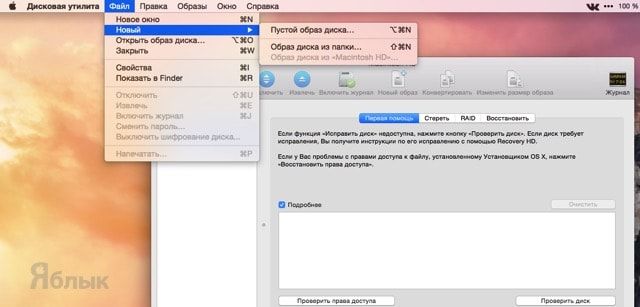
Выберите папку и нажмите «Создать образ».
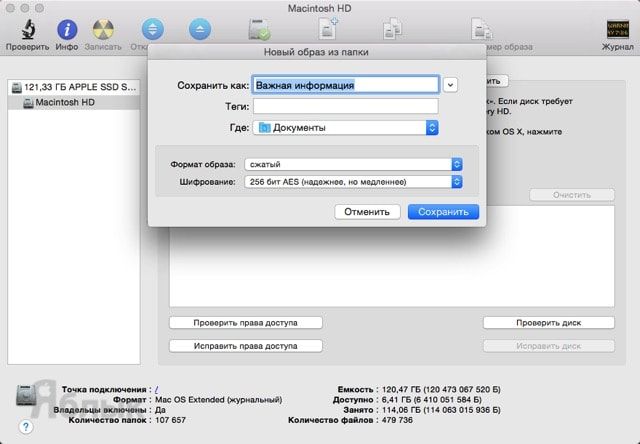
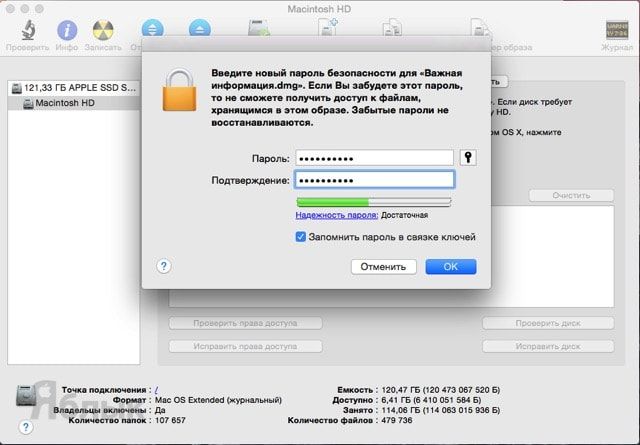
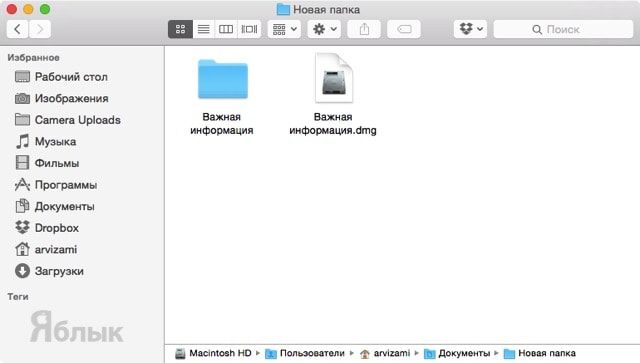
Источник













