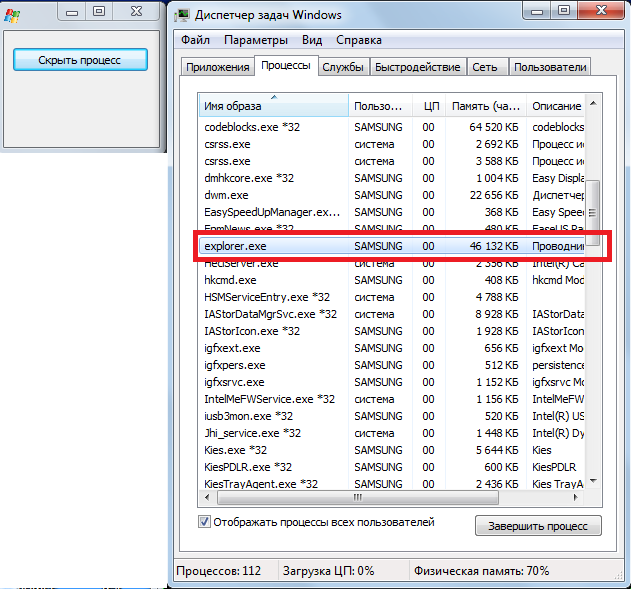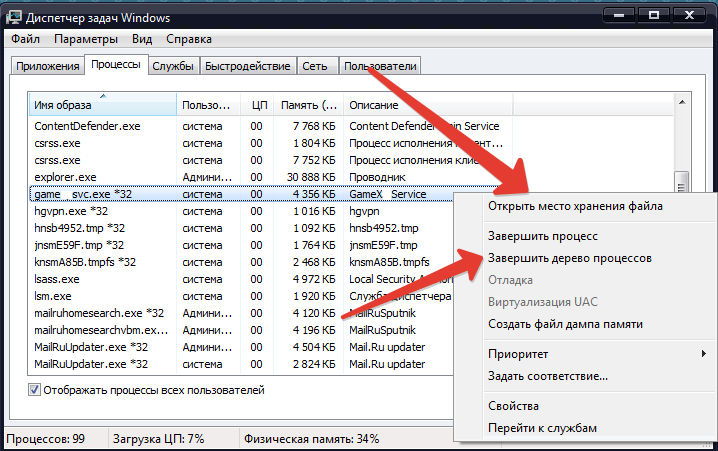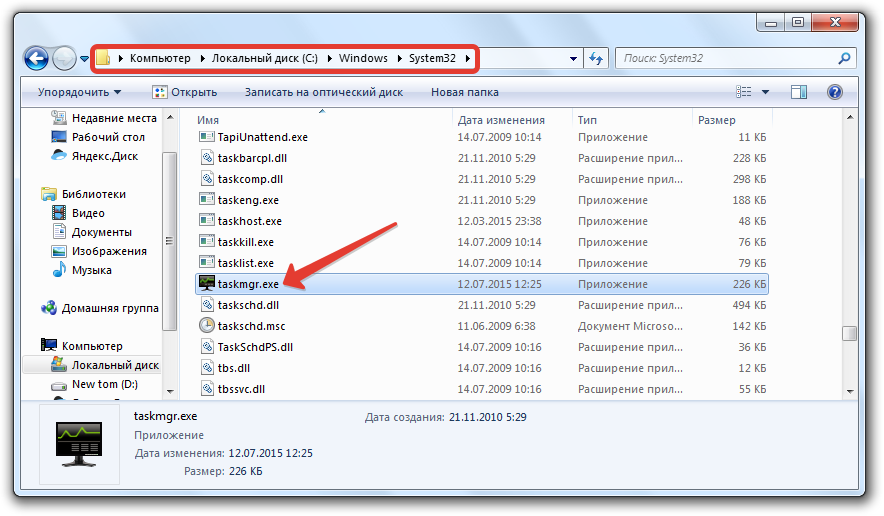- LiveInternetLiveInternet
- —Музыка
- —Рубрики
- —Поиск по дневнику
- —Подписка по e-mail
- —Интересы
- —Постоянные читатели
- —Сообщества
- —Статистика
- КАК ОТКЛЮЧИТЬ НЕНУЖНЫЕ ПРОЦЕССЫ В WINDOWS 10.
- Как посмотреть все процессы в Windows 10
- Классический диспетчер задач
- Мониторинг производительности
- Командная строка & PowerShell
- Скрытие процесса в Диспетчере задач Windows
- Создание скрытого процесса
- Алгоритм действий
- Шаг 1
- Шаг 2
- Шаг 3
- Итоги
LiveInternetLiveInternet
—Музыка
—Рубрики
- ПТИЦЫ (9)
- ЧТИВО (9)
- ДОМАШНИЕ ЖИВОТНЫЕ (9)
- ПСИХОЛОГИЯ+ ПРАВДА (6)
- ФАУНА (1)
- ГРИБЫ (1)
- БЕЗОТРЫВНОЕ ВЯЗАНИЕ (1)
- ВОДНАЯ СТИХИЯ (0)
- ФЛОРА (0)
- ДАРЫ ЛЕСА (0)
- ПОДВОДНЫЙ МИР, РЫБЫ (0)
- ПОДЕЛКИ ВНУКИ (0)
- БИСЕР (55)
- БРЮГГСКОЕ КРУЖЕВО (2)
- ВНУКИ (198)
- ВОРОТНИКИ (3)
- ВЫПЕЧКА (65)
- ВЫШИВКА (24)
- Журнал. Книга. Энциклопедия (2)
- ВЯЖЕМ ДЕТЯМ (9)
- ВЯЗАНИЕ (2011)
- Блузка. Топ (28)
- СОВЕТЫ (11)
- УКРАШЕНИЯ КРЮЧКОМ (1)
- Уют в доме (1)
- Варежки. Перчатки. Носки (7)
- Головные уборы (23)
- Жакет. Кофта. Свитер (63)
- Журнал. Книга. Энциклопедия (139)
- Мотив (10)
- Накидка. Пончо. Шаль. (14)
- Пальто (1)
- Платье (25)
- Узор крючком (23)
- Узор спицами (56)
- Уют в доме (10)
- Шарф. Бактус. Снуд (8)
- ШНУР (6)
- Юбка (8)
- ВЯЗАНИЕ НА ВИЛКЕ (2)
- ВЯЗАНИЕ ФИЛЕЙНОЕ (16)
- ВЯЗАНЫЕ ЦВЕТЫ (24)
- ГИМНАСТИКА. МАССАЖ (7)
- ДОМ РЕМОНТ (2)
- ЗАГОТОВКИ (77)
- ЗДОРОВЬЕ (562)
- НЕТРАДИЦИОННАЯ МЕДИЦИНА (15)
- ИГРУШКИ (19)
- ИРЛАНДСКОЕ КРУЖЕВО (130)
- КАЙМА. ПРОШВА (24)
- Обвязка края (4)
- КИНО, МУЗЫКА (281)
- КОМНАТНЫЕ ЦВЕТЫ (120)
- УХОД ЗА ЦВЕТАМИ, ПОДКОРМКА (17)
- Журнал. Книга. Энциклопедия (2)
- ФОТО ЦВЕТОВ (5)
- КОМПЬЮТЕР (110)
- КРАСОТА (88)
- КУЛИНАРИЯ (430)
- ВТОРЫЕ БЛЮДА (27)
- ЗАКУСКИ (7)
- ГАРНИР (8)
- Журнал. Книга. Энциклопедия (58)
- Заливное. Холодец (4)
- НАПИТКИ (8)
- ПЕРВЫЕ БЛЮДА (5)
- САЛАТЫ (34)
- КУХНЯ КОРЕЙСКАЯ, ЯПОНСКАЯ, КИТАЙСКАЯ (49)
- ЛЕНТОЧНОЕ КРУЖЕВО (15)
- МАКРАМЕ (1)
- МУДРОСТЬ. ЦИТАТЫ (28)
- НАСТОЙКИ. МАЗИ (1)
- ОРИГАМИ (1)
- ПЛАСТИКОВЫЕ БУТЫЛКИ, ПОСУДА (3)
- ПЛЕТЕНИЕ (6)
- ПОДЕЛКИ ДЛЯ ДОМА (17)
- ПОДЕЛКИ ДЛЯ САДА (3)
- ПОЗИТИВ (94)
- ПОЗНАВАТЕЛЬНОЕ (112)
- ПРАЗДНИКИ (14)
- РАБОТА (7)
- Разное (43)
- РЕЛИГИЯ (90)
- РУКОДЕЛИЕ (57)
- Журнал. Книга. Энциклопедия (1)
- САД, ОГОРОД (225)
- САЛФЕТКИ (24)
- СОВЕТЫ (185)
- Журнал. Книга. Энциклопедия (8)
- ТЕЛЕФОН (4)
- УРОКИ ЛИРУ (33)
- ФРИФОРМ (5)
- ХОХОТУШКИ (467)
- ШИТЬЕ (244)
- Журнал. Книга. Энциклопедия (1)
- ЭЗОТЕРИКА (15)
—Поиск по дневнику
—Подписка по e-mail
—Интересы
—Постоянные читатели
—Сообщества
—Статистика
КАК ОТКЛЮЧИТЬ НЕНУЖНЫЕ ПРОЦЕССЫ В WINDOWS 10.
Как отключить ненужные процессы в Windows 10.
Множество ненужных процессов работают в фоновом режиме системы Windows 10. Количество процессов зависит от ранее установленных программ. Сторонние приложения ещё могут добавлять свои службы. Из-за лишних процессов нагрузка на систему может увеличиваться.
Эта статья расскажет, как отключить ненужные процессы в Windows 10. Если же знаете, что приложение Вам не пригодиться в ближайшем будущем, тогда проще его временно удалить. Средств операционной системы достаточно. Конечно же, можно использовать и стороннее ПО.
Как посмотреть все процессы в Windows 10
Классический диспетчер задач
Нажмите Ctrl+Shift+Esc, чтобы запустить Диспетчер задач (для управления процессами и службами). Раздел Процессы имеет подкатегории Приложения, Фоновые и Процессы Windows.

Например, приложение Skype работает в фоне, хотя давно его не использую. В контекстном меню его процесса выберите Снять задачу. Это хороший пример. Как бы Майкрософт ни старалась, Skype всё равно «умирает». Не нужно заставлять пользователей его использовать.
| Приложения | Процессы сторонних и стандартных программ. Все они имеют собственный пользовательский интерфейс. Необязательно снимать задачу, можно закрыть окно. |
| Фоновые процессы | Могут в фоне получать сведения, отправлять уведомления и обновляться. Включают сторонние программы и службы. Их выключение может снизить энергопотребление. |
| Процессы Windows | Это процессы собственно операционной системы Windows 10. Они обеспечивают нормальное её функционирование. Некоторые встроенные функции и службы можно отключить. |
Возможно, не используемые Вами программы ещё работают в фоне. Это влияет на быстродействие системы в целом. В параметрах конфиденциальности можно запретить приложениям работать в фоновом режиме. Ну зачем нам в фоне Microsoft Solitaire Collection?
Мониторинг производительности
В меню «Пуск» введите Мониторинг ресурсов и нажмите Открыть. Например, найдите процесс Skype.exe в разделе ЦП. В контекстном меню выберите Завершить дерево процессов.

Мониторинг ресурсов — это инструмент, который позволяет следить за нагрузкой. Раздел Обзор содержит общую сводку, ЦП — нагрузка центрального процессора, Память — использование физической памяти, Диск — активность накопителя и Сеть — собственно её использование.
Командная строка & PowerShell
В поиске введите Командная строка и выберите Запуск от имени администратора. Выполните команду tasklist, чтобы посмотреть все процессы. И найдите Имя образа ненужного процесса.

Давайте завершим работу ненужного приложения и его процессов. Например, выполните команду: taskkill /IM Skype.exe /f. Мгновенно все процессы приложения Skype были завершены.

Возможно, Вам нужно экспортировать процессы в текстовый файл. Воспользуйтесь командой: tasklist > %userprofile%\Desktop\Процессы_Дата.txt. Файл будет сохранён на рабочем столе.
Или в CSV-таблицу следующей командой: tasklist /v /fi «sessionname eq console» /fo csv > %userprofile%\Desktop\Процессы.csv. Открывается с помощью текстового процессора Excel.
В оболочке Windows PowerShell выполните команду: Get-Process. Найдите ProcessName и вставьте его в команду: Stop-Process -processname Skype. И приложение Skype будет закрыто.

Некоторые параметры таблицы требуют расшифровки. Эти данные в диспетчере задач не отображаются. Особенно время, которое затраченное процессором на его обработку.
| Handles | Количество дескрипторов, открытых процессом. |
| NPM(K) | Объём не выгружаемой памяти, используемой процессом, в килобайтах. |
| PM(K) | Объём выгружаемой памяти, используемой процессом, в килобайтах. |
| WS(K) | Размер рабочего набора процесса в килобайтах. Состоит из страниц памяти, на которые ссылался процесс. |
| VM(M) | Объём виртуальной памяти, используемой процессом, в мегабайтах. Включает хранение файлов подкачки на диске. |
| CPU(s) | Время, которое процесс использовался всеми процессорами, в секундах. |
| ID | Просто ID процесса (PID). Для управления процессом в Windows PowerShell. |
Отключать ненужные процессы — это категорически неправильно. Они будут повторно запущены, в крайнем случае после перезагрузки ПК. Надёжней предотвратить автозагрузку неиспользуемых приложений. Старайтесь отключить или удалить все ненужные программы.
Не составляет труда посмотреть процессы, и отключить ненужные, средствами ОС Windows 10. Как в удобном интерфейсе, так и консольном режиме. К сожалению, это только кратковременно сможет Вам помочь. Обязательно нужно обладать правами администратора устройства.
Скрытие процесса в Диспетчере задач Windows
Программы, которые находятся в активном состоянии на компьютере, всегда можно просмотреть, открыв «Диспетчер задач». Однако иногда может случиться так, что понадобится сделать исполнение какой-то программы невидимым. Если у вас тоже возникло такое желание, вы наверняка начнёте искать ответ на вопрос, как скрыть процесс в Диспетчере задач Windows.
Узнайте, как скрыть процесс Диспетчер задач Windows
Безусловно, анонимность исполнения некоторых программ позволит отслеживать тех, кто чрезмерно захламляет персональный компьютер. Особенно такая слежка важна, когда доступ к ПК имеют несколько пользователей.
Также желание скрыть процесс возникает и у тех, кто устанавливает собственную программу и стремится, чтобы продвинутые пользователи не смогли простыми способами выявить её присутствие.
Создание скрытого процесса
Любое выполнение программы является процессом, который нуждается в определённой части оперативной памяти. Процессы подразделяются на:
- системные;
- анонимные;
- пользовательские;
- связанные с интернетом.
Не рекомендуется тем, кто не имеет практического опыта и необходимых технических знаний вмешиваться в системные процессы, поскольку такое неразумное внедрение способно спровоцировать крайне нежелательные последствия. Одним из таких последствий может выступать сбой последующего запуска операционной системы.
Иногда анонимность и скрытность играют ключевую роль в успешном выполнении каких-либо действий
Научиться скрывать какие-либо пользовательские программы можно, при этом не понадобится прилагать огромные усилия, достаточно внимательно ознакомиться с нашими рекомендациями. Мы акцентируем ваше внимание, что даже продвинутый инженер, не подозревающий о ваших «творческих деяниях» не заметит просто так «левый» процесс.
Алгоритм действий
Если вам потребовалось скрыть программное приложение, сначала нужно разобраться, а является ли оно простым, не запускает ли оно дополнительные процессы, которые способны просто выдать её, как бы вы не попытались программу скрыть.
Если, действительно, ваша программа является простой, если она отображается в Диспетчере задач единственной строкой, предлагаем простейшим способом скрыть процесс. Для этого вам всего потребуется переименовать его.
Итак, мы поможем разобраться, как переименовать процесс в Диспетчере задач, чтобы программа продолжила прекрасно функционировать в анонимном режиме.
Шаг 1
Первоначально следует зайти в папку, где размещается файл исполнения конкретной программы. Если вы знаете, где он размещён, то воспользуйтесь привычным для вас «маршрутом», открыв окно «Компьютер», перейдя в системный диск C, а далее проследовав в его корневую папку.
Если же вы не знаете, где скрывается файл исполнения, не беда, вам достаточно найти этот процесс в списке, отображаемом в Диспетчере задач, кликнуть по нему правой клавишей мышки, а затем в открывшемся окне выбрать строку «Открыть место хранения файла».
Найдите вкладку «Открыть место хранения файла»
Шаг 2
После таких ваших действий откроется вами разыскиваемая папка, в ней остаётся вам найти файл исполнения. Искать будет несложно, поскольку этот файл имеет точно такое же название, как и в списке процессов в Диспетчере задач. Кроме этого, этот файл имеет расширение «exe».
Шаг 3
Чтобы переименовать файл, кликните по нему вновь правой клавишей мышки, а затем выберите строку «Переименовать». Теперь, когда вы сумели присвоить новое имя вашему программному приложению, откройте «Диспетчер задач», посмотрите, что это переименование отобразилось и там.
Присвойте найденному файлу новое название
Конечно, от того, какое название вы придумаете, будет зависеть, насколько ваша программа станет «завуалированной» для остальных пользователей ПК. Незнакомый процесс с новым именем ещё быстрее вызовет подозрение и заставит технического инженера разобраться, что за программа работает на ПК.
По этой причине многие опытные пользователи рекомендуют придумывать названия, которые с первого взгляда не вызывают никаких подозрений.
В частности, открытый браузер Chrome создаёт одновременно несколько процессов, так же, как Windows. Желательно взять такое же название процесса, но поскольку система не позволит функционировать двум одноимённым процессам одновременно, рекомендуется при переименовании применить небольшую хитрость. Вместо некоторых английских букв в названии как будто случайно прописать русские. Внешне отличить русские буквы от английских невозможно, а система различит, поэтому позволит работать программам с условно одинаковыми именами.
Итоги
Итак, как вы сумели заметить сделать анонимным некоторое программное приложение можно без особых затруднений. Конечно, существуют ещё достаточно продвинутые способы, которые позволяют более надёжно скрыть любой процесс, но они основываются на написании сложных кодов, навыках программирования. Если вы не ставите перед собой такие усложнённые цели, тогда скрытие работающих программных приложений путём переименования является вполне приемлемым вариантом.