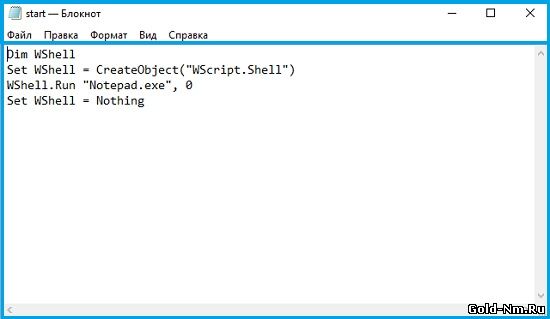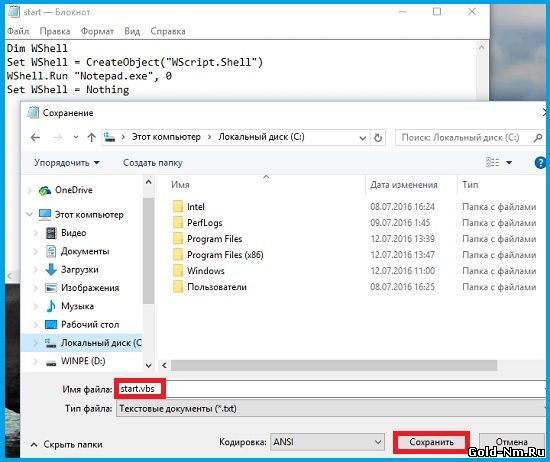- Запустить программу в скрытом режиме в Windows 10
- Как скрыть приложение при совместном использовании экрана в Windows 10
- Как скрыть приложение при совместном использовании экрана в Windows 10
- Скрыть приложение при совместном использовании экрана
- Ограничения
- Запускаем программу в скрытом режиме в Windows 10
- Как скрыть программы из панели управления в Windows 10?
- Скрыть программы из панели управления в Windows 10
- Скрыть конкретную программу из панели управления с помощью реестра Windows
- Скрыть все программы с помощью редактора групповой политики
- Использование программы «Скрыть из списка удаления»
- Как в Windows 10 запускать программы в скрытом режиме
- Как в Windows 10 запускать программы в скрытом режиме
- Виджеты на рабочий стол
- В Экселе не двигается курсор по ячейкам: в чем может быть проблема?
- Не работает правая кнопка мыши в Excel: где кроется проблема?
- Не работает фильтр в Excel: загвоздка, на которую мы часто не обращаем внимания
- Не отображаются листы в Excel: как вернуть вкладки без танцев с бубнами
Запустить программу в скрытом режиме в Windows 10

Как пример, мы покажем вам как работает «Блокнот» в «фоновом режиме», но для этого нам понадобится скрипт «VBSсript».
Откройте любой текстовый редактор и пропишите в него следующий скрипт:
Dim WShell
Set WShell = CreateObject(«WScript.Shell»)
WShell.Run «Notepad.exe», 0
Set WShell = Nothing
Обратите внимание на третью строку, а именно на «Notepad.exe» — это название приложения, которое будет запущено в «фоновом режиме». Если вам необходимо запустить другое приложение, то вам стоит указать его название или же прописать путь к его исполняемому файлу.
Сохраняем созданный в текстовом редакторе файл с любым именем, но только задаем ему расширение «VBS»:
Теперь, если вы дважды кликните по документу с расширением «VBS», то у вас получится запустить программу в скрытом режиме в Windows 10, а узнать о том, что «Блокнот» работает будет практически не возможно, если только не использовать «Диспетчер задач».
Таким образом, можно запускать практически любое приложение и при этом, оно будет работать достаточно скрытно по сравнению с остальными.
Как скрыть приложение при совместном использовании экрана в Windows 10
Как скрыть приложение при совместном использовании экрана в Windows 10
Встречи переместились в онлайн для многих людей. Это привело к тому, что многие люди беспокоятся о своем окружении, когда участвуют в видеозвонке.
Такие приложения, как Zoom, Skype и Microsoft Teams, позволяют размыть фон или добавить виртуальный фон.
Они не очень полезны для того, что находится на вашем рабочем столе, когда вам нужно поделиться своим экраном.
Когда вы открываете общий доступ к своему экрану, рекомендуется минимизировать все, чем вы не хотите делиться. Это может предотвратить множество проблем, например, увидеть личный чат.
Альтернативой является добавление ширмы, которая может его блокировать, и только его.
Скрыть приложение при совместном использовании экрана
Чтобы скрыть приложение, когда вы в режиме совместного использования экрана вы можете использовать Cover Windows.
- Загрузить Cover Windows и включите его. Его не нужно устанавливать, так как это портативное приложение.
- Нажмите кнопку «Создать ширму Windows» и новый пустой квадрат на рабочем столе.
- Измените его размер и поместите его в окно, которое вы хотите заблокировать.
- Начните показывать свой экран и окно и приложение за ним будут закрыты.
- Чтобы закрыть или удалить окно, нажмите на него и нажмите клавишу D.
Ограничения
Хотя это хороший инструмент для скрытия окна, которое не свернуто на рабочем столе, вы должны знать, что оно не работает для предварительного просмотра миниатюр.
При наведении курсора мыши на значок панели задач для окна приложения вы получите предварительный просмотр, и он не будет перекрыт.
Приложение не все, что видно из предварительного просмотра панели задач, когда вы публикуете экран, но заголовок приложения / окна часто читается.
Если у вас несколько экранов, рекомендуется переместить приложения, которые вы хотите скрыть, из вида на дополнительный экран или в то, которое вы не открываете для общего доступа.
Вы можете использовать это приложение, чтобы перекрыть что-либо на экране, так как размер обложки можно изменить. Это также работает, когда вам нужно скрыть часть экрана во время записи.
Что касается предварительного просмотра панели задач, если у вас нет второго экрана, на который вы можете перемещать окна, но вы Все еще заботитесь о превью, они могут быть тоже скрыты.
Альтернатива — отключить предварительный просмотр и выбрать только имя приложения или окна. Это зависит от того, сколько вы хотите скрыть, и как настроены ваши записи или общий доступ к экрану.
Запускаем программу в скрытом режиме в Windows 10
После запуска программы на панели задач появляется небольшое окно, которое свидетельствует о том, что софт работает. Если вы хотите, чтобы программа работала скрыто, внешне ничем себя не проявляя, можно воспользоваться такими утилитами, как NirCmd или Quiet. Однако, в операционной системе Windows 10 выполнить такой запуск можно штатными средствами. Для этого можно воспользоваться следующими советами.
В ранних версиях операционной системы, а также в Windows 10, запустить программу в скрытом режиме можно с помощью командной строки:
- Для этого жмём «Win+R» и вводим «powershell».
- Откроется консоль. Вводим команду «Start-Process -WindowStyle hidden «C:/ProgramFiles(х86)/Opera/opera.exe»», где «C:/ProgramFiles(х86)/Opera/opera.exe» — это путь к файлу программы, которую вы хотите запустить в скрытом режиме.
- Софт запустится, но окна на панели задач не будет.
Чтобы запустить программу в скрытом режиме, достаточно открыть блокнот и прописать скрипт:
Dim WShell
Set WShell = CreateObject(«WScript.Shell»)
WShell.Run «Opera.exe», 0
Set WShell = Nothing
Где «Opera.exe» — это программа, которую нужно запустить в скрытом режиме.
Сохраняем файл с расширением .vbs и любым названием.
Запускаем файл. Программа запустится в скрытом режиме. Её работу можно отследить только в диспетчере задач.
Как скрыть программы из панели управления в Windows 10?
На вашем компьютере установлены программы, о которых никто не хочет знать? В этом случае вы можете скрыть эти программы от показа в Панели управления и Настройках, чтобы другие не знали, что они установлены, а также не смогут удалить или удалить программу. В этом посте мы рассмотрели несколько способов скрытия программ из панели управления и приложения настроек. Скрывая программу, никто не сможет узнать, установили ли вы ее, и программа больше не будет доступна для удаления.
Скрыть программы из панели управления в Windows 10
Вы также можете скрыть одну или все установленные Программы в Панели управления и Настройках, чтобы другие пользователи могли удалить или удалить программу, используя следующие методы:
- Создайте новый DWORD SystemComponent в реестре Windows,
- Включить параметр Скрыть страницу программ и компонентов в групповой политике
- Используйте бесплатное программное обеспечение под названием Скрыть из списка удаления .
Давайте рассмотрим каждый из этих методов подробно.
Скрыть конкретную программу из панели управления с помощью реестра Windows
Реестр Windows является домом для многих таких уловок и взломов. И это просто один из них. Чтобы скрыть программу из панели управления, выполните следующие действия.
Нажмите Win + R, введите regedit и нажмите Enter, чтобы открыть редактор реестра.
Теперь перейдите к следующей клавише:
HKEY_LOCAL_MACHINE \ SOFTWARE \ Microsoft \ Windows \ CurrentVersion \ Uninstall
Если вы ищете приложение, которое является 32-битным, а ваша система 64-битной, вы должны вместо этого перейти к:
HKEY_LOCAL_MACHINE \ SOFTWARE \ Wow6432Node \ Microsoft \ Windows \ CurrentVersion \ Uninstall
Теперь внутри этой папки найдите папку для приложения, которое вы хотите скрыть.
Например, давайте попробуем скрыть VLC Media Player. Нажмите правой кнопкой мыши папку приложения, выберите Создать и нажмите DWORD.
Назовите новое значение как SystemComponent и присвойте ему значение 1.
Теперь все готово, попробуйте найти приложение в разделе «Приложения и приложения» в приложении «Настройки» или на панели управления. Вы можете использовать аналогичный подход для сокрытия других приложений. Вам просто нужно создать SystemComponent DWORD в этой папке реестра.
Скрыть все программы с помощью редактора групповой политики
Это немного простой метод, но имеет свои недостатки. Вы можете скрыть все программы, изменив групповую политику. Это может скрыть все приложения и помешать пользователям удалить любое приложение с вашего компьютера. Выполните следующие действия, чтобы отключить удаление всех приложений на вашем компьютере.
Нажмите Win + R, введите gpedit.msc и нажмите Enter, чтобы открыть редактор групповой политики.
Теперь перейдите к следующей настройке:
Конфигурация пользователя> Административные шаблоны> Панель управления> Программы
Дважды нажмите на Скрыть страницу «Программы и компоненты» . В открывшемся новом окне выберите Включено и нажмите Применить.
То есть, теперь попробуйте удалить приложение из панели управления. Вы получите сообщение о том, что системный администратор отключил программы и компоненты . При этом также будет скрыта страница «Приложения и компоненты» в приложении «Настройки», которая предлагает другой способ удаления приложений.
Использование программы «Скрыть из списка удаления»
Скрыть из списка удаления – это бесплатная программа, которую можно использовать для той же цели. Это очень интуитивно понятный инструмент, позволяющий скрывать приложения из панели управления и приложения «Настройки». Это замена обоих ручных способов, упомянутых выше.
Чтобы скрыть приложение, все, что вам нужно сделать, это выбрать его из списка, затем щелкнуть правой кнопкой мыши и выбрать опцию Скрыть. Точно так же вы можете отключить скрытие и снова сделать приложение видимым в списках удаления. Он также поддерживает отключение страницы «Программы и компоненты», для этого установите флажок над списком программ.
Инструмент очень прост и позволяет быстро выполнить работу. Если вы хотите быстро и многократно скрывать/показывать приложения, я бы предложил использовать этот инструмент вместо ручных методов. Нажмите здесь , чтобы загрузить Hide from Uninstall Lists.
Это были три быстрых способа предотвратить удаление приложения. Вы можете использовать любой из них для вашего спасения. Помните, что все эти методы включают в себя игру с вашей системой, поэтому обязательно сделайте резервную копию, прежде чем что-либо изменять.
Как в Windows 10 запускать программы в скрытом режиме
Как в Windows 10 запускать программы в скрытом режиме
Виджеты на рабочий стол
В Экселе не двигается курсор по ячейкам: в чем может быть проблема?
Не работает правая кнопка мыши в Excel: где кроется проблема?
Не работает фильтр в Excel: загвоздка, на которую мы часто не обращаем внимания
Не отображаются листы в Excel: как вернуть вкладки без танцев с бубнами
Большинство запущенных в Windows 10 программ, как сторонних, так и встроенных, отображаются в панели задач и имеют отдельное окно, но можно сделать так, что запущенная программа будет работать в скрытом режиме, внешне ничем себя не выдавая. Реализовать этот трюк можно с помощью специальных утилит, например, таких как Quiet или NirCmd, но можно легко обойтись и без них, так как в Windows 10 имеются собственные средства для скрытия запущенных приложений.
Рассмотрим это на примере обычного Блокнота. Для его запуска в фоновом режиме мы будем использовать скрипт VBSсript, написанный вручную. Откройте любой текстовый редактор, скопируйте и вставьте в него следующий код:
Dim WShell
Set WShell = CreateObject(«WScript.Shell»)
WShell.Run «Notepad.exe», 0
Set WShell = Nothing
Обратите внимание на третью строчку, в прямых кавычках указывается название исполняемого файла или полный путь к исполняемому файлу запускаемой в тихом режиме программы.
Сохраните текстовый файл под произвольным именем, но обязательно с расширением VBS.
Если по такому файлу дважды кликнуть, запустится Блокнот, но при этом он не будет иметь ни окна, ни значка в системном трее, а убедиться, что он запущен можно будет разве что из Диспетчера задач.
Второй способ запуска программ в скрытом режиме заключается в использовании консоли PowerShell. В Windows 10, а также более ранних версиях системы в PowerShell для этого имеется специальный командлет Start-Process. Полностью же команда запуска будет выглядеть следующим образом:
Ну вот и все, только вот для чего вам может понадобиться подобный трюк, решайте сами. Запустить таким способом в скрытом режиме можно не все приложения, так что если какая-то программа откроется с окном, не удивляйтесь.