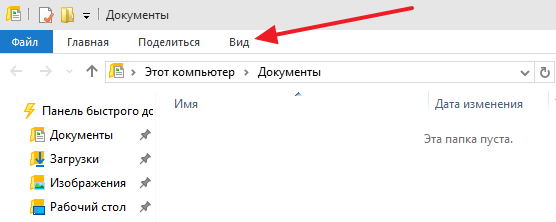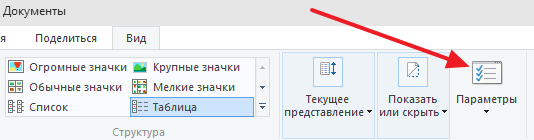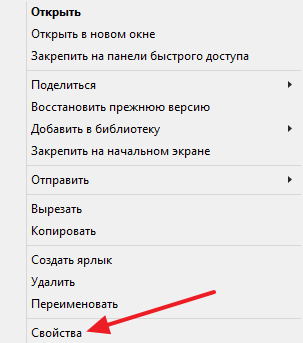- Скрытие скрытых папок в ОС Windows 10
- Способ 1: «Вид» Проводника
- Способ 2: «Параметры Проводника»
- Как скрыть и показать скрытые папки в Windows 10
- Как показать скрытые папки в Windows 10
- Как скрыть скрытые папки в Windows 10
- Как сделать скрытую папку видимой в Windows 10
- Скрытие скрытых элементов файловой системы в Windows 7
- Визуально убираем скрытые файлы и папки
- Способ 1: «Проводник»
- Способ 2: меню «Пуск»
- Скрытые папки и файлы в Windows 10: как скрыть (показать) фото, видео, документы, диски
- Как сделать файл или папку скрытыми в Windows
- При помощи меню «Проводника»
- При помощи меню Свойства папки
- Как скрыть (показать) скрытую папку или файл в Windows
- При помощи меню «Проводника»
- При помощи Панели управления
- При помощи реестра
- Как надежно скрыть конкретный файл или папку, чтобы их нельзя было увидеть при помощи обычных (вышеперечисленных) способов
- Как скрыть весь диск в Windows
- Сторонние приложения
Скрытие скрытых папок в ОС Windows 10
Способ 1: «Вид» Проводника
Отключить ранее включенное отображение по умолчанию скрытых файлов и папок в Виндовс 10 проще всего через панель инструментов системного файлового менеджера.
- Откройте «Проводник», например, воспользовавшись клавишами «WIN+E», и перейдите во вкладку «Вид».
Ранее показанные скрытые папки и файлы исчезнут.

Способ 2: «Параметры Проводника»
Иногда после выполнения вышеизложенных рекомендаций некоторые скрытые элементы остаются видимыми. Отключить их можно через «Параметры Проводника». В целом же этот способ можно использовать не только как дополнение к предыдущему, но и как более эффективную альтернативу.
- Запустите «Панель управления», например, воспользовавшись поиском по системе или вызвав оснастку «Выполнить» (клавиши «WIN+R»), введя команду control и нажав «ОК».
Читайте также: Как вызвать строку «Выполнить» в Виндовс 10
Измените режим просмотра на «Крупные значки».
Откройте «Параметры Проводника».
Совет: Существует и более быстрый способ перехода к этому разделу – достаточно в «Проводнике» открыть вкладку «Вид», а в ней нажать на кнопку «Параметры».
В появившемся окне настроек перейдите во вкладку «Вид» и пролистайте в самый низ содержимое списка «Дополнительные параметры».
Для того чтобы снова включить отображение скрытых элементов, выполните рекомендации из инструкции в обратном порядке или ознакомьтесь с отдельной статьей на нашем сайте.
Если же вам нужно сделать скрытой произвольную папку на диске, воспользуйтесь следующим руководством.
Как скрыть и показать скрытые папки в Windows 10
Скрытые папки – это обычные папки с атрибутом «Скрытый». Если настройки Windows 10 не изменены, то такие папки не отображаются в Проводнике.
Как правило, атрибут «Скрытый» используется для скрытия системных папок, изменения в которых могут навредить операционной системе Windows. Но, в результате заражения вирусами скрытыми могут стать и обычные файлы пользователя. Если вы столкнулись с подобной проблемой, то данная статья должна вам помочь. Здесь вы узнаете, как скрыть и показать скрытые папки в Windows 10.
Как показать скрытые папки в Windows 10
Для начала расскажем о том, как показать скрытые папки. В операционной системе Windows 10 это делается точно также, как и в более старых версиях Windows, а именно через меню «Параметры папок». Единственное отличие, в Windows 10 данное меню открывается немного по-другому.
Итак, чтобы показать скрытые папки в Windows 10 вам нужно открыть любую папку и перейти на вкладку «Вид».
После чего нужно нажать на кнопку «Параметры», которая будет находиться в правой части окна.
Если у вас возникают трудности с поиском данной кнопки, то вы можете открыть «Параметры папок» другим способом. Для этого нажмите комбинацию клавиш Windows-R и выполните команду «control.exe folders».
Так или иначе, вы должны открыть окно «Параметры папок». Для того чтобы показать скрытые папки здесь нужно перейти на вкладку «Вид».
На вкладке «Вид» вы увидите список параметров, которые имеют отношение, к отображению папок в Проводнике Windows. Для того чтобы показать скрытые папки данный список нужно пролистать в самый конец. Здесь нужно отключить опцию « Скрывать защищенные системные файлы », включить опцию « Показывать скрытые файлы, папки и диски » и закрыть окно нажатием на кнопку «ОК».
После внесения этих изменений скрытые папки начнут показываться в Проводнике Windows 10. Вы сможете отличить их иконке, она выглядит как полупрозрачная папка.
Как скрыть скрытые папки в Windows 10
Если вам нужно наоборот, скрыть скрытые папки в Windows 10, то это делается аналогичным способом. Сначала нужно открыть окно «Параметры папок» любым из описанных выше способов. Например, можно нажать Windows-R и выполнить команду «control.exe folders».
После открытия окна «Параметры папок» нужно перейти на вкладку «Вид».
На вкладке «Вид» нужно пролистать список дополнительных параметров в самый конец, включить там опцию « Не показывать скрытые файлы, папки и диски » и сохранить настройки нажатием на кнопку «ОК».
После этого скрытые папки перестанут показываться в Проводнике Windows 10.
Как сделать скрытую папку видимой в Windows 10
При необходимости вы можете сделать скрытую папку видимой. Для этого кликните по папке правой кнопкой мышки и в открывшемся меню выберите пункт «Свойства».
В результате перед вами появится окно со свойствами выбранной вами папки. Для того чтобы сделать данную папку видимой нужно отключить опцию «Скрытый» и сохранить настройки нажатием на кнопку «ОК».
После этого папка станет видимой и будет отображаться даже тогда, когда показ скрытых папок отключен.
Скрытие скрытых элементов файловой системы в Windows 7
Файловая система на компьютере на самом деле выглядит совершенно не так, как ее видит рядовой пользователь. Все важные системные элементы отмечены специальным атрибутом «Скрытый» — это означает, что при активации определенного параметра данные файлы и папки будут визуально скрыты из Проводника. При включенном параметре «Показывать скрытые файлы и папки» данные элементы видны в виде немного бледных значков.
При всем удобстве для опытных пользователей, которые часто обращаются к скрытым файлам и папкам, активный параметр показа ставит под угрозу существование этих самых данных, ведь они никак не защищены от случайного удаления невнимательным пользователем (исключая элементы с владельцем «Система»). Для повышения безопасности хранения важных данных настоятельно рекомендуется скрыть их.
Визуально убираем скрытые файлы и папки
В этих местах обычно хранятся файлы, которые необходимы работающей системе, ее программам и компонентам. Это могут быть настройки, кэш или файлы лицензии, которые представляют особую ценность. Если пользователь не очень часто обращается к содержимому этих папок, то для визуального освобождения пространства в окнах «Проводника» и обеспечения безопасности хранения этих данных необходимо деактивировать специальный параметр.
Сделать это можно двумя способами, которые будут подробно рассмотрены в данной статье.
Способ 1: «Проводник»
- На рабочем столе дважды нажмите на ярлык «Мой компьютер». Откроется новое окно «Проводника».
В левом верхнем углу выберите кнопку «Упорядочить», после чего в открывшемся контекстном меню нажмите на пункт «Параметры папок и поиска».
Вслед за этим проверьте наличие галочки в параметре чуть выше — «Скрывать защищенные системные файлы». Она обязательно должна стоять для обеспечения максимальной сохранности критических объектов. На этом настройка заканчивается, внизу окошка нажмите по очереди на кнопки «Применить» и «ОК». Проверьте отображение скрытых файлов и папок — в окнах Проводника их быть теперь не должно.

Способ 2: меню «Пуск»
Настройка во втором способе будет происходить в том же окне, но метод доступа к данным параметрам будет немного иной.
- Слева внизу на экране один раз нажмите на кнопку «Пуск». В открывшемся окошке в самом низу находится строка поиска, в которую нужно вписать фразу «Показ скрытых файлов и папок». В поиске отобразится один пункт, на который нужно нажать один раз.
Для сравнения ниже будет представлен скриншот, где будет показана разница в отображении при различных параметрах в корне системного раздела обычного компьютера.
- Включено отображение скрытых файлов и папок, включено отображение защищенных системных элементов.
- Включено отображение системных файлов и папок, отключено отображение защищенных системных файлов.
- Отключено отображение всех скрытых элементов в «Проводнике».
Таким образом, абсолютно любой пользователь всего в несколько кликов может отредактировать параметры отображения скрытых элементов в «Проводнике». Единственным требованием для выполнения этой операции будет наличие административных прав у пользователя или таких разрешений, которые позволят ему вносить изменения в параметры операционной системы Windows.
Скрытые папки и файлы в Windows 10: как скрыть (показать) фото, видео, документы, диски
Большинство операционных систем не считает необходимым показывать своим пользователем все файлы, ради их сохранности хотя бы. В Windows тоже можно прятать не только файлы, но и папки, а то и целые диски. Этой уловкой продвинутые пользователи регулярно пользуются. Если изначально функция была системной для защиты служебных файлов от случайного удаления, то теперь таким образом обеспечивается конфиденциальность: часто нужно спрятать определенную информацию от других пользователей.
Предположим, что вы хотите в Windows 10 скрыть какие-то файлы или папки, а то и диски, или же увидеть их. Что делать, если один из инструментов по умолчанию не работает? Давайте рассмотрим все способы, при помощи которых вы можете спрятать или найти скрытый файл, папку и диск на вашем компьютере.
Как сделать файл или папку скрытыми в Windows
При помощи меню «Проводника»
Откройте «Проводник» Windows и выберите все файлы и папки, которые вы хотите скрыть. Нажмите на кнопку «Скрыть выбранные элементы», чтобы скрыть их.
Значки скрытых файлов станут более тусклыми.
Для возврата к прежнему режиму отображения этих элементов снова воспользуйтесь той же кнопкой.
При помощи меню Свойства папки
Этот способ работал в Windows 8.1 и предыдущих версиях операционной системы. Откройте «Проводник», но на этот раз щелкните правой кнопкой мыши по любой папке, в которой вы хотите скрыть файлы и папки.
Нам понадобится параметр «Свойства».
На вкладке «Общие» вы найдете атрибут «Скрытый». Активируйте его, чтобы скрыть выбранную папку с файлами в ней.
Повторите тот же процесс и снимите этот флажок, чтобы отобразить скрытые ранее выбранные вами папки с файлами.
Как скрыть (показать) скрытую папку или файл в Windows
При помощи меню «Проводника»
Откройте «Проводник». На вкладке «Вид» вы можете найти флажок «Скрытые элементы». Активируйте это поле, и вы сможете увидеть все скрытые файлы и папки внутри того каталога, в котором вы находитесь.
Это меню было добавлено в версии программы для Windows 10. Ранее приходилось переходить к свойствам папок, чтобы дать разрешение отображать спрятанные в них файлы и папки. По окончании работы с нужным каталогом просто снимите галочку и скрытые элементы снова пропадут.
При помощи Панели управления
Если по какой-либо причине вышеупомянутый метод не подходят для вас, есть другой способ. Нажмите клавиши Win + S, чтобы открыть меню поиска, найдите «Панель управления» и откройте ее.
В окне поиска уже «Панели управления» найдите «Проводник».
Вы увидите элемент «Параметры проводника».
На вкладке «Вид» активируйте необходимую опцию «Показывать скрытые файлы, папки и диски» или «Не показывать скрытые файлы, папки и диски». Нажмите «Применить» и ОК.
Важно понимать, что это универсальный параметр, означающий возможность показать или скрывать скрытые файлы, папки и диски везде, а не только в той папке, которая вами просматривается. Если вы хотите выполнить определенные действия с конкретной папкой, то следуйте приведенному первым методу.
При помощи реестра
Мы не рекомендуем использовать эту опцию, пока вы не попробуете остальные. Прибегать к работе с реестром стоит, если другие варианты не работают. Для того, чтобы найти и открыть редактор реестра нажмите комбинацию клавиш Win + R, чтобы открыть окно «Выполнить», потом ввести команду regedit и нажать «Ввод» для запуска приложения.
Теперь перейдите к указанной ветке реестра:
Компьютер \ HKEY_CURRENT_USER \ Software \ Microsoft \ Windows \ CurrentVersion \ Explorer \ Advanced
Дважды щелкните по параметру Hidden в правой панели окна и установите значение 1, чтобы отобразить скрытые файлы, папки и диски, или 2, чтобы скрыть их.
Как надежно скрыть конкретный файл или папку, чтобы их нельзя было увидеть при помощи обычных (вышеперечисленных) способов
Обратите внимание на этот необычный трюк. Скрытие файла или папки с помощью приведенной ниже команды из окна терминала позволит более надежно скрыть объект. Это означает, что ни один пользователь не сможет просматривать скрытый файл или папку даже при изменении соответствующего атрибута из параметров папки. Это обеспечивает вам дополнительный уровень безопасности, потому что любой, имеющий доступ к вашему компьютеру, может просматривать файлы и папки, используя функцию их свойств и атрибутов.
Запишите путь к файлу, который вы хотите скрыть в первую очередь. Вы можете скопировать его из панели поиска проводника.
Теперь запустите приложение CMD (командная строка) с правами администратора
и введите команду такую команду:
attrib C:\Users\ \Pictures\Downloads\filename.png +s +h
В нашем случае получилась команда:
attrib C:\Users\Yablyk\Documents\Secret +s +h
Примечание: этот способ не поддерживает кириллические символы, это означает, что файл или папка должны иметь название, состоящее из латинских букв или цифр без пробелов.
Обязательно измените имя пользователя на имя с вашего компьютера и дальнейшая часть пути вплоть до filename.png на путь к нужному вам файлу с его правильным расширением.
Атрибут +s сообщит операционной системе, что это системный файл, который необходимо защитить, а +h скажет, чтобы файл был скрыт навсегда.
Вы можете использовать эту же команду, чтобы скрыть папку. А чтобы снова отобразить файл или папку, используйте знак минус (-s -h).
attrib C:\Users\Yablyk\Documents\Secret -s -h
Мы предлагаем вам сперва потренироваться на временном файле, ведь вы явно не хотите потерять доступ к важному файлу / папке.
Как скрыть весь диск в Windows
Вы можете скрыть весь диск с помощью редактора реестра. Это невозможно сделать в панели управления или в меню параметров папки.
Откройте редактор реестра и перейдите к указанной ветке реестра:
HKEY_LOCAL_MACHINE \ Software \ Microsoft \ Windows \ CurrentVersion \ Policies \ Explorer
Нажмите на пустое пространство справа и выберите Создать → Параметр DWORD (32 бита).
Дайте параметру имя NoDrives, сохраните его, а потом дважды щелкните по нему для его редактирования.
В разделе Система исчисления выберите параметр Десятичная. А в качестве Значения введите номер того диска, который вы хотите скрыть. Вы спросите, как найти номер диска, ведь он обычно представлен в виде буквы алфавита, С или D?
На самом деле это можно сделать довольно легко. Букве A соответствует цифра 1, Букве B – 2, C равно 4, D равно 8 и так далее. Каждая буква имеет удвоенный номер предыдущей буквы. Нетрудно догадаться, что диску E будет соответствовать число 16. Такой номер и надо ввести в качестве значения указанного параметра реестра.
Но что делать, если вы захотите скрыть несколько разных дисков? Просто сложите их номера и введите полученное число. Например, если требуется спрятать диски A и D, то сложите 1 с 8. Параметр NoDrives должен быть равным 9. Не забудьте сохранить значение реестра и перезагрузить компьютер.
Чтобы отобразить снова диск(и), просто удалите созданную выше запись NoDrives.
Сторонние приложения
На рынке имеется ряд сторонних приложений, которые помогут вам легко управлять, скрывать или отображать файлы, папки и диски на компьютере с Windows 10. Эти приложения имеют ряд дополнительных функций, которые мы и обсудим.
Первый программа – это Secret Disk, которая создает скрытый еще и защищенный паролем виртуальный диск на вашем компьютере для сохранения конфиденциальных файлов и папок. Базовая версия приложения бесплатна, и для большинства пользователей ее функционала достаточно.
Второе приложение – My Lockbox, оно добавляет свой значок на рабочий стол. С помощью иконки можно быстро прятать или отображать файлы и папки в любом месте. Программа работает с сочетаниями клавиш. Бесплатная версия может заблокировать какую-то одну папку с неограниченным числом подкаталогов и файлов внутри.
Существуют и другие приложения, которые могут помочь вам спрятать файлы, папки и диски в Windows 10, но и этого должно быть достаточно для организации работы. В этой операционной системе есть несколько способов спрятать информацию, все зависит от того, какие файлы или папки вы пытаетесь скрыть и каким образом. Вы можете выбрать один из предложенных нами методов, только предварительно стоит убедиться, что четко понимаете все сложности, с которыми можете столкнуться.