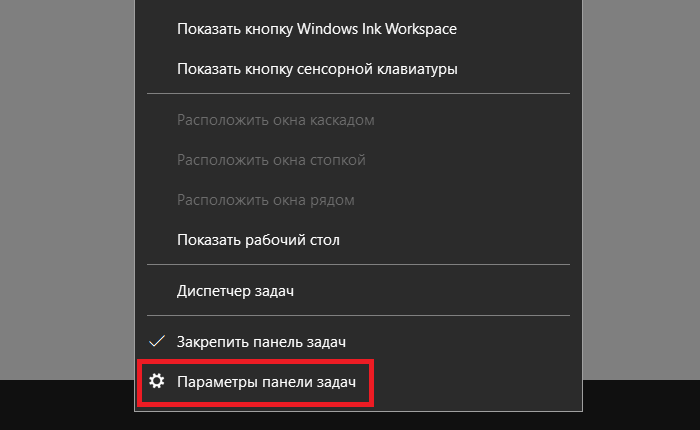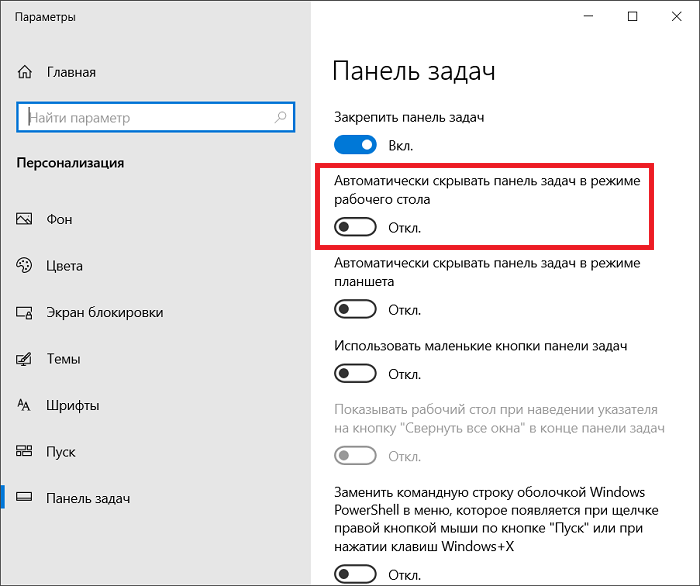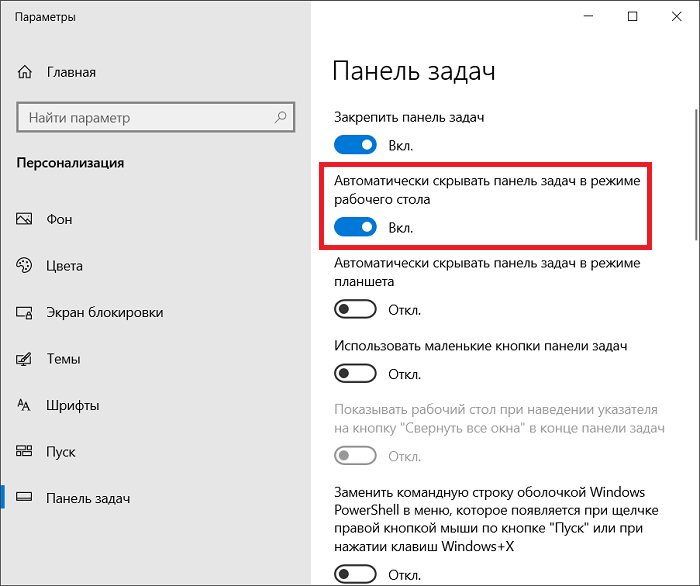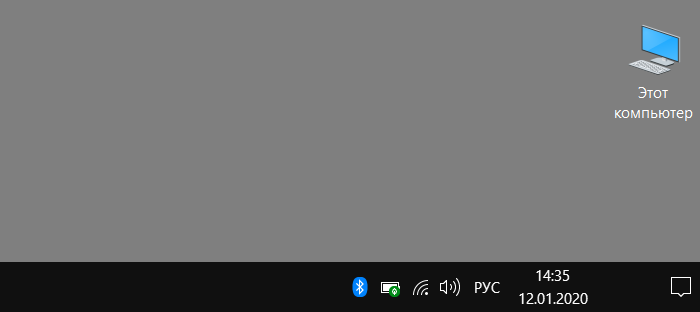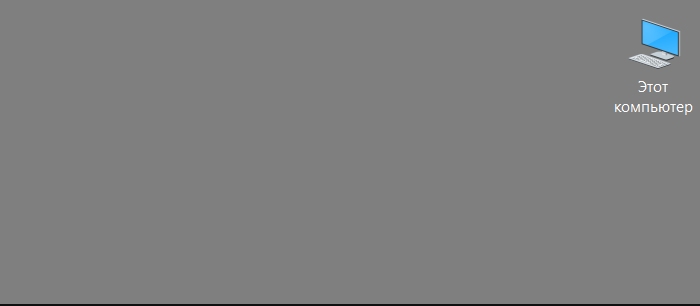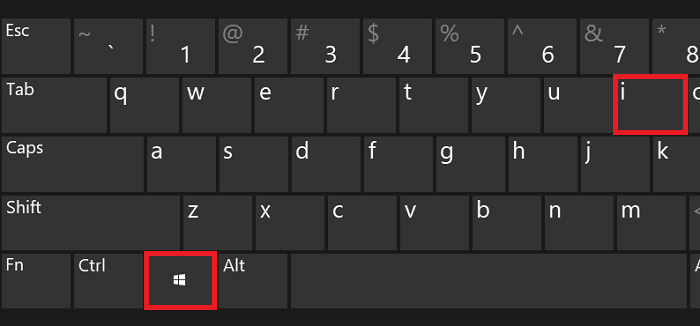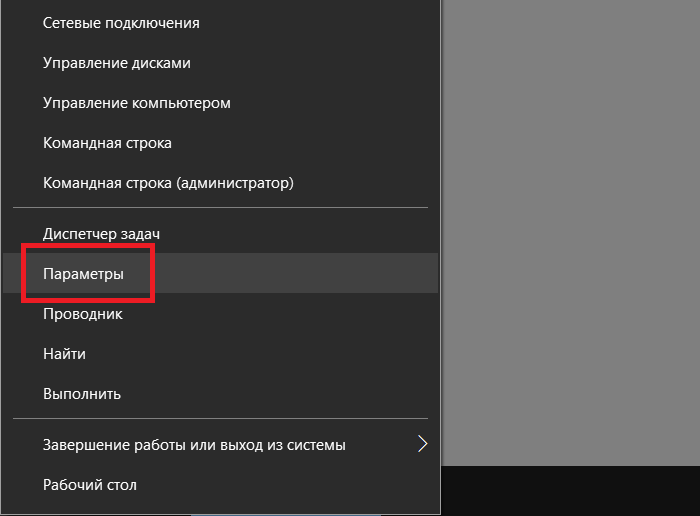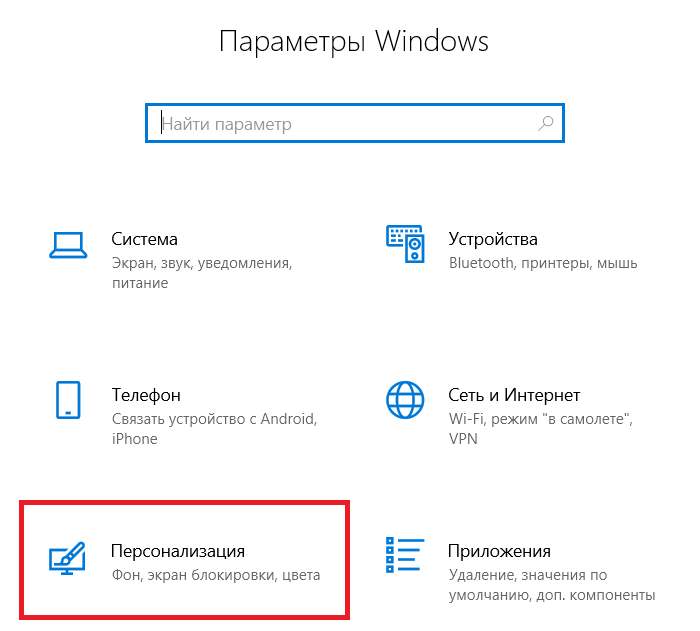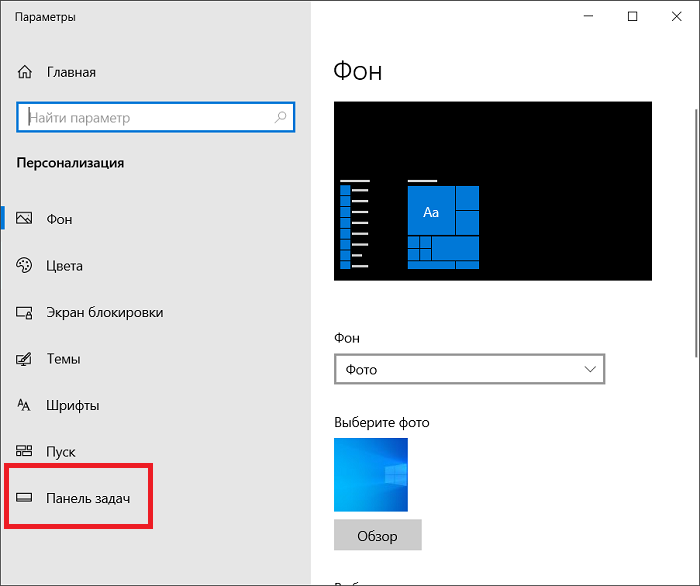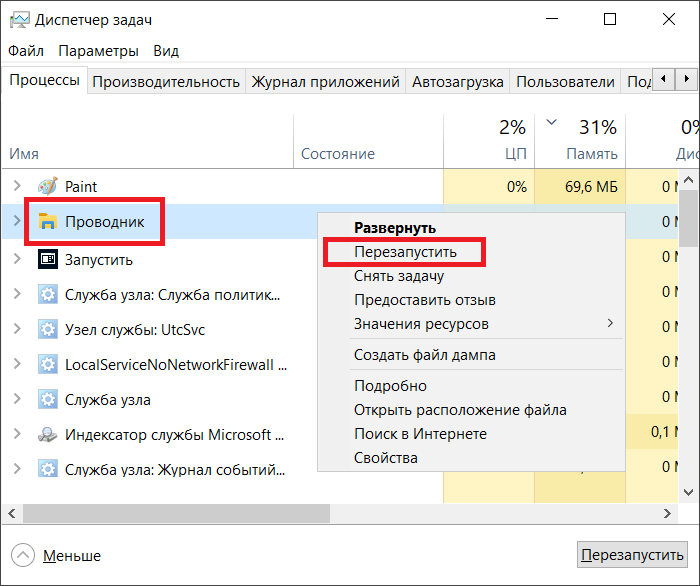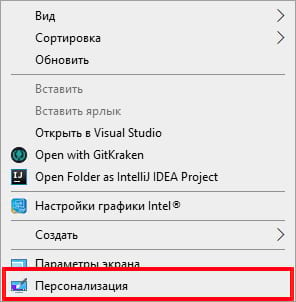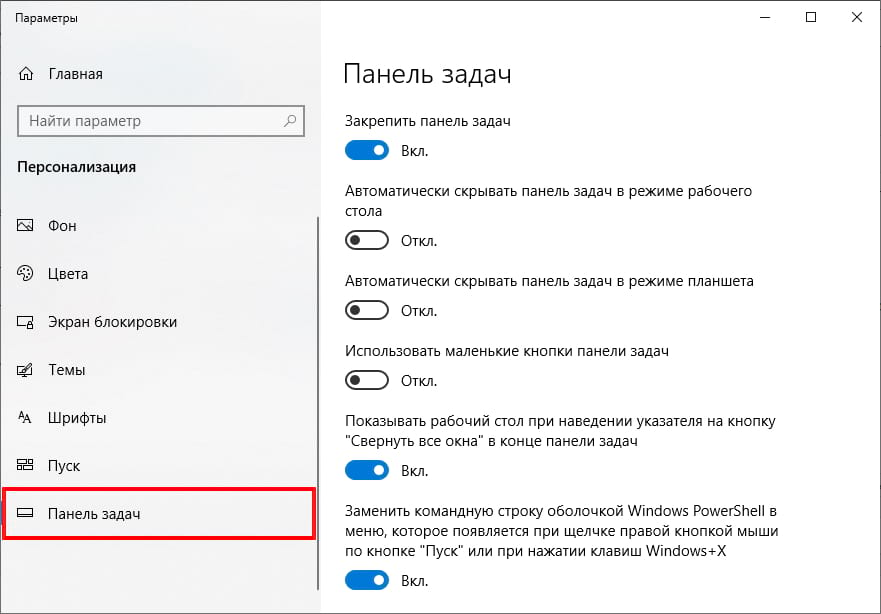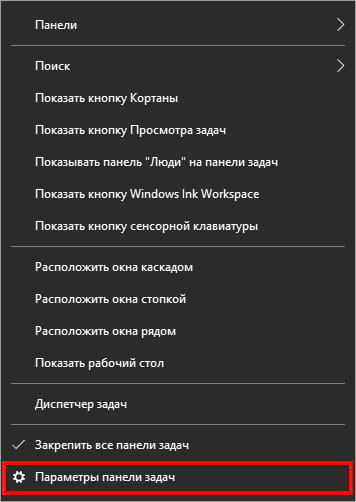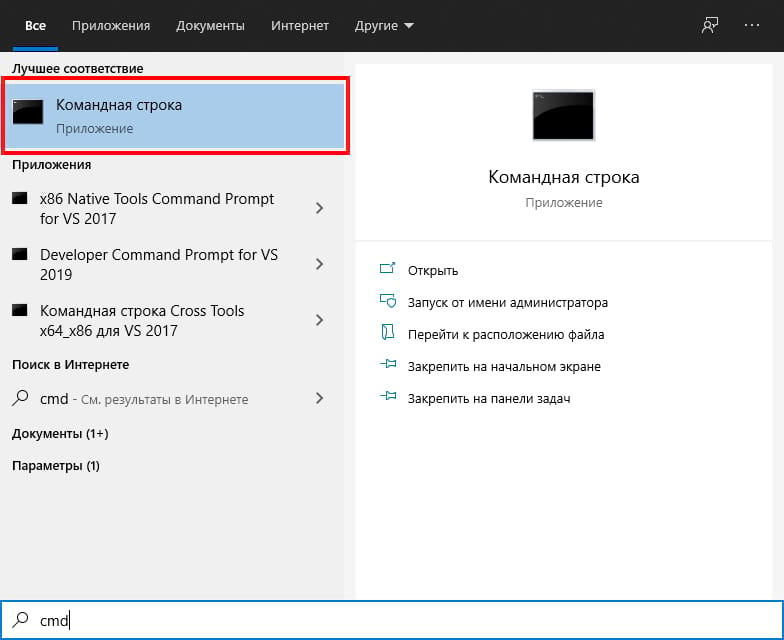- Как скрыть панель задач в Windows 10
- Настройки для автоматического скрытия панели задач
- Автоматически скрывать панель задач с помощью командной строки
- Блог молодого админа
- Увлекательный блог увлеченного айтишника
- Как скрыть панель задач в Windows 10?
- Самый простой способ
- Чуть более сложный способ
- Как скрыть панель задач при просмотре видео в Windows 10?
- Windows 10: не скрывается панель задач при просмотре видео. Что сделать, чтобы в полноэкранном режиме пропал ПУСК
- Скрываем панель задач
- Как скрыть панель задач в Windows 10
- Включить автоматическое скрытие панели задач в настройках
- Включить автоматическое скрытие панели задач с помощью командной строки
Как скрыть панель задач в Windows 10
Панель задач Windows отлично подходит для быстрого доступа к часто используемым приложениям на вашем компьютере. Однако некоторые пользователи предпочитают скрывать её, чтобы сэкономить место на экране. Это инструкция пошагово покажет, как скрыть панель задач в Windows 10.
Настройки для автоматического скрытия панели задач
Чтобы автоматически скрыть панель задач, щёлкните правой кнопкой мыши в любом месте рабочего стола вашего ПК и выберите «Персонализация» во всплывающем меню.
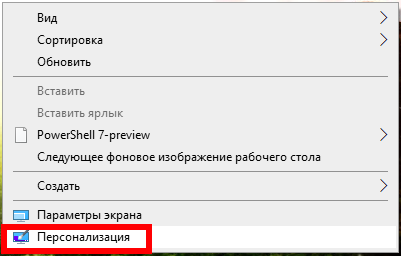
Откроется окно «Настройки». На левой панели выберите «Панель задач».
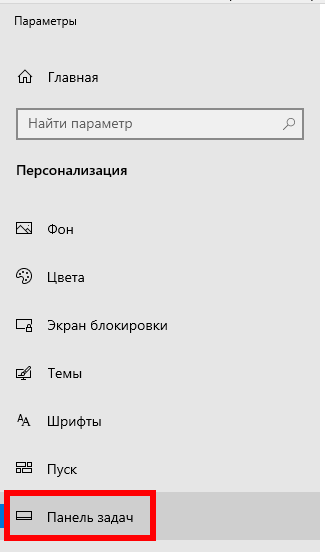
В качестве альтернативного способа попасть в эти настройки, вы можете щёлкнуть правой кнопкой мыши на самой панели задач и в контекстном меню выбрать «Параметры панели задач».
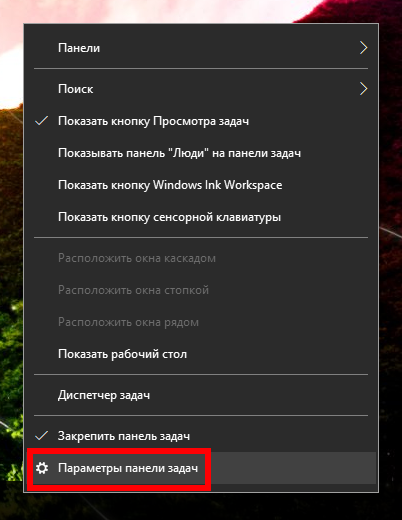
Независимо от того, какой метод вы выберете, вы теперь будете в меню настроек панели задач. Отсюда переключите ползунок на «Вкл.» в разделе «Автоматически скрывать панель задач в режиме рабочего стола». Если ваш компьютер может переключиться в режим планшета, вы можете скрыть панель задач, также переключив эту опцию на «Вкл.».

Ваша панель задач теперь будет автоматически скрываться. Это означает, что если вы не получите уведомление от приложения на панели задач или не наведёте указатель мыши на то место, где должна быть панель задач, она не будет отображаться.
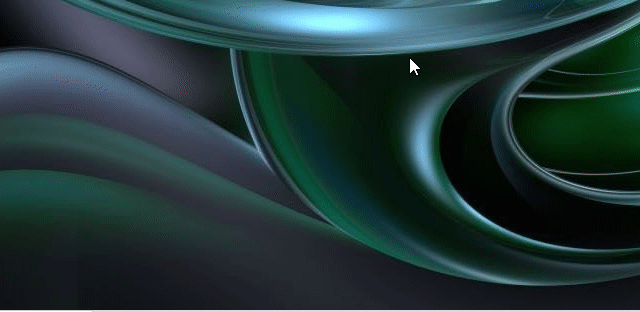
Вы можете отменить эти настройки, переключив ползунки обратно в положение «Откл.».
Автоматически скрывать панель задач с помощью командной строки
Если вы чувствуете себя хакером, вы можете также включить или отключить параметр автоматического скрытия, запустив команды с помощью командной строки.
Сначала откройте командную строку, введя «cmd» на панели поиска Windows, а затем выберите приложение «Командная строка» из результатов поиска.
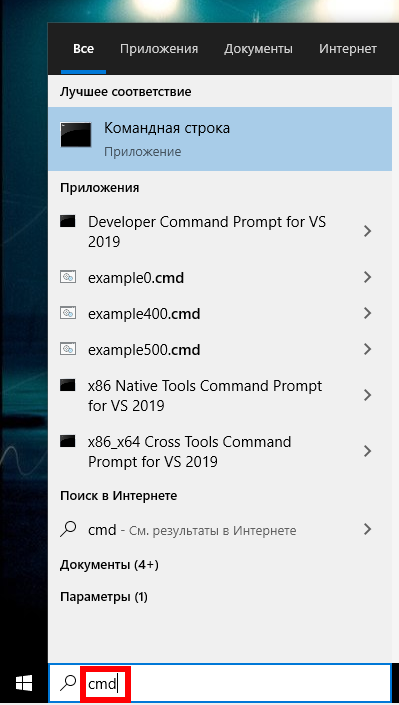
В командной строке выполните эту команду, чтобы панель задач автоматически скрывалась и показывалась при наведении курсора:
И чтобы отключить опцию автоматического скрытия панели задач, выполните эту команду:
Блог молодого админа
Увлекательный блог увлеченного айтишника
Как скрыть панель задач в Windows 10?
Иногда панель задач откровенно мешает работать на компьютере или ноутбуке, поэтому возникает срочная необходимость ее скрыть. Можно ли это сделать в случае с операционной системой Windows 10? Разумеется, можно, поскольку разработчики предусмотрели такую возможность. Смотрите и запоминайте.
Самый простой способ
Наведите курсор на панель задач, а затем нажмите на правую клавишу мыши, чтобы появилось меню. В нем выберите пункт «Параметры панели задач».
Перед вами тотчас откроется окно с нужными параметрами. В нем нас интересует строка «Автоматически скрывать панель задач в режиме рабочего стола» — переместите переключатель в положение «Вкл».
Теперь посмотрите на панель задач — она пропала. Было:
Чтобы увидеть панель задач, просто опустите курсор к нижней части экрана или к боковой — смотря где у вас расположена панель задач.
Кстати, некоторые пользователи также советуют включить переключатель «Автоматически скрывать панель задач в режиме планшета».
Чуть более сложный способ
В общем-то, все то же самое, только с чуть большим количеством действий.
Нажмите Win+i на клавиатуре.
Другой вариант: наводите курсор на кнопку «Пуск», щелкаете по правой клавише мышки и в меню выбираете «Параметры».
Все это нужно для того, чтобы запустите меню «Параметры Windows». В нем выбираете пункт «Персонализация».
Нажимаете на строку «Панель задач».
А что делать дальше, вы уже знаете.
Как скрыть панель задач при просмотре видео в Windows 10?
Вообще-то, такой проблемы быть не должно, но если она возникает, можно попробовать воспользоваться одним из следующих способов.
Нажмите Ctrl+Shift+Esc, чтобы вызвать диспетчер задач. В диспетчере задач найдите «Проводник», кликните по правой клавише мыши и выберите «Перезапустить».
Судя по отзывам, решение помогает во многих случаях.
Также может помочь сочетание клавиш Win+B — это выбор нужной иконки в системном трее. Несмотря на то, что данное сочетание клавиш в данном примере выглядит несколько странно, вариант рабочий — пользователи это подтверждают. Кроме того, некоторые указывают на другое рабочее сочетаний клавиш — Ctrl+B.
Еще вариант — установить последние обновления для Windows 10, если они отключены.
Если у вас есть свое решение данного вопроса, обязательно расскажите нам и другим пользователям о нем с помощью своего комментария.
Windows 10: не скрывается панель задач при просмотре видео. Что сделать, чтобы в полноэкранном режиме пропал ПУСК
Подскажите, что можно сделать, чтобы пропала панель задач. Когда запускаю просмотр какого-нибудь видео и делаю полноэкранное изображение — внизу остается панелька со всеми значками и меню ПУСК.
Раньше она всегда скрывалась автоматически, а сейчас нет. Вроде и ошибок как таковых нет, но этот момент сильно раздражает и мешает нормально просматривать фильмы.
Кстати, подобное наблюдается и в Chrome при попытке смотреть видео в интернете.
PS: Моя ОС Windows 10 64 bit, профессиональная (лицензия). Google Chrome последняя обновленная версия.
Доброго дня всем!
От себя добавлю, что это не единичный вопрос (и даже больше, сам тоже сталкивался с таким 👀).
Происходит подобное, видимо, из-за того, что в старые добрые времена некоторые приложения блокировали панель, чтобы пользователь мог увидеть мигающие сообщения и уведомления. Из-за совместимости (или бог знает еще зачем) — эта возможность (можно уже назвать мини-проблемой) действует и сейчас, и пока ее не пофиксили. Решение приведу чуть ниже.
Фото №1. Не пропадает панель задач при просмотре фильма (пример проблемы)
Скрываем панель задач
Способ №1
Самый простой и действенный способ скрыть панель задач при просмотре полноэкранного видео — это просто перезапустить проводник. Делается это так:
- нажимаете сочетание кнопок Ctrl+Shift+Esc (это вызов диспетчера задач) ;
- далее во вкладке «Процессы» (она активна по умолчанию) найдите «Проводник» , щелкните по нему правой кнопкой мышки и выберите в меню функцию «Перезапустить» (скриншот приведен ниже 👇) .
Способ №2
В Windows 10 есть такая функция, как автоматическое скрытие панели задач. Т.е. вы ее не будете видеть, пока мышкой не подведете к нижнему краю экрана (кстати, во многих случаях очень удобно, позволяет расширить пространство рабочей части экрана).
Чтобы включить сию функцию, щелкните правой кнопкой мышки по свободному место в панели задач, в появившемся меню выберите «Параметры» .
Правой кнопкой мышки по панели задач.
Далее включите парочку опций:
- автоматически скрывать панель задач в режиме рабочего стола;
- автоматически скрывать панель задач в режиме планшета.
Автоматическое скрытие панели задач
Собственно, таким простым способом можно убрать панель с глаз долой и сердца вон 😎.
Способ №3
Панель задач можно убрать с нижней части экрана и передвинуть влево/вправо или наверх. Если у вас экран для просмотра видео (широкоформатный монитор) — в некоторых случаях очень удобно разместить панель задач, например, слева.
Кстати, в этом случае — многие отмечают, что панелька всегда сворачивается и не мешает просмотру видео или играм.
Как это сделать:
- сначала щелкните правой кнопкой мышки по свободному месту на панели, в появившемся меню снимите галочку с закрепления панели (скриншот ниже) ;
Закрепить панель задач — снимаем галочку
далее зажмите левую кнопку мышки на панели и перетащите указатель в левую, правую или верхнюю часть экрана — панель окажется там!
Панель задач слева! / простой пример
Способ №4
Как вполне рабочий вариант — можно сменить тему, которая установлена по умолчанию в Windows 10.
Для этого зайдите в параметры Windows (сочетание кнопок Win+i), и затем откройте вкладку «Персонализация» .
Примечание: также можно просто кликнуть правой кнопкой мышки по свободному место рабочего стола — и в появившемся меню выбрать «Персонализация» .
Как сменить тему в Windows 10
Способ №5
И еще один рабочий и быстрый вариант. Попробуйте нажать следующие сочетания клавиш:
- Win+B — это заставляет показать панель задач в Windows (например, если она у вас скрыта) . В нашем случае — всё наоборот, и тем не менее, нажав данное сочетание — мы помогаем приложениям и Windows вызвать процедуру перерисовки окна (к которому относится и панель задач), что решает проблему.
- Win+T — переключение между значками на панели задач.
На этом пока все, дополнения по теме приветствуются.
Как скрыть панель задач в Windows 10
П анель задач Windows отлично подходит для быстрого доступа к часто используемым приложениям на Вашем компьютере. Однако некоторые пользователи предпочитают скрывать ее, чтобы сэкономить место на экране. Вот как скрыть панель задач в Windows 10.
Включить автоматическое скрытие панели задач в настройках
Чтобы автоматически скрыть панель задач, щелкните правой кнопкой мыши в любом месте рабочего стола Вашего ПК и выберите «Персонализация» во всплывающем меню.
Откроется окно «Параметры». На левой стороне выберите «Панель задач».
Кроме того, Вы можете щелкнуть правой кнопкой мыши на самой панели задач и в меню выбрать «Параметры панели задач».
Независимо от того, какой метод Вы выберете, Вы теперь будете в меню настроек панели задач. Переключите ползунок на «Вкл.» в разделе «Автоматически скрывать панель задач в режиме рабочего стола». Если Ваш компьютер может переключиться в режим планшета, Вы можете скрыть панель задач, также переключив эту опцию на «Вкл».
Ваша панель задач теперь будет автоматически скрываться. Это означает, что если Вы не получите уведомление от приложения на панели задач или не наведете указатель мыши на то место, где должна быть панель задач, она не будет отображаться.
Вы можете отменить эти настройки, переключив ползунки обратно в положение «Выкл.».
Включить автоматическое скрытие панели задач с помощью командной строки
Вы можете также включить или отключить параметр автоматического скрытия панели задач, запустив команды с помощью командной строки.
Сначала откройте командную строку, введя «cmd» на панели поиска Windows, а затем выберите приложение «Командная строка» из результатов поиска.
В командной строке выполните эту команду, чтобы включить автоматическое скрытие панели задач:
И чтобы отключить опцию автоматического скрытия панели задач, выполните эту команду: