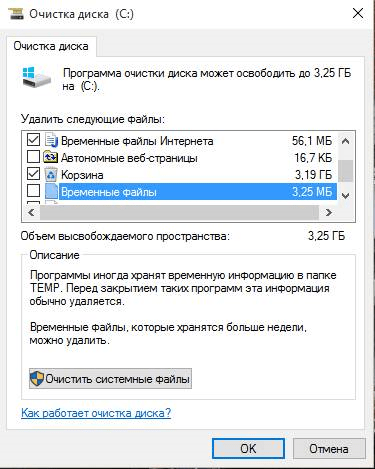- Как временно отключить повторную установку обновления Windows в Windows 10
- Признаки
- Решение
- Дополнительная информация
- Как заблокировать установку проблемного обновления в Windows 10?
- Как удалить, переустановить или скрыть обновления в Windows 10
- Как удалить обновление в Windows 10
- Как переустановить обновление в Windows 10
- Как заблокировать установку определенных обновлений в Windows 10
- Узнайте 5 способов как удалить приглашение по установке Windows 10
- Способ 1
- Способ 2
- Способ 3
- Способ 4
- Способ 5
- Видео по теме
Как временно отключить повторную установку обновления Windows в Windows 10
Признаки
В ОС Windows 10 ваше устройство постоянно обновляется, чтобы получить последние функции и исправления. Обновления Windows устанавливаются автоматически, при этом не нужно выбирать, какие обновления требуются или какие нет. В редких случаях конкретное обновление может временно приводить к проблемам с устройством, и в этом случае необходимо отключить автоматическую повторную установку проблемного обновления во время следующей установки обновлений Windows.
Решение
Если предлагаемое обновление приводит к системным сбоям или нестабильности системы, и ОС Windows работала надлежащим образом перед изменением, можно выполнить эти инструкции, чтобы отключить установку нежелательного драйвера или обновления:
Введите «Просмотреть установленные обновления» в поле «Поиск» и затем щелкните Просмотр установленных обновлений – панель управления в результатах поиска.
Чтобы удалить нежелательное обновление, выберите его в списке и затем щелкните Удалить.
Для временного отключения переустановки обновления до появления обновленного исправления можно воспользоваться средством устранения неполадок, которое обеспечивает интерфейс для скрытия и отображения обновлений Windows и драйверов для Windows 10. Средство устранения неполадок «Показывать или скрывать обновления» можно загрузить в Центре загрузки Майкрософт:

Этот файл был проверен корпорацией Майкрософт на наличие вирусов. Корпорация Майкрософт использует самые последние на момент публикации файла версии антивирусного программного обеспечения. Файл хранится на защищенных серверах, что предотвращает его несанкционированное изменение.
При щелчке по ссылке для загрузки вам будет предложено открыть или сохранить файл wushowhide.diagcab.
При открытии файла wushowhide.diagcab запустится средство устранения неполадок. Затем щелкните Далее, чтобы продолжить и выполнить инструкции средства устранения неполадок по скрытию проблемного драйвера или обновления.
Дополнительная информация
3073930 Как временно запретить повторную установку обновления драйвера в Windows 10
Как заблокировать установку проблемного обновления в Windows 10?
Сделать это можно при помощи средства устранения неполадок с говорящим названием «Показать или скрыть обновления» , предложенного Microsoft пользователям Windows 10 Insider Preview. Впрочем в стабильной версии Windows 10 оно наверняка также будет работать.
1. Воспользоваться этим средством очень легко: достаточно запустить файл wushowhide.diagcab и запустить проверку на наличие обновлений нажатием на кнопку Далее.
2. После завершения сканирования будет предложено выполнить одну из двух доступных операций: скрыть обновление (Windows не будет его устанавливать) или показать ранее скрытые обновления (Windows их автоматически установит).
3. Выбрав пункт Hide updates, пользователю останется лишь установить галочки напротив тех обновлений, установку которых он хочет отменить, а затем снова воспользоваться кнопкой Далее. К примеру, это может быть новая версия драйвера видеокарты.
Чтобы снова разрешить установку выбранного обновления или драйвера, нужно на втором шаге выбрать пункт Show hidden updates, выбрать нужное обновление в списке и подтвердить своё решение нажатием на кнопку Далее.
Установку обновления можно разрешать, как только стало известно, что все проблемы с ним исправлены. О том, как удалить установленное обновление, мы уже рассказывали ранее.
Как удалить, переустановить или скрыть обновления в Windows 10
Если после установки свежего обновления Windows 10 стала работать медленно и нестабильно, то проблема может быть связана именно с процессом установки, а не самим обновлением. В данном руководстве покажем, как удалить и переустановить обновление на вашем компьютере, чтобы исправить проблему.
Обновления для Windows 10 выпускаются регулярно с целью улучшения безопасности и стабильности системы. Microsoft прилагает все усилия, чтобы сделать обновления обязательными для каждого ПК. Хотя в теории это действительно хорошая идея, на практике с обновлениями время от времени возникают различные проблемы.
В прошлом обновления для Windows 10 уже вызывали нарушение работы веб-камер, проблемы с драйверами, сбои приложения, зависания системы, ошибки миграции настроек и многие другие проблемы. Иногда неполадка возникает не из-за самого обновления, а из-за некорректного процесса установки. Как решить эту проблему? Попробуйте удалить и переустановить конкретное обновление.
В данной статье приведены шаги по удалению и повторной установки потенциально проблемного обновления на вашем устройстве. Кроме того, вы узнаете, как запретить Windows устанавливать проблемное обновление.
Как удалить обновление в Windows 10
- Откройте приложение Параметры.
- Перейдите в раздел Обновление и безопасность > Центр обновления Windows.
- Нажмите кнопку Просмотр журнала обновлений.
- На открывшейся странице вы можете посмотреть, какие обновления были успешно установлены, а установка каких обновлений была прервана. Для каждого обновления указывается дата установки / попытки установки, и вы можете распознать потенциально проблемное обновление. Нажмите ссылку Удалить обновления.
- Microsoft не успела перенести весь функционал работы с обновлениями в приложение Параметры. Поэтому откроется классическое окно «Удаление обновления» из панели управления. Выберите требуемое обновление и нажмите кнопку «Удалить».
- Нажмите Да, чтобы подтвердить операцию удаления.
- Нажмите Перезагрузить сейчас, чтобы перезагрузить компьютер и завершить процесс удаления.
В зависимости от конкретного обновления, процесс удаления может занимать до несколько минут.
Как переустановить обновление в Windows 10
- Откройте приложение Параметры.
- Перейдите в раздел Обновление и безопасность > Центр обновления Windows.
- Нажмите кнопку Проверить наличие обновлений, которая позволит повторно загрузить и установить обновление в автоматическом режиме.
- Нажмите Перезагрузить сейчас, чтобы применить изменения, внесенные обновлением.
После перезапуска ПК, если обновление было установлено корректно, вы сможете продолжить использование стабильной и работоспособной Windows 10.
Как заблокировать установку определенных обновлений в Windows 10
Если после переустановки обновления вы продолжаете сталкиваться с проблемами на ПК, то причина может скрываться в самом проблемном обновлении. В данном случае вы можете временно скрыть проблемное, чтобы заблокировать попытки его автоматической установки в Windows.
В прошлых версиях Windows в Центре обновления Windows можно было принудительно заблокировать автоматическое скачивание и установку обновления. Однако, так как в Windows 10 обновления стали обязательными, данная функция была убрана из системы. Тем не менее, Microsoft поддерживает небольшую утилиту, которая помогает временно скрыть проблемное обновление.
Чтобы удалить обновление и предотвратить дальнейшую его установку Windows, проделайте следующие шаги:
- Удалите проблемное обновление по инструкции выше.
- Скачайте программу Show or hide updates с нашего сайта:
- Дважды кликните по файлу wushowhide.diagcab для запуска утилиты.
- Нажмите Далее.
- Затем выберите опцию Hide updates.
- Программа выполнит онлайн проверку и выведет список обновлений, которые не были установлены на вашем устройстве. Выберите обновление, которое вызывает проблему и нажмите Далее.
- Для завершения работы нажмите Закрыть.
После удаления и скрытия проблемного обновления, Windows 10 больше не будет пытаться его скачать и переустановить до тех пор, пока не появится новое обновление, заменяющее старую версию.
В любое время вы можете снова отобразить обновление, используя эту же инструкцию, но на шаге 5 выбрав Show hidden updates. После этого, вы сможете снова установить обновление на вашем компьютере.
Вы когда-нибудь сталкивались с проблемами при установке обновлений Windows? Удавалось ли вам ее исправить самостоятельно? Поделитесь в обсуждениях ниже.
Узнайте 5 способов как удалить приглашение по установке Windows 10
В мае 2015 года корпорация Microsoft официально опубликовала обновление с названием KB3035583. Пользователи компьютеров с операционной системой (ОС) от этой компании (версии 7, 8 и 8.1), обновляющие программное обеспечение автоматически, увидели на экранах значок Microsoft. Расположен он слева внизу, на панели задач.
Появление этого логотипа связано с выходом новой десятой версии Виндовс. Если кликнуть на него, запустится программа Get Windows 10, предлагающая бесплатно зарезервировать Виндовс 10.
Чтобы убрать значок с панели, можно его просто скрыть. Делается это следующим образом:
- навести мышью на стрелку в нижнем левом углу и нажать «Отображать скрытые значки»;
- убрать логотип в открывшееся окно (перетащить мышкой).
Эмблема корпорации стала невидимой для глаз, однако загрузчик 10 версии никуда не исчез. Избавиться от него не так просто. Периодически он будет настойчиво выводить на мониторы пользователей предложение о бронировании и переходе на Виндовс 10.
Владельцы персональных компьютеров, не собирающиеся переходить на новую версию Виндовс в силу каких-либо причин, могут удалить приглашение «Получить Windows 10». Чтобы отключить назойливый загрузчик, надо прибегнуть к одному из пяти способов, описанных ниже.
Способ 1
- Зайти в «Просмотр установленных обновлений».
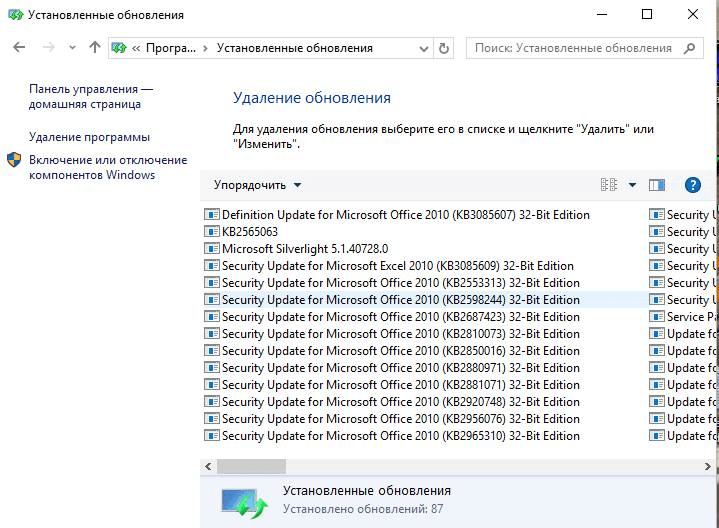 Сделать это можно двумя путями:
Сделать это можно двумя путями: - Путь первый
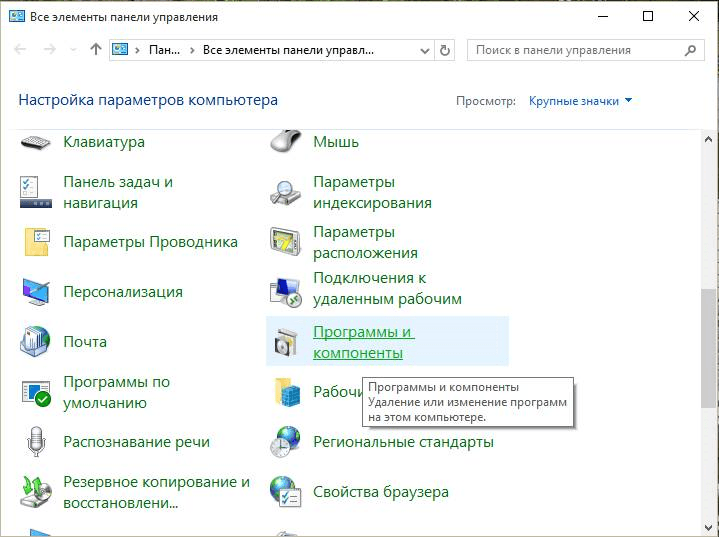
- Путь второй
- Кликнуть «Пуск» правой клавишей мыши, затем левой на «Проводник»;
- Далее «Этот компьютер»;
- «Удалить или изменить программу».

Чтобы избавиться от повторного появления предложения от компании Microsoft, необходимо скрыть удаленные ранее обновления, следуя такому плану действий:
- Нажать на значок Win правой кнопкой мышки и зайти в «Панель управления».
- Открыть «Система и безопасность».
- Выбрать «Центр обновления Windows».
- Кликнуть «Важных обновлений: …» (вместо многоточия может стоять какое-нибудь число, обозначающее количество скачанных и готовых к установке обновлений). Отыскать и отключить вышеописанные номера обновлений. Для этого на каждом вызвать контекстное меню (правой клавишей мышки) и надавить на «Скрыть обновление».
Если в дальнейшем понадобится вернуть загрузчик 10, достаточно будет снова войти в центр обновлений и выбрать папку «Восстановление скрытых обновлений».
Отметить галочкой, чтобы они снова стали доступны и надавить Восстановить . Теперь система сможет обновиться до 10 версии.
Способ 2
- Убрать файлы загрузки последней ОС от Microsoft можно, воспользовавшись командой строкой (одновременно нажать кнопки «Пуск» и R ).
- В поле «Открыть» ввести wusa /uninstall /kb:3035583 (или 3083711, 30383710, 3021917, 2977759, 2976978, 2952664).
- Подтвердить нажатием OК (или Enter ).
- Выполнить перезагрузку компьютера.
- Отключить повторную инсталляцию, выполнив шаги 1 – 4 из первого способа.
Способ 3
- Скачать вспомогательную программу «I Don’t Want Windows 10» (Я не хочу Виндовс 10) в Интернете.
- Запустить утилиту и нажать I Agree (Я согласен). Загрузчик будет деинсталлирован.
Можно также в реестре или редакторе применить групповую политику, дабы удалить нежелательные обновления. На этом основаны четвертый и пятый способы.
Обязательным условием является наличие в групповой политике нового объекта, появляющегося в результате загрузки и установки обновлений клиента центра обновлений Виндовс с номерами КВ3065988 (для версий 8 и 8.1), КВ3065987 или КВ3075851 (для 7 версии). Если таковых нет, надо скачать их, установить и перезагрузить устройство.
Способ 4
- Вызвать строку команд ( Win + R ) и набрать gpedit.msc Нажать OК .
- Выбрать «Конфигурация компьютера».
- Затем «Административные шаблоны».
- Далее «Компоненты Windows».
- Открыть «Центр обновления Windows».
- В правой части открывшегося окна найти строку «Turn off the upgrade to the latest version of Windows through Windows Update» (Отключить обновление до последней версии Виндовс через Центр обновления Виндовс) и выбрать её.
- В поле «Комментарий» отметить пункт «Включить» и нажать OК .
- Закрыть Редактор локальной групповой политики и выполнить перезагрузку.
Способ 5
- В командную строку, запущенную единовременным нажатием кнопок «Пуск» и R , вписать regedit и надавить OК .
- Потом открыть папки (в левой части реестра) в такой последовательности:HKEY_LOCAL_MACHINE,
SOFTWARE,
Policies,
Microsoft,
Windows,
WindowsUpdate.Если последнего пункта нет, кликнуть правой клавишей мыши на папку Виндовс, выбрать «Создать», далее «Раздел». Появившийся раздел переименовать в WindowsUpdate и войти в него.
- Навести курсор на пустующее пространство справа и нажать правую кнопку мышки. Кликнуть «Создать», затем «Параметр DWORD (32 бита)». Назвать новый параметр DisableOSUpgrade.
- Открыв его, задать значение равное 1 (единице). Надавить OК (или Enter ) и закрыть.
- Выполнить перезагрузку.
Перед изменением реестра рекомендуется создать его копию (резервную), если в будущем возникнут трудности и понадобиться восстановление предыдущей версии.
После выполненных манипуляций имеет смысл удалить временные файлы установки Виндовс, так как они занимают несколько гигабайт на диске С. Для этого в строку команд («Пуск» + R ) ввести cleanmgr , нажать Enter (или OК ) и дождаться появления окна:
Отметить галочкой «Временные файлы установки Windows», подтвердить ( Enter или OК ), перезагрузить устройство.
Убрать данные обновления навсегда не получится, ведь Microsoft будет стремиться перевести наибольшее количество пользователей на Виндовс 10 различными методами. Вступать ли в борьбу с этой корпорацией или уступить, приняв её щедрое предложение, каждый решит сам.


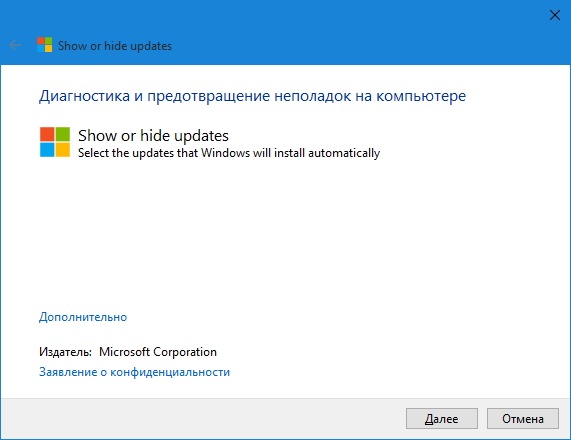
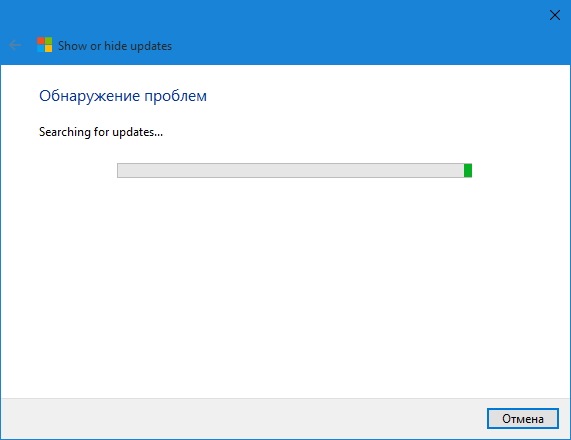
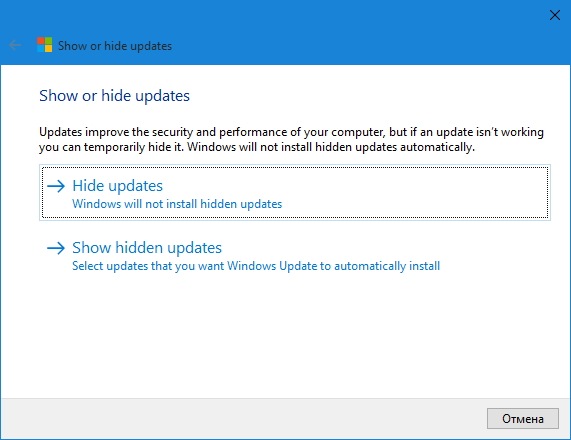
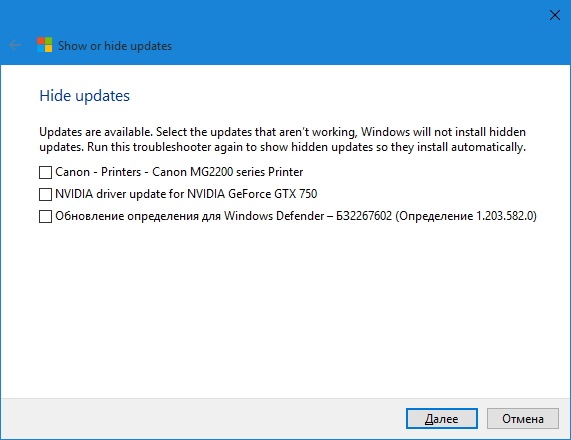
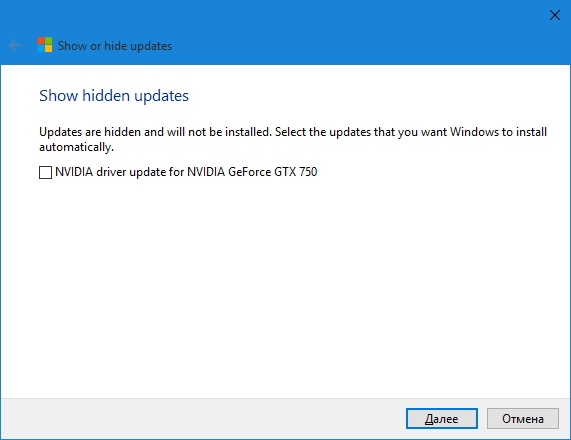
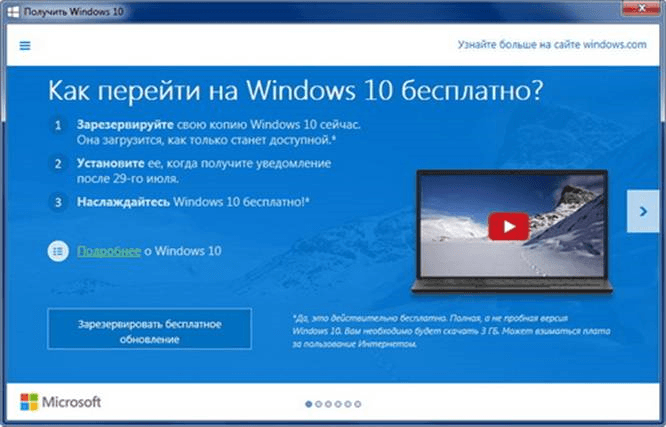
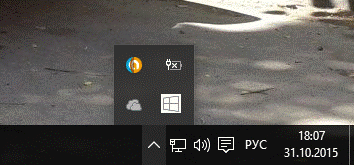
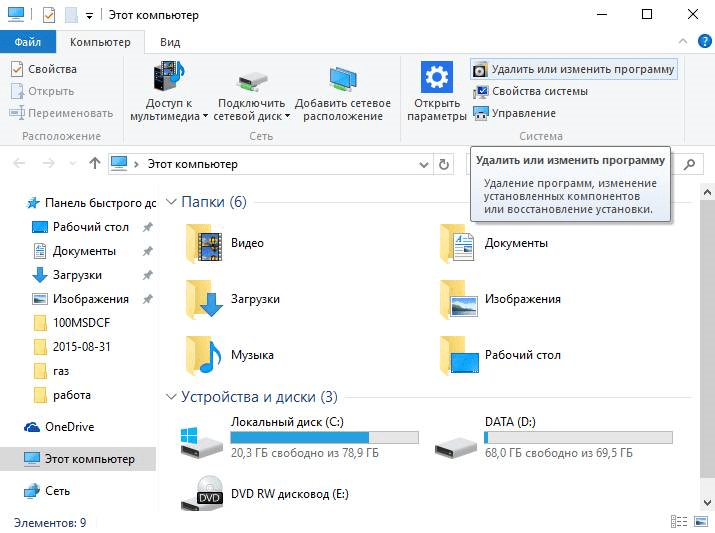
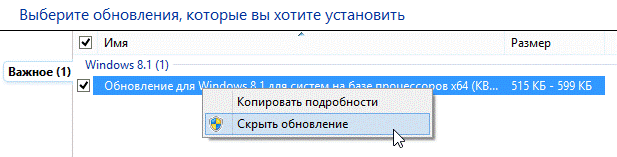
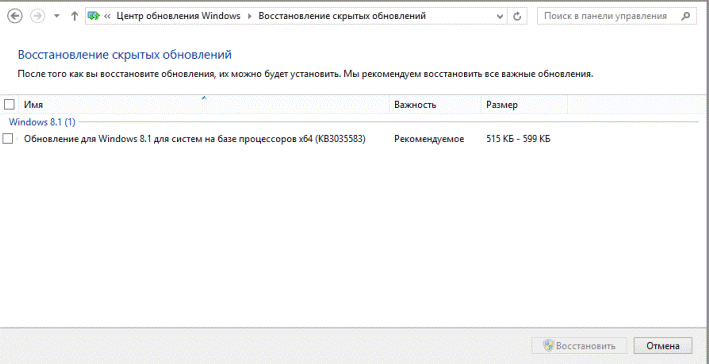
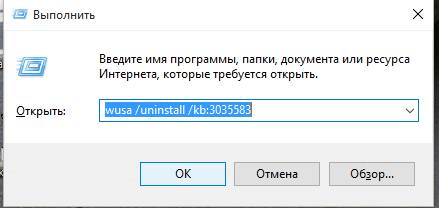
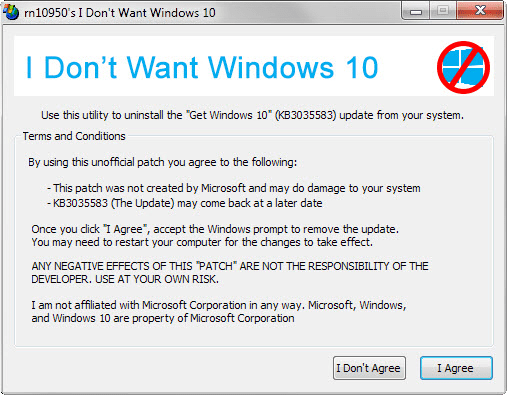
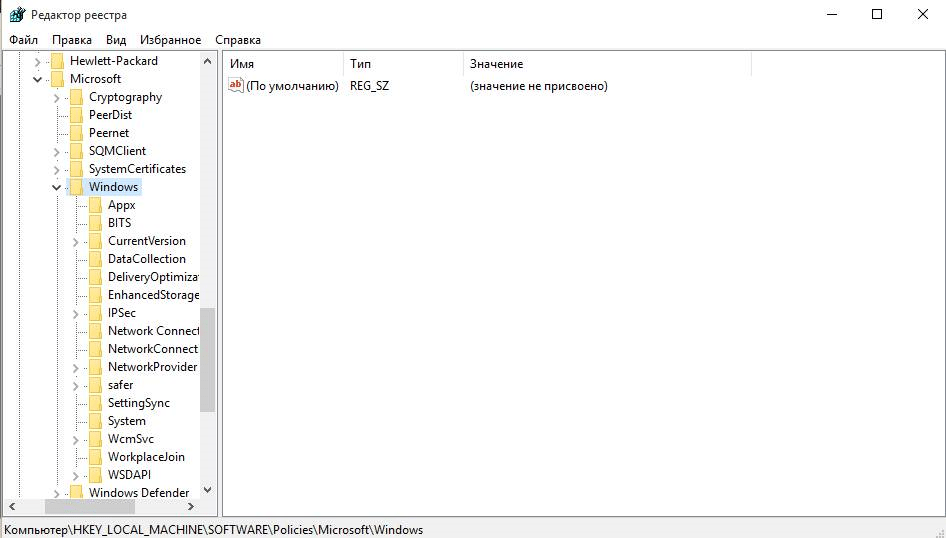 Если последнего пункта нет, кликнуть правой клавишей мыши на папку Виндовс, выбрать «Создать», далее «Раздел». Появившийся раздел переименовать в WindowsUpdate и войти в него.
Если последнего пункта нет, кликнуть правой клавишей мыши на папку Виндовс, выбрать «Создать», далее «Раздел». Появившийся раздел переименовать в WindowsUpdate и войти в него.