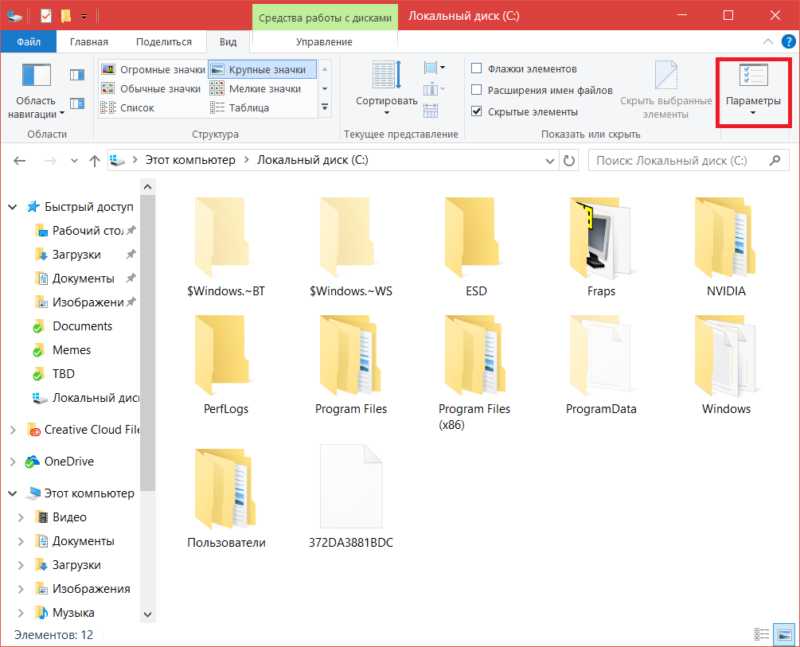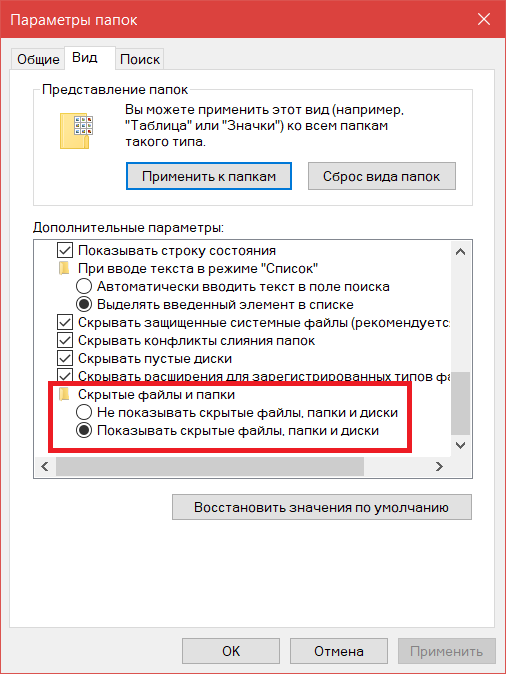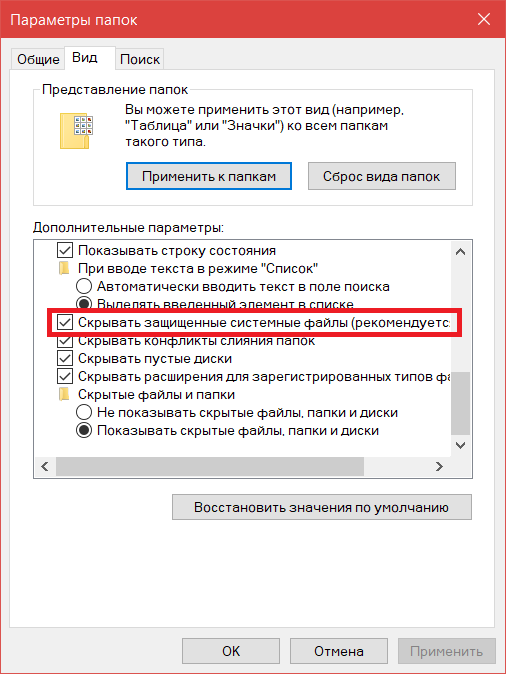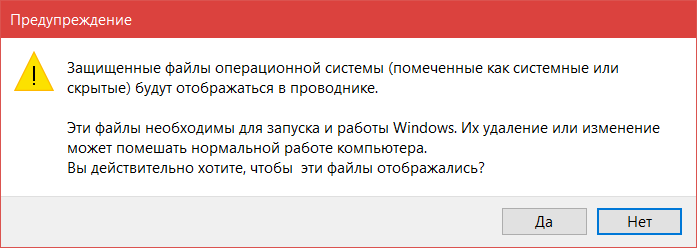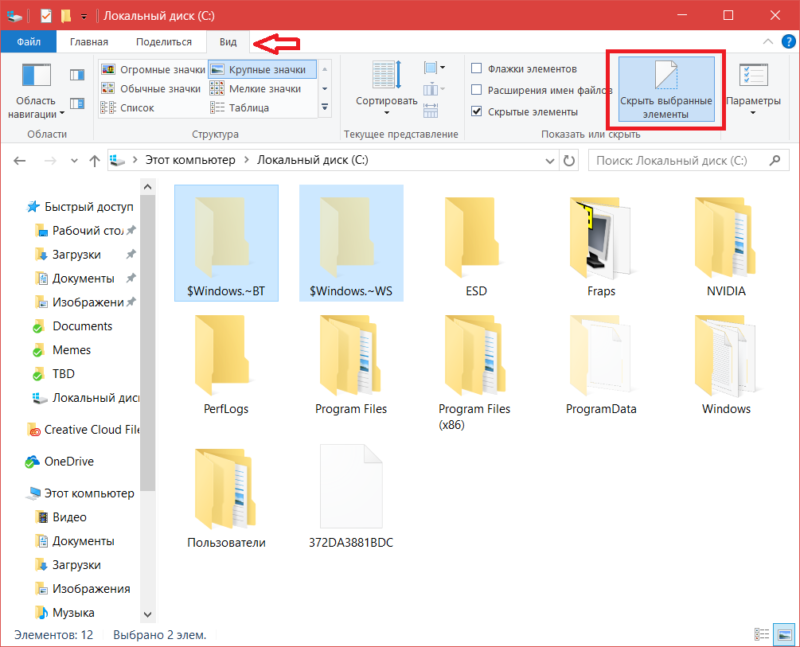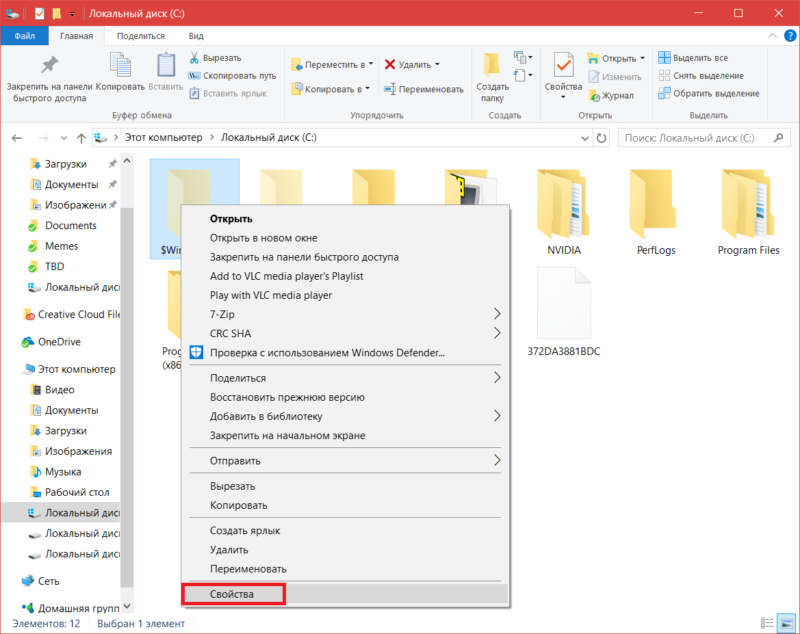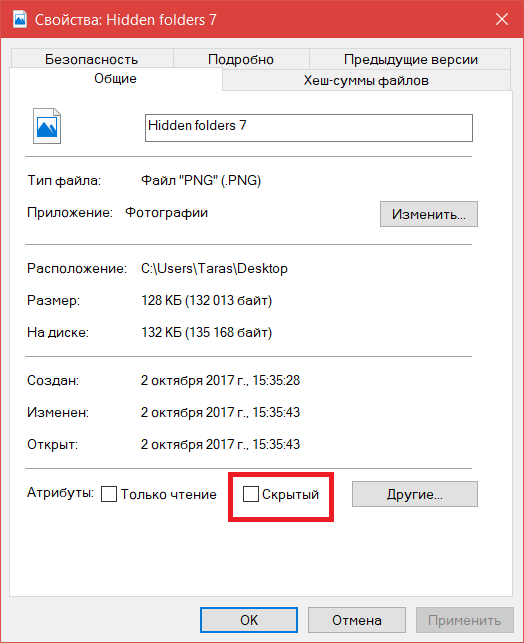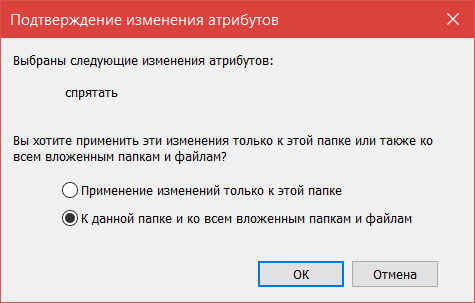- Как удалить временные файлы в Windows 10?
- Как удалить временные файлы с помощью настроек
- Автоматически удалять временные файлы в Windows 10 версии 1903 или более поздней
- Автоматически удалять временные файлы в Windows 10 версии 1809 или более ранней
- Скрытые файлы и папки в Windows 10
- Зачем нужны скрытые файлы и папки Windows
- Как показать скрытые файлы и папки в Windows 10
- Как включить отображение защищенных системных файлов
- Как скрыть файл или папку в Windows 10
- Как показать и скрыть системные файлы и папки Windows 10
- Способы показать или скрыть системные файлы (папки)
Как удалить временные файлы в Windows 10?
Временные файлы обычно называются теми файлами, которые приложения хранят на вашем компьютере для временного хранения информации. Тем не менее, в Windows 10 есть много других временных типов файлов, в том числе те, которые остались после установки новой версии, журналы обновления, отчеты об ошибках, временные установочные файлы Windows и многое другое.
Как правило, эти файлы не вызывают каких-либо проблем, но они могут быстро расти, используя ценное пространство на жестком диске, что может быть причиной, препятствующей установке новой версии Windows 10, или причиной, по которой вы не хватает места.
К счастью, Windows 10 предлагает несколько способов безопасного удаления временных файлов на вашем компьютере с помощью приложения «Настройки» и инструмента «Очистка диска».
В этом руководстве вы узнаете, как быстро удалить временные файлы в Windows 10, чтобы освободить место, или освободить пространство после установки обновления функции, например Windows 10 версии 1903.
Как удалить временные файлы с помощью настроек
В Windows 10 вы можете использовать приложение «Настройки» для удаления временных файлов вручную или автоматически, но шаги будут немного отличаться в зависимости от используемой версии.
Удаление временных файлов в Windows 10 версии 1903 или более поздней
Используйте эти шаги для удаления временных файлов с помощью приложения «Настройки» в Windows 10 версии 1903, обновлении за май 2019 г. или более поздних выпусках:
- Откройте Настройки.
- Нажмите на Система.
- Нажмите на Хранилище.
- В разделе «Локальный диск» выберите параметр « Временные файлы»
- Выберите временные файлы для удаления.
- Нажмите кнопку Удалить файлы.
После выполнения этих шагов ненужные файлы будут удалены с вашего компьютера, освобождая место для более важных файлов.
Удаление временных файлов в Windows 10 версии 1809 или более ранней
Выполните следующие действия, чтобы вручную удалить временные файлы с помощью приложения «Настройки» в Windows 10 версии 1809, обновлении за октябрь 2018 года или более ранних выпусках:
- Откройте Настройки.
- Нажмите на Система.
- Нажмите на Хранилище.
- Нажмите на ссылку Освободить место сейчас.
- Выберите файлы, которые вы хотите удалить, в том числе:
- Файлы журнала обновления Windows.
- Система создала файлы отчетов об ошибках Windows.
- Антивирус Защитника Windows.
- Очистка Центра обновления Windows.
- Эскизы.
- Временные файлы.
- Корзина.
- Временные интернет файлы.
- Файлы оптимизации доставки.
- DirectX Shader Cache.
- Предыдущая установка Windows.
- Нажмите кнопку Удалить файлы .
После выполнения этих шагов выбранные вами файлы будут безвозвратно удалены с вашего компьютера, освобождая место для более ценных файлов.
Если вы удаляете предыдущую версию Windows 10, учтите, что вы не сможете откатиться до более ранней версии без этих файлов. Однако после установки обновления функции на вашем компьютере операционная система автоматически удаляет эти файлы в любом случае через 10 дней.
Автоматически удалять временные файлы в Windows 10 версии 1903 или более поздней
Кроме того, вы можете использовать «Storage sense», чтобы автоматически освободить место, удалив эти временные файлы и содержимое из корзины.
Используйте эти шаги для автоматического удаления файлов, тратящих пространство, с помощью Storage Sense в Windows 10 версии 1903 или более поздних:
- Откройте Настройки.
- Нажмите на Система.
- Нажмите на Хранилище.
- В разделе «Хранение» включите тумблер.
После того, как вы выполните эти шаги, «Storage sense» удалит большинство временных файлов, а также те файлы, которые находились в корзине более 30 дней.
Кроме того, вы всегда можете щелкнуть по кнопке Configure Storage Sense или запустить ее сейчас, чтобы настроить параметры очистки или запустить Storage Sense по требованию.
Автоматически удалять временные файлы в Windows 10 версии 1809 или более ранней
Используйте эти шаги для автоматического удаления файлов, тратящих пространство, с помощью Storage Sense в Windows 10 версии 1809 или более ранних выпусках:
- Откройте Настройки.
- Нажмите на Система.
- Нажмите на Хранилище.
- Включите тумблер хранения.
После выполнения этих шагов Windows 10 автоматически удалит временные файлы и те файлы, которые находились в корзине более 30 дней.
Вы также можете щелкнуть ссылку «Изменить способ освобождения места», чтобы запланировать автоматическую очистку, или запустить хранилище по требованию, чтобы освободить место в Windows 10.
Как удалить временные файлы с помощью очистки диска
Если вы получаете сообщение о том, что на вашем устройстве недостаточно места, вы также можете использовать инструмент «Очистка диска» для удаления временных файлов, чтобы освободить место на вашем компьютере.
Чтобы удалить временные файлы из Windows 10 с помощью очистки диска, выполните следующие действия:
- Откройте проводник.
- Нажмите на Этот компьютер.
- Щелкните правой кнопкой мыши диск с установкой Windows 10 и выберите «Свойства».
- Нажмите кнопку Очистка диска.
- Нажмите кнопку Очистить системные файлы.
- Проверьте элементы, которые вы хотите удалить. Например, временные установочные файлы Windows, файлы журнала обновления Windows, корзина, временные файлы и система создания отчетов об ошибках Windows.
- Нажмите ОК.
- Нажмите Удалить файлы, чтобы завершить задачу.
После того, как вы выполните эти шаги, файлы будут окончательно удалены с вашего компьютера, освобождая место для новых файлов.
Скрытые файлы и папки в Windows 10
Многие постоянные читатели сайта или просто те, кто лучше знаком с Windows, будут смеяться с этой статьи, поскольку скрытые файлы и папки Windows – один из базовых механизмов системы, знаком каждому, кто хотя бы час провел с ОС от Microsoft. Но статья ориентирована не на этих пользователей. Она для тех, кто только начинает свое знакомство с Windows после ухода с другой ОС, вроде macOS или Linux.
Зачем нужны скрытые файлы и папки Windows
Операционная система Windows скрывает от пользователя большое количество папок и файлов по умолчанию. Благодаря этому пользователь не может попасть в определенные разделы системы, изменить или удалить важные для работы компьютера файлы. Кроме того, пользователь сам может спрятать какой-то объект или папку, чтобы другие не нашли их.
К вашему сведению: если пользователь знает полный путь файла или папки, он сможет открыть ее, даже если объект не отображается в Проводнике. К примеру, скрытая папка по адресу D:\Images\Memes безпрепятственно откроется, если в адресную строку Проводника ввести ее расположение.
Как показать скрытые файлы и папки в Windows 10
Скрытые файлы и папки работают в двух режимах. Один режим полностью прячет их с глаз пользователя, а второй отображает их полупрозрачными. Чтобы показать скрытые файлы и папки в Windows, вам надо открыть Проводник, а затем кликнуть на вкладку Вид и отметить пункт Скрытые элементы. После этого все файлы и папки, в атрибутах которых установлен параметр Скрытый появятся в Проводнике, только с полупрозрачными иконками.
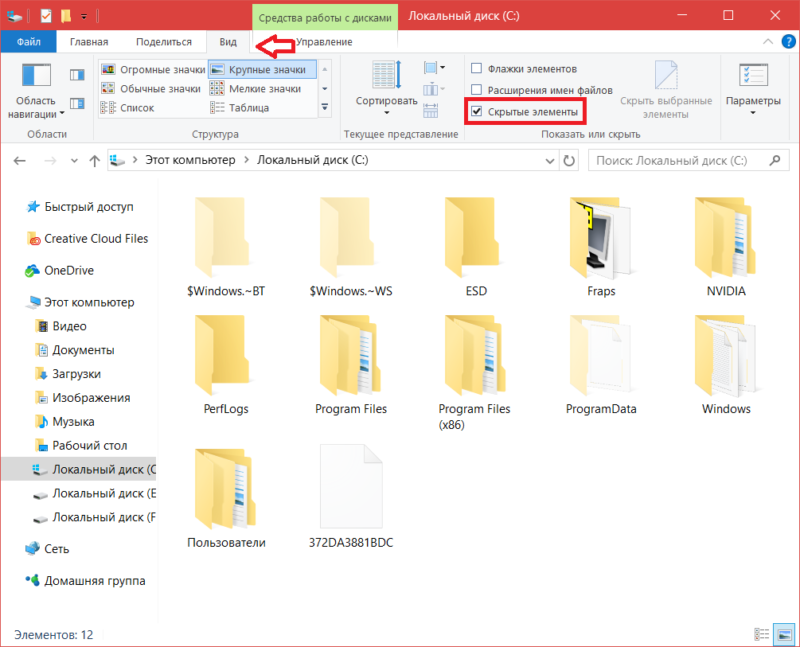
- На этой же вкладке Вид нажмите Параметры.
- Откроется окно настроек свойств папок. Кликните на вкладку Вид, пролистайте вниз и установите параметр Показывать скрытые файлы и папки. Нажмите Ок.
Точно таким же образом вы можете выключить отображение скрытых файлов и папок. Достаточно просто снять флажок Скрытые элементы на вкладке Просмотр Проводника Windows, либо в параметрах папок.
Как включить отображение защищенных системных файлов
Не все знают, но в Windows есть отдельный параметр для отображения или скрытия защищенных системных файлов. В некотором смысле это «супер-скрытые» файлы и папки, в атрибутах которых указан параметр «Системный». Эти файлы защищены не просто так. Они важны для операционной системы, поэтому их удаление или изменение может повредить работу вашего компьютера. Включение или отключение этого параметра поможет вам в некоторых сценариях. К примеру, когда надо скрыть диск Зарезервировано системой.
Чтобы включить или отключить отображение защищенных системных файлов, сделайте следующее:
- Откройте Проводник (комбинация Win+ E или любой другой удобный вам метод) и перейдите на вкладку Вид.
- В правой части окна нажмите Параметры.
- Откроется окно настройки параметров папок. Откройте вкладку Вид, а затем в списке Дополнительные параметры найдите пункт Скрывать защищенные системные файлы (рекомендуется).
- Снимите или установите флажок в зависимости от того, хотите вы скрыть эти файлы или наоборот отобразить их. Система предупредит вам об опасности вмешательства в работу системных защищенных файлов. Подтвердите свое действие, а затем нажмите Ок.
Обратите внимание, что отображение защищенных файлов не дает вам доступа к ним. Чтобы открыть файлы и папки, которые защищены системой, вам надо будет воспользоваться инструкцией «Полный доступ к файлам и папкам в Windows 10».
Как скрыть файл или папку в Windows 10
Когда разобрались в том, как работает система скрыты файлов и папок в Windows, надо выяснить процедуру скрытия или отображения отдельных файлов и папок в операционных системах Windows. Работает это следующим образом:
Найдите файл или папку, которую вы хотите скрыть. Выделите этот файл, а затем на вкладке Проводника Вид нажмите Скрыть выбранные элементы. Если у вас отключено отображение скрытых файлов и папок, ваш объект тут же исчезнет.
Есть еще один вариант, как можно скрыть файл или папку в Windows:
- Выберите нужный вам объект и нажмите по нему правой кнопкой мыши. Выберите Свойства.
- В разделе Атрибуты на вкладке Общие установите флажок возле параметра Скрытый. Нажмите Применить, а затем Ок. В принципе, можно сразу нажать Ок.
Если вы будете скрывать папку (а мы знаем, какие папки часто скрывают шаловливые ручки пользователей), тогда Проводник предложит вам дополнительные параметры. Вы сможете скрыть либо саму папку, либо файлы и папки, которые внутри нее. Как поступать – решать уже вам.
Скрытые файлы и папки – это не самый надежный метод защитить вашу информацию, но вполне эффективное решение, которое уберет из-под чужих глаз какой-нибудь файл или директорию. Выбирайте методы защиты информации в зависимости от степени их важности или осведомленности других пользователей вашего ПК.
Как показать и скрыть системные файлы и папки Windows 10

Суть в том, что в Windows 10 и предыдущих версиях системы скрытые и системные файлы — это 2 отдельные «категории», причем один и тот же файл может относиться сразу к двум. Если вы включили показ скрытых файлов и папок, системные все так же не будут видны. В этой инструкции подробно о том, как включить показ системных файлов и папок в Windows 10, а также о том, как скрыть системные файлы.
Способы показать или скрыть системные файлы (папки)
Если вам необходимо включить показ системных файлов и папок в Windows 10, сделать это можно несколькими методами, самый простой — использовать следующие шаги:
- Откройте проводник и на вкладке «Вид» нажмите по кнопке «Параметры».
- В окне «Параметры папок» перейдите на вкладку «Вид» и снимите отметку «Скрывать защищённые системные файлы», ответьте утвердительно на предупреждение о последствиях показа системных файлов.
- Также установите отметку «Показывать скрытые файлы, папки и диски» — это нужно по той причине, что многие системные файлы также являются скрытыми и только шаг из пункта 2 не сделает их видимыми.
После этого примените настройки — все имеющиеся системные папки и файлы будут видны.
Второй метод попасть в рассмотренное окно параметров — зайти в «Панель управления» (для этого в Windows 10 можно использовать поиск в панели задач), переключить вид панели управления на «Значки» вместо «Категории» и открыть пункт «Параметры проводника».
В дальнейшем, если вам вновь потребуется скрыть системные файлы, там же в параметрах установите отметку «Скрывать защищенные системные файлы» и, при необходимости — «Не показывать скрытые файлы, папки и диски».
А вдруг и это будет интересно:
Почему бы не подписаться?
Рассылка новых, иногда интересных и полезных, материалов сайта remontka.pro. Никакой рекламы и бесплатная компьютерная помощь подписчикам от автора. Другие способы подписки (ВК, Одноклассники, Телеграм, Facebook, Twitter, Youtube, Яндекс.Дзен)
13.01.2020 в 11:34
С одной стороны эта статья кому то поможет и это +
С другой стороны мало грамотный или безграмотный человек сделает видимими папки и по незнанию рано или поздно поудаляет богомерзкие непонятные полупрозрачные папочки, а потом оооо а почему виндовз не загружается)
14.01.2020 в 23:35
У меня в проводнике отключен показ скрытых и системных файлов. Когда нужно, я переключаю вид проводника одним щелчком мыши из контекстного меню. При зажатой Shift и вызове контекстного меню, в нем появляется пункт «Переключить показ скрытых файлов». Эта команда вызывает скрипт VBS, который изменяет параметры реестра и обновляет текущее окно проводника.
15.01.2020 в 15:39
Пользуюсь Total Commander и никакого геморроя с вкл\выкл показа системных и скрытых папок.
29.09.2020 в 19:37
я не могу скрыть системные файлы и папки Windows — один раз открыл теперь они все наружу хожу как по минному полю. что это глюк компьютера ОС WinXPSP1