- Убираем стрелки с ярлыков в Windows.
- Как убрать стрелки с ярлыков в Windows 7, 8, 8.1, 10
- Используем иконку Blank.ico и файл реестра
- Убираем стрелки ярлыков через редактор реестра
- Как убрать значок ярлыка с ярлыка: способы, порядок действий
- Как убрать значок ярлыка с иконки
- Способ 1: с помощью Blank.ico
- Способ 2: через редактор реестра
- Способ 3: с помощью реестрового файла
- Как убрать значок щита с ярлыка
- Через редактор групповой политики
- Через командную строку
- В свойствах «Администратора»
- Стрелки на ярлыках в Windows 10: как их удалить и вернуть при необходимости
- Как убрать стрелки с ярлыков на Windows 10
- За счёт «Редактора реестра»
- Через параметр IsShortcut
- Видео: как быстро убрать стрелки с ярлыков
- С помощью архива remove_arrow.zip
- С помощью сторонних утилит
- Winaero Tweaker: приложение для тонкой настройки Windows на английском языке
- AeroTweak: небольшая русская утилита, не требующая установки
- Видео: используем три метода для удаления стрелок с ярлыков
- Как вернуть стрелки на ярлыках
Убираем стрелки с ярлыков в Windows.
Убрать стрелки с ярлыков в операционных системах Windows можно при помощи специальных сторонних программ. Например, воспользоваться программой IconPackager, позволяющей менять иконки и курсоры, либо популярной утилитой AeroTweak. Но убрать стрелки с ярлыков можно и средствами самой операционной системы. Для этого нужно внести несколько изменений в реестре .
Открываем Редактор реестра нажатием комбинации клавиш Win + R, вводим regedit , нажимаем OK.
В левой части окна редактора раскрываем ветку: HKEY_LOCAL_MACHINE\SOFTWARE\Microsoft\Windows\CurrentVersion\Explorer .
Если в разделе Explorer нет подраздела Shell Icons, создаем его. Для этого нажимаем по Explorer правой кнопкой мыши, выбираем пункт «Создать» → «Раздел» и, соответственно, называем его Shell Icons .
Выделив созданный раздел, в правой части окна редактора на свободном месте нажимаем правую кнопку мыши, выбираем пункт «Создать» → «Строковый параметр». В название параметра вводим цифру 29. Открываем параметр, дважды кликнув по его названию. В поле «Значение» вводим %windir%\System32\shell32.dll,-51 (или %windir%\System32\shell32.dll,-50). Это позволит убрать стрелки с ярлыков. Еще как вариант – указать в параметре путь к пустой иконке.
Если необходимо изменить размер стрелок, то в поле «Значение» вводим %windir%\System32\shell32.dll,-30 для маленьких стрелок на ярлыках, %windir%\System32\shell32.dll,-16769 для больших стрелок.
Если вместо стрелок после перезагрузки появились черные квадраты, то можно попробовать вариант с HKEY CLASSES ROOT \ lnkfile. Выделяем раздел lnkfile , а в правой части окна параметр IsShortcut переименовываем в IsNotShortcut . Перезагружаем Проводник.
Если нужно заменить стрелки на свою иконку, то в параметре «29» в поле «Значение» вводим путь к выбранной иконке. Например, D:\icon_1795.ico. Иконка должна быть размером от 16х16 до 128х128, в формате ico.
Для того, чтобы внесенные изменения вступили в силу, перезапускаем Проводник или перезаходим в систему.
Если вам понравилась статья, поставьте лайк, поделитесь в социальных сетях, и не забудьте 👉 подписаться на канал , чтобы не пропустить новые выпуски!
Как убрать стрелки с ярлыков в Windows 7, 8, 8.1, 10
В этой статье показаны действия, с помощью которых можно убрать стрелки с ярлыков в операционной системе Windows 7, Windows 8, Windows 8.1 и Windows 10.
При создании ярлыков для файлов, папок или программ на значках ярлыков отображается стрелка. Эта стрелка отличает ярлык от оригинального файла, папки.
Ярлык предоставляет быстрый способ доступа и открытия файлов, папок и программ, размещенных на разных дисках, в различных каталогах компьютера. Он имеет расширение *.lnk и является ссылкой на оригинальный файл или папку.
Далее в статье рассмотрены различные способы при помощи которых можно убрать стрелки с ярлыков в операционной системе Windows.
Используем иконку Blank.ico и файл реестра
Для того чтобы убрать стрелки с ярлыков скачиваем архив Icon_Arrow.zip
Распаковываем архив, в архиве находится иконка Blank.ico и два файла реестра RemoveArrow.reg и RestoreArrow.reg
Затем иконку Blank.ico копируем в папку Windows (путь к папке обычно C:\\Windows\\ ).
Чтобы удалить стрелки с ярлыков, дважды кликните левой кнопкой мыши по файлу RemoveArrow.reg
В появившемся окне с предупреждением нажмите кнопку Да
В следующем окне с уведомлением о том что значения успешно внесены в реестр, нажмите кнопку OK.
Чтобы изменения вступили в силу достаточно перезапустить проводник Windows или выйти из системы.
Для того чтобы вернуть стрелки, делаем двойной клик по файлу реестра RestoreArrow.reg, соглашаемся с предупреждениями системы. После применения файла реестра, чтобы изменения вступили в силу перезапустите проводник Windows или выполните выход из системы.
Убираем стрелки ярлыков через редактор реестра
Откройте редактор реестра, для этого нажмите сочетание клавиш 
В открывшемся окне редактора реестра перейдите по следующему пути:
Затем щелкните правой кнопкой мыши по разделу Explorer и в появившемся контекстном меню выберите Создать > Раздел, и присвойте ему имя Shell Icons. Если раздел Shell Icons существует, то пропустите этот шаг.
Выберите созданный раздел Shell Icons, и в правой части окна редактора реестра, в пустой области щёлкните правой кнопкой мыши и в появившемся контекстном меню выберите Создать > Строковый параметр, и присвойте ему имя 29
Далее дважды щёлкните по созданному параметру 29 и в появившемся окне «Изменение строкового параметра» в поле Значение: введите или скопируйте и вставьте следующую строку:
Затем нажмите кнопку OK и закройте редактор реестра.
Чтобы изменения вступили, перезапустите проводник Windows или выполните выход из системы и соответственно вход в систему.
Для того чтобы вернуть стрелки, удалите раздел Shell Icons .
Также можно скачать готовые файлы реестра для удаления/восстановления стрелок:
- Zip-архив с файлом реестра для удаления стрелок: скачать архив RemoveArrow.zip.
- Zip-архив с файлом восстановления стрелок: скачать архив RestoreArrow.zip.
После применения файлов реестра, чтобы изменения вступили в силу, перезапустите проводник Windows или выполните выход из системы.
Как убрать значок ярлыка с ярлыка: способы, порядок действий
По умолчанию, в любой версии операционной системы Windows на ярлыках установлен соответствующий значок, который расположен в нижнем левом углу. В целом он ничем не мешает, но некоторые пользователи хотели бы избавиться от него. Сделать это не так уж и просто, как может показаться на первый взгляд. В этой статье будет рассказано о том, как убрать значок ярлыка с ярлыка. Мы предложим вам сразу три способа.
Как убрать значок ярлыка с иконки
Стоит сказать, что методов, как выполнить поставленную задачу, существует несколько. Каждый из них существенно отличается от другого, поэтому рекомендуется ознакомиться со всеми, чтобы определить для себя наилучший.
Способ 1: с помощью Blank.ico
Зачастую для изменения каких-то системных элементов пользователю приходится вносить правки в реестр, что для большинства пользователей проблематично. К счастью, был разработан немного другой способ, как убрать значок ярлыка Windows 10/8/7. Состоит он в использовании специального файла Blank.ico и нескольких реестровых файлов. Итак, приступим непосредственно к выполнению поставленной задачи:
- Перейдите по этой ссылке для загрузки нужного архива: https://drive.google.com/open?id=1Hu7Q984-qEYHQSh11rVsG0MhqbZQTogU.
- После того как файл будет скачан, разархивируйте его.
- В папке вы найдете три файла. Скопируйте Blank.ico в директорию Windows. Находится она сразу на системном диске.
- Вернитесь в папку с тремя файлами и дважды кликните мышью по файлу RemoveArrow.reg.
- В появившемся окне подтвердите свои действия, нажав кнопку «Да».
- В последующем окне также нажмите кнопку «ОК».
Ярлыки с иконок на рабочем столе должны исчезнуть. Если в будущем вы захотите их вернуть, запустите другой файл из папки — RestoreArrow.reg, и ярлыки снова появятся.
Способ 2: через редактор реестра
Первый способ, как убрать значки ярлыков в Windows 7/8/10, был рассмотрен. В нем мы как раз упомянули, что данное действие зачастую проводится в системном реестре. Соответственно, сейчас будет рассмотрен именно этот метод. Заранее стоит сказать, что все корректировки вы выполняете на свой страх и риск. Если вы не уверены в своих действиях, лучше воспользуйтесь другим способом из этой статьи.
Итак, чтобы убрать значок ярлыка с ярлыка, первым делом нужно запустить окно самого редактора реестра. Есть универсальный и быстрый способ, как это сделать в разных версиях операционной системы:
- Используйте горячие клавиши, нажав Win+R.
- В появившемся окне впишите команду regedit.
- Кликните по кнопке «ОК».
Появится нужное нам окно. В нем необходимо перейти в директорию Explorer, которая расположена по следующему пути:
Как только вы найдете нужную папку, нажмите по ней правой кнопкой мыши и из появившегося меню выберите «Создать». Появится дополнительный список, в котором необходимо выбрать «Раздел». Вас попросят ввести название создаваемого элемента, введите Shell Icons. Обратите внимание: если система скажет, что такой раздел уже существует, данный шаг необходимо пропустить.
Перейдите в папку Shell Icons и в рабочей области окна создайте новый файл. Для этого нажмите ПКМ по пустому месту и выберите «Создать строковый параметр». Когда попросят ввести название, напишите «29».
Теперь необходимо созданному параметру задать значение. Делается это довольно просто. Сначала дважды кликните по файлу «29» мышью, потом в поле «Значение» впишите или вставьте следующее выражение:
Остается только нажать кнопку «ОК», закрыть окно системного реестра и перезагрузить компьютер. Это второй способ, как убрать значок ярлыка с ярлыка. Мягко говоря, он довольно трудоемкий, поэтому давайте рассмотрим более простой способ.
Способ 3: с помощью реестрового файла
Пожалуй, самым простым вариантом того, как убрать значок ярлыка с ярлыка, будет именно третий. Заключается он в использовании реестрового файла. По сути, его всего-навсего нужно запустить.
- Скачайте файл по этой ссылке: https://drive.google.com/open?id=1UIisgF3acL9hFYrnKVoF4PScq3CTBItc.
- Распакуйте архив в любую директорию на компьютере.
- Запустите файл RemoveArrow.reg.
- Подтвердите свои действия, нажимая «Да» и «ОК»
После этого нужно перезапустить компьютер — все ярлыки исчезнут с иконок на рабочем столе.
Как убрать значок щита с ярлыка
Все способы, как убрать значок ярлыка, были рассмотрены. Но если вы продолжительное время работаете за компьютером, то могли заметить, что помимо иконки ярлыка есть значок щита на некоторых файлах. Он предупреждает пользователя, что для запуска программы потребуются права администратора. Соответственно этот «элемент декора» тоже нравится не всем пользователям. К счастью, его тоже можно убрать. Существует три способа, как это сделать.
Через редактор групповой политики
Первый способ, как убрать значок щита с ярлыков Windows 10/8/7, заключается в изменении параметров локальной групповой политики.
Для выполнения поставленной задачи, выполните следующие действия:
- Запустите «Панель управления».
- Перейдите в раздел «Система и безопасность».
- В категории «Центр безопасности и обслуживания» перейдите по ссылке «Изменение параметров».
- Появится окно, где нужно сдвинуть ползунок в самый низ до отметки «Никогда не уведомлять».
Только что мы отключили уведомления с подтверждением запуска программ. После этого можно переходить непосредственно к удалению щитов с иконок:
- Откройте окно «Выполнить» нажав Win+R.
- Введите и выполните команду gpedit.msc.
- В появившемся окне найдите строку «Контроль учетных записей: все администраторы работают в режиме одобрения администратором» и кликните по ней дважды мышью.
- В появившемся окне установите переключатель в положение «Отключен».
- Нажмите «ОК».
После этого потребуется перезапустить компьютер, чтобы все щитки исчезли с ярлыков.
Через командную строку
Есть способ куда проще. Заключается он в вводе определенного параметра в командной строке. Однако стоит сразу сказать, что в системе появится второй пользователь — Администратор. И только если вы войдете под его учетной записью, все щитки исчезнут. Если этот метод вам не подходит, воспользуйтесь предыдущим.
- Откройте меню «Пуск».
- В разделе «Все программы» найдите папку «Служебные».
- В ней найдите «Командную строку» и нажмите по ней правой кнопкой мыши.
- В появившемся меню выберите «Запуск от имени администратора».
После этого откроется окно «Командной строки». Введите в нее следующую команду:
После этого нажмите Enter. На этом все, остается лишь перезапустить компьютер и войти в учетную запись администратора.
В свойствах «Администратора»
Работать в командной строке не каждому удобно. К счастью, предыдущие действия можно повторить с использованием графического интерфейса:
- Нажмите правой кнопкой мыши по иконке компьютера.
- Выберите пункт «Управление».
- В появившемся окне перейдите в раздел «Локальные пользователи», а затем в папку «Пользователи».
- Нажмите правой кнопкой мыши по пункту «Администратор» и в выпадающем меню выберите «Свойства».
- В одноименном окне снимите отметку с пункта «Отключить учетную запись».
Таким образом, вы выполните все действия из предыдущего способа в графическом интерфейсе. Остается только перезапустить компьютер и войти в аккаунт Администратора, чтобы значки щита пропали с ярлыков.
Стрелки на ярлыках в Windows 10: как их удалить и вернуть при необходимости
Стрелки на ярлыках не несут какой-либо практической пользы. Если они кажутся вам лишними и непривлекательными на «Рабочем столе», просто уберите их. Рассмотрим сегодня все возможные методы удаления.
Как убрать стрелки с ярлыков на Windows 10
Стрелки используются только для идентификации типа значка — ярлыка. Это не сам файл утилиты, а лишь ссылка на её исполняемый файл, который запускает программу. Сам файл при этом обычно имеет другое местоположение. Ярлыки располагаются чаще всего на «Рабочем столе» и в меню «Пуск». Удалить стрелки можно стандартными методами (с помощью «Редактора реестра»), а также за счёт сторонних приложений.
За счёт «Редактора реестра»
В окне «Редактора реестра» можно применить несколько методов. Первый из них не подразумевает скачивание каких-либо дополнительных файлов из интернета — все происходит за счёт стандартных средств Windows.
- Зажимаем две кнопки на клавиатуре: Win и R. Данная комбинация запустит небольшое окно «Выполнить», которое используется для различных команд Windows. В единственной строке печатаем regedit, чтобы на экране появился нужный нам «Редактор реестра».
Введите команду regedit в поле «Открыть»
- Кликаем по «Да», чтобы разрешить утилите вносить изменения на компьютере.
Кликните по кнопке «Да», чтобы разрешить «Редактору реестра» вносить изменения на компьютере
- В первой части окна открываем третью главную ветку под названием HKEY_LOCAL_MACHINE.
Откройте третью главную папку HKEY_LOCAL_MACHINE в левой части окна
- Теперь последовательно открываем такие блоки: SOFTWARE — Microsoft — Windows — CurrentVersion — Explorer.
Откройте папку Explorer в левой части окна
- В последней папке Explorer должен быть блок Shell Icons. Посмотрите, есть ли он.
Посмотрите, есть ли в папке Explorer раздел Shell Icons
- Если его нет, нажимаем правой клавишей мыши на папку Explorer, а затем в перечне опций выбираем второй пункт «Создать», а затем первый элемент «Раздел». Называем его Shell Icons. Открываем уже имеющийся или только что созданный раздел.
В контекстном меню папки Explorer создайте раздел Shell Icons, если его нет
- В правой части кликаем правой клавишей мыши по свободному от записей полю. Выбираем опцию «Создать», а потом «Строковый параметр».
Создайте строковый параметр через контекстное меню в правой части окна
- Набираем число 29 в качестве имени для созданной записи.
- Кликаем по ней дважды и вставляем одно из двух предложенных значений: %windir%\System32\shell32.dll,-50 или %windir%\System32\imageres.dll,-17. Так мы укажем путь к стандартному изображению Windows под названием imageres.dll.
Вставьте значение %windir%\System32\shell32.dll,-50 или %windir%\System32\imageres.dll,-17 в параметре «29»
- Если у вас версия Windows 10 1703 (Creators Update) и выше, то значение вставлять не нужно. В этом случае сработает только пустая строка.
- Чтобы все изменения вступили в силу, необходимо перезапустить ПК. Вместо этого, можно также перезагрузить сам процесс Explorer.exe, который отвечает за работу «Проводника Windows». Для этого кликаем правой клавишей мыши по «Панели задач» и выбираем пункт «Диспетчер задач».
- В самой первом вкладке «Процессы» отыщите пункт «Проводник» в разделе перечня «Процессы Windows».
Выберите пункт «Диспетчер задач» в контекстном меню «Панели задач»
- Выделите пункт левой клавишей мыши и щёлкните по кнопке «Снять задачу», которая располагается внизу в правом углу окна.
Во вкладке «Процессы» снимите задачу с «Проводника»
- Теперь просто запустите «Проводник Windows», щёлкнув два раза по ярлыку «Этот компьютер».
Минус описанного способа в том, что с исчезновением стрелок обычно появляются прозрачные квадраты с рамкой. Решить эту проблему можно также в «Редакторе реестра». В частности, необходимо установить в качестве значения параметра «29» пустой значок blanc.ico, специально скачанный из интернета, вместо изображения imageres.dll из стандартной системной библиотеки. Итак, что конкретно необходимо предпринять, чтобы исправить ситуацию?
- В любом поисковике, например, «Яндекс» или Google, напечатайте запрос blanc.ico. Выберите в результатах поиска безопасный сторонний сайт. Он должен быть надёжным, чтобы вы не скачали вредоносное ПО вместе со значком. Как правило, на безопасных страницах указывается, что файл проверен антивирусом. Выбирайте именно такие. Вы также вправе создать этот пустой значок самостоятельно: в онлайн-редакторе иконок.
- Снова запускаем на экране «Редактор реестра», используя предыдущую инструкцию, то есть через окно «Выполнить». Находим созданную запись реестра «29» в папке Shell Icons. Если вы её не создавали, воспользуйтесь методом, описанным выше. Кликаем по ней два раза.
Откройте параметр «29» двойным щелчком мыши
- В строке «Значение» необходимо указать путь к скачанному файлу значка. Рекомендуем его перенести в папку Windows на системном диске «С:». В этом случае значение параметра «29» будет следующим: C:\Windows\Blank.ico,0. Нажимаем на ОК.
Вставьте в поле «Значение» C:\Windows\Blank.ico,0
- Перезапустите своё устройство либо процесс Explorer.exe («Проводник»), используя инструкцию выше. В результате и стрелки, и рамки исчезнут с ярлыков.
Через параметр IsShortcut
Ещё один способ удаления стрелок с помощью «Редактора реестра», но уже более быстрый — переименование параметра IsShortCut, который очень легко найти.
- Вызываем на экране окно «Редактора реестра» через «Выполнить», используя инструкцию из предыдущего раздела этой статьи.
- Запускаем в левой части самую первую главную ветку под названием HKEY_CLASSES_ROOT.
Откройте первую ветку HKEY_CLASSES_ROOT
- В ней необходимо найти один раздел — папку lnkfile.
Откройте папку lnkfile в ветке HKEY_CLASSES_ROOT
- В перечне находим ключ IsShortcut. Щёлкаем по нему один раз правой клавишей мышки. В списке доступных опций выбираем «Переименовать».
Кликните по ключу IsShortcut правой кнопкой мыши и выберите «Переименовать»
- Перед Is добавляем английское слово Not. В результате получается название IsNotShortcut.
Переименуйте параметр IsShortcut на IsNotShortcut
- Закрываем окно «Редактора реестра». Чтобы изменения вступили в силу, перезапускаем либо устройство, либо процесс «Проводник» в «Диспетчере задач».
Видео: как быстро убрать стрелки с ярлыков
С помощью архива remove_arrow.zip
Удалить стрелки с ярлыков можно с помощью архива под названием remove_arrow.zip. Он содержит необходимые файлы с расширением reg, то есть стандартного приложения «Редактор реестра». Удаление заключается в простом запуске файла архива. При этом само окно «Редактора реестра» не будет открываться: вам не нужно будет запускать по очереди бесконечное множество папок в его левой части. Приступим к делу:
- Загружаем архив remove_arrow.zip из интернета. Для этого придётся воспользоваться сторонними сайтами. Чтобы найти ресурс, в котором доступен для скачивания архив, введите соответствующий запрос в поле любого поисковика.
- Запускаем скачанную архивную папку. В ней будет три файла.
В архиве remove_arrow.zip есть три файла для добавления и возврата стрелок на иконках
- Начнём удаление стрелок с первого файла Blanc.ico. Мы с ним уже познакомились во второй инструкции в разделе «За счёт «Редактора реестра». Выделяем его левой кнопкой мыши и нажимаем на кнопку «Извлечь». Выбираем папку Windows на системном диске.
Извлеките файл Blanc.ico в папку Windows на системном диске
- Возвращаемся в архив. Двойным щелчком открываем файл «Редактора реестра» RemoveArrow.reg.
- Принудительно открываем файл с помощью кнопки «Запустить».
Нажмите на кнопку «Запустить»
- Щёлкаем по «Да», чтобы разрешить «Редактору реестра» вносить изменения на устройстве.
Кликните по «Да», чтобы разрешить стандартной программе вносить изменения на компьютере
- Снова кликаем по «Да», чтобы подтвердить внесение изменений в значение реестра.
Нажмите на «Да», чтобы разрешить файлу внести изменения в реестре
- После этого появится небольшое окошко с сообщением о том, что разделы и значения, содержащиеся в файле, были успешно внесены в реестр.
Система сообщит, что файл успешно внес изменения в реестр
- Чтобы вернуть стрелки, достаточно будет снова открыть архив и запустить файл RestoreArrow.reg.
С помощью сторонних утилит
Сегодня в интернете доступно для скачивания большое количество приложений, которые помогают настраивать под себя операционную систему Windows, в том числе и удалять стрелки с ярлыков. При этом утилиты избавляют вас от необходимости заходить в «Редактор реестра», чтобы произвести изменения: не нужно «копаться» в большом количестве папок и искать необходимые ключи (записи в реестре). Для примера рассмотрим две самые популярные программы: Winaero Tweaker и AeroTweak.
Winaero Tweaker: приложение для тонкой настройки Windows на английском языке
Приложение для тонкой настройки Windows Winaero Tweaker от одноимённого разработчика позволяет легко поменять значения множества параметров системы: от внешнего вида до включения и выключения автоматического обновления системы. Программа подходит для версии Windows выше «семёрки». Минус утилиты в том, что её интерфейс не переведён на русский язык.
Чтобы удалить стрелки с ярлыков, следуйте простой инструкции:
- Переходим на официальную страницу для закачки установщика утилиты. Находим синюю ссылку Download Winaero Tweaker и кликаем по ней.
Кликните по ссылке Download Winaero Tweaker
- Запускаем загруженный архив и двойным щелчком открываем единственный файл. Следуем простым подсказкам в «Мастере установки» приложения.
Запустите файл Winaero Tweaker в архиве
- Открываем установленную утилиту. В первой части окна с разделами ищем блок под названием Shortcuts. В нём кликаем сразу по пункту Shortcut Arrow.
Откройте параметр Shortcut Arrow в разделе Shortcuts
- Переключаем своё внимание на правую часть окна. Здесь устанавливаем значение No Arrow. Внизу окна сразу появится уведомление, что необходимо перезапустить процесс «Проводник». Если вы хотите, чтобы стрелки ту же исчезли с ваших ярлыков, нажмите на Restart Explorer.
Установите значение No Arrow для параметра Shortcut Arrow
- Если срочности в этом нет, кликните по I’ll do it myself later. После следующей перезагрузки устройства, стрелки пропадут со значков.
- Когда захотите, чтобы стрелки снова появились на ярлыках, установите значение Classic Arrow либо Windows Default. Затем необходимо также будет перезапустить «Проводник».
AeroTweak: небольшая русская утилита, не требующая установки
AeroTweak представляет собой миниатюрную утилиту для настройки системы Windows с возможностью изменения более 50 параметров внешнего вида, безопасности и быстродействия ПК. Она разработана пользователем Ilham Z. Преимущество её в том, что она не требует установки: нужно просто открыть файл в скачанном архиве и спокойно ей пользоваться. В окне самой программы можно изменять язык интерфейса: доступен русский вариант. Откуда её можно загрузить и как в ней работать?
- Скачивать архив с утилитой придётся со стороннего ресурса, так как официального сайта у неё нет. Выбирайте надёжные сайты, где стоит отметка о том, что файл проверен антивирусом.
- Запустите скачанный архив и двойным щелчком левой клавиши мыши откройте файл AeroTweak.exe.
Запустите файл AeroTweak.exe в скачанном архиве
- Перед вами на экране сразу же появится окошко утилиты. В левой колонке находим блок Windows Explorer и нажимаем на него. В перечне находим второй пункт «Не показывать стрелки на ярлыках».
В разделе Windows Explorer найдите параметр «Не показывать стрелки на ярлыках»
- Щёлкаем по нему один раз, чтобы установить галочку слева от параметра. Внизу в правом углу станет активной кнопка «Применить». Жмём сразу на неё. После этого перезагружаем ПК.
- Если вы захотите вернуть стрелки, просто снимите отметку с пункта и снова кликните по «Применить».
Видео: используем три метода для удаления стрелок с ярлыков
Как вернуть стрелки на ярлыках
Если вы удаляли стрелки с помощью «Редактора реестра», используйте следующую инструкцию по их возврату. Если вы загружали стороннюю утилиту в этих целях, внесите изменения непосредственно в ее интерфейсе.
- Запустите окно «Редактора реестра» и откройте папку Shell Icons в третьей главной ветке, используя инструкцию в первом разделе этой статьи.
- Теперь необходимо поменять значение созданного вами ранее ключа «29». Щёлкаем по нему дважды, чтобы открылось небольшое серое окошко поверх основного окна редактора.
- Меняем его текущее значение на следующее: %windir%\System32\shell32.dll,-30. Кликаем по ОК. Первая часть значения перед запятой — путь к стандартной стрелке ярлыков Windows. Изменение параметра желательно в том случае, если вы в дальнейшем собираетесь снова убирать их.
Установите значение %windir%\System32\shell32.dll,-30 для параметра «29»
- Если вы больше не хотите удалять стрелки со значков, просто избавьтесь от параметра «29». Никаких последствий для системы в виде сбоев и торможения ПК не будет, так как этот параметр вы создавали сами. Кликаем по параметру правой клавишей мышки и в небольшом перечне опций делаем выбор в пользу «Удалить».
Кликните по опции «Удалить» в контекстном меню параметра «29»
- Подтверждаем удаление ключа: щёлкаем по «Да».


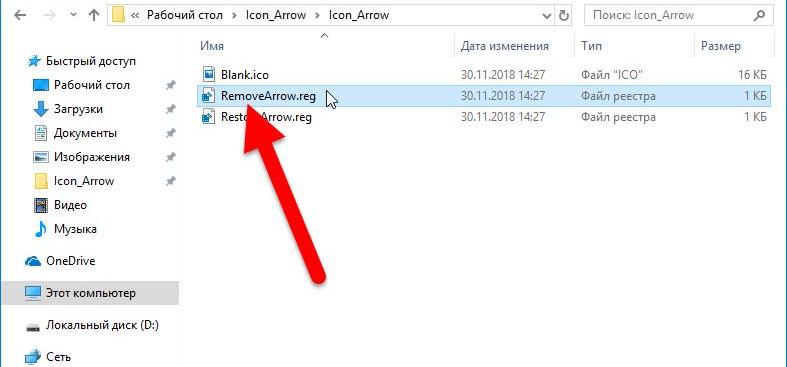
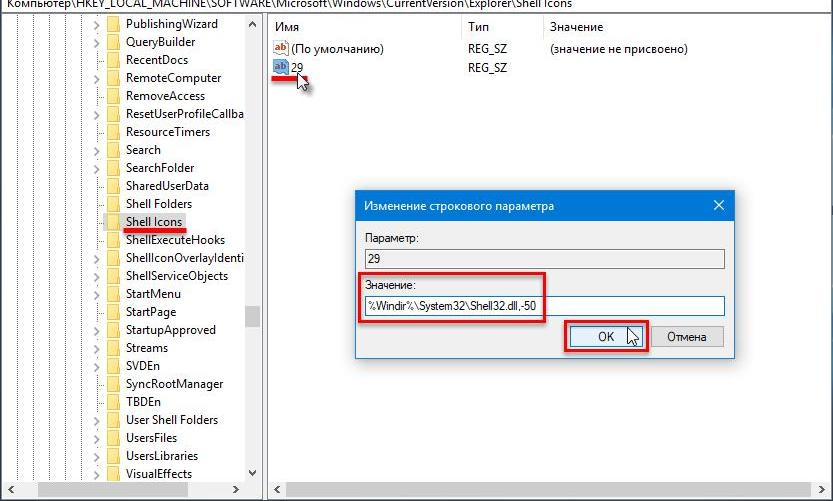
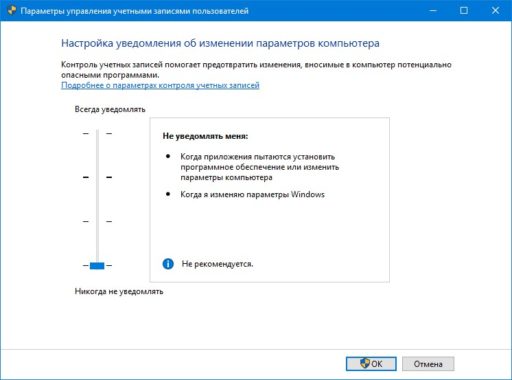
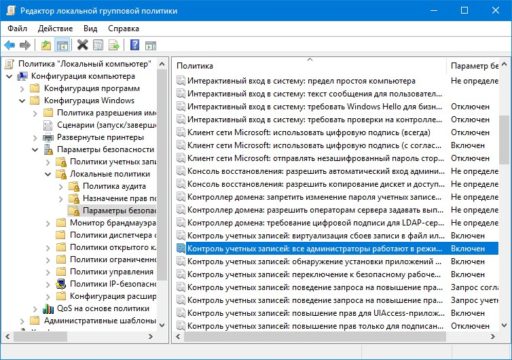
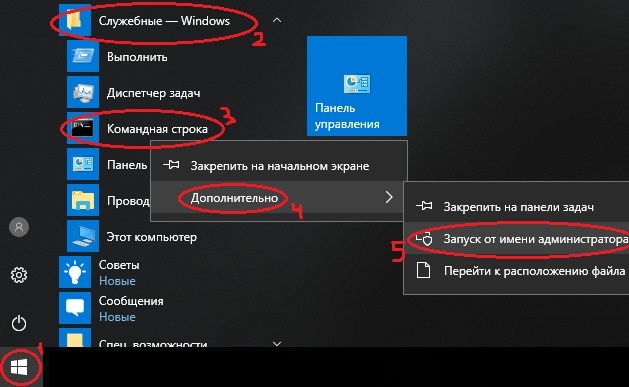
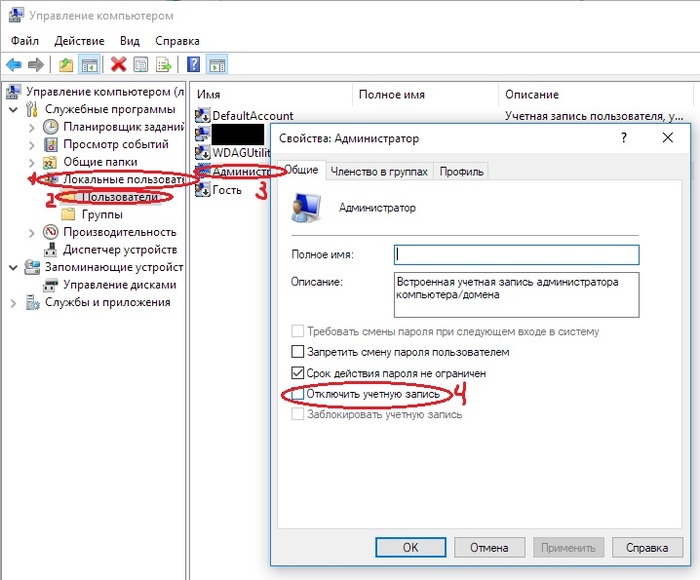

 Введите команду regedit в поле «Открыть»
Введите команду regedit в поле «Открыть» Кликните по кнопке «Да», чтобы разрешить «Редактору реестра» вносить изменения на компьютере
Кликните по кнопке «Да», чтобы разрешить «Редактору реестра» вносить изменения на компьютере Откройте третью главную папку HKEY_LOCAL_MACHINE в левой части окна
Откройте третью главную папку HKEY_LOCAL_MACHINE в левой части окна Откройте папку Explorer в левой части окна
Откройте папку Explorer в левой части окна Посмотрите, есть ли в папке Explorer раздел Shell Icons
Посмотрите, есть ли в папке Explorer раздел Shell Icons В контекстном меню папки Explorer создайте раздел Shell Icons, если его нет
В контекстном меню папки Explorer создайте раздел Shell Icons, если его нет Создайте строковый параметр через контекстное меню в правой части окна
Создайте строковый параметр через контекстное меню в правой части окна Вставьте значение %windir%\System32\shell32.dll,-50 или %windir%\System32\imageres.dll,-17 в параметре «29»
Вставьте значение %windir%\System32\shell32.dll,-50 или %windir%\System32\imageres.dll,-17 в параметре «29» Выберите пункт «Диспетчер задач» в контекстном меню «Панели задач»
Выберите пункт «Диспетчер задач» в контекстном меню «Панели задач» Во вкладке «Процессы» снимите задачу с «Проводника»
Во вкладке «Процессы» снимите задачу с «Проводника» Откройте параметр «29» двойным щелчком мыши
Откройте параметр «29» двойным щелчком мыши Вставьте в поле «Значение» C:\Windows\Blank.ico,0
Вставьте в поле «Значение» C:\Windows\Blank.ico,0 Откройте первую ветку HKEY_CLASSES_ROOT
Откройте первую ветку HKEY_CLASSES_ROOT Откройте папку lnkfile в ветке HKEY_CLASSES_ROOT
Откройте папку lnkfile в ветке HKEY_CLASSES_ROOT Кликните по ключу IsShortcut правой кнопкой мыши и выберите «Переименовать»
Кликните по ключу IsShortcut правой кнопкой мыши и выберите «Переименовать» Переименуйте параметр IsShortcut на IsNotShortcut
Переименуйте параметр IsShortcut на IsNotShortcut В архиве remove_arrow.zip есть три файла для добавления и возврата стрелок на иконках
В архиве remove_arrow.zip есть три файла для добавления и возврата стрелок на иконках Извлеките файл Blanc.ico в папку Windows на системном диске
Извлеките файл Blanc.ico в папку Windows на системном диске Нажмите на кнопку «Запустить»
Нажмите на кнопку «Запустить» Кликните по «Да», чтобы разрешить стандартной программе вносить изменения на компьютере
Кликните по «Да», чтобы разрешить стандартной программе вносить изменения на компьютере Нажмите на «Да», чтобы разрешить файлу внести изменения в реестре
Нажмите на «Да», чтобы разрешить файлу внести изменения в реестре Система сообщит, что файл успешно внес изменения в реестр
Система сообщит, что файл успешно внес изменения в реестр Кликните по ссылке Download Winaero Tweaker
Кликните по ссылке Download Winaero Tweaker Запустите файл Winaero Tweaker в архиве
Запустите файл Winaero Tweaker в архиве Откройте параметр Shortcut Arrow в разделе Shortcuts
Откройте параметр Shortcut Arrow в разделе Shortcuts Установите значение No Arrow для параметра Shortcut Arrow
Установите значение No Arrow для параметра Shortcut Arrow Запустите файл AeroTweak.exe в скачанном архиве
Запустите файл AeroTweak.exe в скачанном архиве В разделе Windows Explorer найдите параметр «Не показывать стрелки на ярлыках»
В разделе Windows Explorer найдите параметр «Не показывать стрелки на ярлыках» Установите значение %windir%\System32\shell32.dll,-30 для параметра «29»
Установите значение %windir%\System32\shell32.dll,-30 для параметра «29» Кликните по опции «Удалить» в контекстном меню параметра «29»
Кликните по опции «Удалить» в контекстном меню параметра «29»


