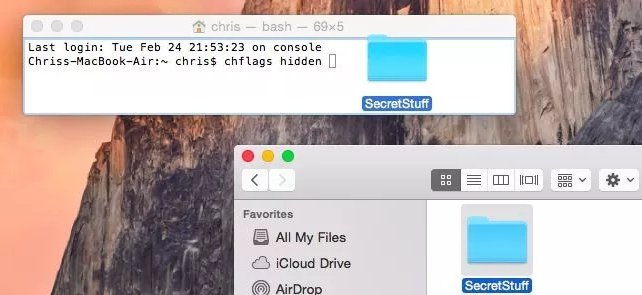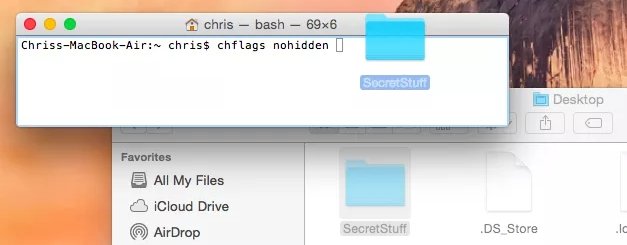- Скрытые файлы и папки Mac OS X
- Как показать скрытые файлы и папки на Mac
- Как скрыть файлы и папки в OS X
- Как сделать файл или папку скрытой на Mac
- Как скрывать папки и файлы в macOS
- Лонгриды для вас
- Как скрыть файл или папку в Mac OS
- Как сделать файл или папку скрытой в Mac OS
- 1. Откройте Терминал
- 2. Введите команду скрытия
- 3. Выберите объект для скрытия
- Как показать скрытый файл или папку в Mac OS
- 1. Откройте терминал
- 2. Введите команду от скрытия
- 3. Выберите объект для отмены скрытия
- Как скрыть папки и файлы или показать скрытые папки и файлы в MAC OS X
- Скрыть папку или файл
- Доступ к скрытым файлам или папкам
- Показать скрытые файлы и папки в Open / Диалог
- Сделать видимыми файлы или папки
Скрытые файлы и папки Mac OS X
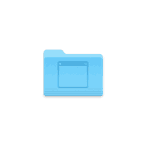
В этой инструкции речь пойдет как раз об этом: сначала о том, как показать скрытые файлы на Mac, включая файлы, имя которых начинается с точки (они также скрыты в Finder и не видны из программ, что может оказаться проблемой). Затем – о том, как скрыть их, а также о том, как применить атрибут «скрытый» к файлам и папкам в OS X.
Как показать скрытые файлы и папки на Mac
Для того, чтобы отобразить скрытые файлы и папки на Mac в Finder и (или) диалоговых окнах «Открыть» в программах, имеется несколько способов.
Первый способ позволяет, не включая постоянное отображение скрытых элементов в Finder, открыть их в диалоговых окнах программ.
Сделать это просто: в таком диалоговом окне в папке, где должны располагаться скрытые папки, файлы или файлы, имя которых начинается с точки, нажмите клавиши Shift+Cmd+точка (там где буква Ю на русскоязычной клавиатуре Mac) – в результате вы их увидите (в некоторых случаях может потребоваться после нажатия комбинации сначала перейти в другую папку, а потом вернуться к требуемой, чтобы скрытые элементы появились).
Второй способ позволяет включить сделать скрытые папки и файлы видимыми везде в Mac OS X «навсегда» (до отключения опции), делается это с помощью терминала. Для запуска терминала можно использовать поиск Spotlight, начав вводить туда название или найти в «Программы» — «Утилиты».
Для того, чтобы включить показ скрытых элементов, в терминале введите следующую команду: defaults write com.apple.finder AppleShowAllFiles TRUE и нажмите Enter. После этого там же выполните команду killall Finder для перезапуска Finder, чтобы изменения вступили в силу.
Обновление 2018: в последних версиях Mac OS, начиная с Sierra можно нажать клавиши Shift + Cmd + . (точка) в Finder для того, чтобы включить показ скрытых файлов и папок.
Как скрыть файлы и папки в OS X
Сначала – о том, как выключить отображение скрытых элементов (т.е. отменить действия, сделанные выше), а затем покажу, как сделать файл или папку скрытыми на Mac (для тех, которые на данный момент являются видимыми).
Для того чтобы вновь скрыть скрытые файлы и папки, а также системные файлы OS X (те, чьи названия начинаются с точки), используйте тем же образом в терминале команду defaults write com.apple.finder AppleShowAllFiles FALSE с последующей командой перезапуска Finder.
Как сделать файл или папку скрытой на Mac
И последнее в этой инструкции – как сделать, чтобы файл или папка была скрытой на MAC, то есть применить к ним данный атрибут, используемый файловой системой (работает и для журналируемой системы HFS+ и для FAT32.
Сделать это можно с помощью терминала и команды chflags hidden Путь_к_папки_или_файлу. Но, чтобы упростить задачу, вы можете поступить следующим образом:
- В Терминале введите chflags hidden и поставьте пробел
- Перетащите на это окно папку или файл, который нужно сделать скрытым
- Нажмите Enter, чтобы применить к нему атрибут «Скрытый»
В результате, если у вас отключен показ скрытых файлов и папок, элемент файловой системы, над которым было произведено действие «исчезнет» в Finder и окнах «Открыть».
Чтобы в дальнейшем снова сделать его видимым, аналогичным способом используйте команду chflags nohidden, однако, чтобы использовать её «перетаскиванием», как это было показано ранее, сначала нужно будет включить показ скрытых файлов Mac.
На этом все. Если у вас остались какие-то вопросы, имеющие отношение к затронутой теме, постараюсь ответить на них в комментариях.
Источник
Как скрывать папки и файлы в macOS
Секреты есть у всех, и владельцы компьютеров Mac — не исключение. Нередко возникают ситуации, когда жизненно необходимо скрыть от посторонних глаз те или иные папки и файлы. К счастью, настольная операционная система macOS располагает всеми возможностями для этого. Сегодня мы более подробно коснемся этой темы, и разберем пошагово, что же для этого нужно.
В отличие от операционной системы Windows, macOS не позволяет скрыть файл или папку одним кликом. Более того — в Finder в принципе отсутствует опция скрытия файлов. Однако эта проблема решается достаточно просто — нужно всего лишь обратиться к многофункциональной командной строке macOS.
Итак, как скрыть папку или файл в macOS?
- Первым делом следует запустить приложение «Терминал» любым удобным способом. Легче всего это сделать через Spotlight.
- В окне командной строки нужно ввести следующую команду: chflags hidden, и не нажимая Enter, добавить пробел.
- Теперь необходимо выбрать папку или файл, которую следует скрыть от других. Выделяем и переносим в окно командной строки. Подтверждаем наши намерения кнопкой Enter.
Всё готово. Требуемый файл или папка больше не будут отображаться в Finder.
Стоит принять во внимание, что скрытые документы можно будет по-прежнему найти через Spotlight. Чтобы избежать этого, необходимо в настройках поиска добавить исключение:
- Переходим в «Системные настройки» – «Spotlight»
- Перейдя во вкладку «Конфиденциальность», добавляем папки со скрытым содержимым.
Как сделать файл или папку видимыми?
- Вновь запускаем приложение «Терминал».
- Включаем отображение скрытых файлов по этой инструкции.
- После этого вводим в окне командной строки следующую команду: chflags nohidden и добавляем пробел.
- Находим свой скрытый файл или папку через Finder и переносим в окно «Терминала». Подтверждаем наш выбор.
Обсудить эту статью можно в комментариях или в нашем Telegram-чате.
Новости, статьи и анонсы публикаций
Свободное общение и обсуждение материалов
Лонгриды для вас
Сколько стоит провести умный свет с HomeKit в свой дом? Попробовали потолочные лампы и другие гаджеты от Yeelight и готовы ответить на этот вопрос. Спойлер — дешевле, чем вы думаете!
В macOS нашли уязвимость, которая позволяет отправить вредоносный файл любому пользователю по электронной почте и в теории захватить контроль над его компьютером. Главное, чтобы он открыл письмо и скачал вредоносный компонент
Нашли реальный способ снятия блокировки активации iPhone — работает App Store, голосовые вызовы и все сервисы Apple. Рассказываем, как это вообще стало возможно, и что нужно знать перед использованием таких приложений.
Mac OS Sierra или новее, скрыть-показать скрытые файлы, сочетание клавиш «shift+cmd+.».
Источник
Как скрыть файл или папку в Mac OS

О том, как скрыть файл или папку в Mac OS мы и решили сегодня рассказать в отдельной статье.
Для того, что бы сделать папку или файл скрытым в Mac OS нет удобной галочки, как в операционной системе от Microsoft. Здесь нам придет на помощь встроенная в Мак программа «Терминал», благодаря которой в компьютерах Apple можно поменять и настроить всё, что угодно, главное знать как правильно это сделать, ведь можно и все случайно сломать.
Однако «Терминал» в Mac OS гораздо удобнее и функциональнее командной строки Windows, поэтому не стоит его бояться. А уж имея под рукой эту инструкцию с задачей скрытия файла или папки справится любой.
Итак, а теперь по пунктам о том, как сделать скрытым файл или папку на Маке.
Как сделать файл или папку скрытой в Mac OS
Для начала рассмотрим, как сделать скрытым ту или иную папку или определенный файл на вашем Маке.
1. Откройте Терминал
Первым делом откройте имеющуюся на любом Маке программу «Терминал». О том как это сделать мы уже рассказывали здесь.
2. Введите команду скрытия
Следующим действием начните вводить открывшемся окне терминала команду, которая скрывает файл или папку, но не нажимайте ввод, так как команда еще не закончена.
3. Выберите объект для скрытия
Последним делом выберите файл, который нужно сделать скрытым или папку, которую никто не должен видеть и просто перетащите в окно терминала после введенной вами выше команды. Выполните команду.
Это всё. В результате выбранный вами объект станет скрытым и не будет отображаться в Finder.
Как показать скрытый файл или папку в Mac OS
Для того, чтобы скрытый объект снова сделать не скрытым, достаточно проделать аналогичные действия, лишь немного изменив команду в терминале. Алгоритм действий следующий.
1. Откройте терминал
Как и в случае со скрытием, первым делом откройте программу «Терминал» на вашем Mac.
2. Введите команду от скрытия
Вторым пунктом введите команду, которая делает скрытые файлы и папки вновь видимыми в Finder, но пока не выполняйте её.
3. Выберите объект для отмены скрытия
Как и в случае с включением скрытия, выберите объект (файл или папку), которую вы больше не хотите скрывать и просто перетяните её в окно терминала. Для этого у вас, конечно, должно быть включено отображение скрытых файлов и папок в системе. Как это сделать мы уже рассказывали. Выполните команду.
В результате ваших действий файл или папка снова будут видны в Finder.
Источник
Как скрыть папки и файлы или показать скрытые папки и файлы в MAC OS X
В macOS имеется возможность скрывать папки и файлы, так же, как в других операционных системах. Но macOS скрывает эти варианты и не позволяет сделать это так же просто, как и на Windows, Linux. Чтобы скрыть файл или папку, вы должны будете установить атрибут «скрытый» для него. Finder и другие приложения Mac будут не отображать этот файл или папку по умолчанию.
Скрыть папку или файл
Вместо того, чтобы скрывать отдельный файл (хотя вы можете сделать и это), можно создать скрытую папку. Для примера мы сделаем это, этот трюк будет также работать, чтобы скрыть отдельные файлы.
Во-первых, откройте окно терминала — Нажмите Ctrl + Space, напишите Терминал и нажмите Enter. В терминале введите следующую команду, включая пробел в конце этого:
Перетащите папку в окно терминала
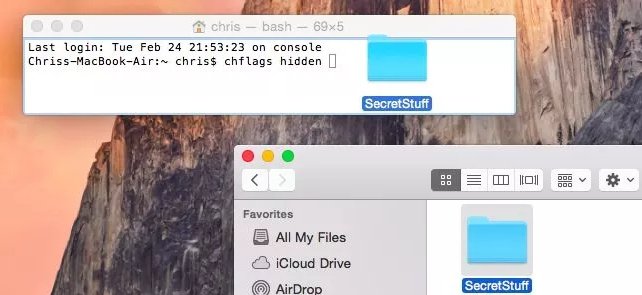
Путь к файлу или папке появится в терминале. Нажмите Enter, чтобы запустить команду и файл или папка исчезнет. Finder не будет показывать его по умолчанию.
Доступ к скрытым файлам или папкам
Как получить доступ к скрытой папке из Finder? Самый простой способ, это нажать в меню Перейти в Finder и выберите Перейти в папку.
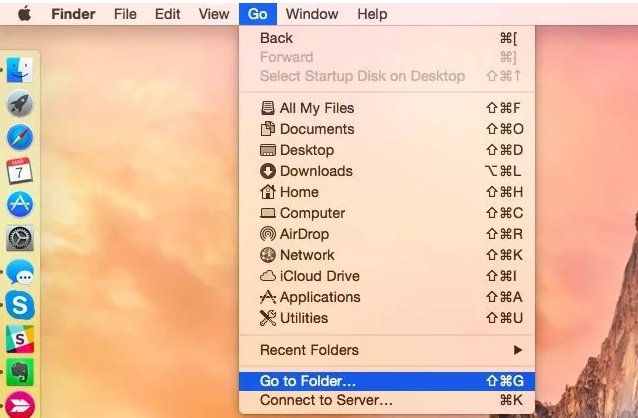
Наберите путь к папке в диалоговом окне и нажмите Перейти или Enter.
/Desktop/SecretStuff . Если бы это было в документах, нужно ввести
/Documents/SecretStuff . Не смотрят на то, что папка является скрытой и не будет отображаться нормально в Finder, вы можете быстро получить доступ к ней по этому пути. Любые файлы, которые вы храните в этой папке эффективно скрыты и никто не может случайно увидеть их, но они появятся в Finder, если вы перейдете в эту директорию, описанным способом.
Показать скрытые файлы и папки в Open / Диалог
Вариант включения графический- вы должны включить его с помощью команды терминала и перезагрузите Finder, чтобы изменения вступили в силу. Для просмотра скрытых файлов в Finder, откройте окно терминала и выполните следующие команды в ней, нажимая клавишу ВВОД после каждой из них:
Эта команда сообщает Finder, чтобы он показывал скрытые файлы, а затем запускает его. Это покажет все скрытые файлы и папки. Они появляются частично прозрачным, чтобы отличить скрытые файлы и папки, от обычных — нескрываемых.
Хотите, чтобы Finder перестал показывать скрытые файлы и папки? Выполните следующую команду, чтобы отключить эту опцию и перезапустить Finder:
Сделать видимыми файлы или папки
Хотите, чтобы отображались файлы или папки? Выполните ту же команду что раньше, лишь изменив «hidden» на «nohidden.» Другими словами, введите следующую команду в терминале, введя пробела после него:
Если вы помните точный путь к файлу или папке, вы можете ввести его в терминал. Если вы не помните, вы можете использовать приведенные выше трюк, чтобы отобразить скрытые файлы и папки в Finder и перетащите, скрытый файл или папку в терминал, как вы это делали раньше.
(Вы также можете нажать клавишу вверх(со стрелкой) в терминале и получите команду, ранее вводимую. Используйте клавишу влево, чтобы перейти к «hidden» и изменить его на » nohidden «, а затем нажмите Enter.)
Вы также можете скрыть файлы или папки, переименовав их, таким образом чтобы название начиналось с «.». Однако, Mac OS X не позволит вам переименовывать файлы и папки из окна Finder, так что вам придется сделать это из терминала.
Источник