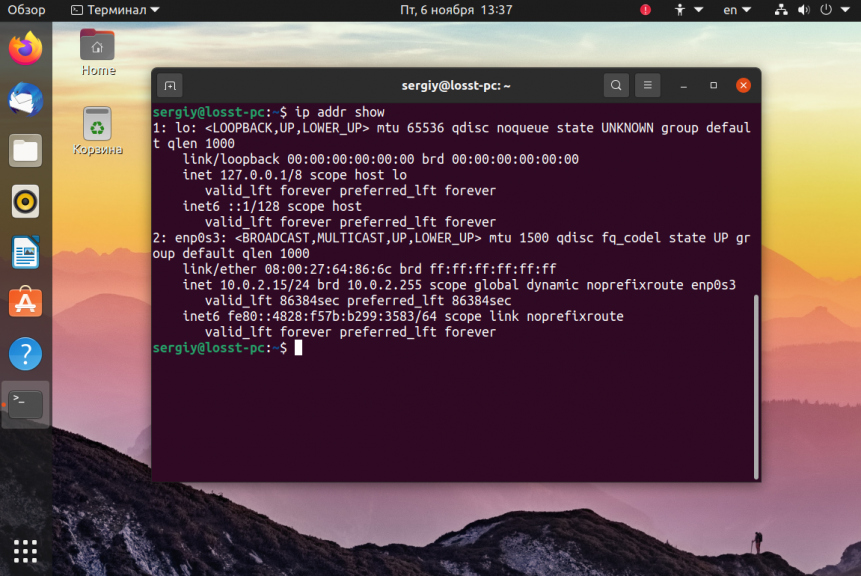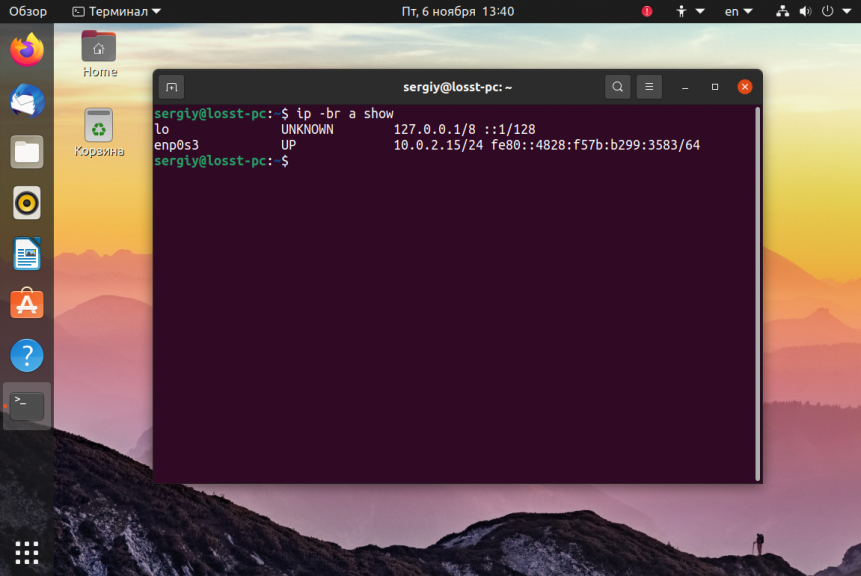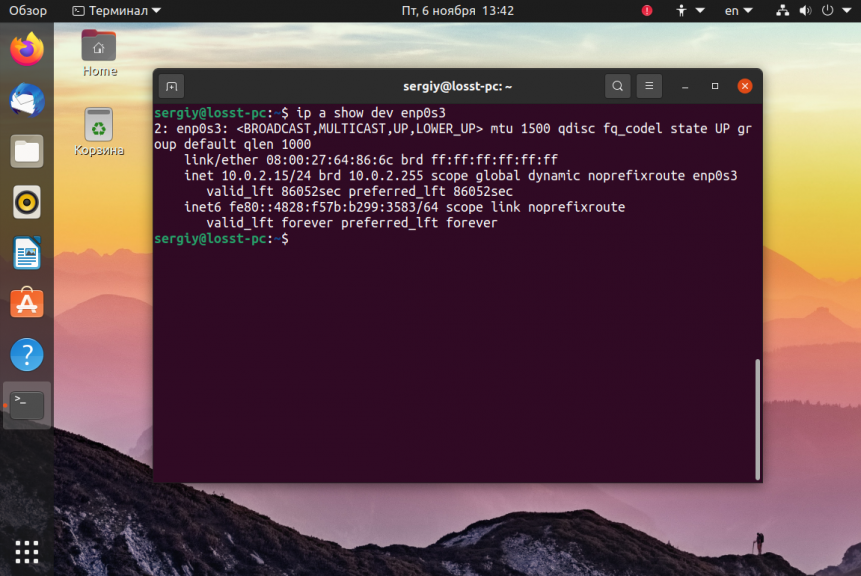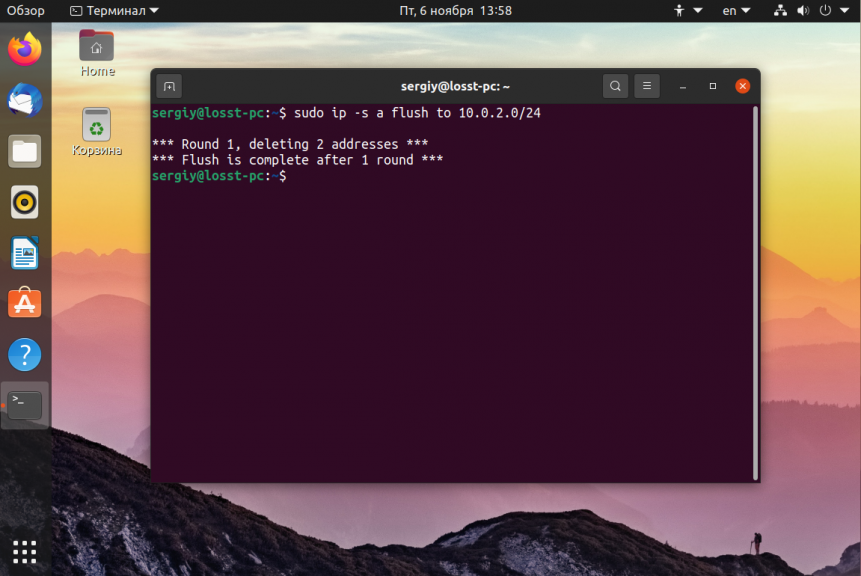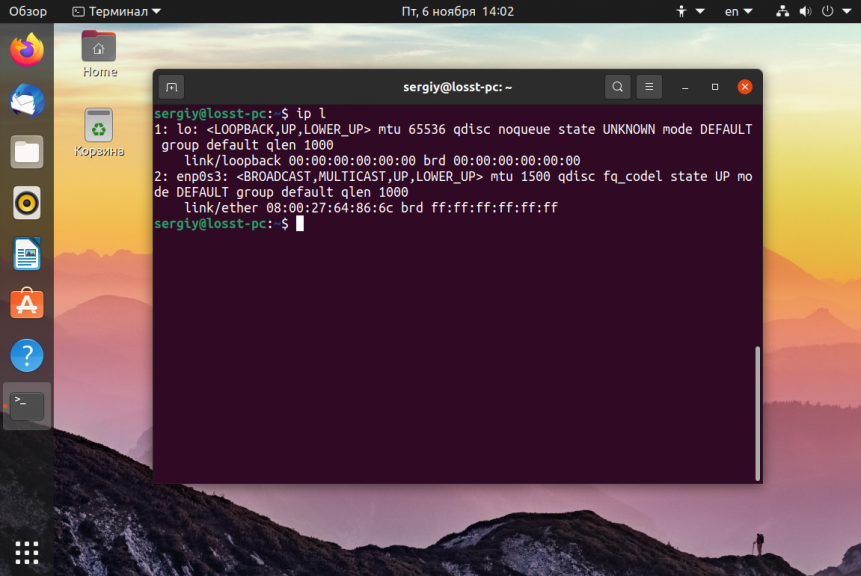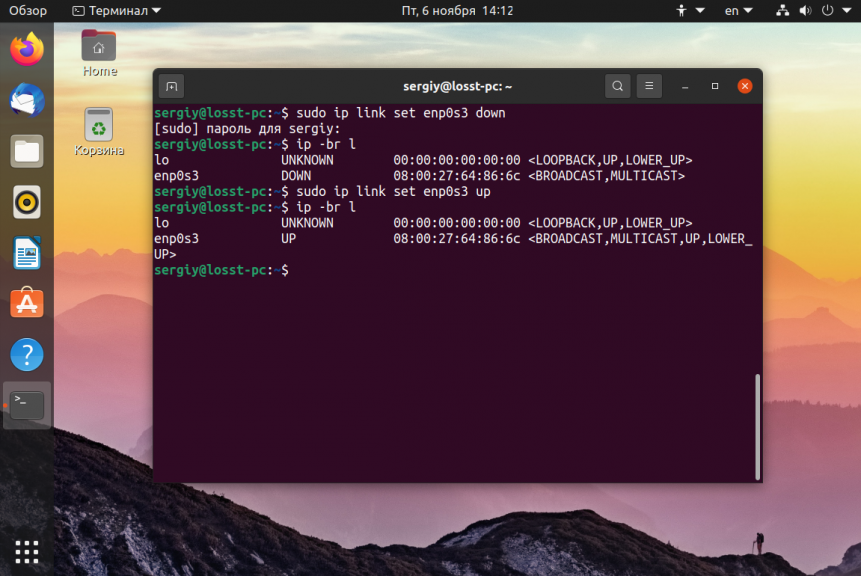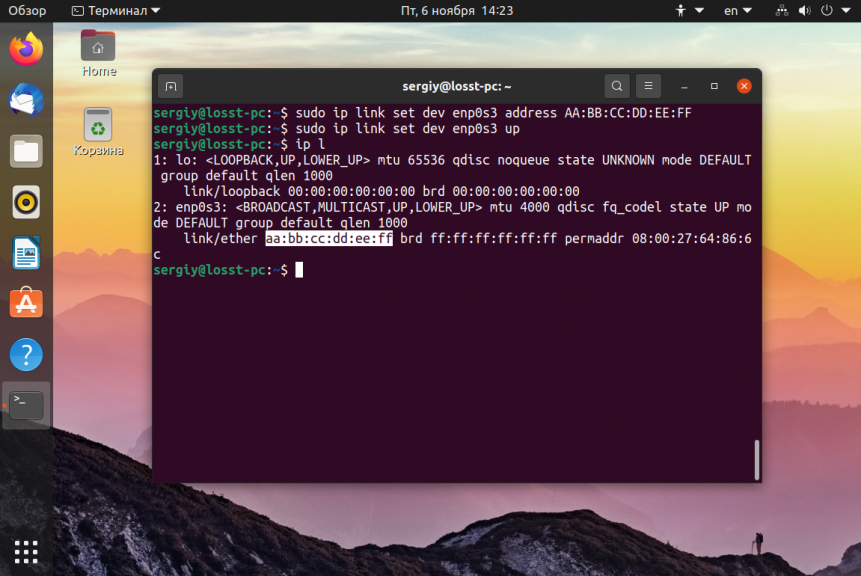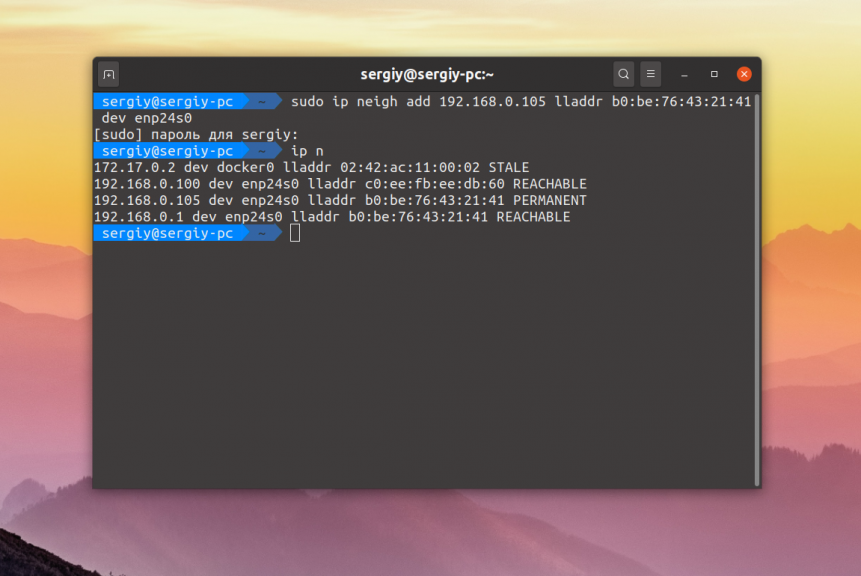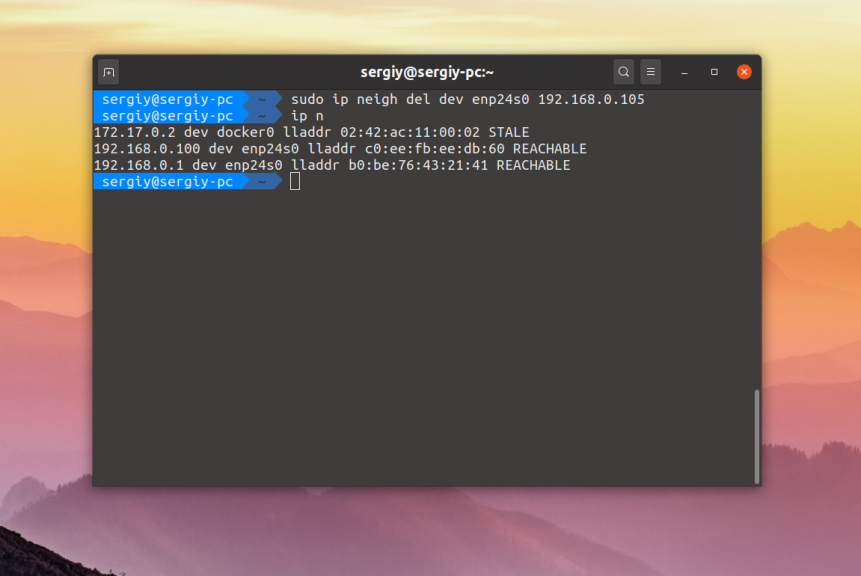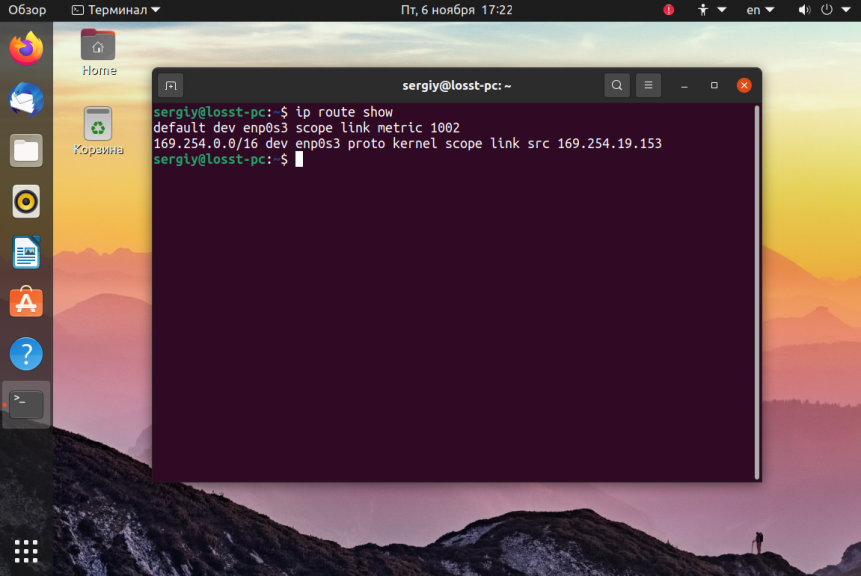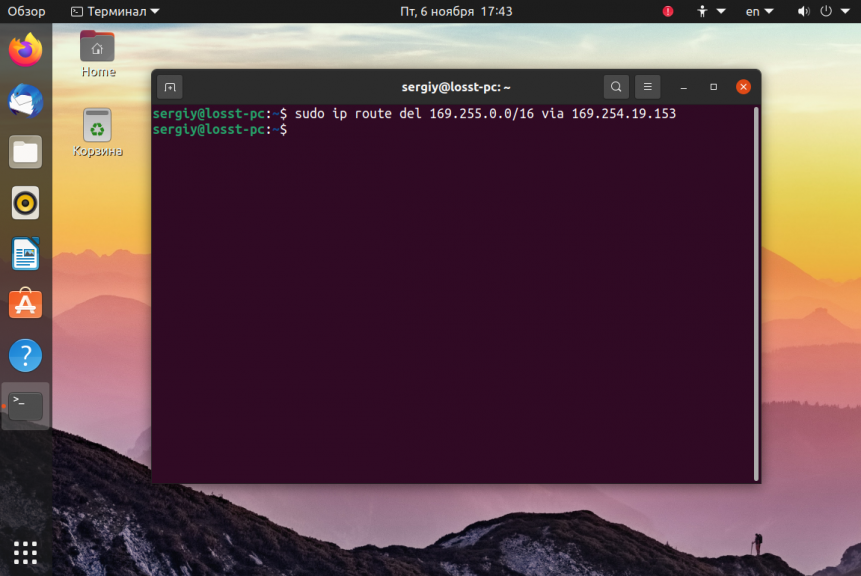- Сменить IP адрес на Linux через командную строку
- 🐧 Как настроить статический IP-адрес в Linux и Unix
- Настройте статический IP-адрес в Linux
- Как задать ip адрес в Linux
- Как узнать IP, шлюз и маску?
- Настройка ip адреса в Ubuntu
- Настройка IP адреса в CentOS
- Настройка статического IP адреса в nmcli
- Настройка IP в графическом интерфейсе
- Настройка IP адреса с помощью утилиты ip
- Выводы
- Утилита ip Linux
- Синтаксис и опции утилиты ip
- Примеры использования ip
- 1. Просмотр IP адресов
- 2. Добавление IP адреса
- 3. Удаление IP адреса
- 4. Список интерфейсов
- 5. Включение или выключение интерфейсов
- 6. Настройка MTU
- 7. Настройка MAC адреса
- 8. Таблица ARP
- 9. Добавление записи в таблицу ARP
- 10. Очистка таблицы ARP
- 11. Просмотр таблицы маршрутизации
- 12. Добавление маршрута
- 13. Удаление маршрута
- Выводы
Сменить IP адрес на Linux через командную строку
В Linux можно сменить свой IP-адрес с помощью графического интерфейса, но не менее быстро это можно сделать с помощью простой команды в терминале.
Этот метод должен работать на всех дистрибутивах Linux на базе Debian, включая Ubuntu. Чтобы начать работу, введите ifconfig в терминале и нажмите Enter. Эта команда покажет все сетевые интерфейсы в системе, поэтому обратите внимание на имя интерфейса, для которого вы хотите изменить IP-адрес, обычно, это «eth0».
Чтобы изменить настройки, вам также потребуется использовать команду ifconfig, на этот раз с несколькими дополнительными параметрами. Следующая команда изменяет настройки сетевого интерфейса с именем eth0 для использования IP-адреса 192.168.0.1 и назначает маску подсети 255.255.255.0:
sudo ifconfig eth0 192.168.0.1 netmask 255.255.255.0
Разумеется, вы можете указать любые значения, которое вам необходимо (в зависимости от настроек маршрутизатора или провайдера). Если вы запустите ifconfig еще раз, вы увидите, что ваш интерфейс теперь использует новые настройки, которые вы ему назначили.
Если вам также необходимо изменить шлюз по умолчанию (Default Gateway), используемый сетевым интерфейсом, вы можете использовать команду route. Следующая команда, например, устанавливает шлюз по умолчанию для интерфейса «eth0» в значение 192.168.0.253:
sudo route add default gw 192.168.0.253 eth0
Чтобы увидеть новую настройку, вам нужно будет отобразить таблицу маршрутизации. Введите следующую команду в терминале и нажмите «Ввод»:
Источник
🐧 Как настроить статический IP-адрес в Linux и Unix
Настройте статический IP-адрес в Linux
Сначала мы увидим, как настроить IP-адрес в системах на основе RPM.
Настройте статический IP-адрес в RHEL / CentOS / Fedora / Scientific Linux:
НА Fedora, RHEL и его клонах, таких как CentOS, Scientific Linux, конфигурация сетевой карты (кратко NIC) будет храниться в каталоге /etc/sysconfig/network-scripts/.
Примечание: здесь я запускаю все команды от пользователя root. Если вы вошли в систему как обычный пользователь, просто используйте «sudo» перед каждой командой.
Сначала давайте найдем название сетевой карты.
Для этого запустите:
Или используйте эту команду для отображения подробного вывода:
Обычно имя проводной сетевой карты начинается с буквы «е», а имя беспроводной карты начинается с буквы «w».
Как вы видите в приведенном выше выводе, моя проводная сетевая карта называется enp0s3.
Название может отличаться в вашем дистрибутиве, но обычно начинается с буквы «е».
Теперь давайте настроим статический IP-адрес для этого сетевого адаптера.
Откройте файл конфигурации сетевой карты в любом редакторе:
Здесь vi – текстовый редактор.
Вы можете использовать любой текстовый / графический редактор на ваш выбор, например, nano или gedit.
Добавьте IP-адрес, маску подсети, шлюз и DNS-сервер, как показано ниже.
Источник
Как задать ip адрес в Linux
По умолчанию в большинстве дистрибутивов Linux, ip адрес устанавливается автоматически, по протоколу DHCP, независимо от того какой тип соединения используется, будь то проводной интернет или беспроводное подключение к точке доступа Wifi или даже USB модем. Но если необходимо вы можете задать ip адрес Linux вручную. Это может понадобиться если вы хотите использовать статический ip адрес чтобы сеть запускалась быстрее при старте системы.
Есть несколько способов ручной настройки ip адреса в системе Linux, все можно сделать с помощью терминала или в графическом интерфейсе. Мы будем рассматривать только ipv4 адреса, и поговорим о том, как настроить статический ip, который будет присваиваться сетевому интерфейсу автоматически, а также как установить ip для сетевого интерфейса с помощью утилиты ip.
Как узнать IP, шлюз и маску?
Вы не можете установить любой IP для своего компьютера. Есть определенный диапазон значений, которые можно использовать. Ваш новый ip адрес должен быть в той же сети, что IP адрес роутера, который представляет из себя шлюз в сеть. Также, если вы задаете IP вручную, то нужно указать и другие параметры, которые система раньше получала по DHCP. И перед тем как переходить к настройке давайте рассмотрим откуда взять эти данные.
Обычно, в локальных сетях адрес находится в одном из следующих диапазонов:
- 10.0.0.0 – 10.255.255.255
- 172.16.0.0 – 172.31.255.255
- 192.168.0.0 – 192.168.255.255
Они все зарезервированы для локальных сетей и их использование не должно вызвать конфликтов с общим интернетом, таким образом сначала надо узнать адрес шлюза. Но со шлюзом все немного сложнее. Это ваш маршрутизатор. Очень важно указать шлюз правильно, иначе компьютер не сможет получить доступ к сети. Посмотреть текущий адрес шлюза можно командой:
ip route show match 0/0
Здесь мы видим, что наш адрес шлюза — 192.168.0.1. Отсюда выплывает, что нам нужно выбирать наш ip именно из этого диапазона, можно менять только последнюю цифру и надо, чтобы в этой сети компьютеров с такими адресами больше не было, например, 192.168.0.64.
Маска подсети используется чтобы отделить локальную часть ip адреса, которая меняется, от статической. Сейчас в большинстве случаев применяется значение 255.255.255.0, которое означает изменение только последней цифры. Теперь, когда вы знаете откуда брать все значения, рассмотрим как установить ip адрес Linux.
Настройка ip адреса в Ubuntu
Настройкой сети в Ubuntu по умолчанию занимается специальная служба networking, конфигурация которой находятся в файле /etc/network/interfaces. Стандартные настройки с использованием динамического получения ip адреса по DHCP выглядят следующим образом:
В этом примере настраиваются два интерфейса, lo и eth0. Нас будет интересовать только строчка, касающаяся проводного соединения eth0, она тут одна:
iface eth0 inet dhcp
Отредактируйте конфигурацию как показано ниже, нужно закомментировать строчку получения ip по DHCP и добавить вместо нее настройку статического ip адреса, подсети, и шлюза:
sudo vi /etc/network/interfaces
auto lo
iface lo inet loopback
# iface enp24s0 inet dhcp
auto enp24s0
iface enp24s0 inet static
address 192.168.0.65
netmask 255.255.255.0
gateway 192.168.0.1
dns-nameservers 8.8.8.8,8.8.4.4
Более подробно настройка сети Ubuntu через терминал описана в отдельной статье. Настройте параметры в соответствии с вашими параметрами сети. Затем перезапустите сетевые службы чтобы изменения вступили в силу без перезагрузки компьютера:
sudo systemctl restart networking
Чтобы убедиться что все установлено правильно используйте утилиту ip.
ip addr list | grep enp24s0
Настройка IP адреса в CentOS
В системах, основанных на дистрибутиве RedHat, файлы настройки сети немного отличаются. Тут за начальную настройку сети отвечает фреймворк Wiched. Настройки получения IP адреса хранятся отдельно для каждого сетевого интерфейса в файлах /etc/sysconfig/network-scripts/ifcfg-имя_интерфейса, например, enp2s0. Настройки статического ip для сетевого адаптера с адресом enp2s0 будут выглядеть следующим образом:
sudo vi /etc/sysconfig/network-scripts/ifcfg-enp2s0
DEVICE=»enp2s0″
BOOTPROTO=»static»
NM_CONTROLLED=»yes»
ONBOOT=»yes»
TYPE=»Ethernet»
IPADDR=192.168.0.65
NETMASK=255.255.255.0
GATEWAY=192.168.0.1
DNS1=»8.8.8.8″
Чтобы изменения вступили в силу перезапускаем сеть:
sudo systemctl restart networking
Готово, настройка ip адреса linux с помощью стандартных средств системы завершена и вы можете дальше использовать свой компьютер.
Настройка статического IP адреса в nmcli
Сетевой конфигуратор NetworkManager сейчас используется практически повсеместно. Если нужно настроить IP в терминале вы можете использовать утилиту nmcli. Сначала смотрим доступные подключения. Для этого выполните:
Допустим, что необходимое вам подключение называется Проводное соединение 2. Тогда осталось установить IP адрес, шлюз и DNS сервер:
nmcli con mod «Проводное соединение 2» ipv4.addresses 192.168.1.64/24
nmcli con mod «Проводное соединение 2» ipv4.gateway 192.168.1.1
nmcli con mod «Проводное соединение 2» ipv4.dns «8.8.8.8»
Затем надо сообщить утилите, что IP адрес будет настраиваться вручную:
nmcli con mod «Проводное соединение 2» ipv4.method manual
В этом примере IP адрес задается немного по другому. Сначала идёт выбранный ip адрес, а затем маска в формате /24. Это аналог записи 255.255.255.0, только короче.
Настройка IP в графическом интерфейсе
Разберемся ещё как изменить IP адрес через графический интерфейс. Для этого кликните по значку сети в правом верхнем углу экрана, затем выберите любое сетевое подключение и кликните по пункту Параметры соединения:
В открывшемся окне параметров нажмите значок шестеренки напротив нужного соединения, например, Проводное:
Перейдите на вкладку IPv4 и напротив пункта Метод IPv4 выберите Вручную. Появится несколько полей, которые надо заполнить. Заполните IP адрес, маску и шлюз:
Затем чуть ниже пропишите DNS. Когда всё будет готово нажмите кнопку Применить.
Настройка IP адреса с помощью утилиты ip
Если вам не нужно настраивать статический ip при загрузке, а необходимо только один раз задать ip адрес linux через терминал, то можно использовать утилиту ip. Включите интерфейс, если он выключен:
sudo ip link set eth0 up
Сначала нужно изменить IP и маску сети:
sudo ip addr add 192.168.0.65/255.255.255.0 dev eth0
Затем добавить шлюз:
sudo ip route add default via 192.168.0.1
Готово, теперь ваша сеть должна работать. Только эти настройки будут работать до первой перезагрузки.
Выводы
Вот и все. В этой статье мы рассмотрели как выполняется настройка ip адреса linux. Все это может показаться сложным, но если хорошо разобраться, то смена ip linux уже не будет вызывать таких проблем. Если у вас остались вопросы, спрашивайте в комментариях!
На завершение, видео о том что значат цифры ip адреса и зачем они нужны:
Источник
Утилита ip Linux
Если вы начинающий системный администратор, думаю, вам понадобится утилита ip. Она позволяет посмотреть сетевые интерфейсы и IP адреса им присвоенные, посмотреть и настроить таблицу маршрутизации, включать или отключать сетевые интерфейсы, управлять маршрутизацией и ARP, а также многое другое.
Раньше вместо неё использовалось несколько других утилит, одна из них — ipconfig. Однако потом им на замену пришла ip. Сейчас она уже поставляется во всех дистрибутивах, а со временем старые утилиты будут удалены, поэтому разобраться с ней стоит.
Синтаксис и опции утилиты ip
Сначала рассмотрим синтаксис команды. Утилита довольно многофункциональная, поэтому и синтаксис её вызова непростой:
$ ip [опции] объект команда [параметры]
Опции — это глобальные настройки, которые сказываются на работе всей утилиты независимо от других аргументов, их указывать необязательно.
- объект — это тип данных, с которым надо будет работать, например: адреса, устройства, таблица arp, таблица маршрутизации и так далее;
- команды — какое-либо действие с объектом;
- параметры — само собой, командам иногда нужно передавать параметры, они передаются в этом пункте.
Дальше рассмотрим все еще более подробно:
- -v, -Version — только вывод информации об утилите и ее версии.
- -h, -human — выводить данные в удобном для человека виде.
- -s, -stats — включает вывод статистической информации.
- -d, —details — показывать ещё больше подробностей.
- -f, -family — позволяет указать протокол, с которым нужно работать, если протокол не указан, то берется на основе параметров команды. Опция должна принимать одно из значений: bridge, dnet, inet, inet6, ipx или link. По умолчанию используется inet, link — означает отсутствие протокола.
- -o, -oneline — выводить каждую запись с новой строки.
- -r,-resolve — определять имена хостов с помощью DNS.
- -a, -all — применить команду ко всем объектам.
- -c, -color — позволяет настроить цветной, доступные значения: auto, always и never.
- -br, -brief — выводить только базовую информацию для удобства чтения.
- -4 — короткая запись для -f inet.
- -6 — короткая запись для -f inet-f inet6.
- -B — короткая запись для -f inet-f bridge.
- -0 — короткая запись для -f inet -f link.
Теперь давайте рассмотрим самые важные объекты.
- address или a — сетевые адреса.
- link или l — физическое сетевое устройство.
- neighbour или neigh — просмотр и управление ARP.
- route или r — управление маршрутизацией.
- rule или ru — правила маршрутизации.
- tunnel или t — настройка туннелирования.
Конечно, это не все объекты которые поддерживает команда ip Linux, но на первое время вам хватит. Во время ввода имя объекта может быть сокращено до одной буквы. При неоднозначности используется алфавитный порядок. Например, ip a show, расшифровывается как ip address show. Тогда как в ip r show, r — означает route.
Теперь рассмотрим доступные команды, с помощью которых может быть выполнена настройка сети linux. Они зависят от объекта, к которому будут применяться. Вот основные команды: add, change, del или delete, flush, get, list или show, monitor, replace, restore, save, set, и update. Если команда не задана, по умолчанию используется show (показать).
Здесь тоже поддерживается сокращение и в большинстве случаев для выполнения нужного действия достаточно нескольких символов. Но алфавитный порядок соблюдается не всегда. Например, ip a s, означает ip address show, а не ip address set, к сожалению.
Примеры использования ip
Вот теперь мы дошли к самому интересному — примерам использования утилиты ip Linux. То что я здесь опишу на самом деле лишь маленькая капля из всего того что может утилита ip.
1. Просмотр IP адресов
Чтобы посмотреть все IP адреса, связанные с сетевыми интерфейсами используйте такую команду:
Для просмотра информации в кратком виде используйте опцию -br:
Можно посмотреть IP адреса только по определённому сетевому интерфейсу, например: enp0s3:
ip a show enp0s3
ip a show dev enp0s3
Можно отобразить только статические IP адреса:
ip a show dev enp0s3 permanent
Или только динамические:
ip a show dev enp0s3 dynamic
2. Добавление IP адреса
Чтобы присвоить IP адрес для устройства нужно использовать команду add. Её общий синтаксис такой:
$ ip addr add IP_адрес / маска dev интерфейс
Например, давайте присвоим тому же интерфейсу enp0s3 IP адрес 10.0.2.100 с маской подсети 255.255.255.0:
ip addr add 10.0.2.100/255.255.255.0 dev enp0s3
Маску можно указать и в сокращённом виде:
ip addr add 10.0.2.100/24 dev enp0s3
3. Удаление IP адреса
Чтобы удалить IP адрес из интерфейса надо использовать команду del. Синтаксис её очень похож на предыдущую команду. Например, удалим IP адрес 10.0.2.100:
ip addr del 10.0.2.100/255.255.255.0 dev enp0s3
Можно удалять IP адреса по одному или удалить все сразу с помощью команды flush:
Или же можно удалить адреса только определённой подсети:
sudo ip a flush to 10.0.2.0/24
Если вы будете применять эти команды к интерфейсу, с помощью которого у вас работает сеть, то сеть пропадёт и чтобы её вернуть надо будет перезагрузить сетевые службы.
4. Список интерфейсов
Чтобы посмотреть список сетевых интерфейсов используйте объект link:
5. Включение или выключение интерфейсов
Для решения этой задачи тоже используется объект link, но с командой set. Синтаксис её такой:
$ ip link set dev интерфейс действие
В качестве действия можно использовать up или down. Например, чтобы отключить интерфейс enp0s3 выполните:
ip link set dev enp0s3 down
А чтобы включить его обратно:
ip link set dev enp0s3 up
6. Настройка MTU
Параметр MTU означает размер одного пакета, передаваемого по сети. Этот размер можно изменить с помощью команды set. Например, увеличим MTU для enp0s3 до 4000 тысяч байт:
ip link set mtu 4000 dev enp0s3
7. Настройка MAC адреса
Адрес MAC — это физический адрес, который используется для определения какому устройству надо передать сетевой пакет в локальной сети. Прежде чем настраивать MAC адрес ваше устройство надо отключить:
sudo ip link set dev enp0s3 down
Затем можно установить адрес:
sudo ip link set dev enp0s3 address AA:BB:CC:DD:EE:FF
А потом включить интерфейс обратно:
sudo ip link set dev enp0s3 up
8. Таблица ARP
Именно протокол ARP отвечает за преобразование IP адресов в низкоуровневые MAC адреса. Для того чтобы не отправлять ARP запросы каждый раз в сеть, кэш хранится в таблице ARP на протяжении 20-ти минут. Чтобы посмотреть содержимое таблицы ARP используйте такую команду:
9. Добавление записи в таблицу ARP
Обычно записи в эту таблицу попадают автоматически, но вы можете добавить их и вручную. Для этого используйте команду add объекта neigh:
sudo ip neigh add 192.168.0.105 lladdr b0:be:76:43:21:41 dev enp0s3
В этом примере я заставил компьютер думать, что узел с IP 192.168.0.105 это 192.168.0.1. Теперь можно попытаться выполнить ping по этому адресу и оно будет работать, несмотря на то, что реально такого узла в сети нет.
10. Очистка таблицы ARP
Вы можете удалять IP адреса по одному с помощью команды del:
sudo ip neigh del dev enp0s3 192.168.0.105
Можно удалить все записи для определённого сетевого интерфейса:
ip neigh flush dev enp0s3
Или очистить таблицу полностью командой flush:
11. Просмотр таблицы маршрутизации
Для просмотра таблицы маршрутизации используйте объект route и команду show:
12. Добавление маршрута
Синтаксис добавления нового маршрута в таблицу маршрутизации такой:
$ ip route add подсеть / маска via шлюз
Вместо шлюза можно указать сетевой интерфейс с помощью которого надо отправлять пакеты:
$ ip route add подсеть / маска dev устройство
Например, добавим новый маршрут для сети через тот же IP адрес:
sudo ip route add 169.255.0.0 via 169.254.19.153
Или можно указать сетевой интерфейс через который надо отправлять пакеты для определённой сети:
sudo ip route add 169.255.0.0 dev enp0s3
13. Удаление маршрута
Удалить маршрут можно командой с аналогичным синтаксисом, только вместо add надо использовать del:
sudo ip route del 169.255.0.0 via 169.254.19.153
Выводы
Вот и подошла к завершению наша статья. Надеюсь, утилита ip Linux уже не кажется такой непонятной. Если у вас есть вопросы или хотите предложить ещё какие-нибудь примеры, пишите комментарии!
Источник